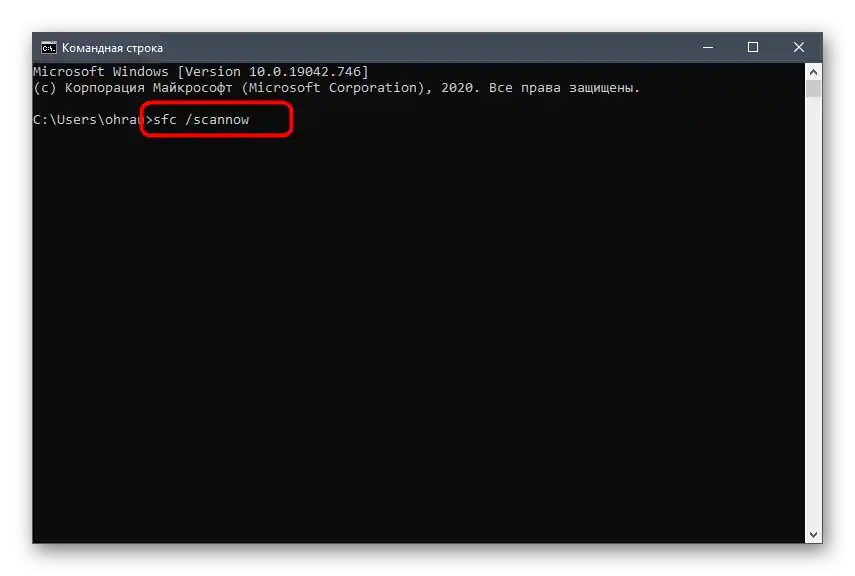Sadržaj:
- Metoda 1: Provjera sistemskog vremena
- Metoda 2: Pokretanje programa kao administrator
- Metoda 3: Zatvaranje procesa Discorda
- Metoda 4: Zatvaranje sesije u web-verziji
- Metoda 5: Isključivanje lokalnog proxy poslužitelja
- Metoda 6: Odabir drugog DNS poslužitelja
- Metoda 7: Resetiranje DNS predmemorije
- Metoda 8: Instalacija najnovijih ažuriranja sustava Windows
- Metoda 9: Brisanje datoteka Discorda
- Metoda 10: Preuzimanje najnovije verzije Discorda
- Metoda 11: Provjera javne beta verzije
- Metoda 12: Provjera cjelovitosti sistemskih datoteka
- Pitanja i odgovori: 3
U članku će biti riječi o rješavanju uobičajenih problema s pokretanjem Discorda, kada prozor programa čak ni ne pojavljuje na radnoj površini. Ako se suočavate s beskonačnim učitavanjem messengera, prvo pročitajte upute na donjoj poveznici, a ako ništa od navedenog nije pomoglo, pokušajte s ostalim metodama iz ovog vodiča.
Više informacija: Rješenje problema s beskonačnim učitavanjem Discorda
Metoda 1: Provjera sistemskog vremena
Obično se prilikom pokretanja Discorda koriste ugrađeni algoritmi za provjeru vremena putem interneta, ali greške se i dalje mogu pojaviti ako je na računalu postavljen pogrešan datum. Preporučujemo da provjerite ovu postavku i po potrebi je ispravite.O tome kako se to najlakše ostvaruje, pročitajte u uputama od drugog našeg autora.
Detaljnije: Sinkroniziramo vrijeme u Windowsu
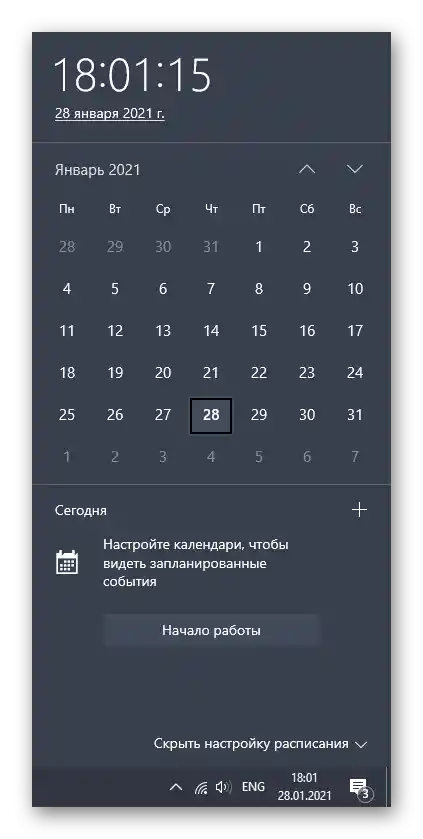
Ako se dogodi situacija da se vrijeme automatski resetira prilikom ponovnog pokretanja računala, najvjerojatnije je problem u praznoj bateriji na matičnoj ploči, ali mogu postojati i drugi uzroci, s kojima se možete upoznati u vodiču u nastavku.
Detaljnije: Rješavamo problem resetiranja vremena na računalu
Način 2: Pokretanje programa kao administrator
Jedno od dostupnih rješenja problema prilikom pokretanja Discorda je korištenje administratorskih privilegija, ako trenutni korisnički račun po defaultu ne posjeduje iste. Za pokretanje softvera s povišenim ovlastima, desnom tipkom miša kliknite na prečac ili izvršnu datoteku i iz kontekstnog izbornika odaberite opciju "Pokretanje kao administrator".
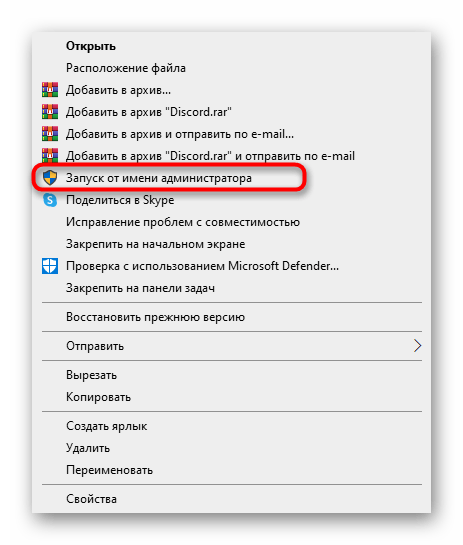
Postoji mogućnost da odabrani korisnik u Windowsu nema potrebne ovlasti i ne može aktivirati prava administratora. U tom slučaju bit će potrebno prebaciti se na drugi korisnički račun ili postaviti potrebne dozvole.
Detaljnije: {innerlink id='5314', txt='Koristimo korisnički račun "Administrator" u Windowsu'}
Način 3: Zatvaranje procesa Discorda
Ako su prilikom pokušaja pokretanja messengera u operativnom sustavu već pokrenuti njegovi procesi, može se dogoditi da grafičko sučelje programa uopće ne otvori zbog grešaka povezanih s tim zadacima.Morate završiti sve njih, a zatim ponovo pokušati otvoriti.
- Desnom tipkom miša kliknite na prazno mjesto na traci zadataka i putem kontekstnog izbornika otvorite "Upravitelj zadataka".
- Na kartici "Procesi" pronađite sve redove s imenom "Discord" i redom kliknite desnom tipkom miša na svaki od njih.
- Iz pojavljenog izbornika odaberite opciju "Završiti zadatak" i učinite isto sa svim ostalim redovima s sličnim nazivima.
- Dodatno, pređite na karticu "Detalji" i pregledajte popis procesa.
- Ako pronađete "Discord", ponovo kliknite desnom tipkom miša, ali ovaj put odaberite opciju "Završiti stablo procesa".
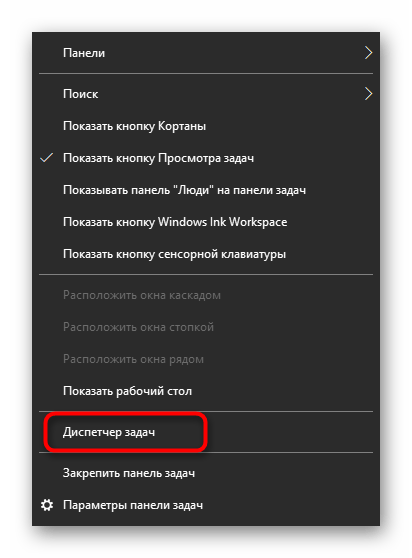
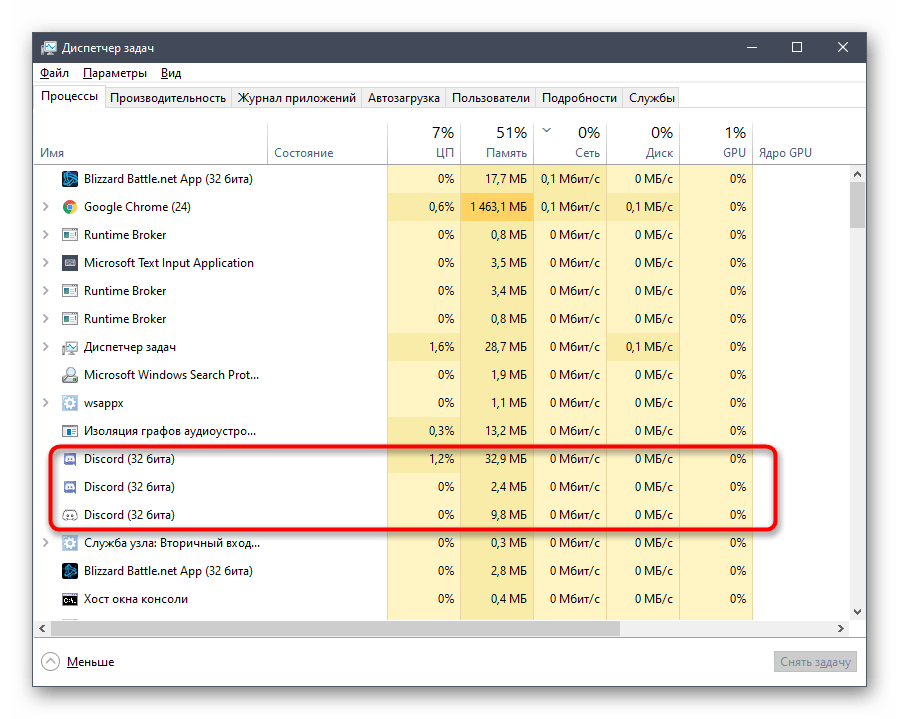
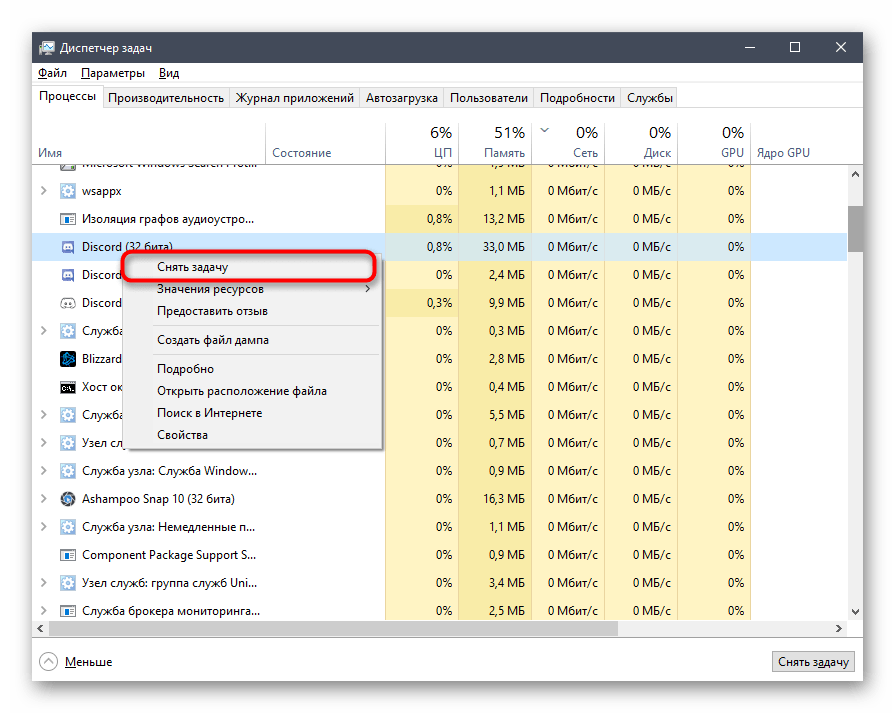
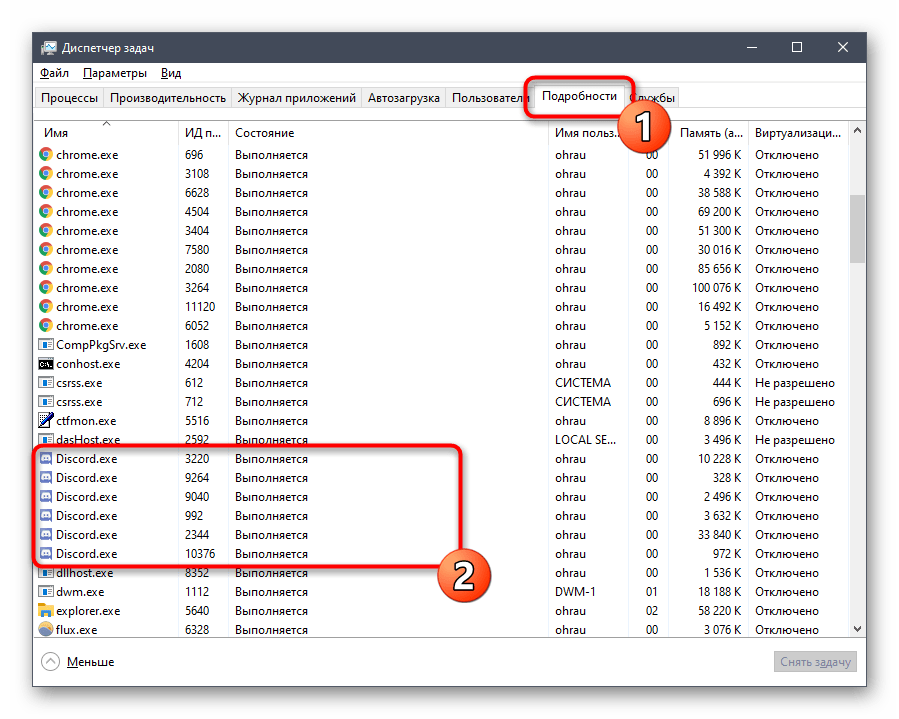
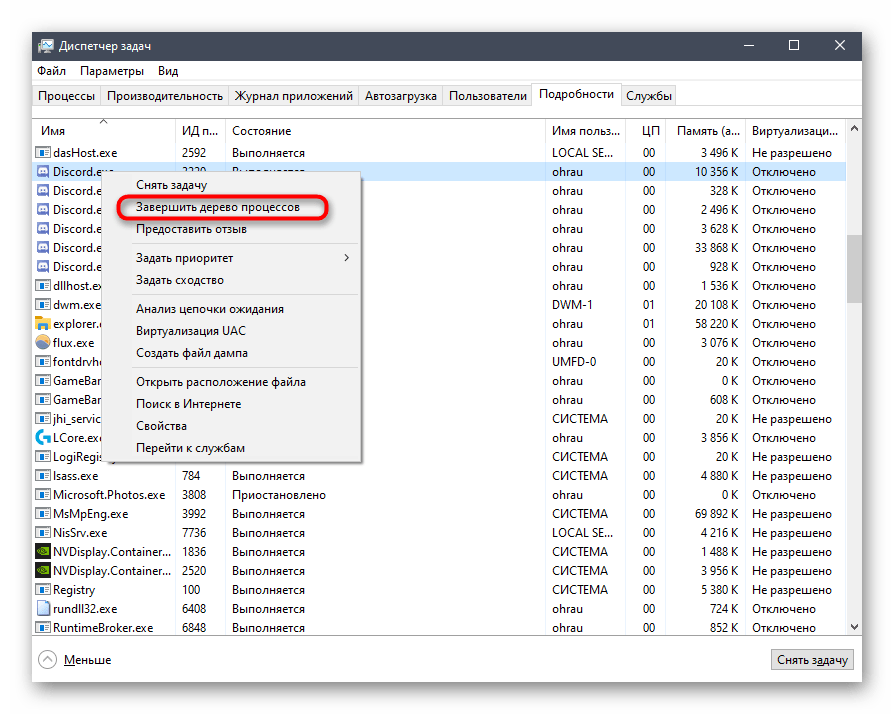
Ako preferirate koristiti "Upravljačku liniju" za obavljanje sličnih zadataka ili želite ubrzati sam proces, iskoristite alternativne upute koje podrazumijevaju završavanje svih zadataka Discorda unosom samo jedne naredbe.
- Pokrenite konzolu na bilo koji način koji vam odgovara — na primjer, pronađite je putem izbornika "Start".
- Unesite naredbu
taskkill /F /IM discord.exei pritisnite Enter za potvrdu radnje. - Pojavit će se informacija da su svi procesi uspješno završeni.
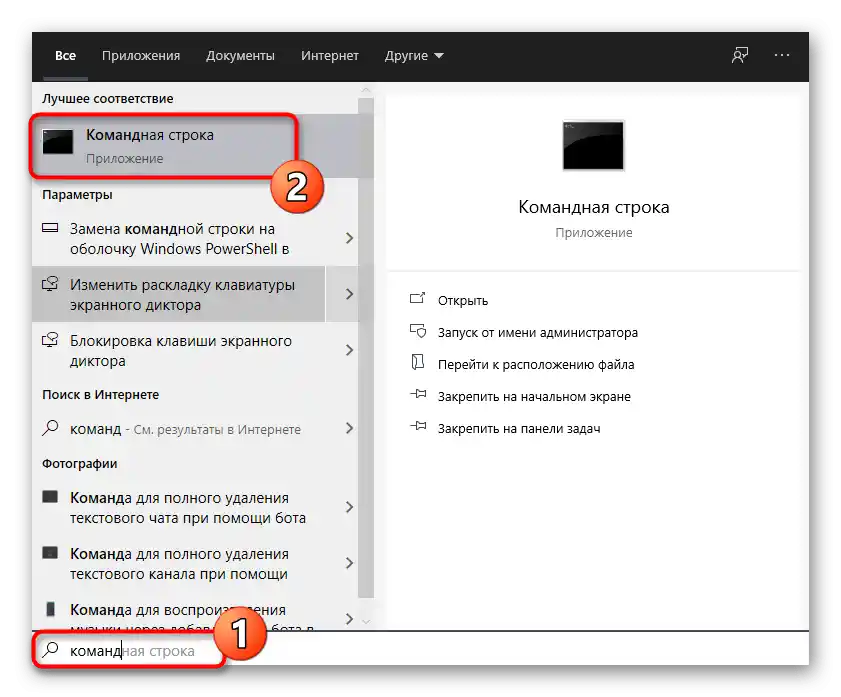
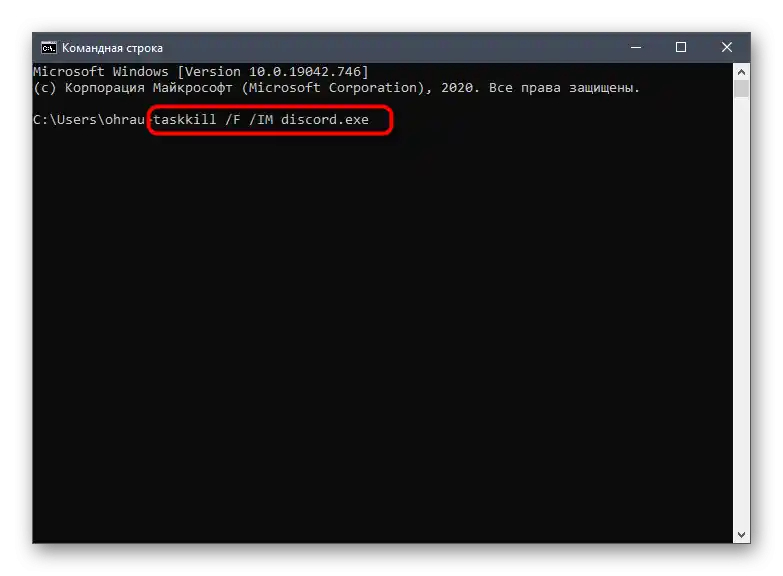
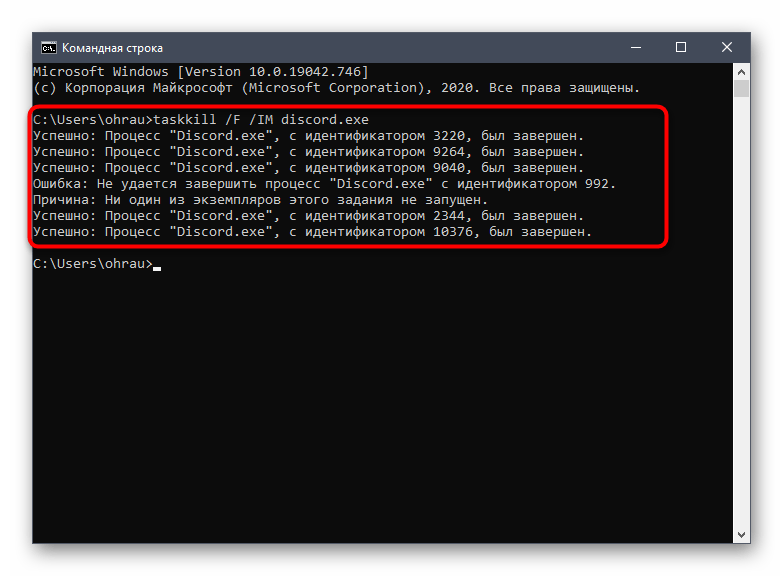
Način 4: Završavanje sesije u web-verziji
Neki korisnici paralelno s programom Discord otvaraju drugi ili isti račun u web-verziji putem preglednika na svom računalu. Razvijači ne preporučuju takvo kombiniranje zbog problema sa sinkronizacijom podataka. Takva situacija može dovesti do toga da Discord jednostavno ne starta, stoga, ako imate otvorenu karticu s web-verzijom, privremeno je zatvorite i ponovno pokrenite messenger.
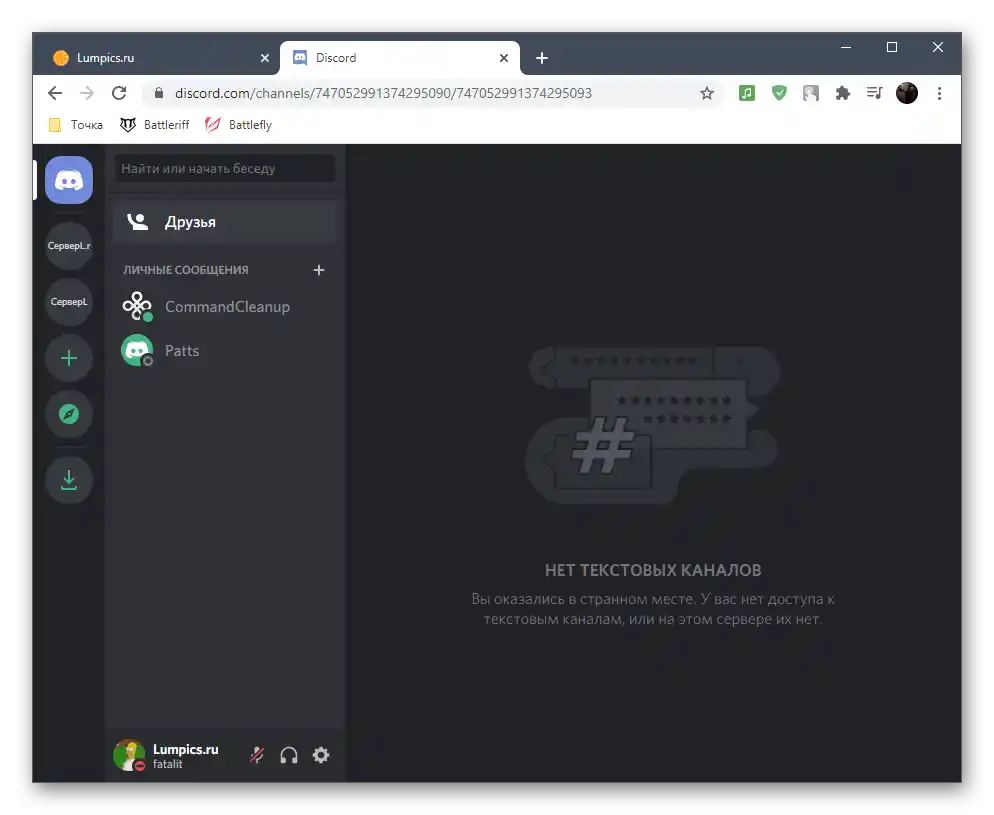
Način 5: Isključivanje lokalnog proxy poslužitelja
Standardna funkcionalnost Windowsa omogućava aktiviranje korištenja proxy poslužitelja za lokalnu mrežu, što običnom korisniku gotovo uvijek nije potrebno.Ponekad se ovaj parametar automatski dodaje, a to je uzrokovano promjenama od strane drugih instaliranih programa ili interakcijom s operativnim sustavom. Preporučujemo da provjerite i isključite proxy poslužitelj kako biste normalizirali rad Discorida.
- Otvorite "Start" i putem pretraživanja pronađite aplikaciju "Upravljačka ploča", u koju trebate otići.
- Među opcijama pronađite "Svojstva preglednika" i kliknite na njega za otvaranje novog prozora.
- Prebacite se na karticu "Veze" i kliknite na gumb "Postavke mreže", smješten u okviru "Postavke lokalne mreže".
- Obratite pažnju na okvir "Proxy poslužitelj" i uklonite oznaku koja odgovara za njegovu aktivaciju. Ako ona već nije prisutna, jednostavno zatvorite ovo izbornik i pređite na sljedeću metodu.
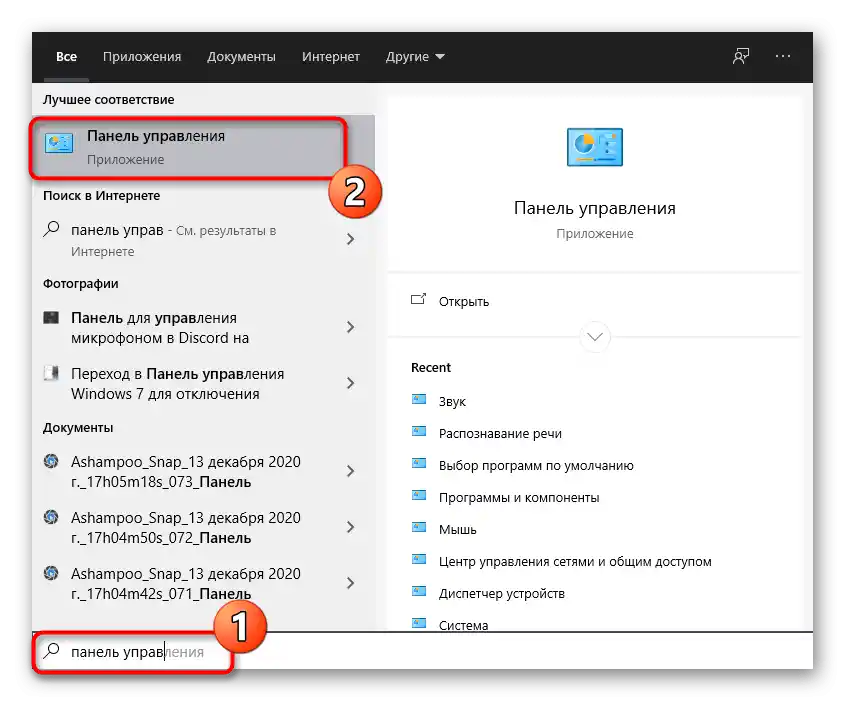
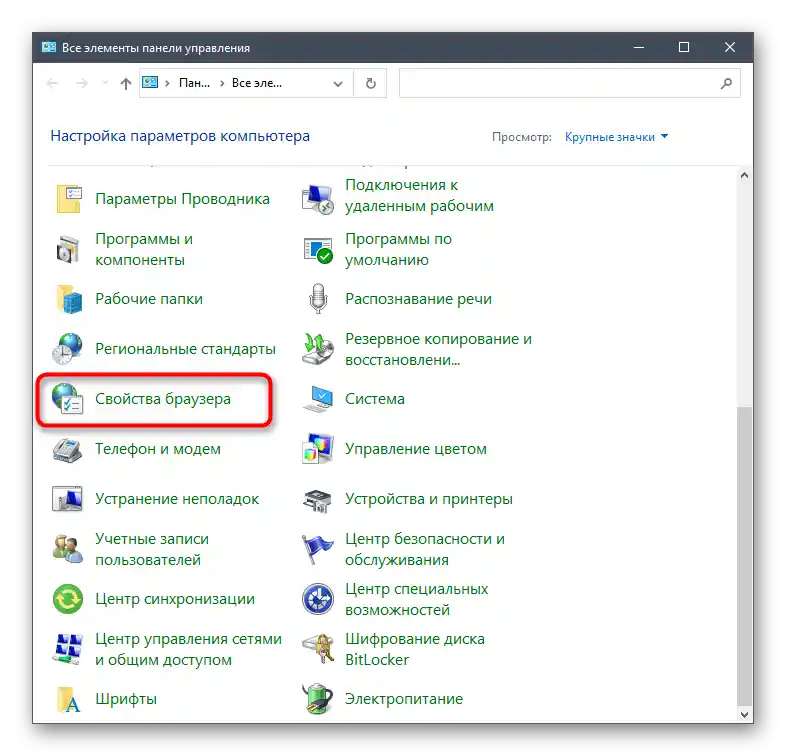
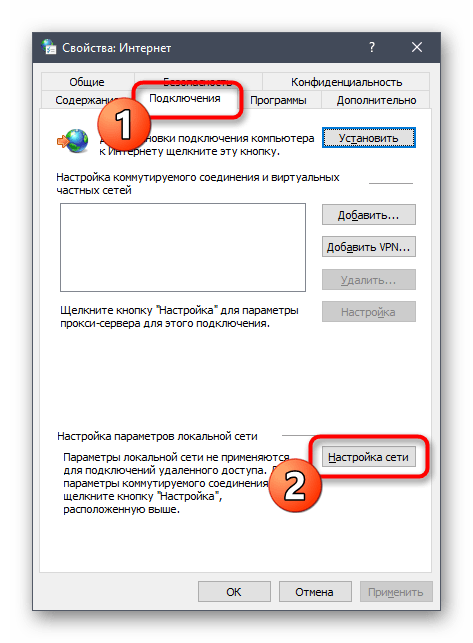
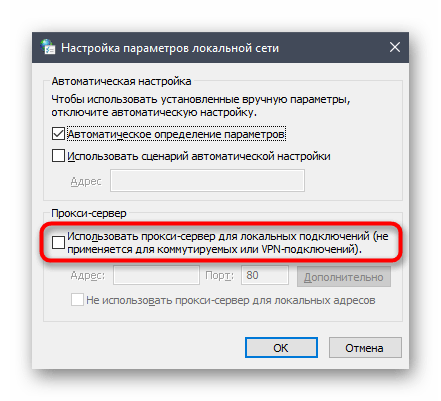
Metoda 6: Odabir drugog DNS poslužitelja
Problemi s mrežnom vezom još su jedan razlog za poteškoće pri pokretanju razmatrane aplikacije. Najčešće se to događa zbog grešaka s DNS poslužiteljima. Zadane opcije nisu uvijek prikladne ili su problemi izravno povezani s davateljem usluga, zbog čega ulazna veza nije uspostavljena, a kao posljedica toga, Discord se ne pokreće.Najispravnije rješenje je postavljanje DNS poslužitelja od Googlea, što se provodi na sljedeći način:
- Otvorite "Start" i idite u izbornik "Postavke".
- Idite na odjeljak "Mreža i Internet".
- U bloku "Dodatne mrežne postavke" kliknite na stavku "Postavke adaptera".
- U novom prozoru odaberite korišteni mrežni adapter, desnom tipkom miša kliknite na njega i iz kontekstnog izbornika odaberite "Svojstva".
- Dvostruko kliknite na stavku "IP verzija 4 (TCP/IPv4)".
- Postavite oznaku pored stavke "Koristi sljedeće adrese DNS poslužitelja".
- Kao preferirani poslužitelj unesite adresu
8.8.8.8, a alternativnom dodijelite8.8.4.4. Ako su te vrijednosti već postavljene, označite "Dobijanje adrese DNS poslužitelja automatski" i primijenite promjene
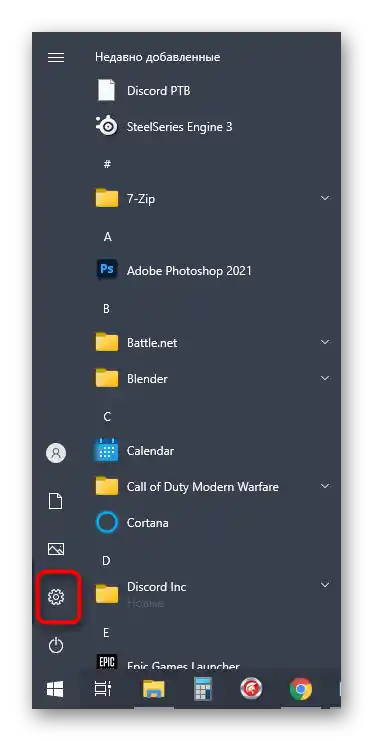
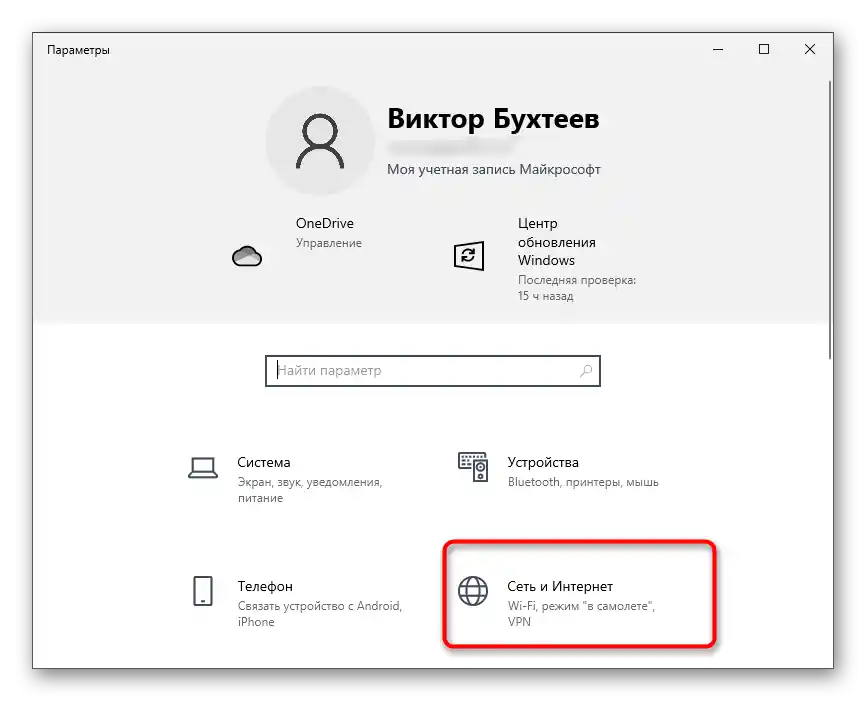
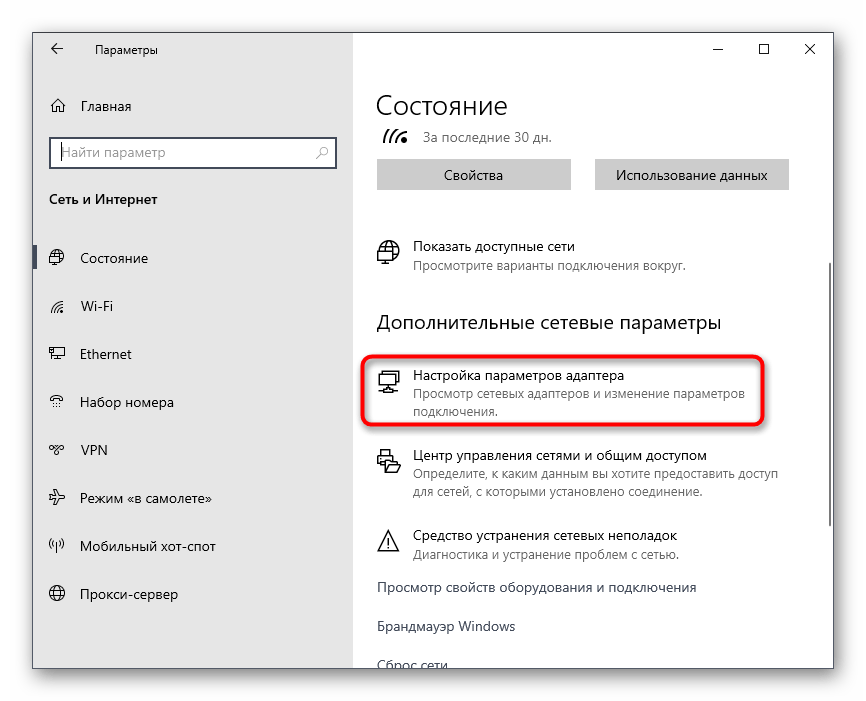
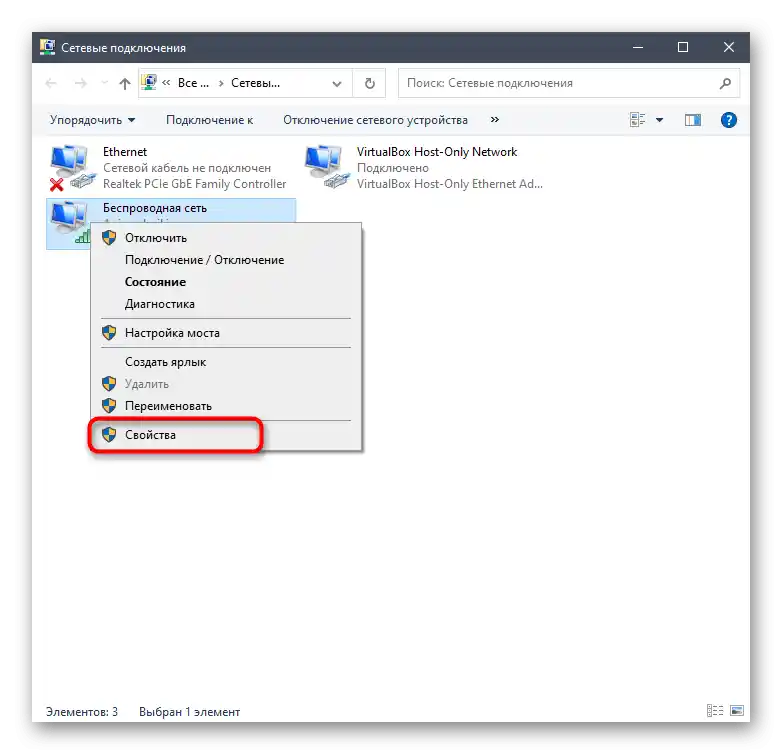
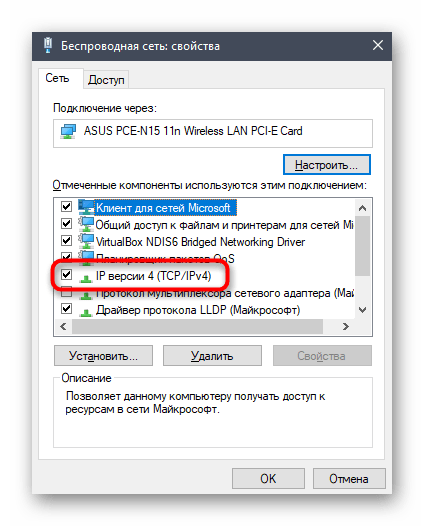
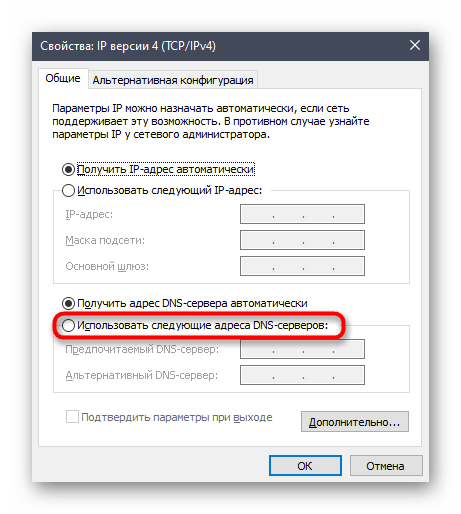
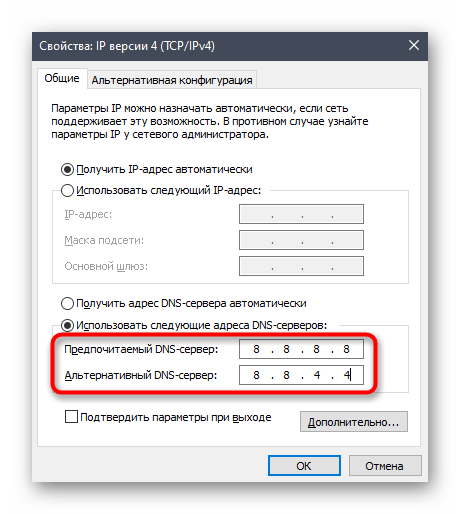
Metoda 7: Resetiranje DNS poslužitelja
Razmotrit ćemo još jednu metodu vezanu uz DNS poslužitelj. Ovaj put kao rješenje problema koristit ćemo naredbu koja će očistiti predmemoriju i riješiti problem s problematičnim protokolima i paketima, ako su se takvi pojavili.Za realizaciju ovog zadatka nisu vam potrebna posebna znanja, budući da se u konzolu unosi samo jedna naredba koja automatski izvršava sve radnje.
- Već smo spomenuli metodu pokretanja "Command Prompt", ali možete koristiti i bilo koju drugu metodu — na primjer, otvoriti konzolu putem alata "Pokreni" (Win + R), upisati
cmdi pritisnuti Enter. - U samoj konzoli upišite naredbu
ipconfig /flushdnsi potvrdite unos. - Nakon nekoliko sekundi na ekranu će se pojaviti informacija o uspješnom čišćenju predmemorije.
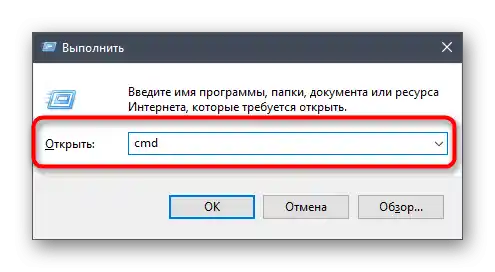
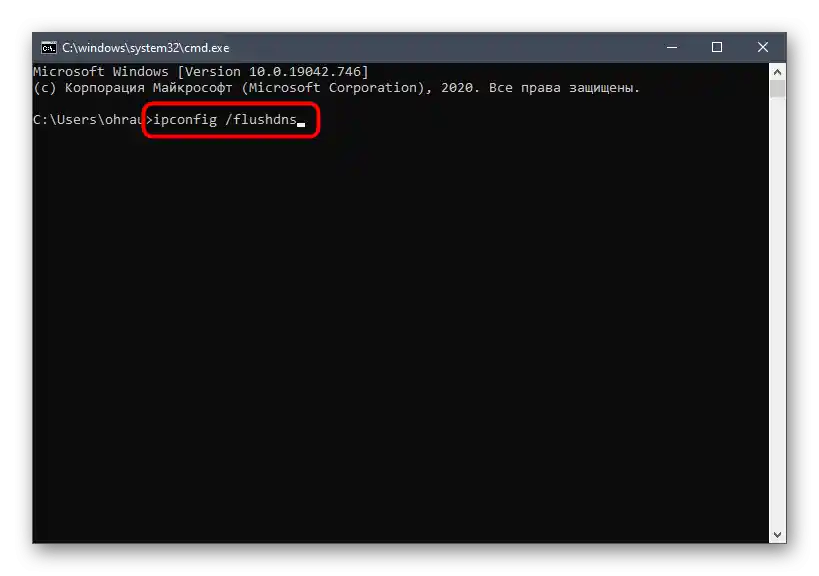

Ponovo pokrenite računalo ili se ponovno povežite na trenutnu mrežu, nakon čega možete ponovo otvoriti Discord i provjeriti kako će se ponašati ovaj put.
Metoda 8: Instalacija najnovijih ažuriranja sustava Windows
Ova metoda je relevantna za sve verzije Windowsa (razmotrit ćemo samo Windows 10), budući da su za normalan rad Discorda potrebna najnovija sistemska ažuriranja. Ako ih dugo niste provjeravali ili pretraživanje nije automatski pokrenuto, preporučujemo da to učinite.
- Ponovo otvorite aplikaciju "Postavke", pronađite odjeljak "Ažuriranje i sigurnost" i pređite u njega.
- Pritisnite gumb "Provjeri ima li ažuriranja", čime pokrećete proces pretraživanja.
- Čekajte završetak operacije i upoznajte se s dobivenim rezultatima. Po potrebi instalirajte pronađene datoteke i ponovo pokrenite računalo kako bi promjene stupile na snagu.
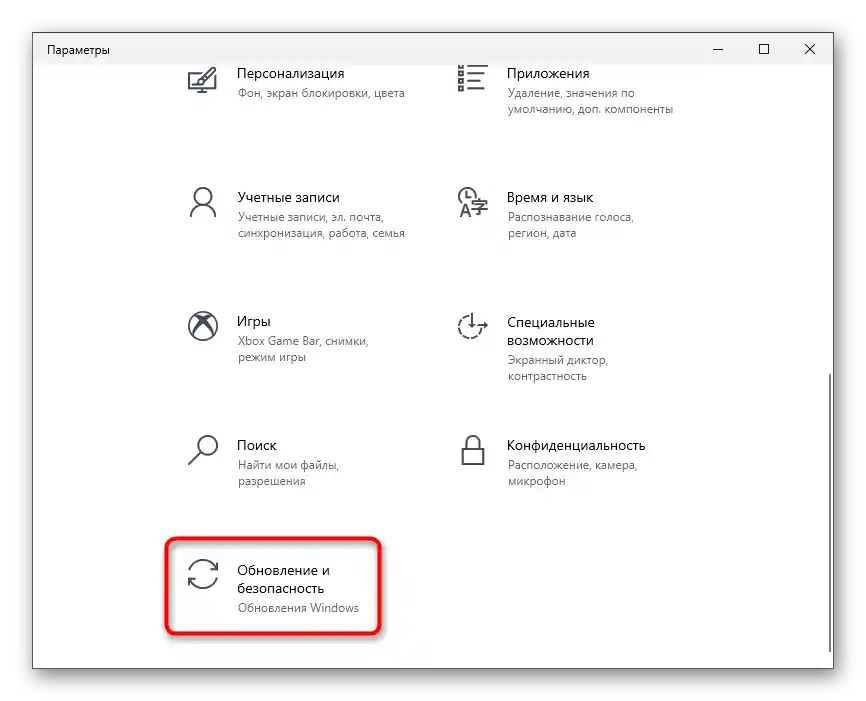
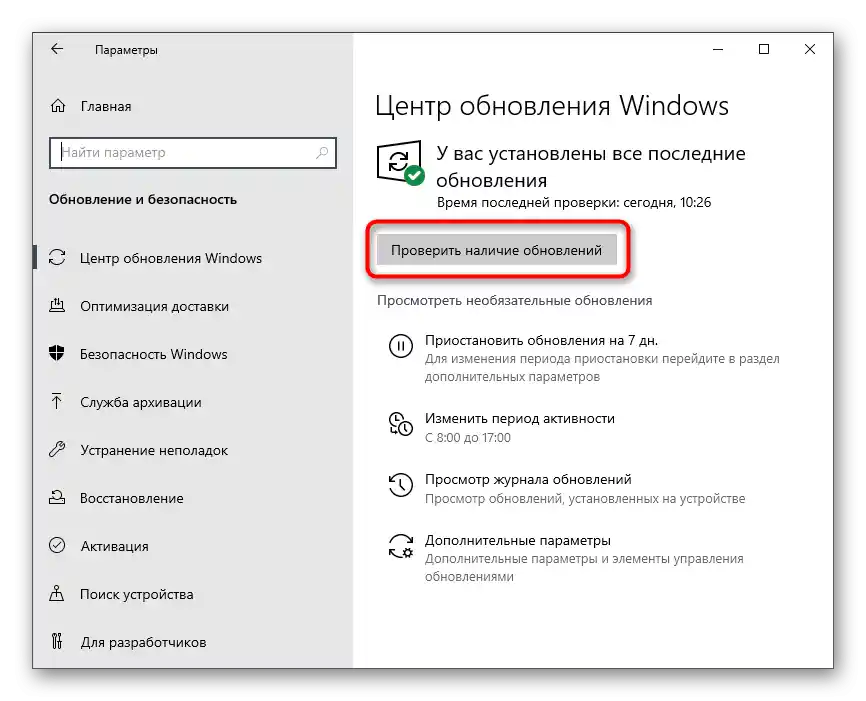
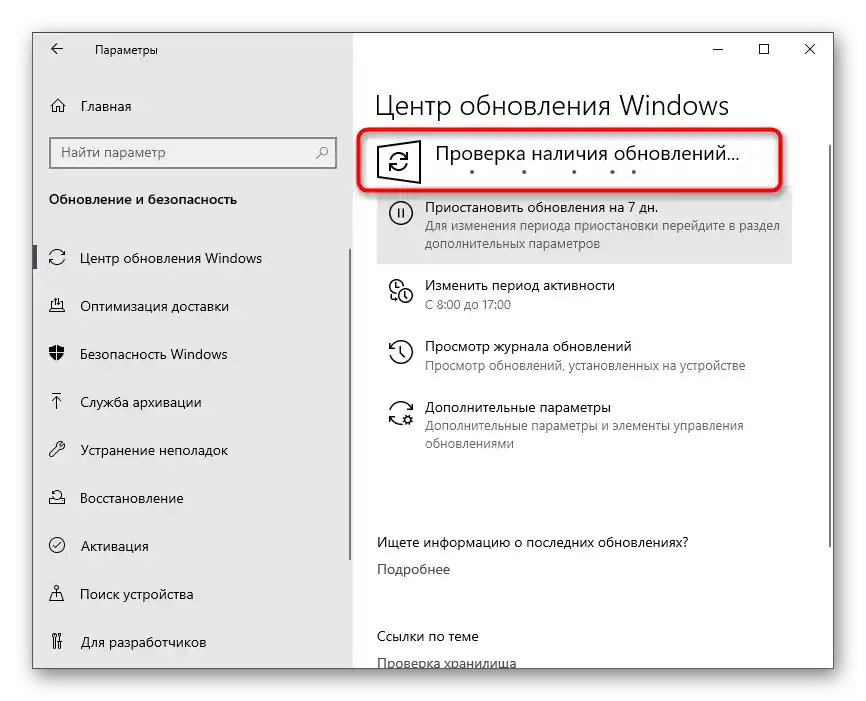
Ako imate pitanja u vezi s instalacijom ažuriranja ili su se tijekom ovog postupka pojavile određene poteškoće, iskoristite materijale putem poveznica u nastavku koji bi mogli biti korisni.
Više:
Instalacija ažuriranja Windows 10
Rješavanje problema s instalacijom ažuriranja u Windows 10
Ručno instaliranje ažuriranja za Windows 10
Metoda 9: Brisanje datoteka Discorda
U dvije sistemske mape Windowsa nalaze se dijelovi datoteka Discorda. Sve se one automatski obnavljaju ako su izgubljene ili s izlaskom ažuriranja.Njihovo uklanjanje može se koristiti kao sredstvo za rješavanje problema s pokretanjem messengera, ako su ti problemi uzrokovani sukobima na razini datoteka.
- Pokrenite alat "Pokreni", koristeći kombinaciju tipki Win + R, unesite
%appdata%i pritisnite Enter za prelazak na tu putanju.Također pročitajte: Uključivanje prikaza skrivenih mapa i datoteka u Windows 10 / Windows 7
- Pronađite mapu s nazivom "discord" i desnom tipkom miša kliknite na nju.
- Kroz pojavni kontekstni izbornik odaberite stavku "Izbriši".
- Ponovno pokrenite aplikaciju "Pokreni", ali ovaj put idite drugom putanjom —
%localappdata%. - Pronađite direktorij s sličnim nazivom i također se riješite njega.
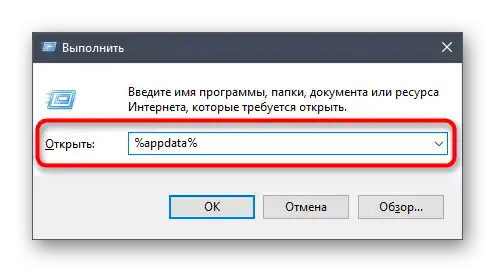
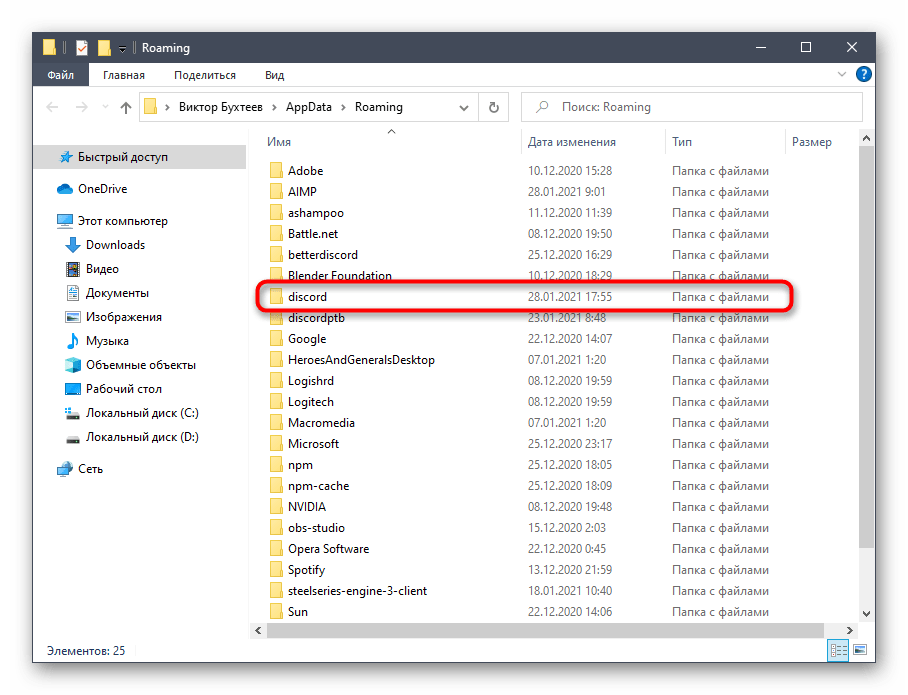
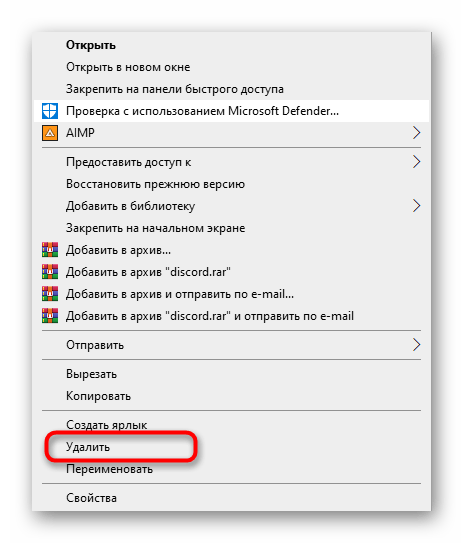
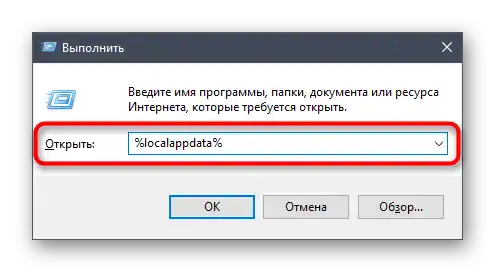
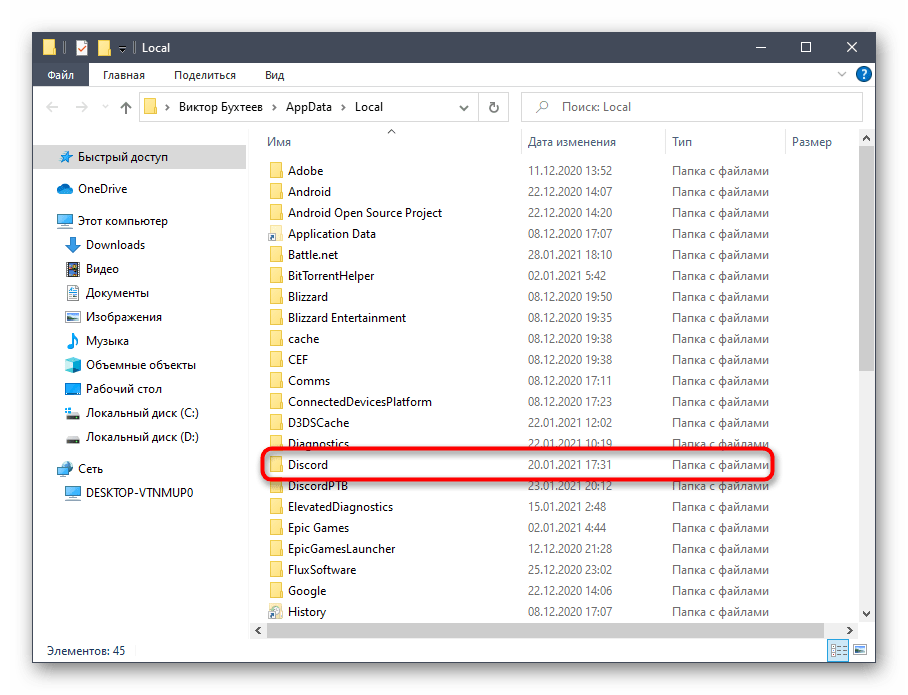
Način 10: Preuzimanje najnovije verzije Discorda
Ako prethodna opcija s čišćenjem datoteka Discorda nije pomogla, preporučujemo da potpuno deinstalirate program, a zatim ponovo izvršite iste korake kako biste se riješili preostalih datoteka. To će omogućiti čistu instalaciju najnovije verzije softvera, prethodno preuzimajući je s službene stranice.
Također pročitajte: Instalacija i deinstalacija programa u Windows 10
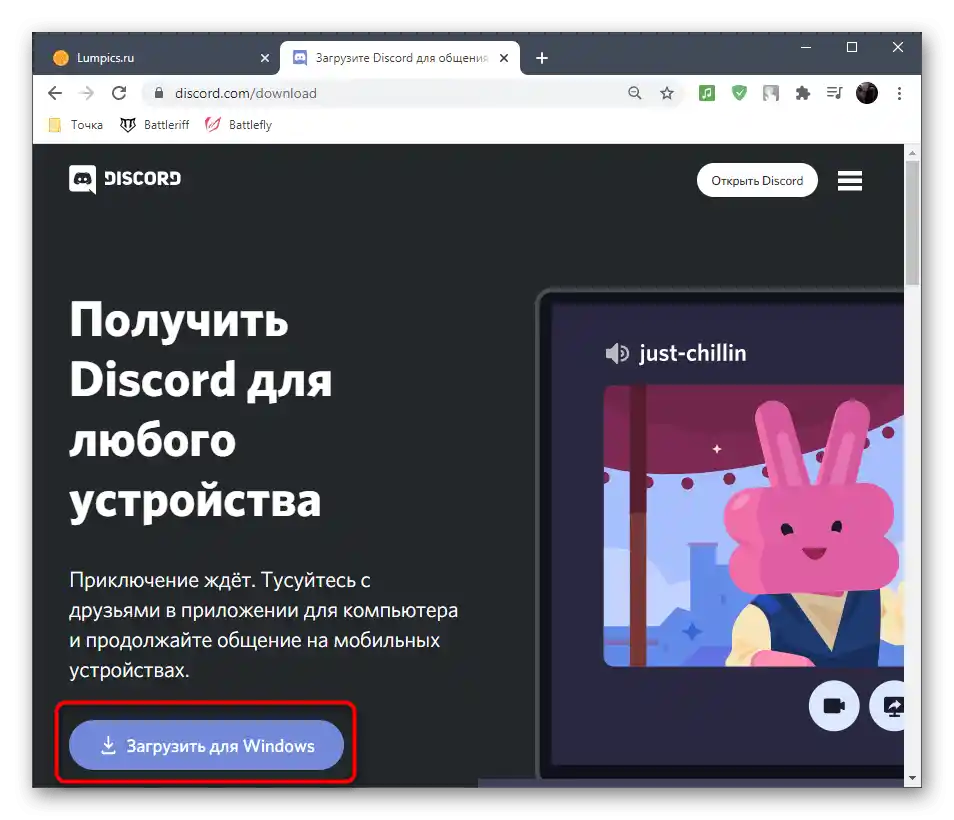
Ako imate poteškoća s instalacijom softvera, upoznajte se s tematskim uputama od drugog našeg autora, prelazeći na sljedeću poveznicu.
Više informacija: Instalacija programa Discord na računalo
Način 11: Provjera javne beta verzije
Razvijači nude svima zainteresiranima da preuzmu javnu beta verziju s neobjavljenim funkcijama u stabilnoj verziji. U vašem slučaju to treba učiniti ne radi provjere novih funkcija, već kao rješenje greške prilikom pokretanja obične verzije.Za preuzimanje odgovarajuće verzije izvršite sljedeće korake:
Idite na službenu stranicu Discorda
- Kliknite na gornju vezu za prelazak na službenu stranicu Discorda i na dnu stranice kliknite na redak "Preuzmi".
- U popisu dostupnih preuzimanja pronađite gumb "Preuzmi javnu beta verziju" i kliknite na njega.
- Odaberite platformu koju koristite kako biste započeli preuzimanje izvršne datoteke na računalo.
- Pričekajte završetak preuzimanja i pokrenite instalacijski program za početak raspakiravanja datoteka programa.
- Pričekajte završetak provjere ažuriranja i provjerite hoće li se ova verzija Discorda pokrenuti na vašem računalu.
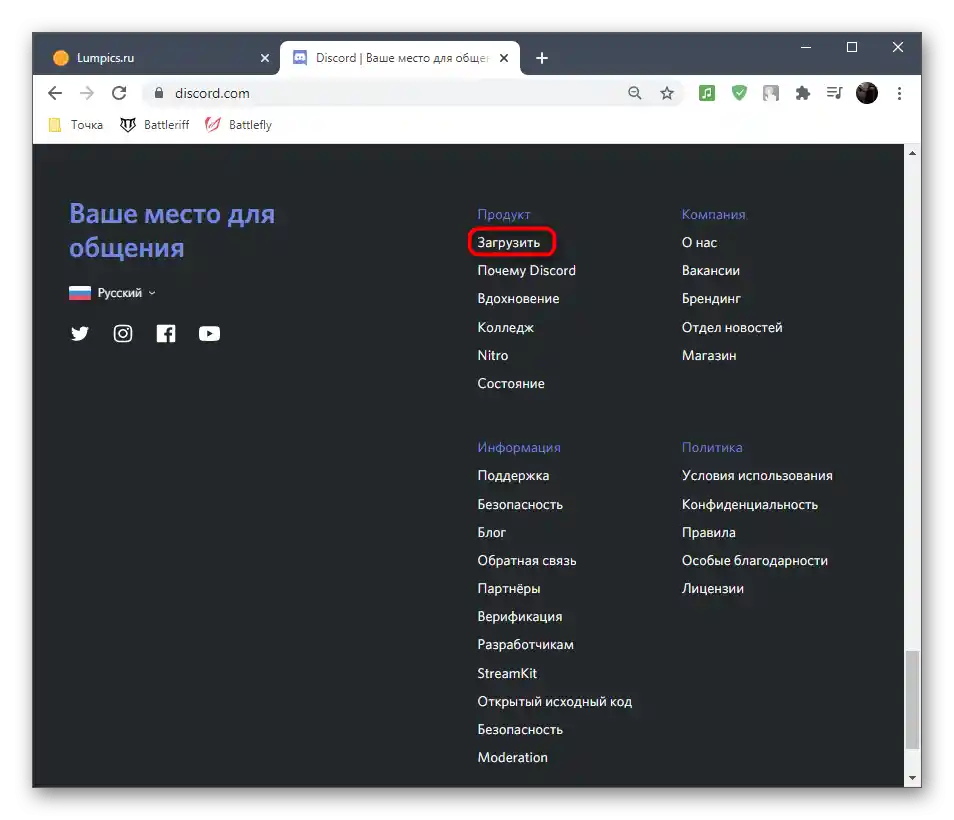
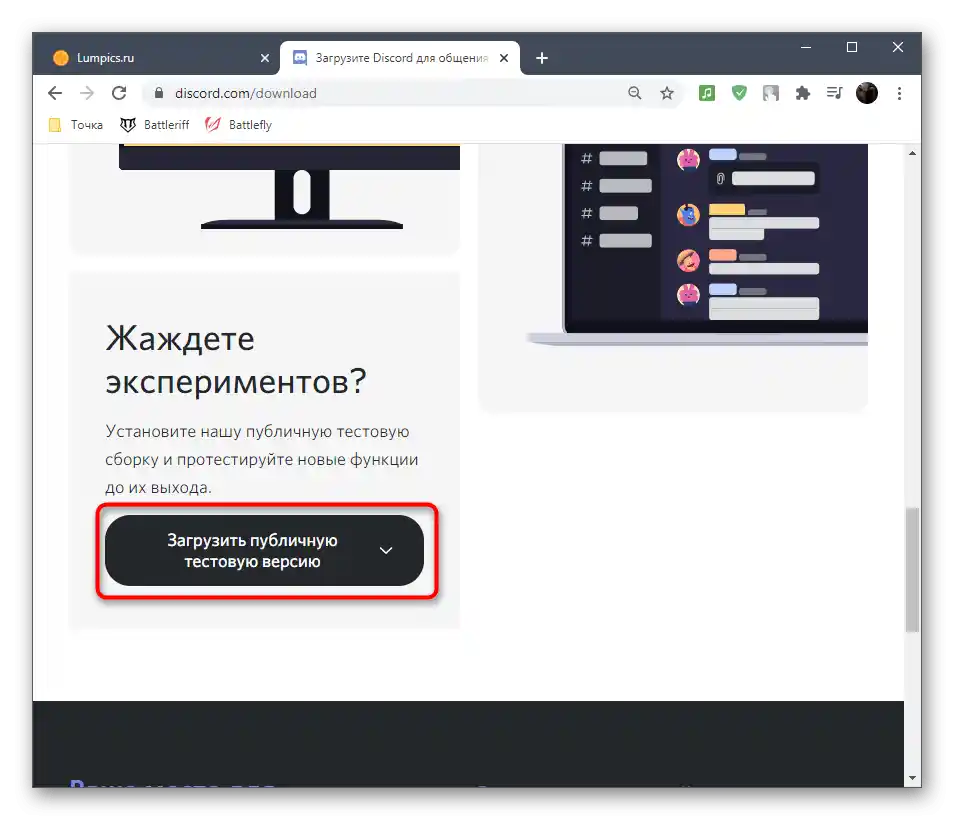
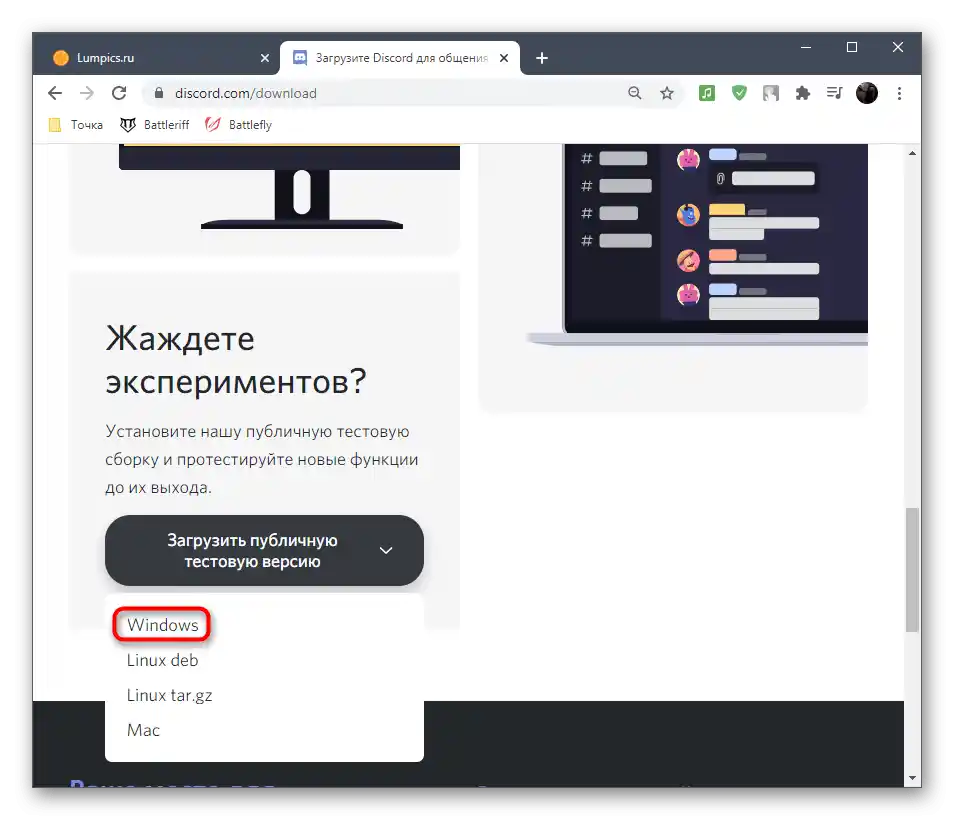
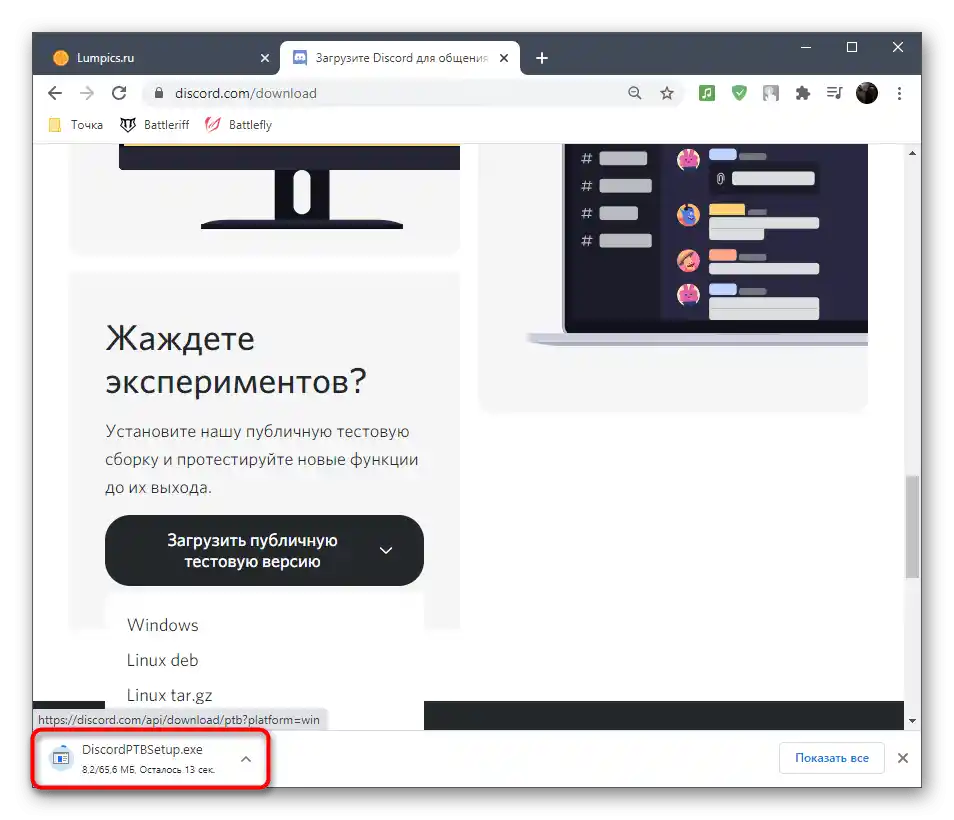
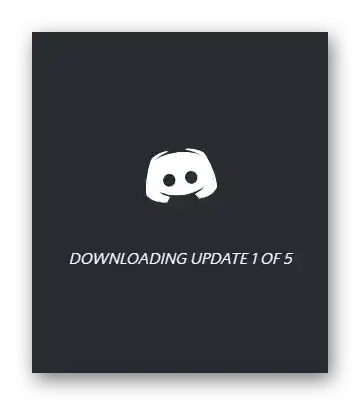
Metoda 12: Provjera cjelovitosti sistemskih datoteka
Pristupiti posljednjoj metodi našeg materijala treba samo u slučajevima kada ništa od navedenog nije donijelo željeni rezultat. Tada postoji razlog za pretpostavku da je problem s pokretanjem Discorda povezan s narušavanjem cjelovitosti sistemskih datoteka. U Windowsu postoje posebne konzolne alatke koje omogućuju provjeru potrebnih komponenti i njihovo ispravljanje ako su oštećene ili nedostaju. O tome se govori u opsežnom materijalu na našoj stranici, kojem možete pristupiti klikom na sljedeći naslov.
Više informacija: Korištenje i obnova provjere cjelovitosti sistemskih datoteka u Windows 10