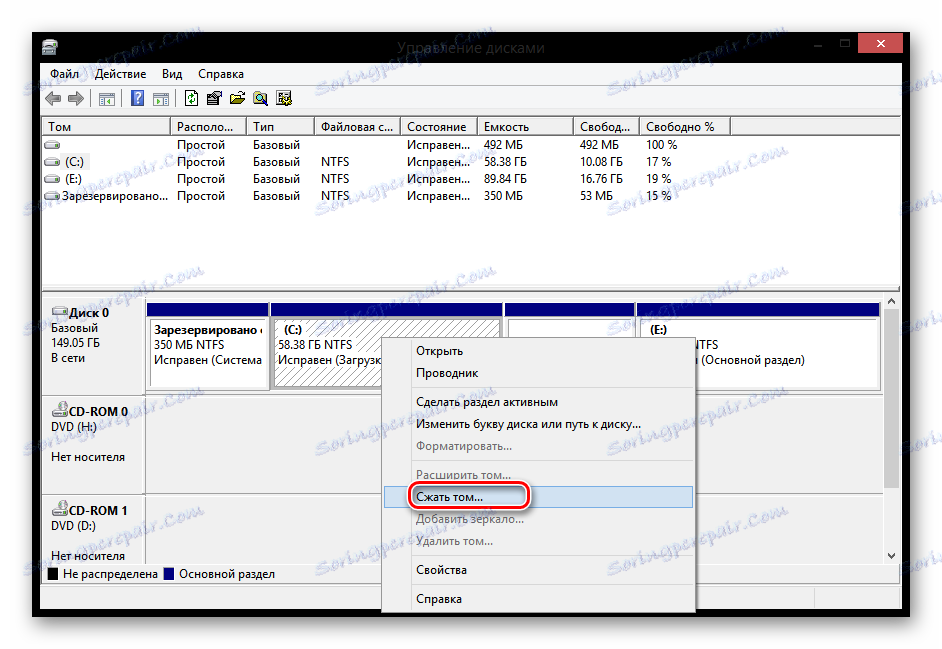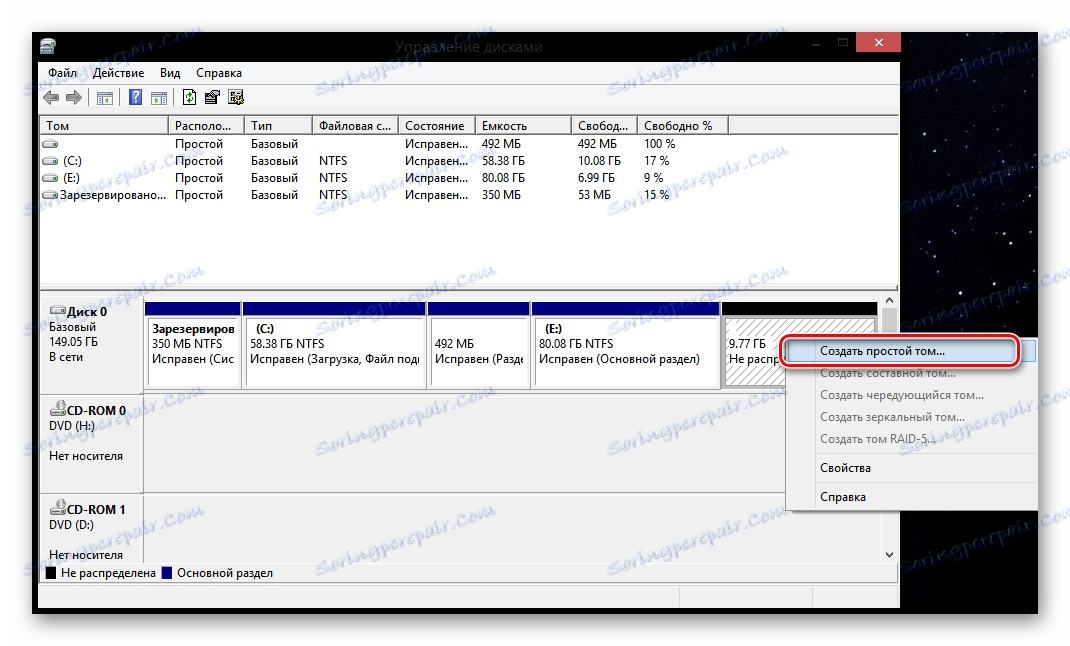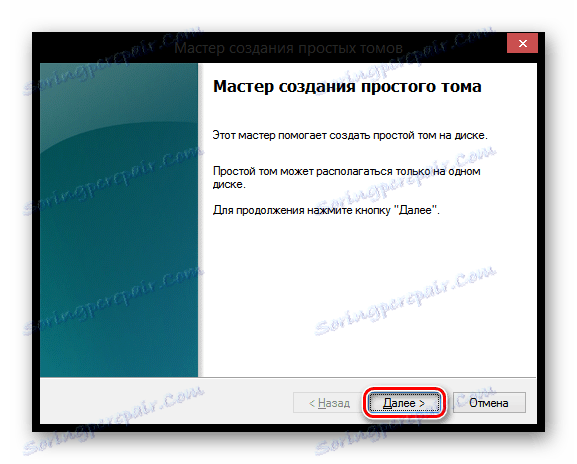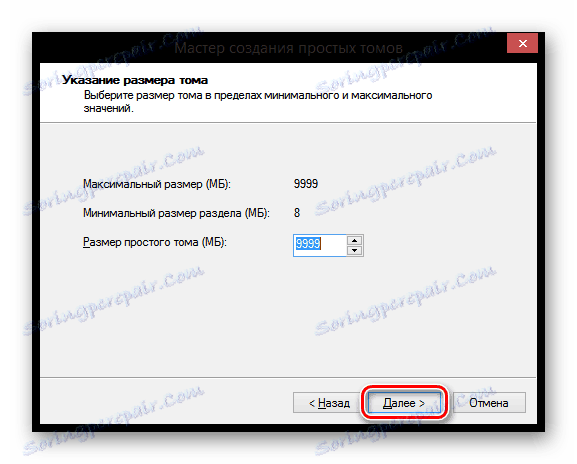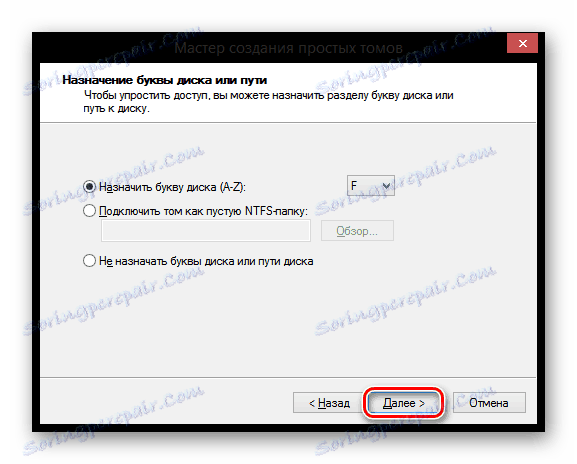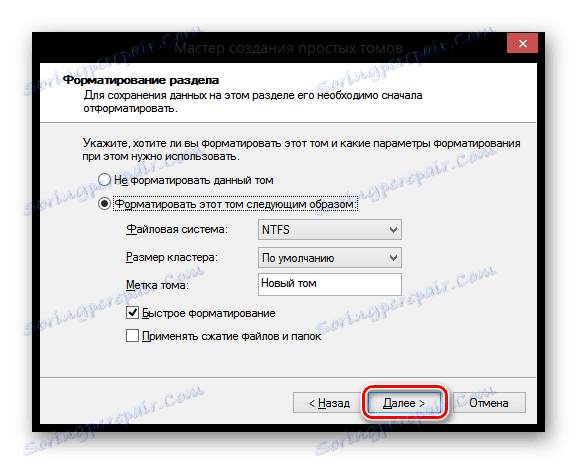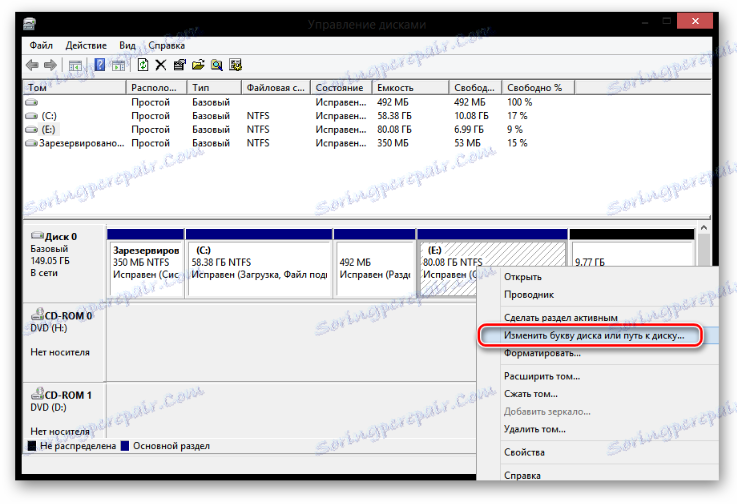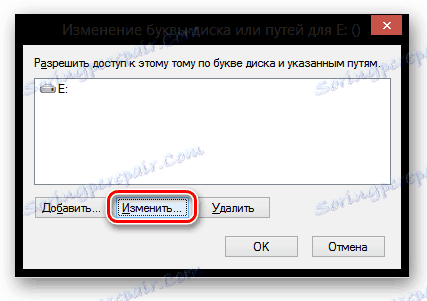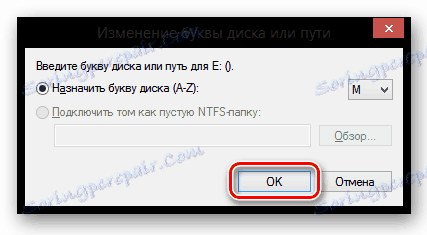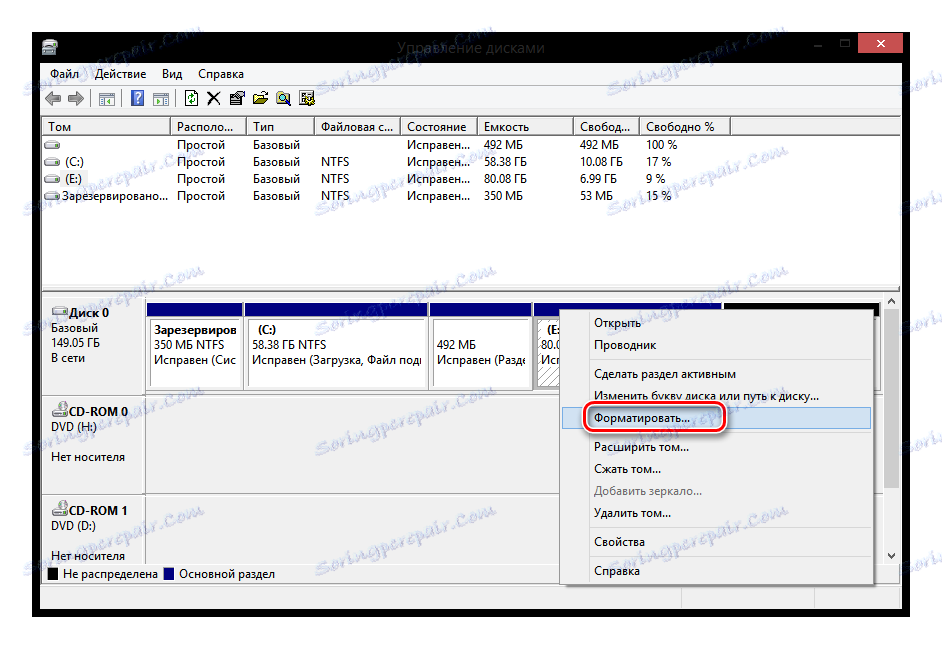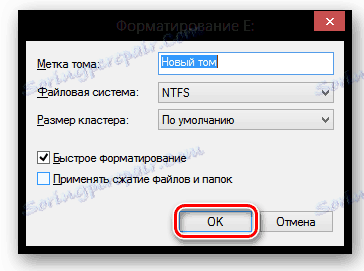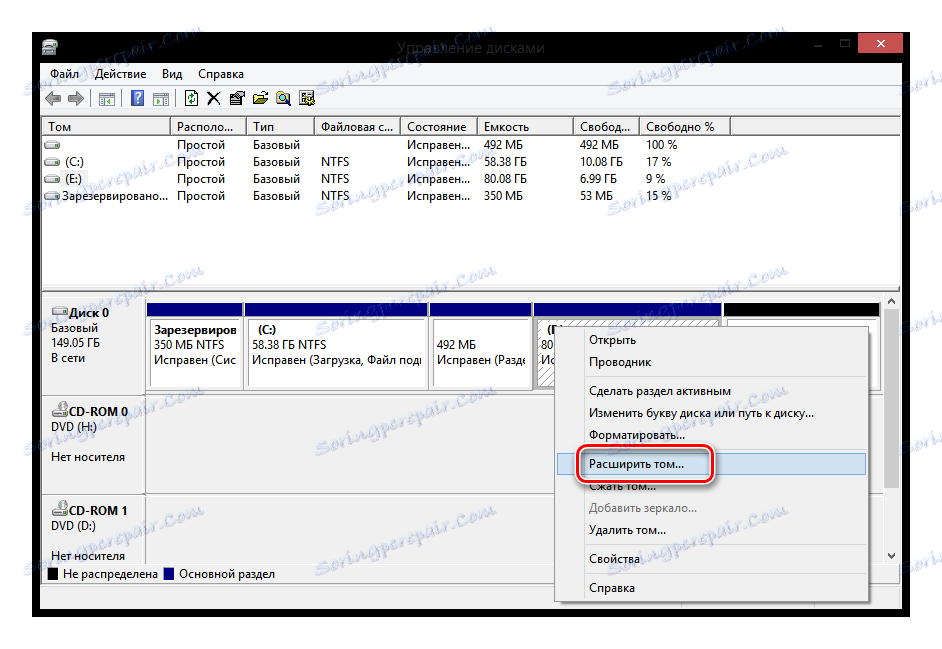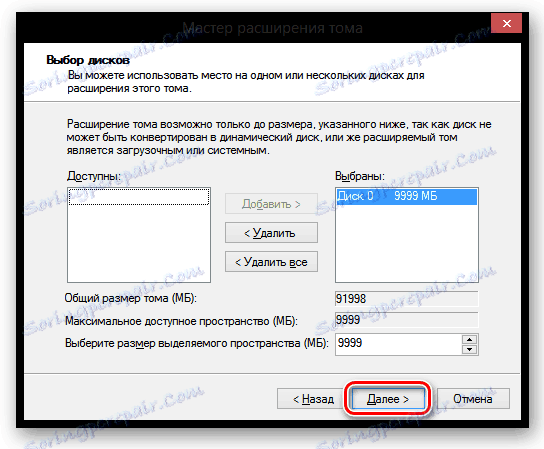Upravljanje diskom u sustavu Windows 8
Upravljanje prostorom na disku korisna je funkcija pomoću koje možete izraditi nove količine ili ih izbrisati, povećati glasnoću i, obrnuto, smanjiti ih. Ali mnogi ljudi ne znaju da Windows 8 ima standardni alat za upravljanje diskovima, čak i manje korisnika zna kako ga koristiti. Pogledajmo što možete učiniti s standardnim programom Disk Management.
Pokretanje softvera za upravljanje diskovima
Alat za upravljanje prostorom diska u sustavu Windows 8, kao u većini drugih inačica ovog OS, možete pristupiti na nekoliko načina. Razmotrimo svaki od njih detaljnije.
Metoda 1: prozor "Pokreni"
Koristite Win + R tipke prečaca da biste otvorili dijaloški okvir Run . Ovdje morate unijeti naredbu diskmgmt.msc i kliknite U redu .
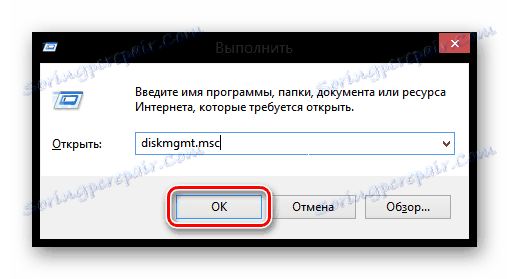
Način 2: Upravljačka ploča
Pomoću upravljačke ploče možete otvoriti i alat za upravljanje glasnoćom.
- Otvorite ovu aplikaciju na bilo koji način koji znate (na primjer, možete upotrijebiti bočnu traku Charms ili jednostavno upotrijebiti Search ).
- Sada pronađite stavku "Administrator" .
- Otvorite uslužni program "Upravljanje računalom" .
- I na bočnoj traci s lijeve strane kliknite Upravljanje diskovima .
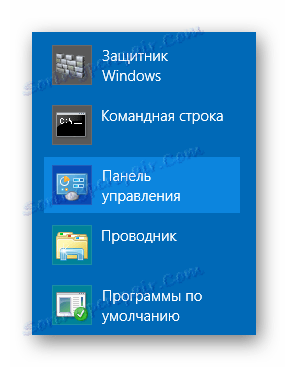
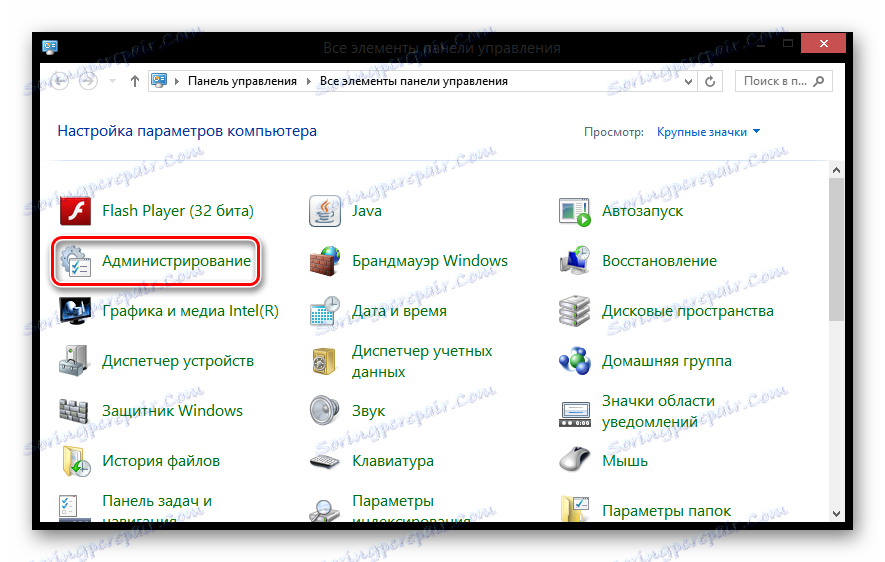
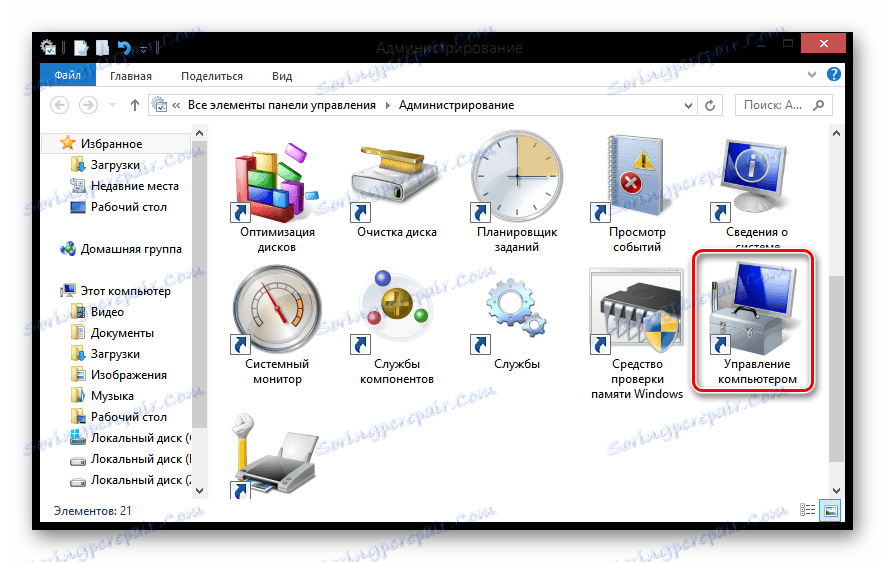
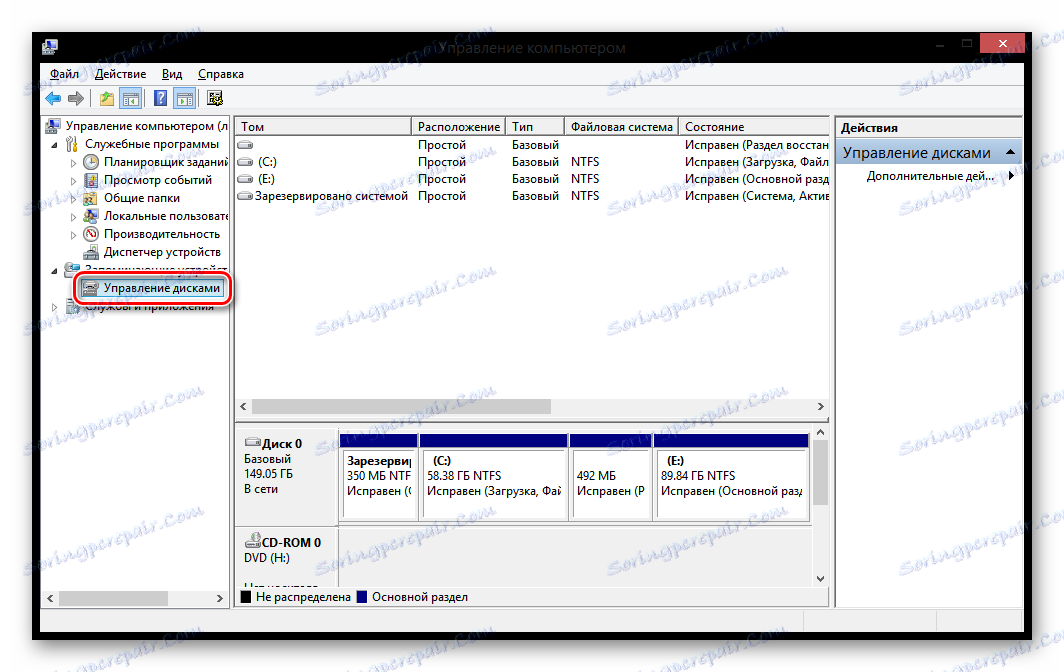
3. metoda: Win + X izbornik
Koristite kombinaciju tipki Win + X i u otvorenom izborniku odaberite liniju "Disk Management" .
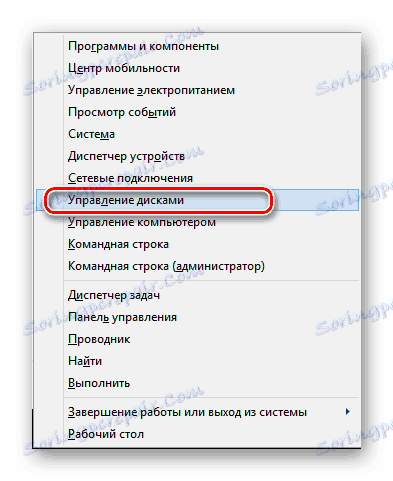
Značajke uslužnih programa
Kompresija glasnoće
Zanimljivo!
Prije nego što stisnete particiju, preporuča se da je defragmentira. Kako to učiniti, pročitajte u nastavku:
Pročitajte više: Kako napraviti defragmentaciju diska u sustavu Windows 8
- Nakon pokretanja programa, kliknite na disk koji želite komprimirati, PCM. Na izborniku koji će se pojaviti odaberite stavku "Sažimanje glasnoće ..." .
![Windows 8 Sažimanje glasnoće]()
- U prozoru koji se otvori naći ćete:
- Ukupna veličina prije kompresije je obujam volumena;
- Dostupni prostor za kompresijski prostor dostupan za kompresiju;
- Veličina kompresibilnog prostora - označavamo koliko prostora treba komprimirati;
- Ukupna veličina nakon kompresije je količina slobodnog prostora nakon postupka.
Unesite iznos koji je potreban za kompresiju i kliknite "Komprimirati" .
![]()
Izrada glasnoće
- Ako imate slobodan prostor, možete na njemu stvoriti novu particiju. Da biste to učinili, kliknite na PCM za područje nedodijeljenog prostora i odaberite redak "Stvaranje jednostavnog volumena ..." u kontekstnom izborniku
![Windows 8 Stvorite jednostavan volumen]()
- Otvara se "Jednostavno stvaranje čarobnjaka za stvaranje volumena" . Kliknite "Dalje" .
![Čarobnjak za stvaranje volumena sustava Windows 8]()
- U sljedećem prozoru morate unijeti veličinu buduće particije. Obično unesite količinu slobodnog prostora na disku. Ispunite polje i kliknite "Dalje".
![Čarobnjak veličine čarobnjaka za stvaranje volumena sustava Windows 8]()
- Odaberite slovo pogona s popisa.
![Windows 8 Stvaranje jednostavnog čarobnjaka za volumene Dodijelite pismo]()
- Tada smo postavili potrebne parametre i kliknite "Dalje" . Gotovo!
![Čarobnjak za stvaranje volumena sustava Windows 8]()
Promijenite slovo odjeljka
- Da biste promijenili slovo glasnoće, kliknite PCM na stvorenoj particiji koju želite preimenovati i odaberite liniju "Promijenite slovo pogona ili put do diska" .
![promijenite slovo pogona u sustavu Windows 8]()
- Sada kliknite gumb "Uredi" .
![Promijenite slovo ili staze pogona u sustavu Windows 8.png]()
- U prozoru koji se otvori odaberite slovo na padajućem izborniku ispod kojeg se treba pojaviti traženi disk i kliknite U redu .
![Promijenite slovo pogona ili put u sustavu Windows 8]()
Oblikovanje glasnoće
- Ako morate ukloniti sve podatke s diska, formatirati je. Da biste to učinili, kliknite na PCM glasnoću i odaberite odgovarajuću stavku.
![Format diska za Windows 8]()
- U malom okviru unesite sve potrebne postavke i kliknite U redu .
![oblikovanje u sustavu Windows 8]()
Brisanje glasnoće
Brisanje glasnoće je vrlo jednostavno: kliknite PCM na disku i odaberite "Delete volume" .
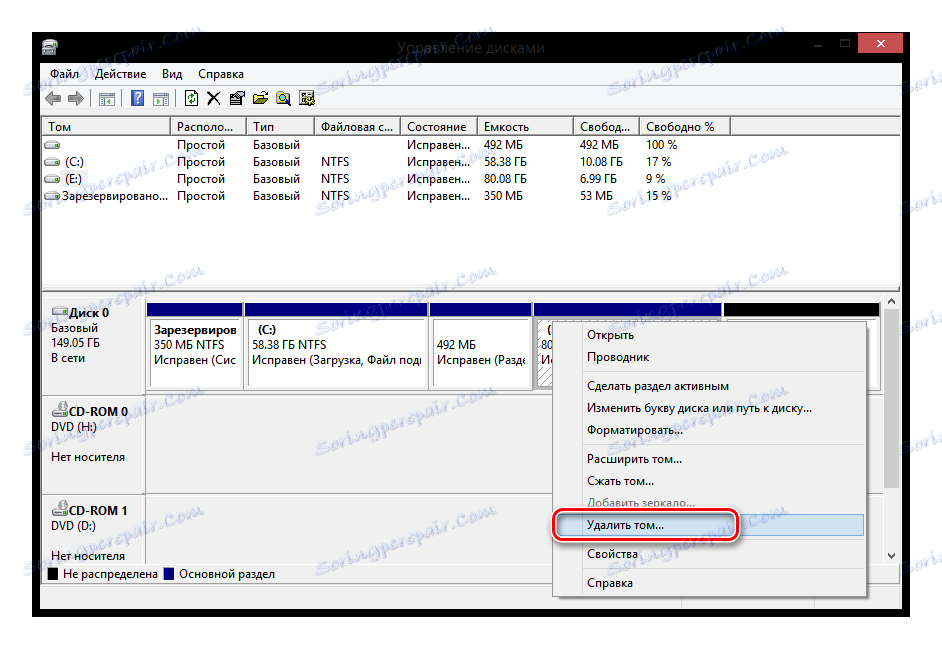
Proširenje particije
- Ako imate slobodni prostor na disku, možete proširiti bilo koji stvoreni disk. Da biste to učinili, kliknite RMB na particiji i odaberite "Proširi glasnoću" .
![Proširivanje glasnoće sustava Windows 8 Disk Management]()
- Ukupna veličina volumena je ukupni volumen diska;
- Najveći raspoloživi prostor je koliko se disk može proširiti;
- Odaberite veličinu dodijeljenog prostora - unesite vrijednost na koju će se disk povećati.
- Ispunite polje i kliknite "Dalje" . Gotovo!
![Čarobnjak za proširenje volumena u sustavu Windows 8]()
Otvorit će se "Čarobnjak za proširenje količine" , gdje ćete vidjeti nekoliko opcija:
Pretvori disk na MBR i GPT
Koja je razlika između MBR diskova i GPT-a? U prvom slučaju, moći ćete izraditi samo 4 odjeljka veličine do 2,2 TB, au drugom - do 128 neograničenih svezaka.
Pažnja molim te!
Nakon konverzije izgubit ćete sve informacije. Stoga preporučujemo stvaranje sigurnosnih kopija.
RMB kliknite na disk (ne particije) i odaberite "Pretvori u MBR" (ili GPT), a zatim pričekajte dok postupak ne završi.
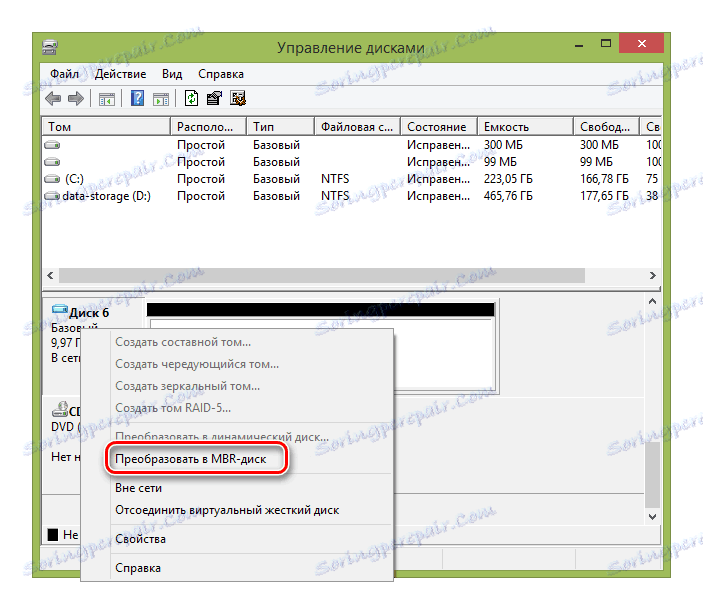
Tako smo pregledali osnovne operacije koje se mogu izvesti tijekom rada s uslužnim programom Disk Management . Nadamo se da ste naučili nešto novo i zanimljivo. I ako imate bilo kakvih pitanja - napišite komentare i mi ćemo vam odgovoriti.