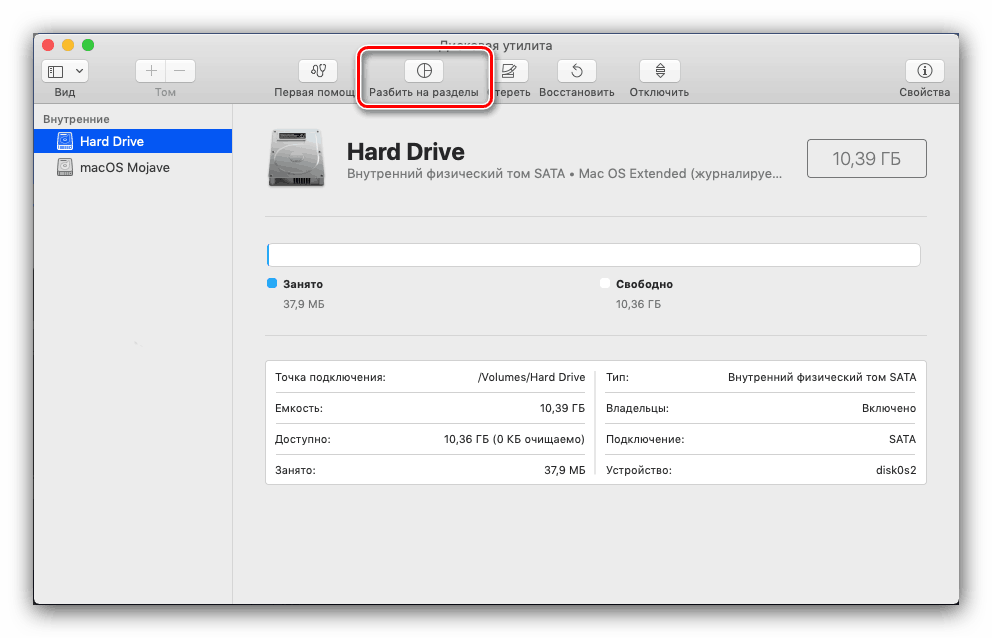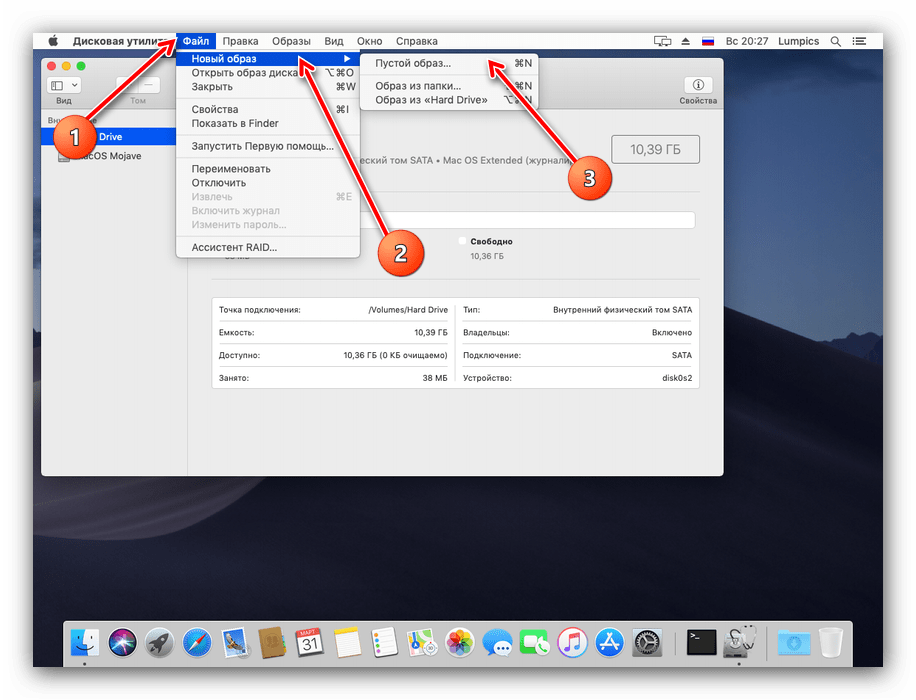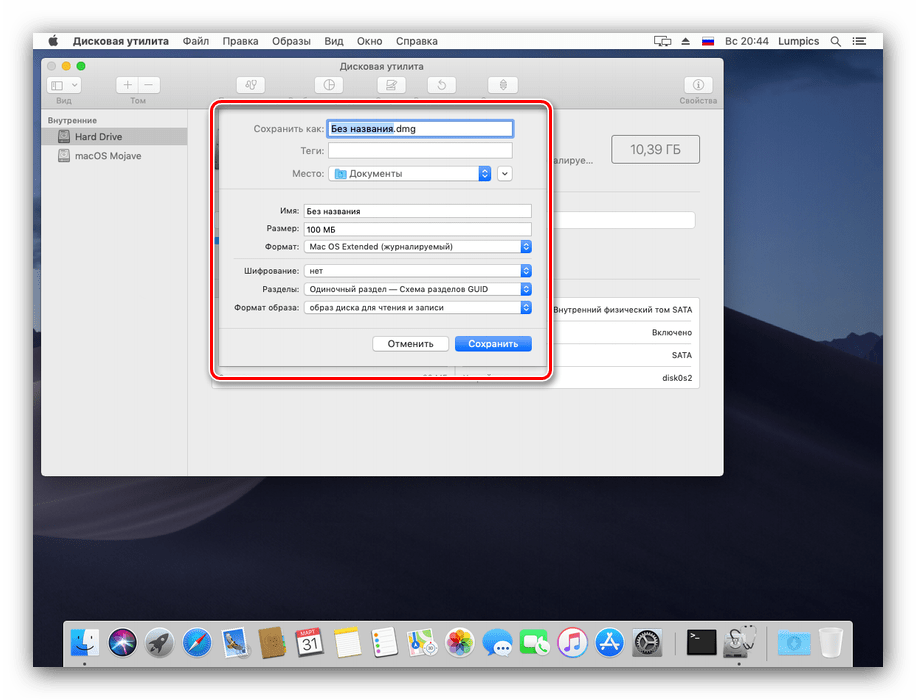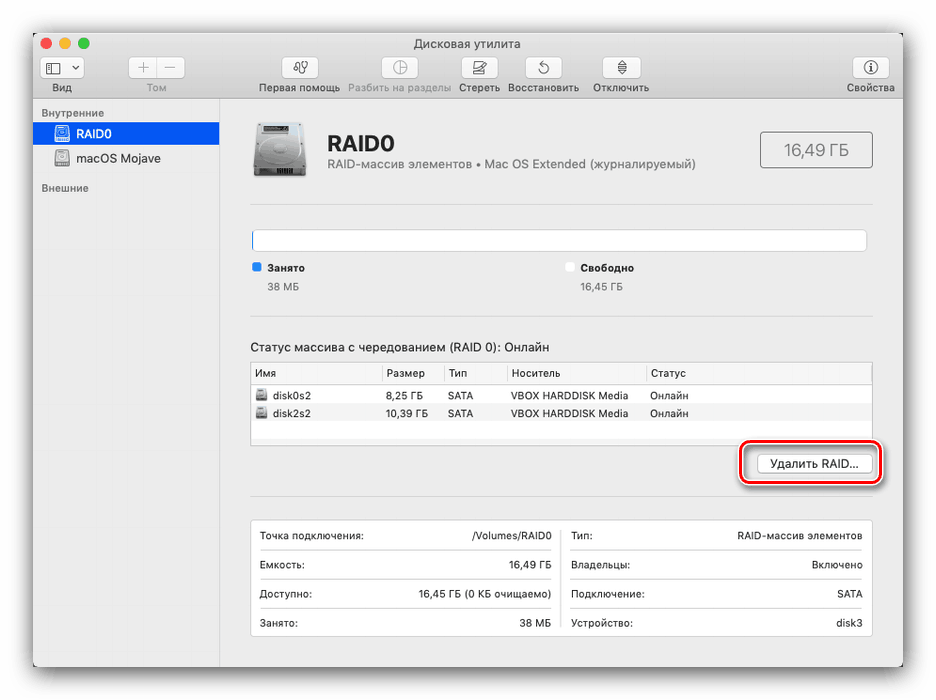Disk Utility na MacOS-u
Svi operativni sustavi omogućuju korisniku upravljanje prostorom glavnog pogona i povezanih medija. MacOS nije bio iznimka, u kojem je alat koji se zove "Disk Utility" već duže vrijeme prisutan. Razumimo funkcije i značajke ove aplikacije.
Značajke aplikacije
Prije svega, pokazat ćemo kako pristupiti navedenom programu.
- Pronađite ikonu Launchpad u Docku i kliknite na nju.
- Zatim u izborniku za pokretanje odaberite mapu "Ostalo" (također nazvanu "Uslužni programi" ili "Utilites" ).
- Kliknite ikonu pod nazivom "Disk Utility" .
- Aplikacija će biti pokrenuta.
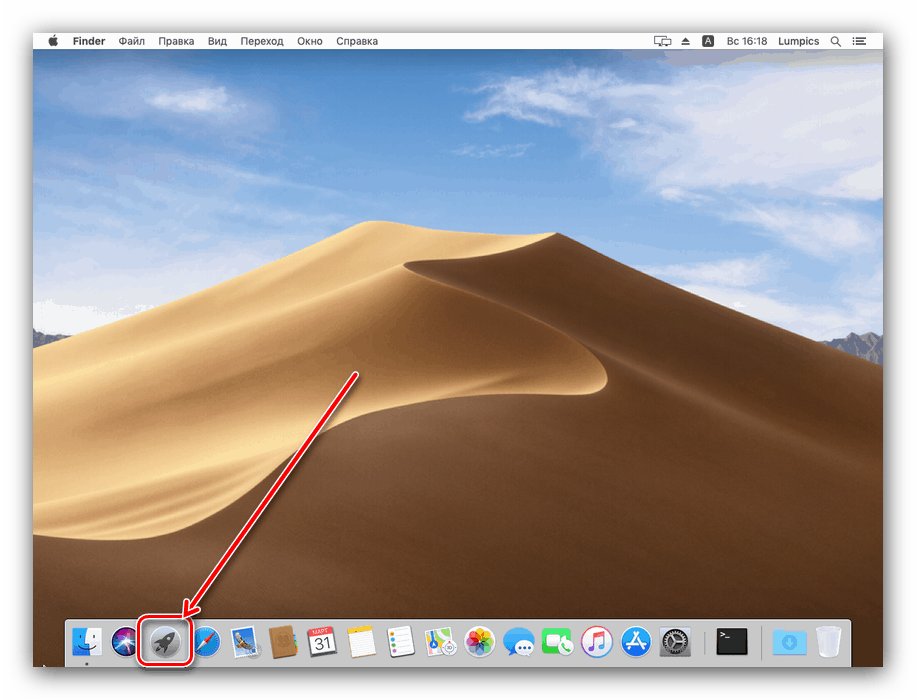
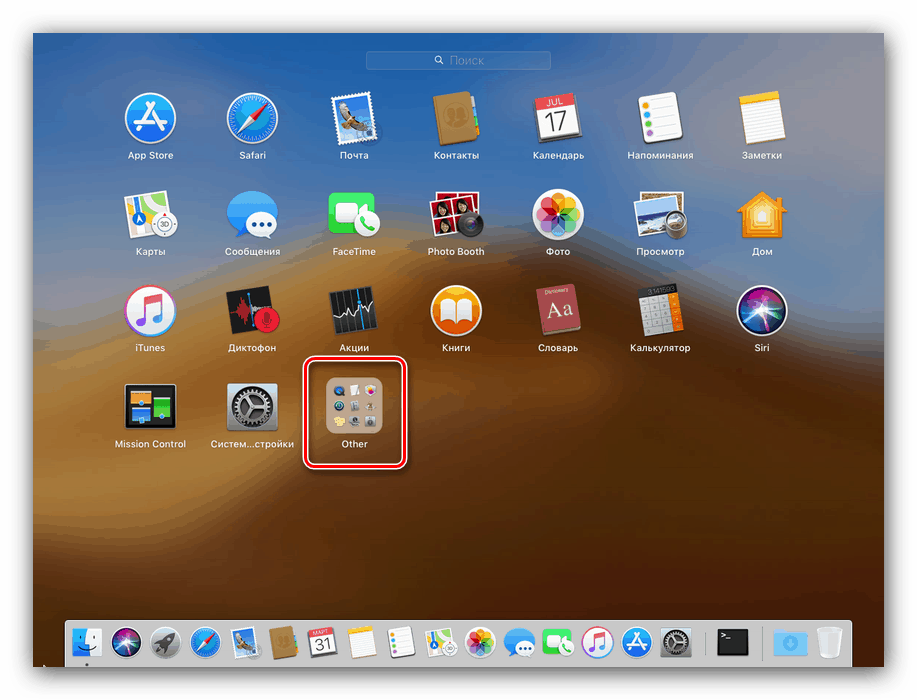

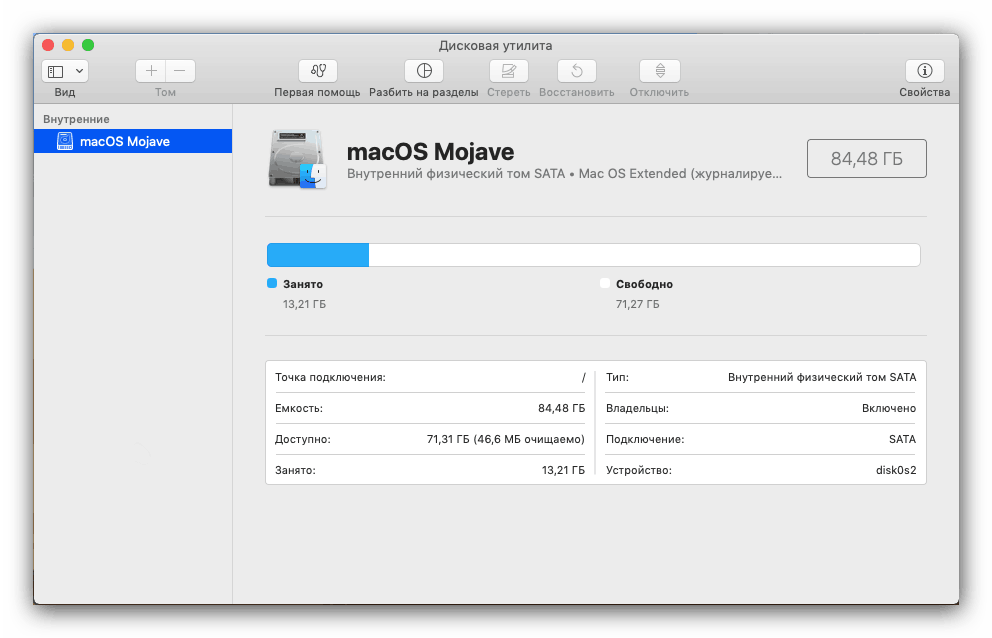
Nakon pokretanja Disk Utility, možete početi s pregledavanjem njegove funkcionalnosti.
Osnovna manipulacija medijima
Razmotreno sredstvo osigurava osnovno upravljanje prepoznatim medijima za pohranu, kao što su svojstva gledanja, oblikovanje, dijeljenje na odjeljke i tako dalje.
- Gumb "Prva pomoć" naziva automatizirani alat za rješavanje problema tvrdog diska, flash pogona ili SSD-a: samo odaberite željeni pogon u izborniku s lijeve strane, kliknite na određeni gumb i potvrdite svoj pristanak da uklonite pogreške.
![Opcije prve pomoći u uslužnom programu za disk na MacOS-u]()
Imajte na umu da ovaj alat ponekad radi neučinkovito, tako da se na njega ne biste trebali nadahnuti. - Naziv funkcije "Podijeli na dijelove" govori sam za sebe - predlaže korisniku da podijeli tvrdi disk na dva ili više volumena.
![Particioniranje diskovnog pogona na MacOS-u]()
Klikom na ovaj gumb pojavit će se dodatni prozor u kojem možete prilagoditi odjeljke: broj, ime, format i volumen. Posljednji parametar može se postaviti ručno ili možete koristiti automatizirani alat - za to jednostavno kliknite gumbe “+” “-” ispod dijagrama diska. - Opcija "Erase" također ne zahtijeva nikakva posebna objašnjenja - počinje formatiranje odabranog pogona.
![Formatiranje pogona u uslužnom programu za disk na MacOS-u]()
Prije pokretanja postupka možete postaviti novi naziv za medij ili particiju, odabrati format (osim Appleovih formata dostupne su i kompatibilne FAT i ExFat opcije), kao i postavke dubine za brisanje podataka na disku (gumb Sigurnosne postavke ). - Gumb Vrati poziva alat za kloniranje podataka s druge particije ili slike diska. Korištenje ovog alata je jednostavno: odaberite željeni pogon ili sliku (klikom na odgovarajući gumb pojavit će se dijaloški okvir Finder) i kliknite "Vrati" .
- Alat za onemogućavanje programski isključuje odabrani pogon iz sustava.
- Na kraju, gumb "Svojstva" omogućuje pregled detaljnih informacija o odabranom pogonu: ime, datotečni sustav, SMART status i tako dalje.
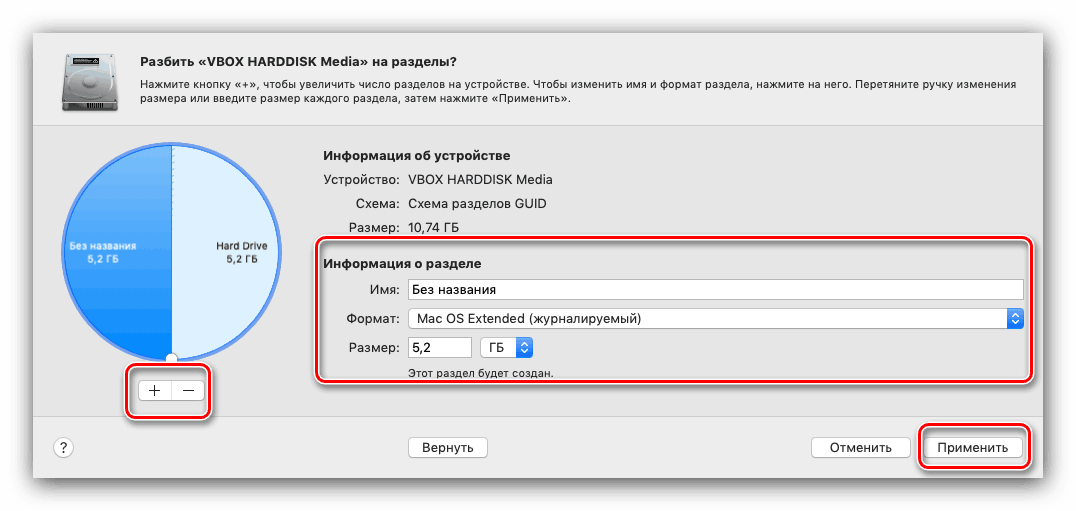


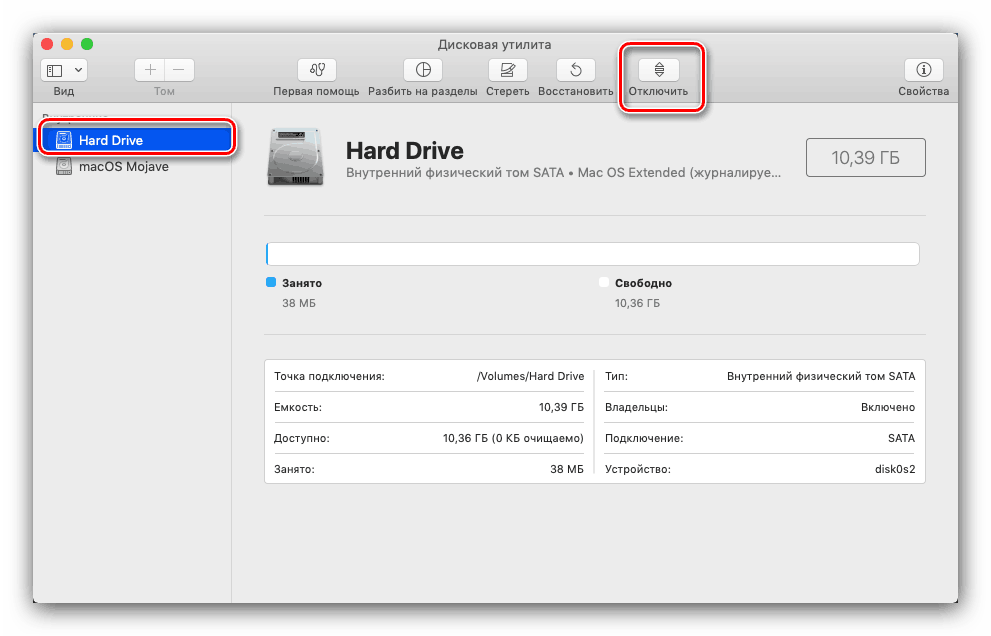
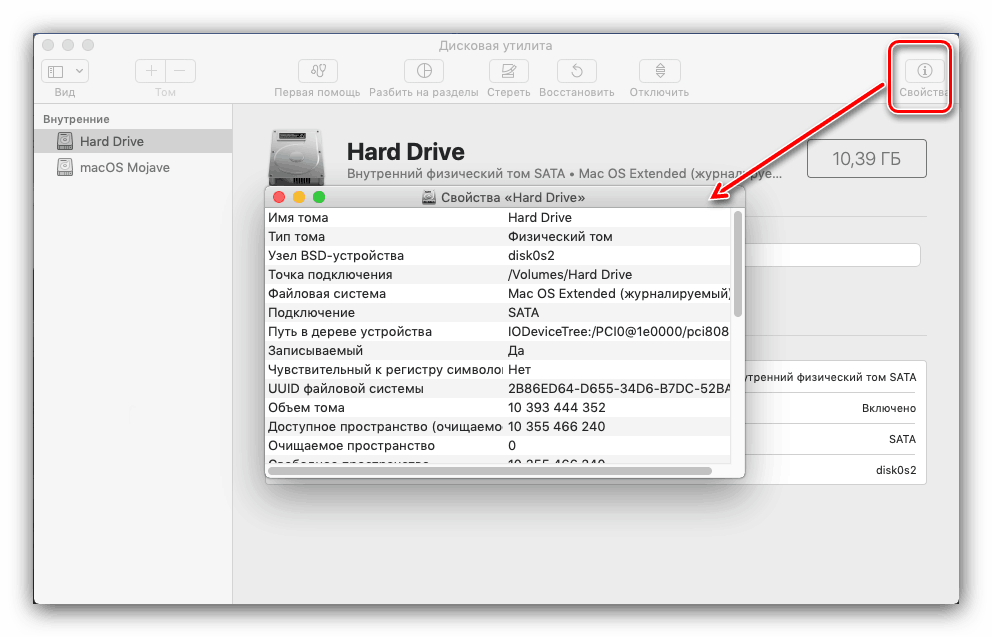
Pregled osnovnih funkcija završen je na tome, a nastavljamo s naprednim značajkama Disk Utility .
Proširene funkcije alata
Opcije dostupne u uslužnom programu Disk nisu ograničene na jednostavne značajke navedene u gornjem odjeljku. Kroz ovu aplikaciju možete stvoriti i prilagoditi slike na diskovnom prostoru, kao i RAID polja.
Rad s slikama na disku
Za početnike u MacOS-u objašnjavamo: pojam "slika" u Appleovom OS-u znači nešto drugačije nego u Windowsima. Slika na Macovima naziva se vrsta arhive u DMG formatu, koja u sustavu izgleda kao povezani uređaj. Stvaranje takve slike događa se prema ovom algoritmu:
- Na alatnoj traci Disk Utility odaberite Datoteka - Nova slika . Zatim možete odabrati izvor podataka. "Prazna slika" podrazumijeva stvaranje pohrane u datotečnom sustavu u kojem će se datoteke kasnije dodavati.
![Stvaranje prazne slike u uslužnom programu diska na MacOS-u]()
Funkcija "Slika iz mape" podrazumijeva izbor jednog ili drugog direktorija u Finderu, na temelju kojeg će se stvoriti arhiva slika. "Slika iz * naziva pogona *" omogućuje stvaranje kopije cijelog diska. - Daljnje radnje ovise o odabranom izvoru. Prilikom stvaranja prazne slike možete odabrati ime, format, lokaciju, veličinu (možete čak podijeliti na odjeljke) i šifriranje.
![Postavke prazne slike u uslužnom programu Disk na MacOS-u]()
U varijanti slike iz mape dostupne su samo parametri naziva, oznaka, formata i enkripcije.![Postavke za stvaranje slike iz mape u uslužnom programu za disk na MacOS-u]()
Za medijsku sliku možete konfigurirati samo ime i format te šifriranje. - Upravljanje slikama dostupno je putem istoimene stavke u izborniku "Disk Utility" . Postoje opcije za provjeru integriteta podataka, dodavanje kontrolnih zbrojeva, pretvaranje u drugi tip ili format, promjenu veličine (ne za sve formate) i skeniranje slike za oporavak.
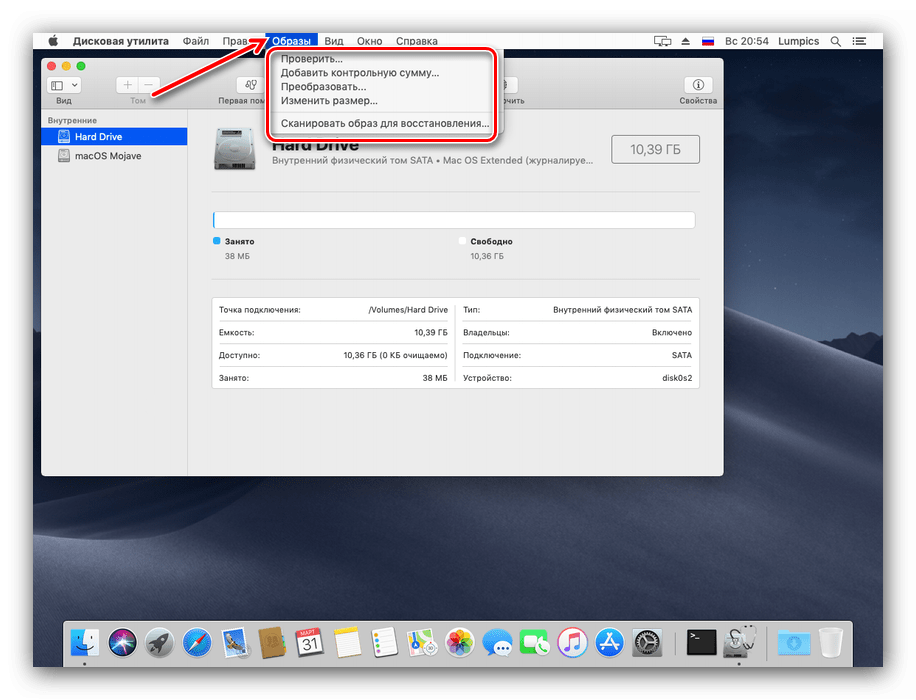
Stvaranje RAID polja
Kroz "Disk Utility" možete stvoriti RAID nizove, radi bolje organizacije sigurnosti podataka. Izgleda ovako:
- Koristite stavke "File" - "RAID Assistant" .
- Pokreće se alat za kreiranje navedenog niza. Prva stvar koju trebate odabrati odgovarajuću vrstu - stavite kvačicu ispred željene i kliknite "Next" .
- U ovoj fazi morate odabrati pogone koje želite kombinirati u RAID. Imajte na umu da se boot pogon (na kojem je instaliran sustav) ne može dodati u polje.
- Ovdje morate konfigurirati svojstva polja. Možete postaviti ime, format i veličinu bloka.
- Prije stvaranja polja sustav će vas upozoriti da će odabrani pogoni biti formatirani. Provjerite postoje li na njima sigurnosne kopije podataka, a zatim kliknite "Izradi" .
- Pričekajte do kraja postupka, a zatim kliknite "Finish" .
![Dovršite izradu RAID polja u uslužnom programu za disk na MacOS-u]()
Sada se nova stavka s novostvorenim RAID-om pojavljuje u "Disk Utility" . - Ako više ne trebate RAID, možete ga ukloniti klikom na gumb ispod popisa povezanih pogona.
![Brisanje RAID polja koji je stvorio MacOS Disk Utility]()
To će formatirati diskove, stoga imajte to na umu.
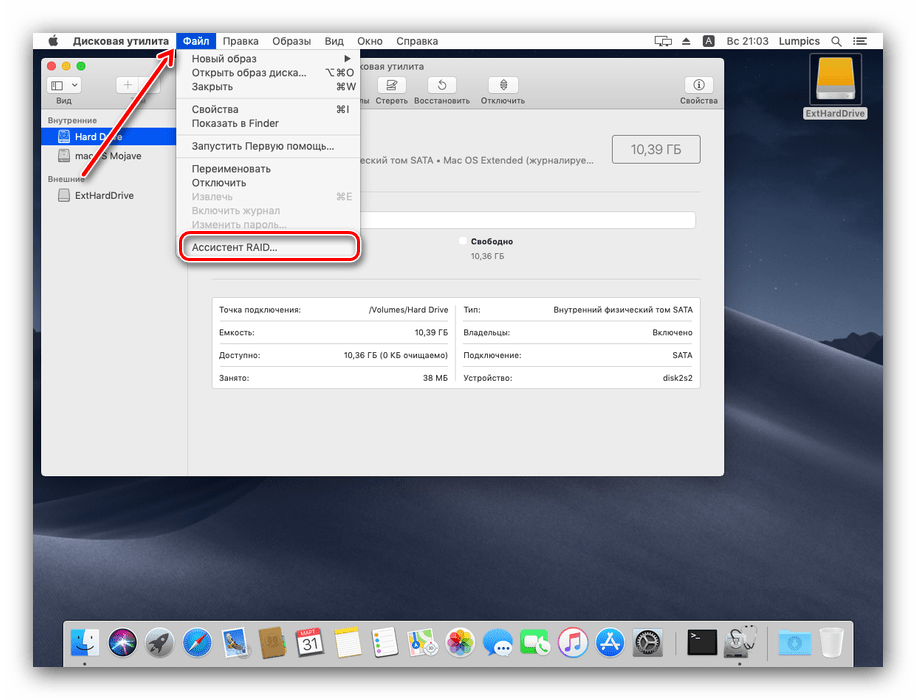
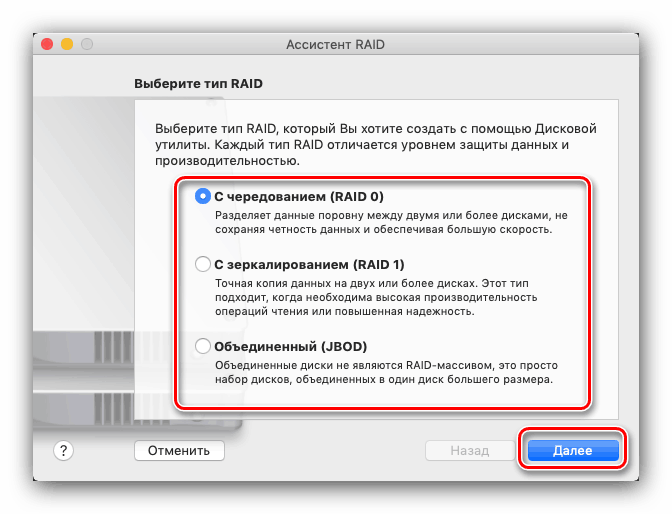
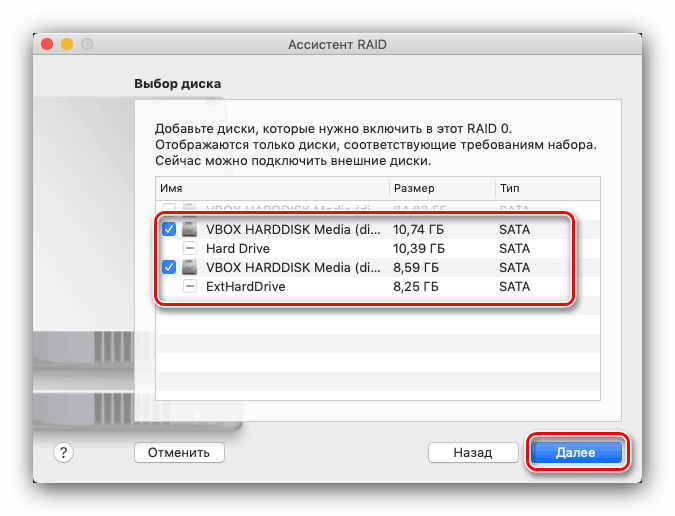

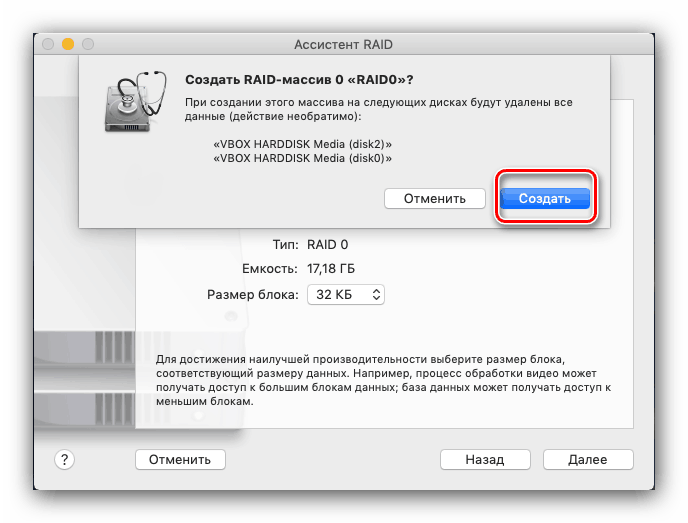
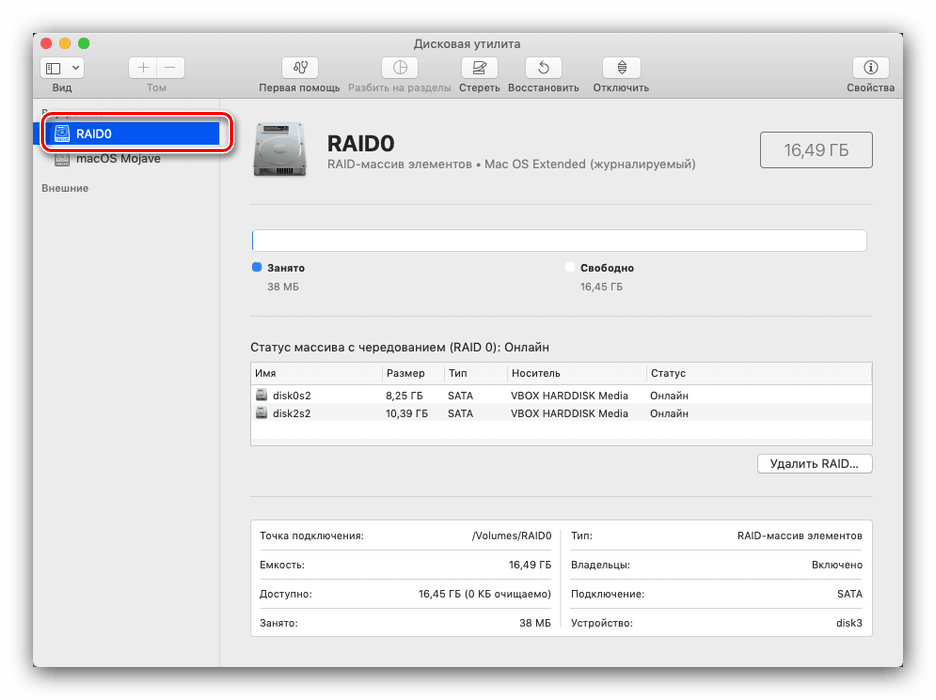
zaključak
Kao što možete vidjeti, Disk Utility u MacOS-u je moćan alat za upravljanje pogonima s korisnim dodatnim značajkama koje će biti korisne za sve kategorije korisnika.