Problemi s pokretanjem Opera preglednika
Naravno, većina drugih preglednika zasigurno će zavidjeti stabilnoj operaciji Opera. Ipak, nikakav softverski proizvod potpuno nije imunološki od operativnih problema. Čak se i može dogoditi da Opera ne počne. Let's saznati što učiniti kada Opera ne počne.
sadržaj
Uzroci problema
Glavni razlozi činjenice da preglednik Opera ne funkcionira mogu biti tri čimbenika: pogreška tijekom instalacije programa, promjena postavki preglednika, problemi u radu operacijskog sustava u cjelini, uključujući one uzrokovane aktivnošću virusa.
Otklanjanje poteškoća s operacijskim pokretanjem
Let's sada saznati kako podesiti operabilnost Opera ako preglednik ne počne.
Zaustavljanje procesa putem Task Manager
Iako vizualno Opera ne može početi kliknuti na ikonu aktivacije programa, ali u pozadini proces ponekad može započeti. Bit će zapreka pokretanju programa kada ponovno kliknete prečac. To ponekad događa ne samo Opera, već i mnogi drugi programi. Da bismo otvorili preglednik, moramo "ubiti" već pokrenuti postupak.
Otvorite Task Manager pomoću kombinacije tipki Ctrl + Shift + Esc. U otvorenom prozoru tražimo proces opera.exe. Ako ga ne pronađemo, okrećemo se drugim mogućnostima za rješavanje problema. No, ako se taj proces otkrije, desnom tipkom miša kliknite njegovo ime i u kontekstnom izborniku koji se pojavljuje odaberite stavku "Završi postupak".
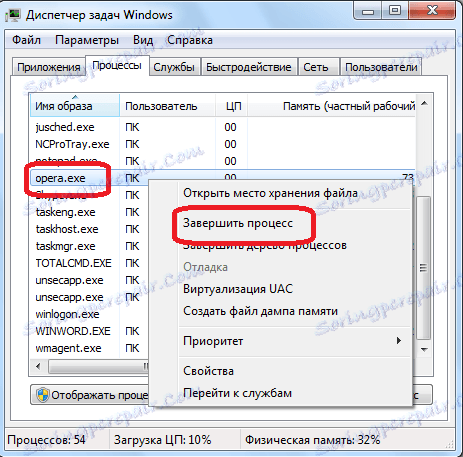
Nakon toga pojavljuje se dijaloški okvir koji traži pitanje hoće li korisnik doista želi dovršiti taj postupak i opisuje sve rizike povezane s tom radnjom. Budući da smo namjerno odlučili zaustaviti pozadinu aktivnosti Opera, a zatim kliknite gumb "Završi proces".
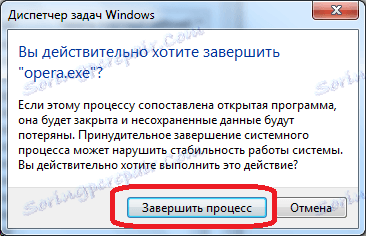
Nakon ove akcije, opera.exe nestaje s popisa pokrenutih procesa u Task Manageru. Sada možete ponovno pokušati pokrenuti preglednik. Kliknemo na oznaku Opera. Ako je preglednik pokrenut, onda je naš zadatak dovršen, ako problem s pokretanjem ostane, pokušavamo je riješiti na druge načine.
Dodavanje antivirusnih programa na izuzimanja
Svi popularni moderni antivirusni programi dobro funkcioniraju s preglednikom Opera. No, ako ste instalirali malo šareni protuvirusni program, mogući su problemi s kompatibilnošću. Da biste to provjerili, neko vrijeme isključite protuvirusni program. Ako se nakon toga pokrene preglednik, problem je u interakciji s antivirusom.
Dodajte preglednik Opera u iznimke antivirusnog programa. Naravno, svaki antivirusni postupak za dodavanje programa u iznimke ima svoje osobitosti. Ako nakon toga problem ne nestane, imat ćete izbor: promijenite antivirusni program ili odbijte koristiti operaciju i odaberite drugi preglednik.
Aktivnost virusa
Prepreka za vođenje Opera također može biti aktivnost virusa. Neki zlonamjerni programi posebno blokiraju rad preglednika, tako da korisnik, koristeći ih, nije mogao preuzeti antivirusni program ili koristiti daljinsku pomoć.
Stoga, ako vaš preglednik ne počne, obvezno je provjeriti sustav za zlonamjerni kôd pomoću antivirusnog programa. Idealna je mogućnost skenirati viruse s drugog računala.

Ponovno instaliranje programa
Ako nijedna od gore navedenih metoda nije pomogla, ostavili smo jedinu opciju: ponovnu instalaciju preglednika. Naravno, možete pokušati ponovo instalirati preglednik na uobičajeni način sa očuvanjem osobnih podataka, a moguće je da će se nakon toga preglednik čak pokrenuti.
No, nažalost, u većini slučajeva, ako postoje problemi s prikazivanjem preglednika, uobičajena ponovna instalacija nije dovoljna, jer se morate ponovno prijaviti s potpunim uklanjanjem Opera podataka. Negativna strana ove metode jest da će korisnik izgubiti sve postavke, zaporke, oznake i ostale informacije pohranjene u pregledniku. Ali, ako se uobičajena ponovna instalacija ne pomaže, još uvijek nema alternative ovoj odluci.
Standardni alati za Windows ne mogu uvijek dati cjelovito čišćenje sustava od proizvoda preglednika u obliku mapa, datoteka i unosa u registar. Naime, moramo ih ukloniti, tako da nakon ponovne instalacije pokrenete Opera. Stoga, za deinstaliranje preglednika koristit ćemo poseban alat za potpuno deinstaliranje Uninstall Tool.
Nakon pokretanja uslužnog programa pojavit će se prozor s popisom programa instaliranih na računalu. Tražimo aplikaciju Opera i istaknimo ga klikom na medvjede. Zatim kliknite gumb "Deinstaliraj".
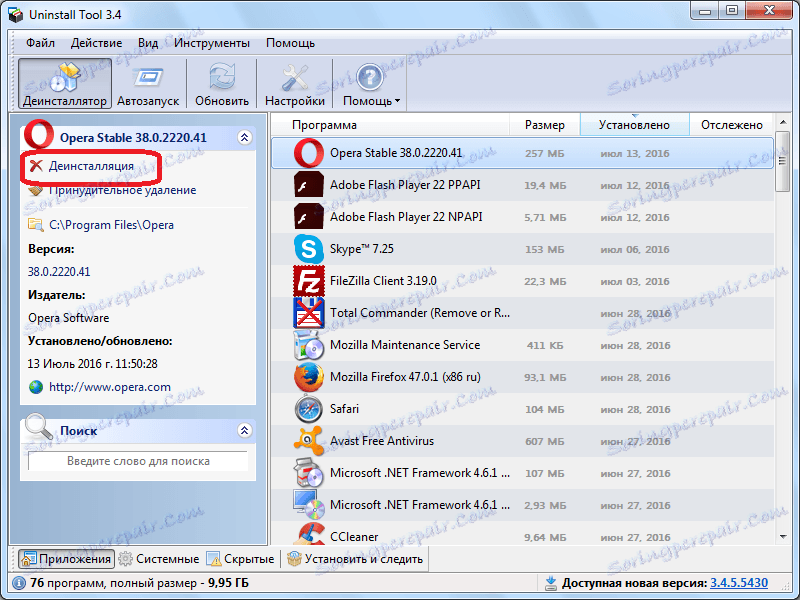
Nakon toga se pokreće standardno deinstaliranje Opera programa. Obavezno označite stavku "Brisanje korisničkih podataka Opera" i kliknite gumb "Obriši".
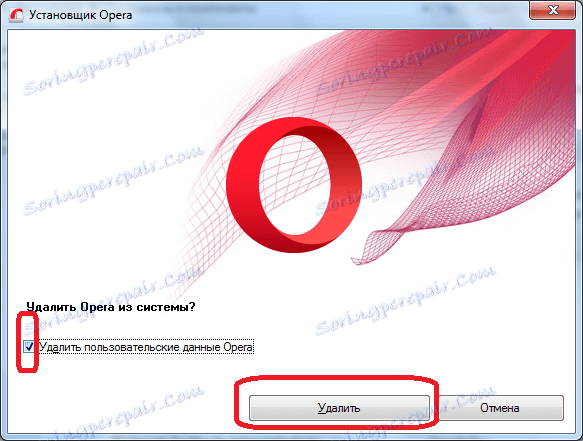
Uninstaller deinstalira aplikaciju sa svim korisničkim postavkama.
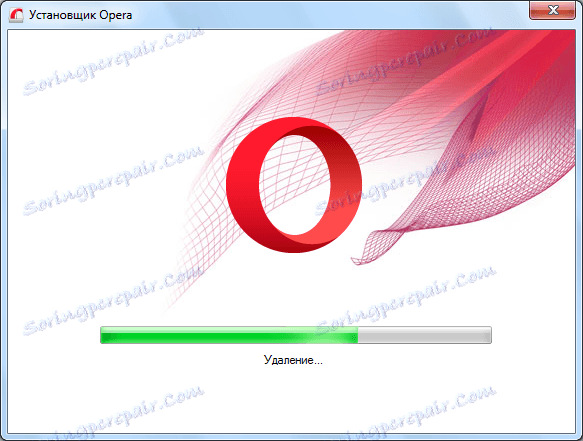
No, nakon toga, alat za uklanjanje preuzima se za taj posao. Skenira sustav za ostatak programa.
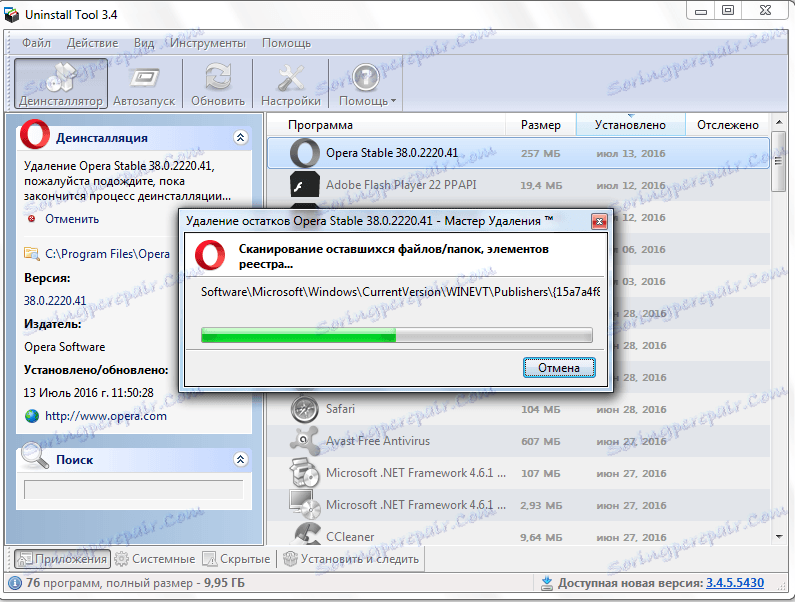
Ako pronađete preostale mape, datoteke ili unose u registar, uslužni program predlaže ih brisanje. Slažemo se s ponudom i kliknite na gumb "Izbriši".
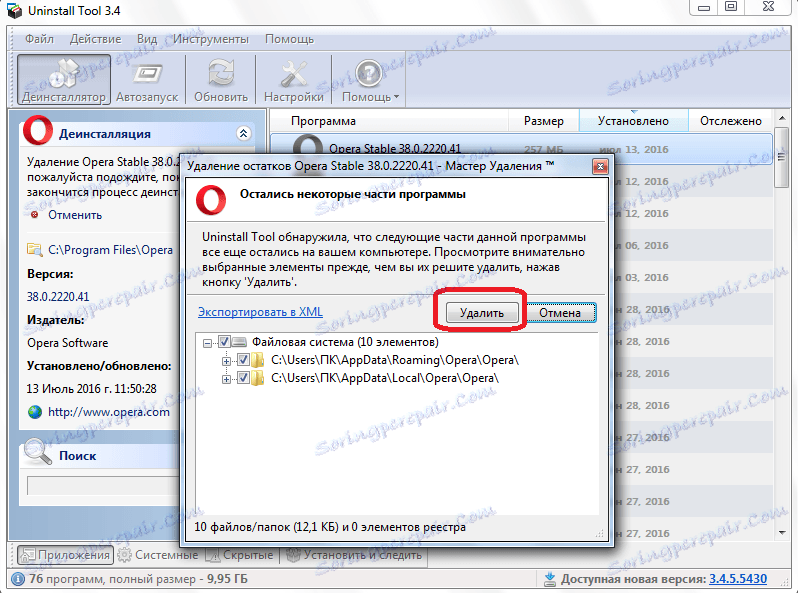
Zatim izbrišete sve one ostatke koje standardni deinstalacija nije uspio očistiti. Nakon završetka ovog procesa, komunikacija nam govori o tome.
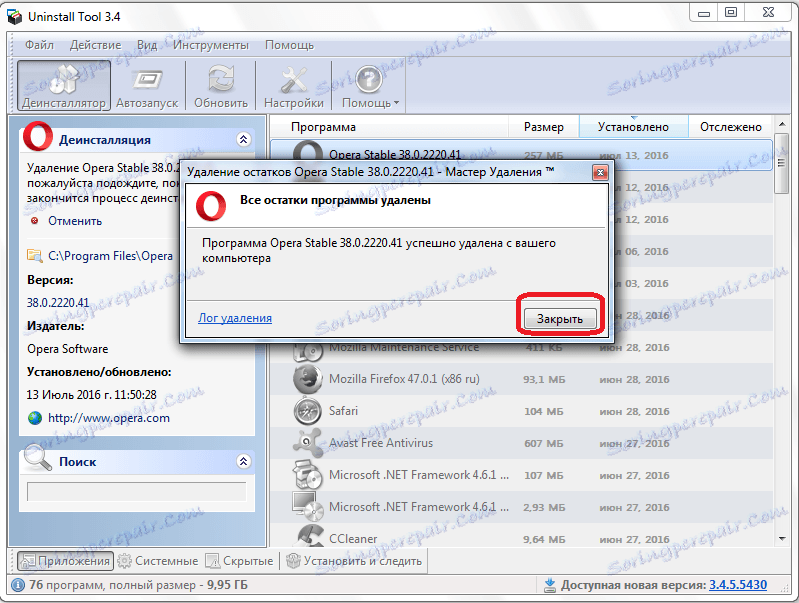
Sad instaliramo preglednik Opera na standardni način. Možete jamčiti veći udio vjerojatnosti da će, nakon instalacije, početi.
Kao što vidimo, prilikom rješavanja problema s pokretanjem Opera, prvo morate primijeniti najjednostavnije metode njihova uklanjanja. A samo u slučaju da svi drugi pokušaji ne uspiju, trebali biste radikalne mjere - ponovno instalirati preglednik s potpunim čišćenjem svih podataka.