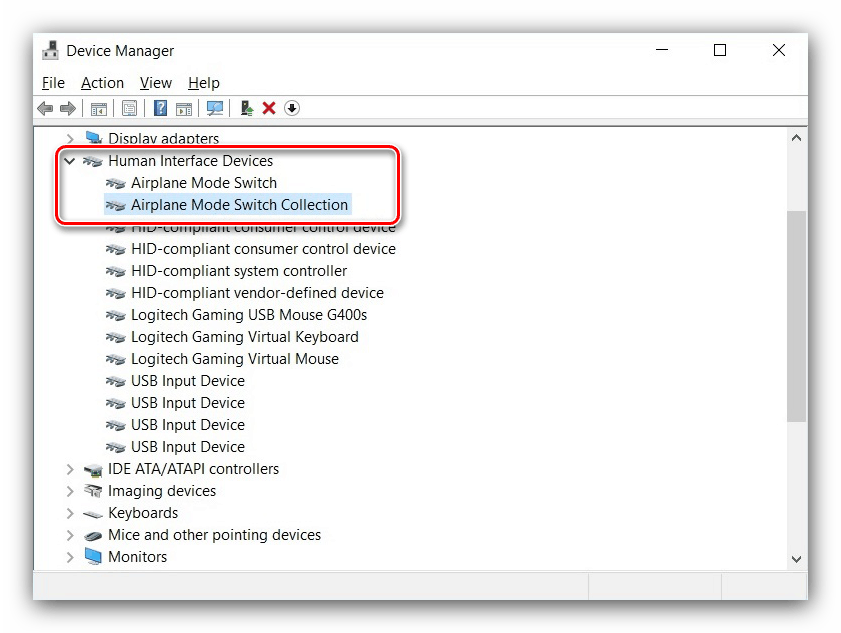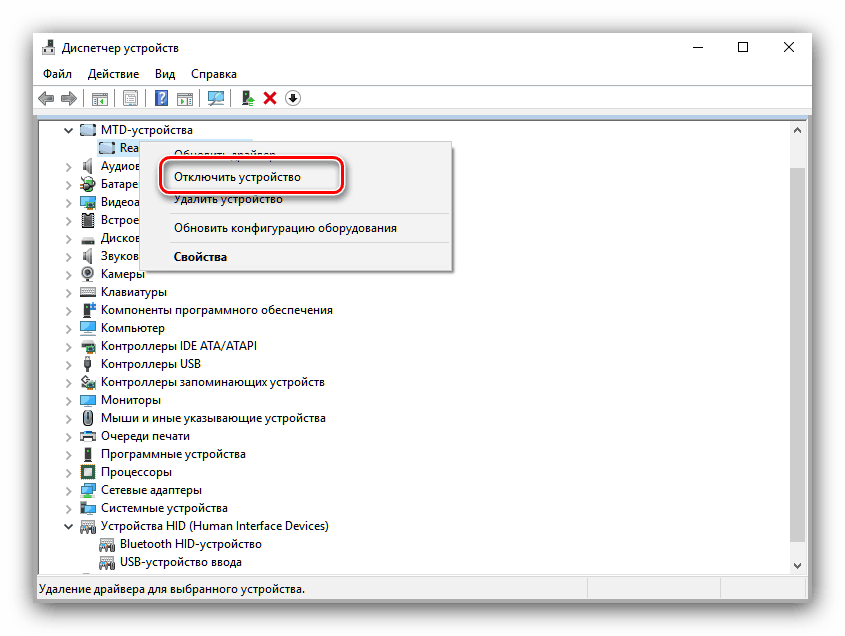Što učiniti ako način rada u zrakoplovu nije onemogućen u sustavu Windows 10
Način "U ravnini" u sustavu Windows 10 koristi se za isključivanje svih uređaja koji zrače prijenosnog ili tabletnog računala - drugim riječima, isključuje snagu Wi-Fi i Bluetooth adaptera. Ponekad se ovaj način ne može isključiti, a danas želimo razgovarati o tome kako riješiti taj problem.
Sadržaj
Onemogući način "U ravnini"
Obično ne predstavlja onemogućavanje dotičnog načina rada - samo kliknite na odgovarajuću ikonu na ploči za bežičnu komunikaciju. 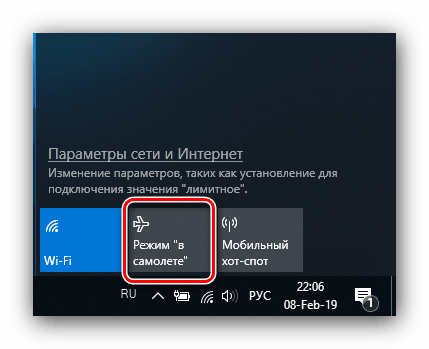
Ako to ne učini, postoji nekoliko razloga za problem. Prvi je da je ovaj zadatak jednostavno zamrznut i da se problem riješi, samo ponovno pokrenite računalo. Drugi je da je usluga automatskog podešavanja WLAN-a prestala reagirati, a rješenje u ovom slučaju bit će ponovno pokretanje. Treći je problem nepoznatog podrijetla s hardverskim prekidačem dotičnog načina (tipičan za neke uređaje proizvođača Dell) ili Wi-Fi adapterom.
Prva metoda: ponovno pokrenite računalo
Najčešći uzrok nepromjenjivog stanja načina rada "U zrakoplovu" je oblačenje odgovarajućeg zadatka. Pristup do njega neće biti moguć preko „Task Manager“ (Upravitelj zadataka) , pa ćete morati ponovno pokrenuti stroj kako biste ispravili neuspjeh.
Druga metoda: Ponovno pokrenite uslugu bežičnog bežičnog podešavanja
Drugi vjerojatni uzrok problema je neuspjeh komponente WLAN Autotune Service . Da biste ispravili pogrešku, ovu uslugu trebate ponovno pokrenuti ako ponovno pokretanje računala nije pomoglo. Algoritam je sljedeći:
- Nazovite "Run" prozor sa Win + R kombinacijom na tipkovnici, upišite services.msc u njega i koristite "OK" gumb .
- Pojavljuje se prozor snap-ina "Services" . Na popisu pronađite stavku “WLAN Autotune Service” , pozovite kontekstni izbornik pritiskom na desnu tipku miša i kliknite na “Properties” stavku.
- Kliknite gumb Zaustavi i pričekajte da se usluga zaustavi. Zatim u izborniku "Startup type" odaberite "Automatic" i kliknite na gumb "Start" .
- Kliknite "Primijeni" i "U redu" .
- Također je vrijedno provjeriti je li navedena komponenta u autoload. Da biste to učinili, ponovno pozovite Run prozor u kojem pišete msconfig .
![Nazovite konfiguraciju sustava za onemogućavanje načina rada u zrakoplovu u sustavu Windows 10]()
Idite na karticu Services (Usluge) i provjerite je li stavka usluge WLAN Autotune Service označena ili provjerite sami. Ako ne možete pronaći ovu komponentu, isključite opciju "Ne prikazuj Microsoftove usluge" . Dovršite postupak klikom na gumbe “Apply” i “OK” , zatim ponovno pokrenite računalo.
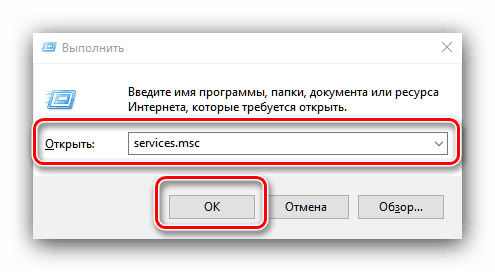
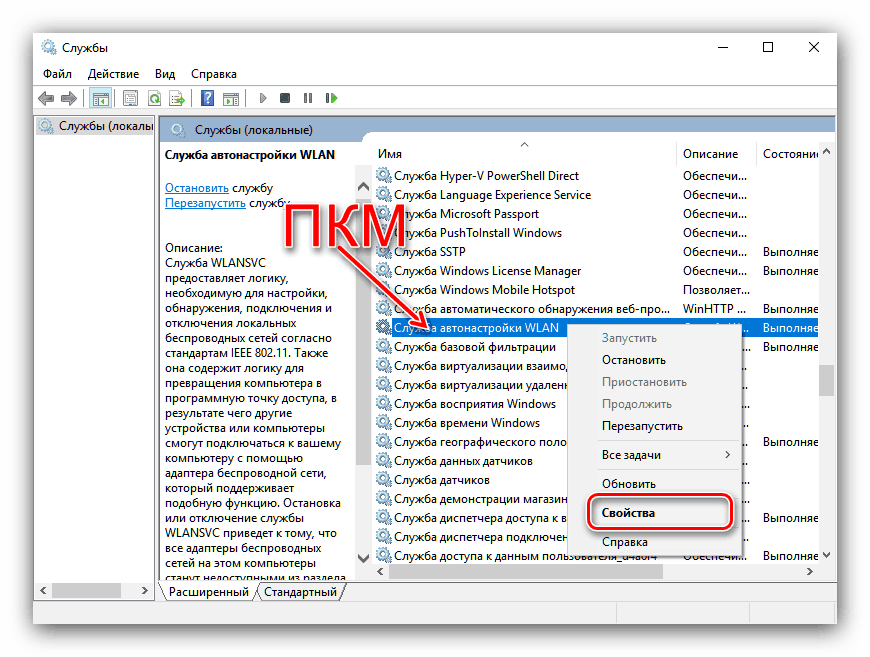
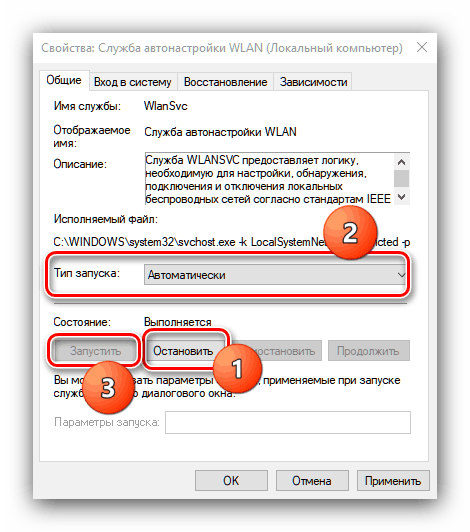
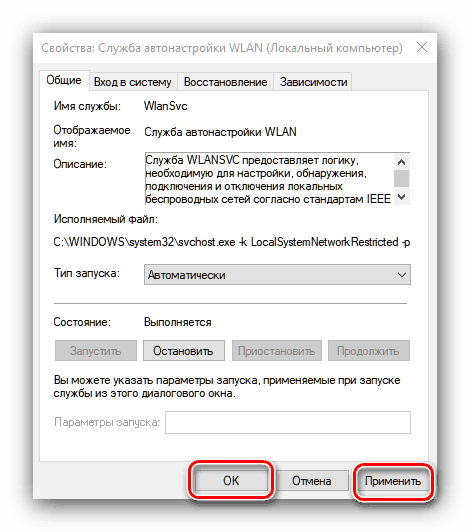
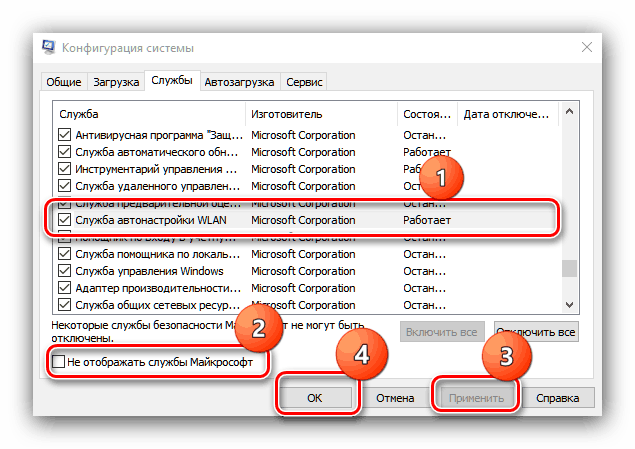
Kada je računalo u potpunosti učitano, treba isključiti način "U zrakoplovu".
Treća metoda: Rješavanje problema s prekidačima za način rada s hardverom
U najnovijim Dell prijenosnim računalima postoji zasebni prekidač za način rada "U letu". Stoga, ako ova značajka nije onemogućena pomoću alata sustava, provjerite položaj prekidača. 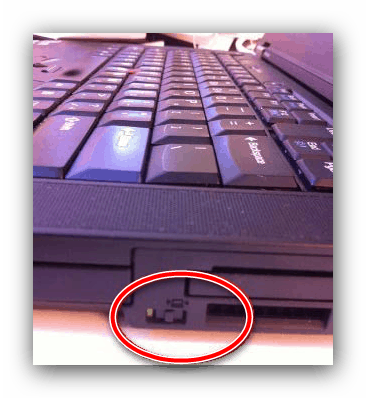
Također u nekim prijenosnim računalima, poseban ključ ili kombinacija tipki, obično FN u kombinaciji s jednom od F-serije, odgovorna je za omogućavanje ove značajke. Pažljivo proučite tipkovnicu prijenosnog računala - željenu oznaku označava ikona zrakoplova. 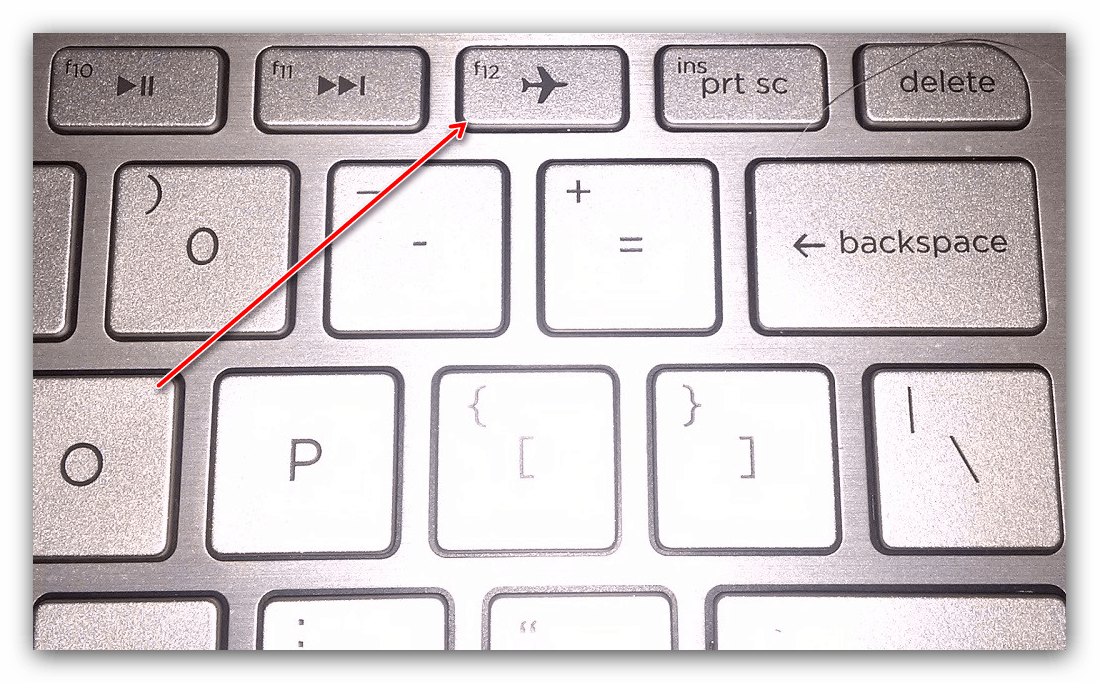
Ako je prekidač u položaju “Disabled” , a pritiskanje tipki ne donosi nikakav rezultat, postoji problem. Pokušajte sljedeće:
- Otvorite "Device Manager" na bilo koji raspoloživi način i pronađite grupu "HID uređaji (uređaji za ljudsko sučelje)" na popisu opreme. U ovoj skupini nalazi se pozicija "Mode" u ravnini "," kliknite na nju desnim gumbom.
![Prekidač za način rada u zrakoplovu u programu Windows 10 Device Manager]()
Ako stavka nedostaje, provjerite jesu li instalirani najnoviji upravljački programi od proizvođača. - U kontekstnom izborniku stavke odaberite "Onemogući" .
![Onemogućite prekidač za način rada u zrakoplovu na Windows 10]()
Potvrdite ovu radnju. - Pričekajte nekoliko sekundi, zatim ponovno pozovite kontekstni izbornik uređaja i koristite opciju "Omogući" .
- Ponovno pokrenite prijenosno računalo kako biste primijenili promjene.
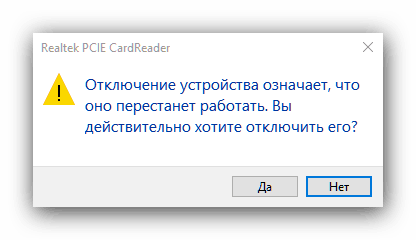
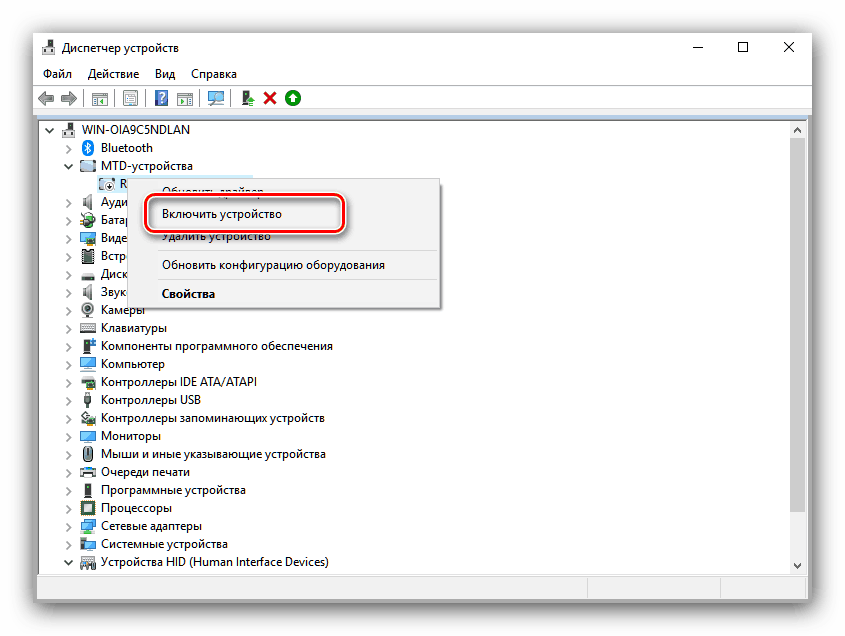
S velikom vjerojatnošću ove akcije će eliminirati problem.
Četvrta metoda: manipulacije Wi-Fi adapterom
Često je uzrok problema u problemima s WLAN adapterom: to može uzrokovati neispravne ili oštećene upravljačke programe ili kvarove opreme na softveru. Provjerite adapter i ponovno ga spojite kako bi vam pomogao u uputama iz sljedećeg članka.
Više detalja: Rješavanje problema s povezivanjem na Wi-Fi mrežu u sustavu Windows 10
zaključak
Kao što možete vidjeti, problemi s stalno aktivnim načinom "U zrakoplovu" nisu preteški za eliminaciju. Konačno, napominjemo da razlog može biti i hardver, stoga kontaktirajte servisni centar ako vam nije pomogla nijedna od metoda opisanih u članku.