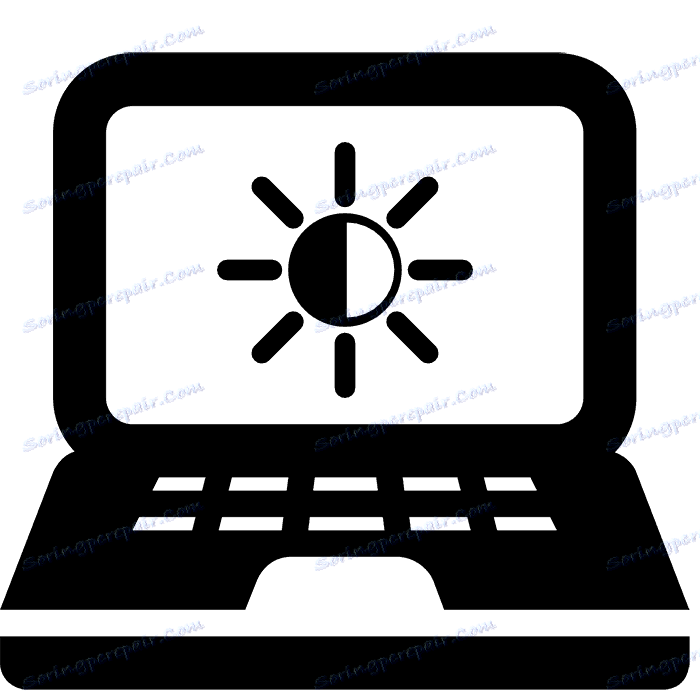Rješavanje problema podešavanjem svjetline na prijenosnom računalu
U operacijskom sustavu Windows možete jednostavno podesiti svjetlinu zaslona. To je učinjeno jednim od dostupnih metoda. Ipak, ponekad postoje smetnje u radu zbog kojih ovaj parametar jednostavno nije reguliran. U ovom ćemo članku detaljno opisati moguća rješenja problema koji će biti korisni vlasnicima prijenosnih računala.
sadržaj
Kako promijeniti svjetlinu na prijenosnom računalu
Prvi korak je da shvatite kako promijeniti svjetlinu na prijenosnim računalima sa sustavom Windows. Ukupno postoji nekoliko različitih opcija prilagodbe, od kojih svi zahtijevaju izvršavanje određenih radnji.
Funkcijske tipke
Na tipkovnici najsuvremenijih uređaja nalazi se funkcijska tipka, čija aktivacija nastaje pričvršćivanjem Fn + F1 - F12 ili bilo kojim drugim označenim ključem. Često se svjetlina mijenja s kombinacijom strelica, ali sve ovisi o proizvođaču opreme. Pažljivo proučite tipkovnicu tako da ima potrebnu funkcijsku tipku.

Softver za video kartice
Sve diskretne i integrirane grafičke kartice softver su od programera, gdje je tanka konfiguracija mnogih parametara, uključujući svjetlinu. Razmislite o prijelazu na ovaj softver na primjeru "NVIDIA upravljačke ploče" :
- Desnom tipkom miša kliknite prazno mjesto na radnoj površini i idite na NVIDIA upravljačku ploču .
- Otvorite odjeljak "Prikaz" i pronađite "Podešavanje postavki boja na radnoj površini" i povucite klizač za svjetlinu na željenu vrijednost.

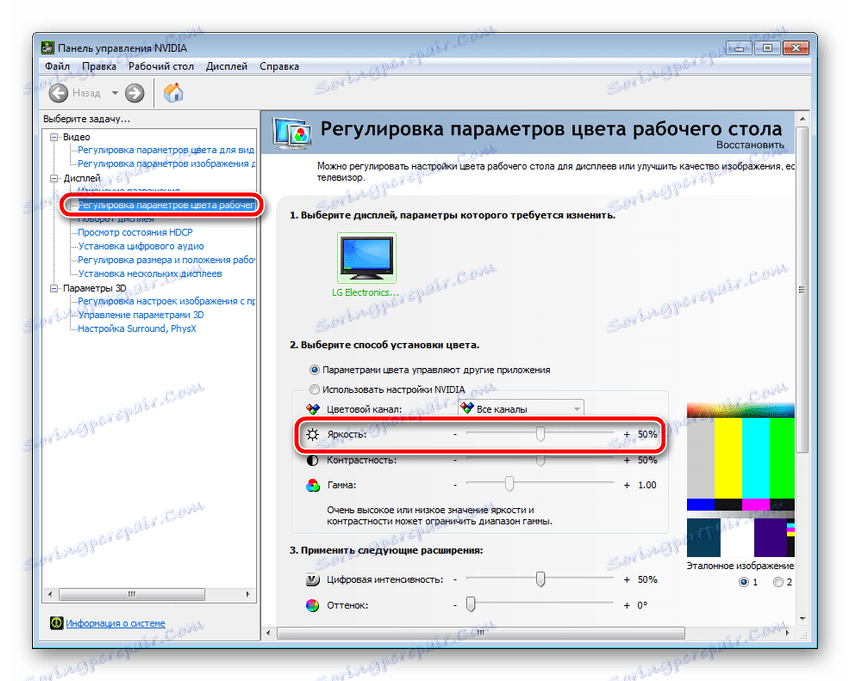
Standardna funkcija sustava Windows
Windows ima ugrađenu značajku koja vam omogućuje da prilagodite svoj plan napajanja. Među svim parametrima nalazi se konfiguracija svjetline. Mijenja se na sljedeći način:
- Idite na "Start" i otvorite "Upravljačka ploča" .
- Odaberite odjeljak Napajanje .
- U prozoru koji se otvori, možete odmah podesiti željeni parametar pomicanjem klizača s dna.
- Detaljnije uređivanje potražite u odjeljku "Postavljanje energetskog plana".
- Postavite odgovarajuću vrijednost prilikom rada na mreži i bateriji. Kada napustite, nemojte zaboraviti spremiti promjene.
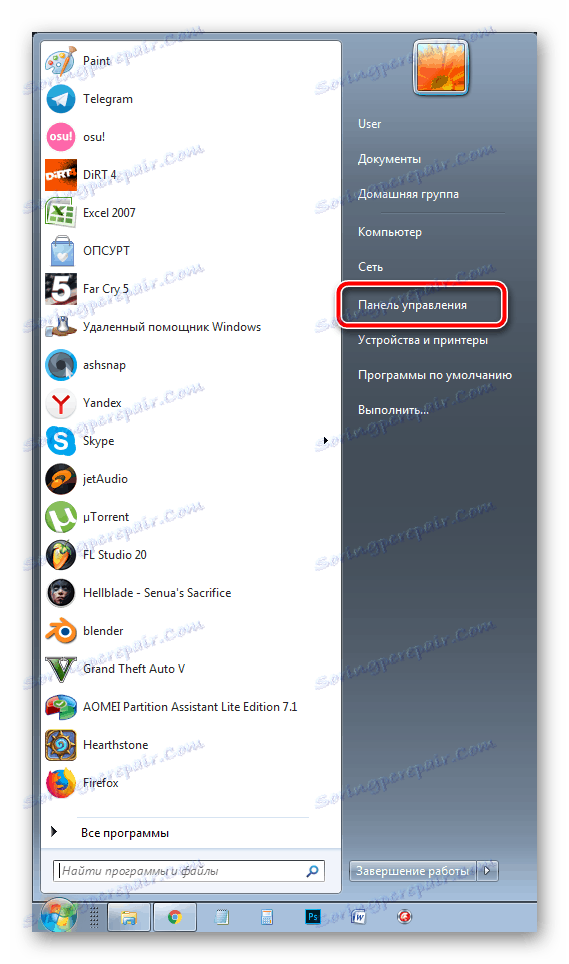
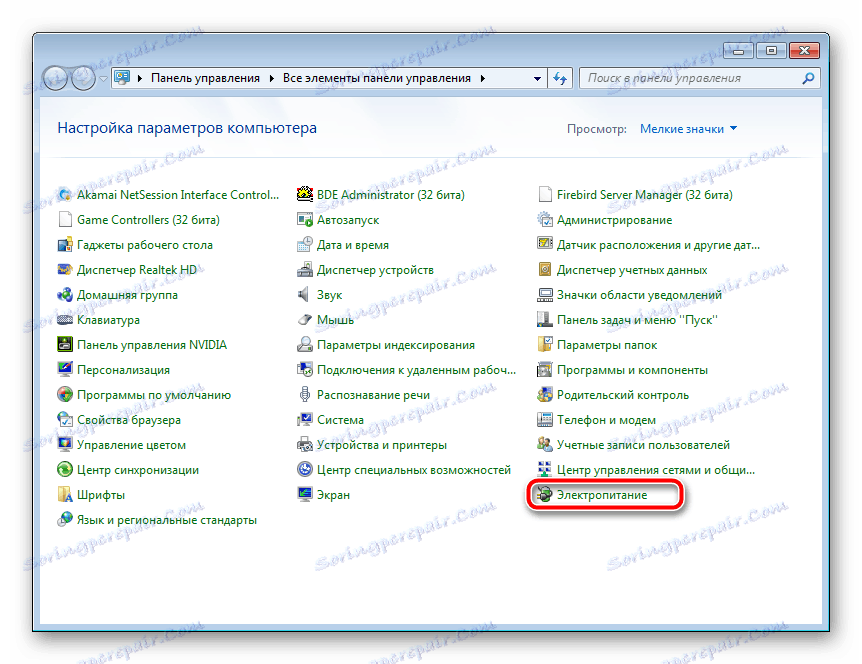
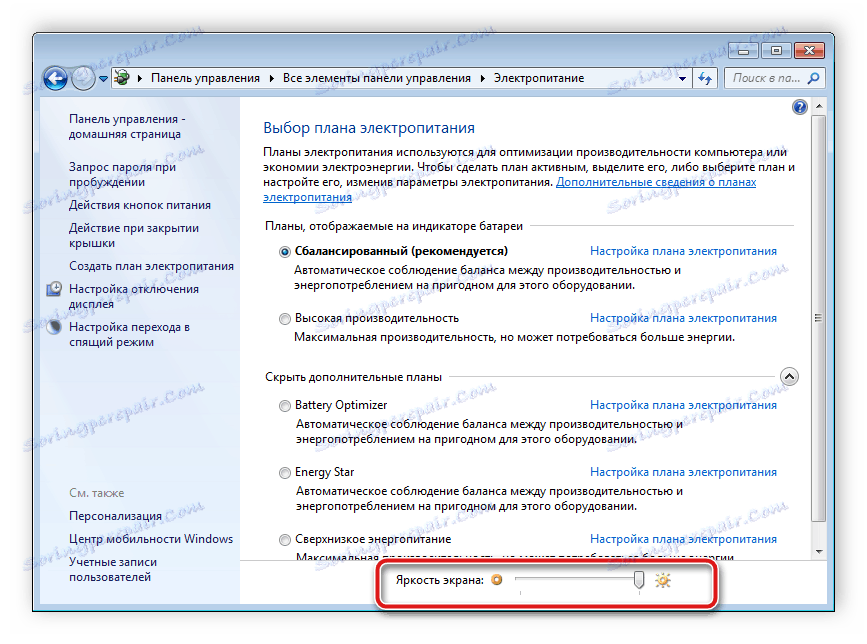
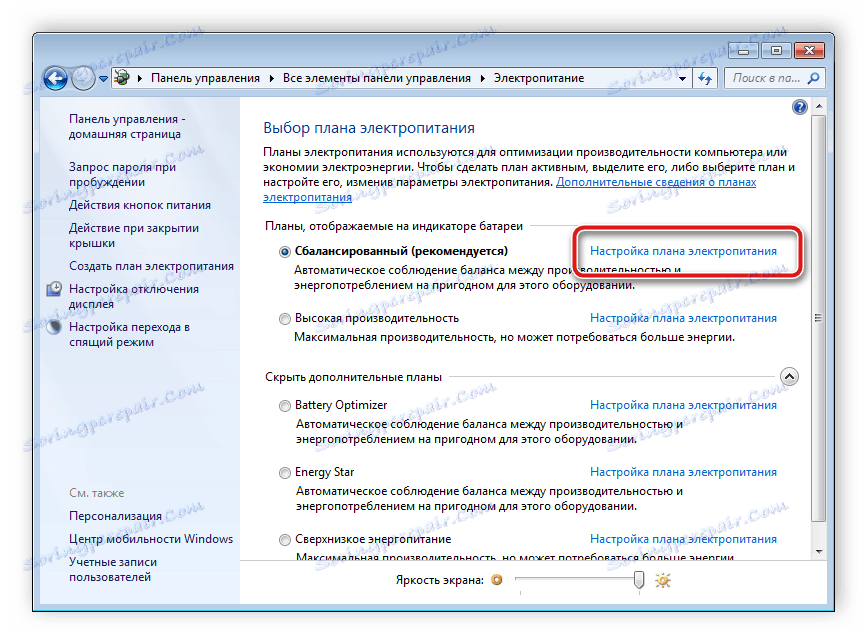
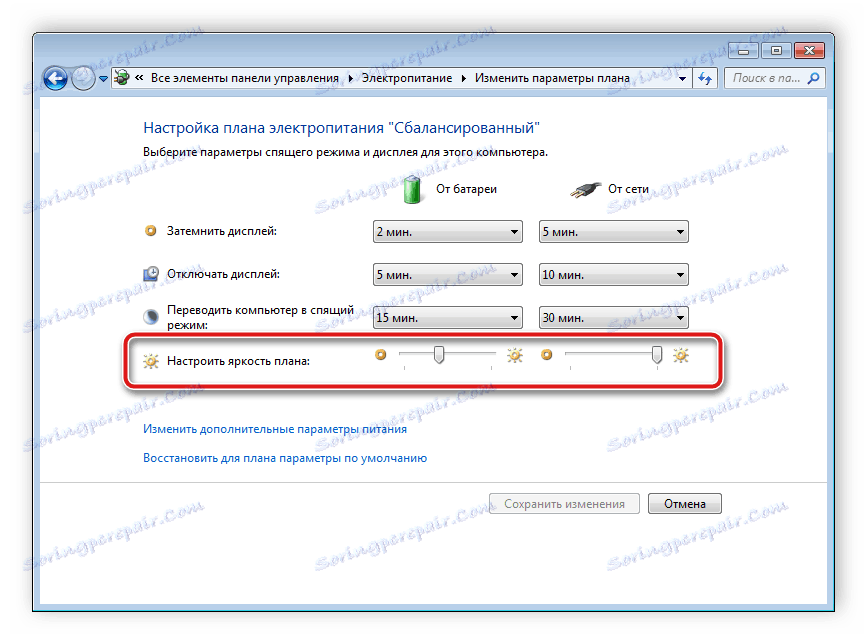
Osim toga, postoji nekoliko dodatnih metoda. Detaljne upute za njih nalaze se u našem drugom materijalu na donjoj vezi.
Više detalja:
Promjena svjetline zaslona na sustavu Windows 7
Promjena svjetline u sustavu Windows 10
Riješite problem podešavanjem svjetline na prijenosnom računalu
Sada, kada se bavimo osnovnim načelima kontrole svjetline, prijeđimo na rješavanje problema vezanih uz njegovu promjenu na prijenosnom računalu. Pogledajmo rješenja dva najpopularnija problema s kojima se susreću korisnici.
Prva metoda: Omogući tipke funkcija
Većina vlasnika laptopa koristi kombinaciju tipki za podešavanje svjetline. Ponekad kada kliknete na njih, ništa se ne događa, a to znači da je odgovarajući alat jednostavno onemogućen u BIOS-u ili za njega nema prikladnih upravljačkih programa. Da biste riješili problem i aktivirali funkcijske tipke, preporučujemo da se na našim dvama člancima preporučujemo ispod niže navedenih veza. Imaju sve potrebne informacije i upute.
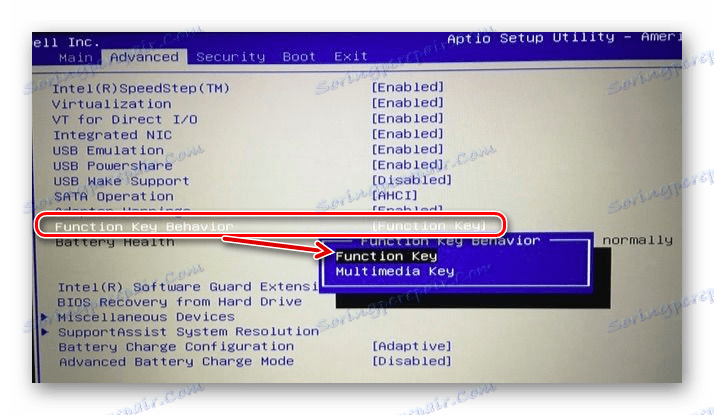
Više detalja:
Kako omogućiti tipke F1-F12 na prijenosnom računalu
Razlozi zbog neupotrebljivosti ključa "Fn" na ASUS laptopu
Druga metoda: Ažurirajte ili vraćajte upravljačke programe grafičke kartice
Drugi uobičajeni problem koji uzrokuje neispravnosti prilikom pokušaja promjene svjetline na prijenosnom računalu je netočna upotreba upravljačkog programa za video. To se događa prilikom ažuriranja / instaliranja pogrešne verzije. Preporučujemo nadogradnju ili vraćanje softvera na prethodnu verziju. Detaljni vodič o tome kako to učiniti je u našim drugim materijalima u nastavku.
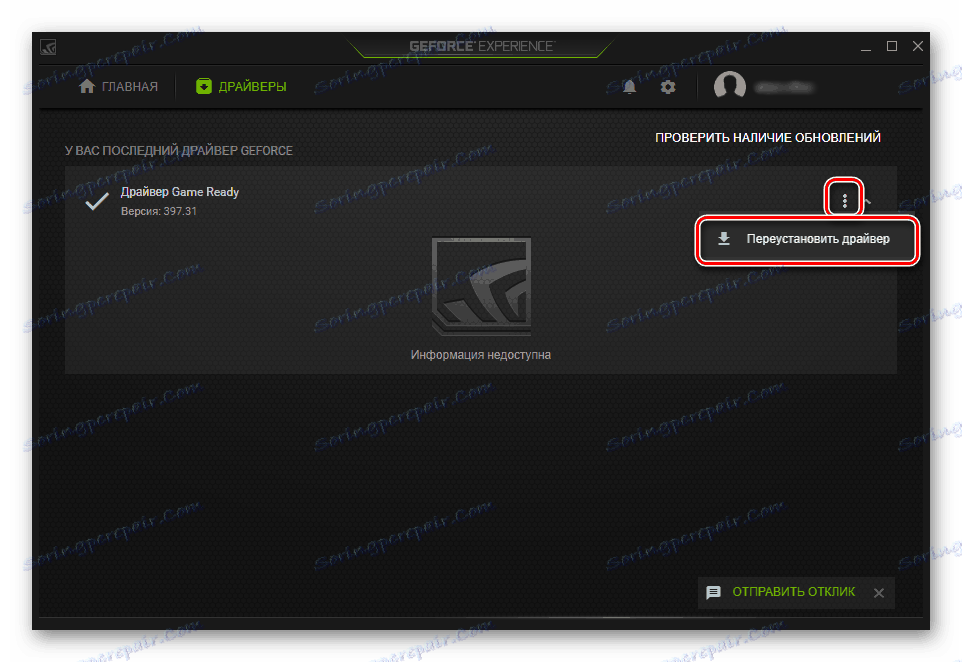
Više detalja:
Kako vratiti NVIDIA upravljački program video kartice
Instaliranje upravljačkih programa pomoću programa AMD Radeon Software Crimson
Savjetujemo vlasnicima operacijskog sustava Windows 10 da se odnose na članak našeg drugog autora, gdje ćete naći upute o tome kako riješiti problem u ovoj verziji operacijskog sustava.
Vidi također: Rješavanje problema s kontrolom svjetline u sustavu Windows 10
Kao što možete vidjeti, problem koji se pojavio vrlo je lako riješen, a ponekad čak i nije potrebno poduzimati nikakve radnje, budući da može raditi još jedna varijanta prilagodbe svjetline, koja se raspravljalo na samom početku članka. Nadamo se da možete riješiti problem bez poteškoća, a sada se svjetlina ispravno mijenja.