Stvorite efekt dvostrukog izlaganja
Dvostruka ekspozicija je nametanje jedne slike na drugu s iluzijom ujednačenosti i preklapanja. Ovaj je učinak postignut ponovnim fotografiranjem na istom okviru filma bez premotavanja.
Moderni digitalni fotoaparati mogu emulirati (krivotvorenu) dvostruku izloženost obradom softvera. Photoshop nam također pruža mogućnost stvaranja takvih fotografija u načinu na koji nam mašta govori.
sadržaj
Dvostruka ekspozicija
U ovoj lekciji fotografija djevojke je kompatibilna s krajolikom. Rezultat obrade može se vidjeti u pregledu ovog članka.
Sirovine za lekciju:
1. model.

2. Pejzaž s maglom.

Da bismo daljnje obradili sliku, moramo razdvojiti model iz pozadine. Web mjesto već ima takvu lekciju, proučavanje, jer je nemoguće raditi u Photoshopu bez tih vještina.
Kako izrezati objekt u Photoshopu
Uklanjanje pozadine i stavljanje krajolika u dokument
Zato otvorite fotografiju s modelom u uređivaču i izbrišite pozadinu.

1. Pronađite sliku krajolikom i povucite je u radno područje programa Photoshop u uređeni dokument.
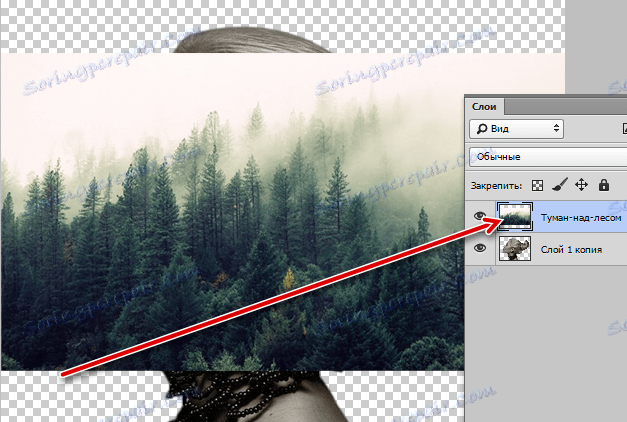
2. Moramo postići mapiranje krajolika samo na modelu. Da biste to učinili, pritisnite ALT tipku i kliknite granicu između slojeva. Pokazivač mora promijeniti oblik.

Rezultat je ovo:

Kao što vidite, sada krajolik ponavlja konture modela. To se naziva "maska za rezanje" .
Slika s krajolikom može se pomicati, rastegnuti ili zakrenuti ako je potrebno.
3. Pritisnite CTRL + T i poduzmite potrebne radnje.

Prekrivanje prozirne kopije
Daljnja akcija zahtijevat će malo njege.
1. Morate otići na sloj s modelom i izraditi kopiju s kombinacijom tipki CTRL + J.
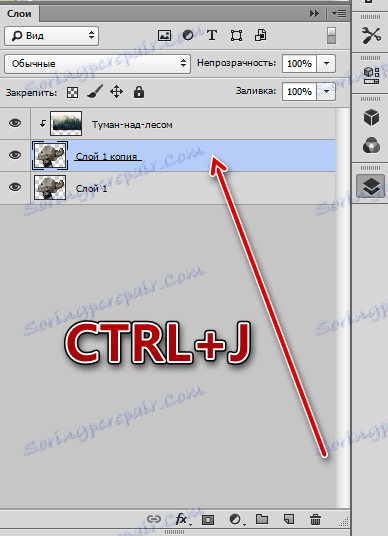
2. Zatim idite na donji sloj i povucite je do samog vrha palete.
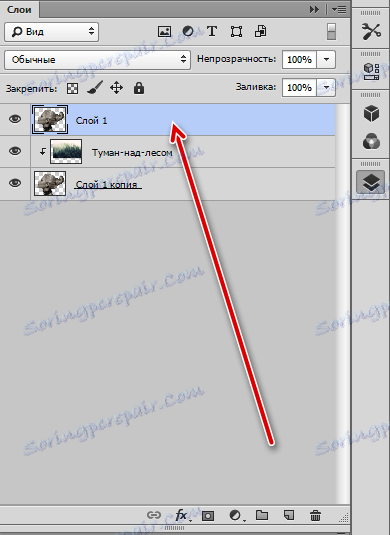
3. Način prekrivanja gornjeg sloja mora se promijeniti u "Zaslon" .
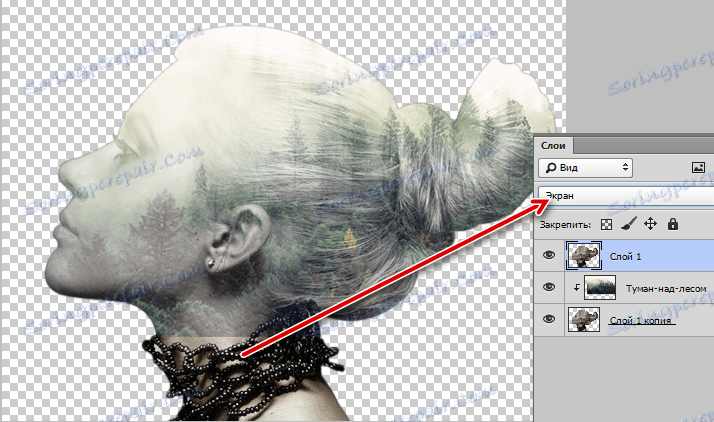
Poboljšanje kontrasta
Kako biste poboljšali kontrast (prikaz pojedinosti), nanesite sloj za prilagodbu "Razine" i lagano zamračite gornji sloj.
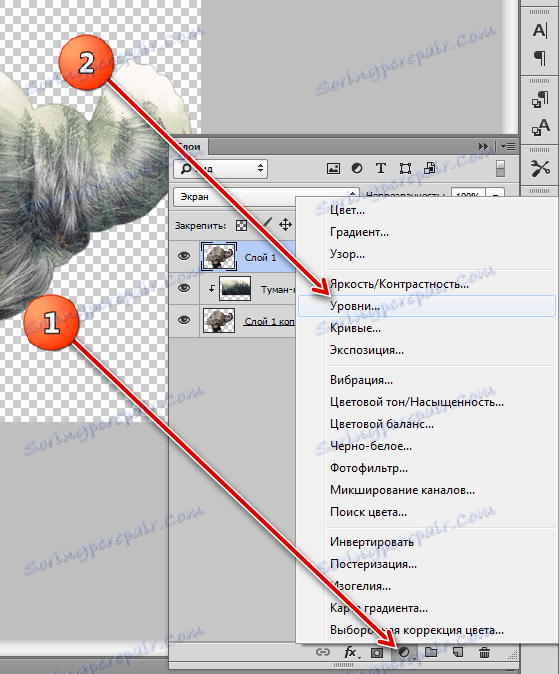
U prozoru postavki slojeva kliknite gumb snap.
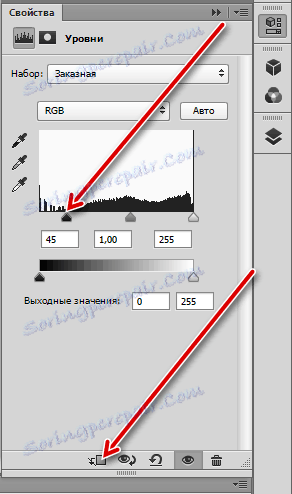
Zatim idite na paletu slojeva, desnom tipkom miša kliknite sloj "Razine" i odaberite "Spoji s prethodnim" .
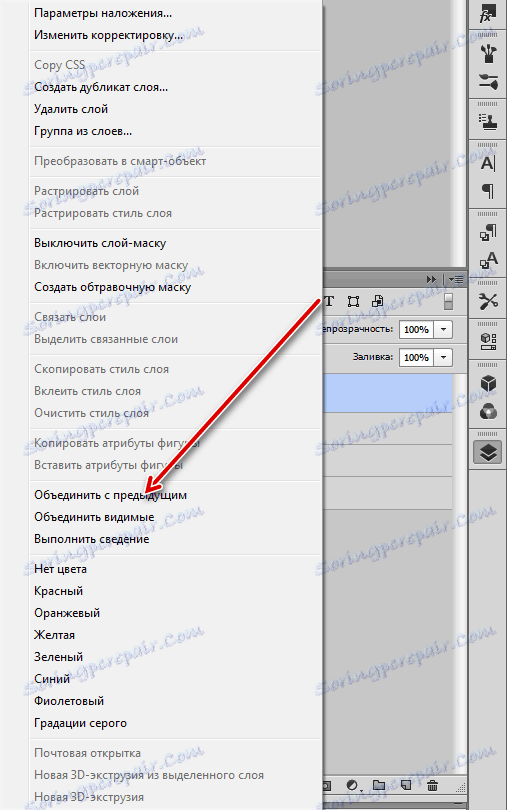
Mi sastavljamo sastav
Pripremni radovi su završeni. Sad ćemo oblikovati naš sastav.
1. Prvo stvorite masku za gornji sloj s modelom.
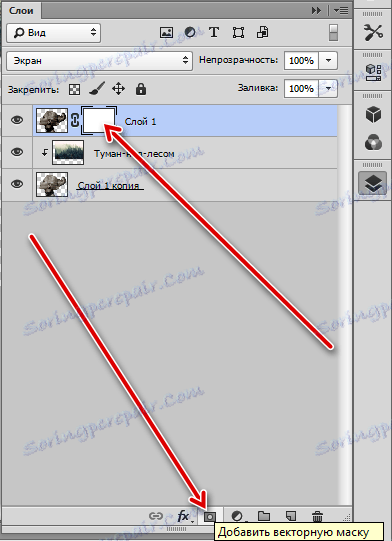
2. Zatim uzmite kist.

Kist bi trebao biti "meki okrugli ,
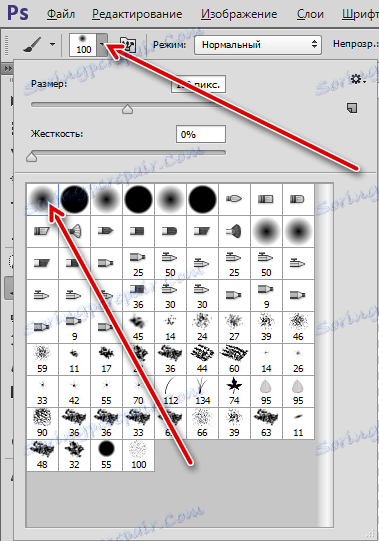
crna boja.
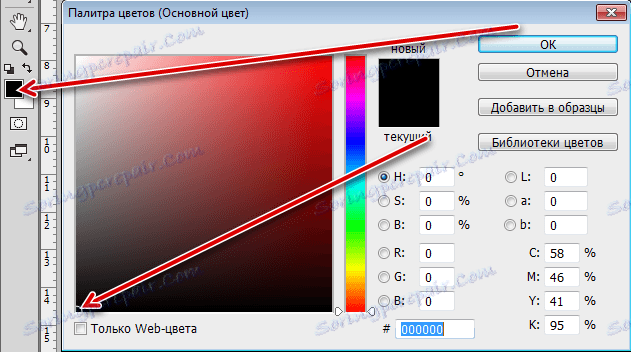
Veličina bi trebala biti dovoljno velika.
3. Pomoću ove četke, dok je na maski, obojite zakrpe na sloju s modelom, otvarajući šumu.
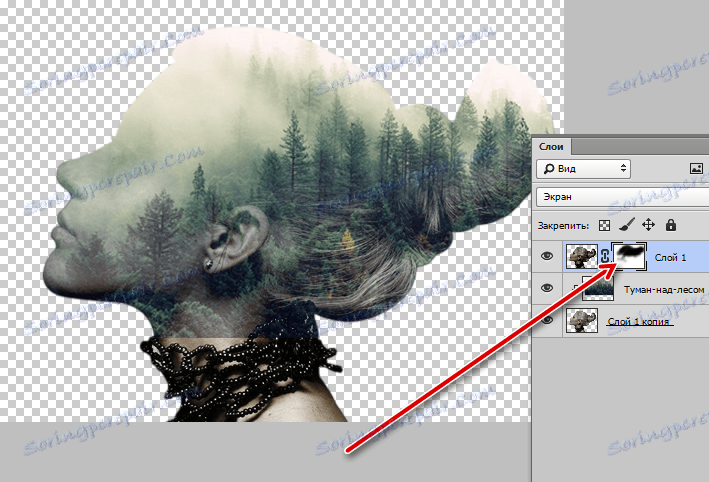
4. Idite na pejzažni sloj i ponovo stvorite masku. S istom četkom izbrisati granicu između slika na vratu djevojke i ukloniti suvišak iz nosa, očiju, brade, općenito, s lica.
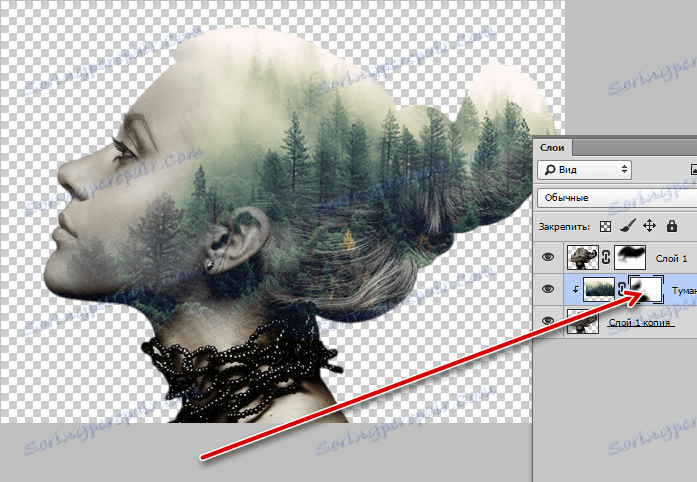
pozadina
Vrijeme je da postavite pozadinu za sastav.
1. Izradite novi sloj i premjestite ga na dno palete.
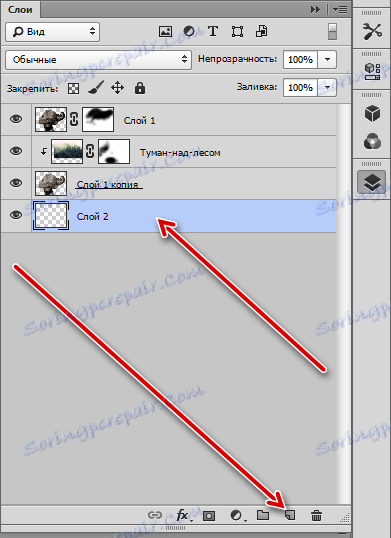
2. Zatim kliknite tipkovnicu SHIFT + F5 i otvarajte prozor postavki popunjavanja. Na padajućem popisu odaberite "Boja" i kliknite pokazivač koji je u obliku pipete prema najlakšem tonu. Kliknite U redu .
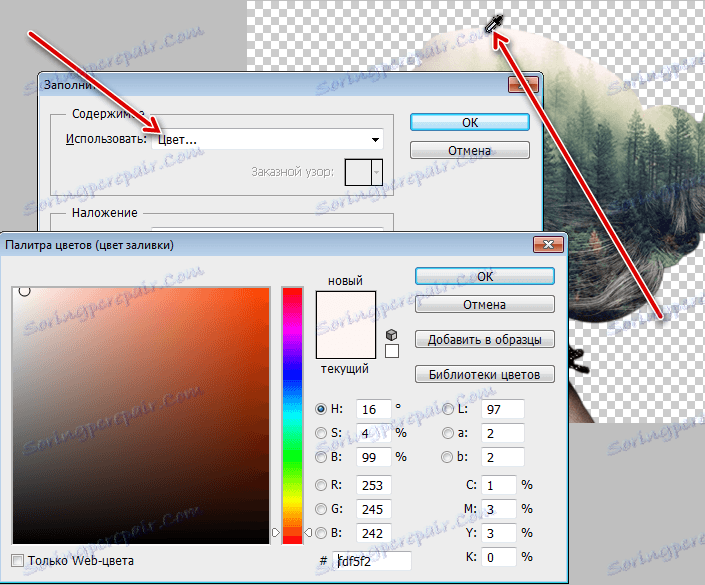
Dobijte laganu pozadinu.
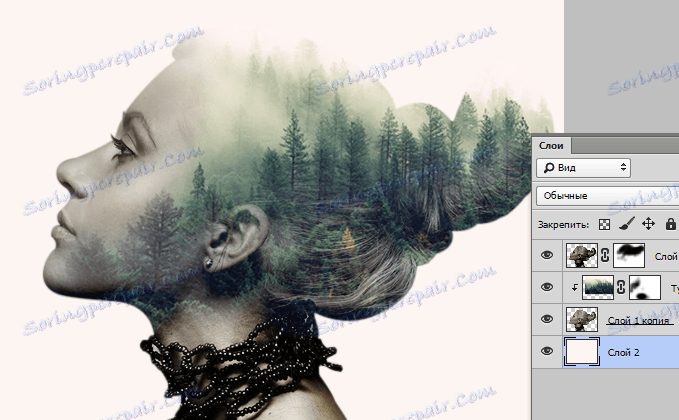
Glatke prijelaze
Kao što vidite, na samom vrhu slike nalazi se oštra granica. Odaberite alat "Premjesti"

idite na sloj s krajolikom i pomaknite je malo lijevo, tražeći nestanak granice.
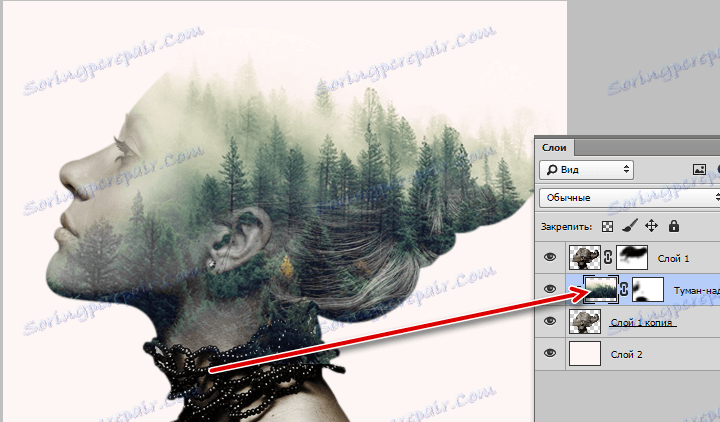
Baza kompozicije je spremna, ostaje da bude zonirana i da daje opću cjelovitost.
toniranje
1. Izradite sloj prilagodbe "Gradijentna karta"
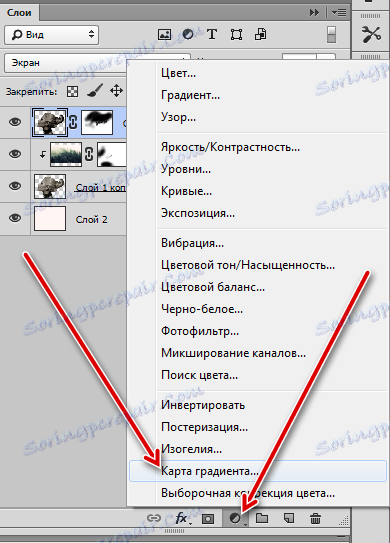
Otvorite paletu s gradijentom i kliknite ikonu u gornjem desnom kutu.
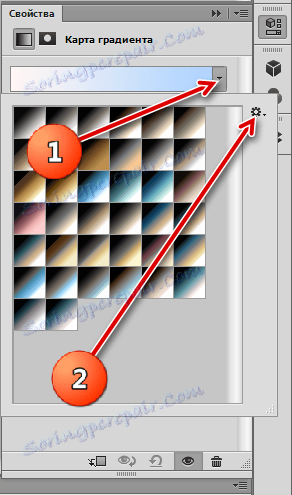
U kontekstnom izborniku odaberite "Fotografsko toniranje"
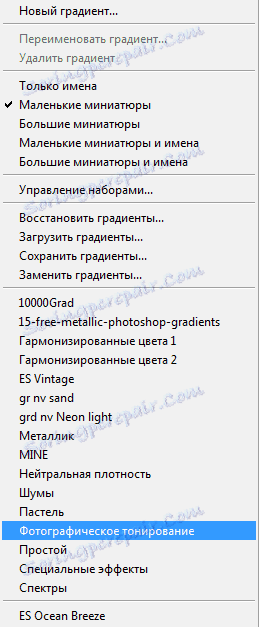
slažemo se s zamjenom.
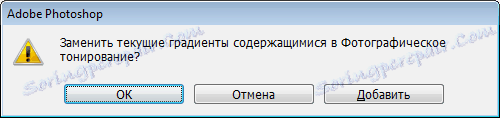
Za toniranje odabrao sam gradijent koji se prikazuje na snimci zaslona. Zove se "Zlatna sepija" .
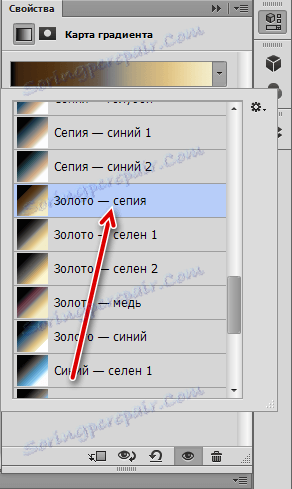
2. Dalje idite na paletu slojeva i promijenite način miješanja za sloj "Gradijent karte" na "Meko svjetlo" .
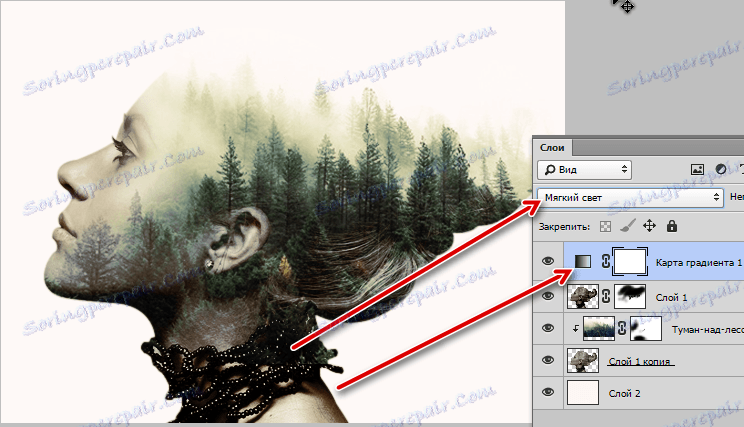
3. Na dnu frizure možete vidjeti previše tamno područje. U ovoj sjeni su izgubljeni neki detalji šume. Izradite drugi sloj prilagodbe nazvan krivulje .
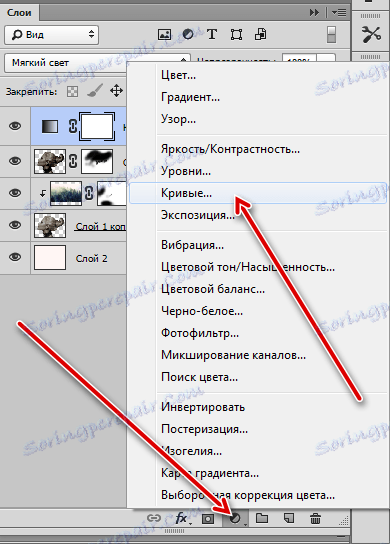
Stavili smo točku na krivulju i savijali ga lijevo i gore, pokušavajući otkriti detalje na zamračenoj sekciji.
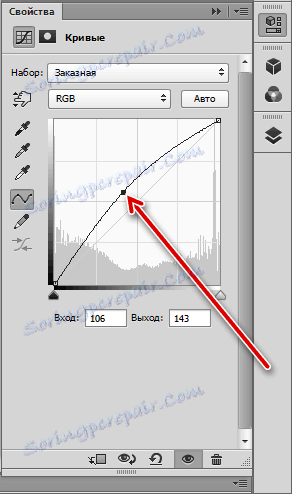
Učinak ćemo ostaviti samo na pravim mjestima pa nemojte obratiti pažnju na moguće pretjerane ekspozicije.

4. Kada završite konfiguraciju, idite na paletu slojeva, aktivirajte masku sloja krivuljama i pritisnite CTRL + I. Maska će postati crna i učinak rasvjetljavanja će nestati.
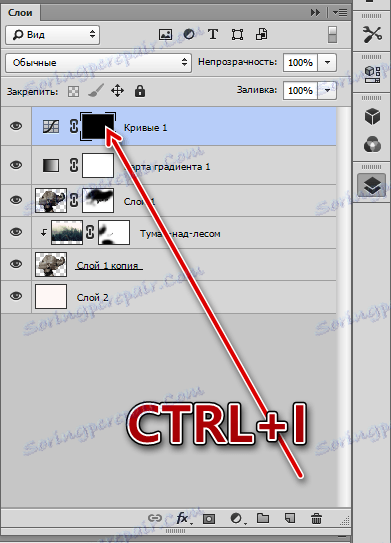
5. Zatim uzmite istu četku kao i prije, ali bijeli. Postavili smo neprozirnost na 25-30 % .

Pažljivo četkajte kroz zamračena područja, prikazujući pojedinosti.
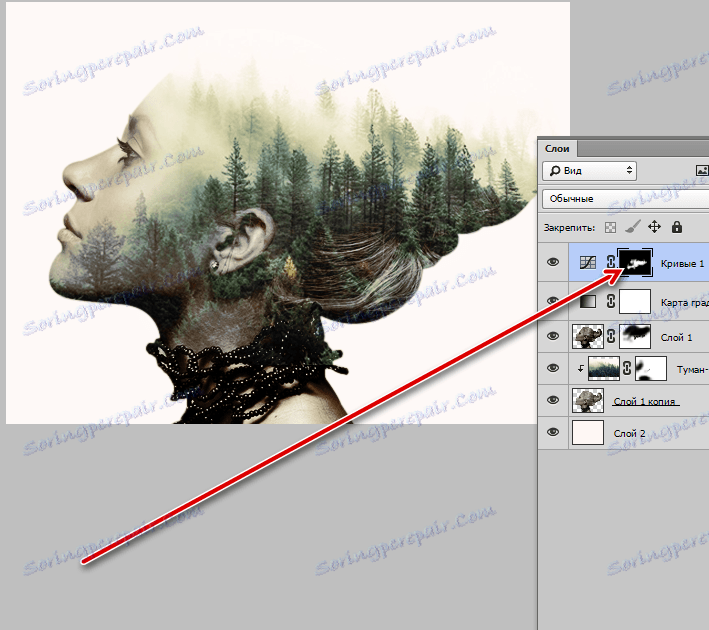
6. Ugođaj takvih kompozicija podrazumijeva upotrebu prigušenih, nezasićenih boja. Smanjenje zasićenosti slike s podešavanjem sloja "Hue / Saturation" .
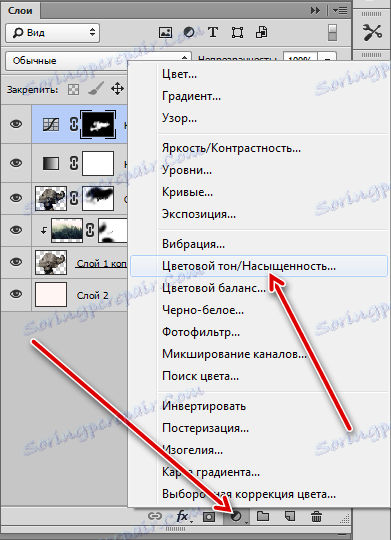
Pomaknite odgovarajući klizač malo lijevo.
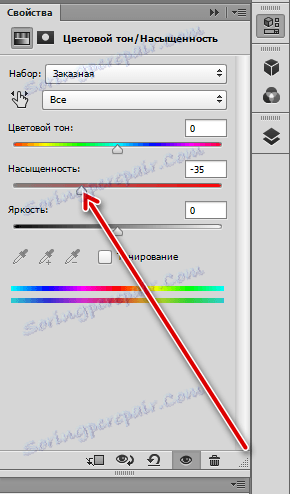
rezultat:

Oštrenje i dodavanje buke
Ostaje samo napraviti nekoliko koraka. Prvo je oštrenje.
1. Idite na najgornji sloj i stvorite ispis pomoću tipkovničkog prečaca CTRL + ALT + SHFT + E.
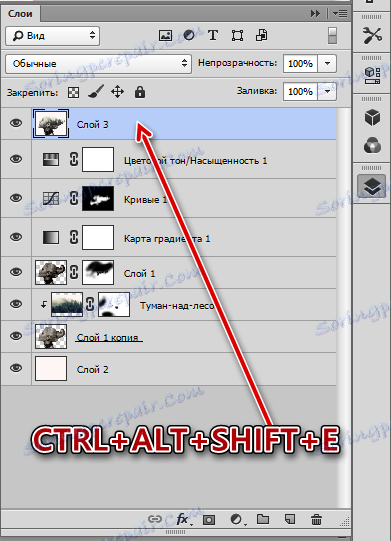
2. Idite na izbornik "Filter - Sharpening - Sharpness kontura" .
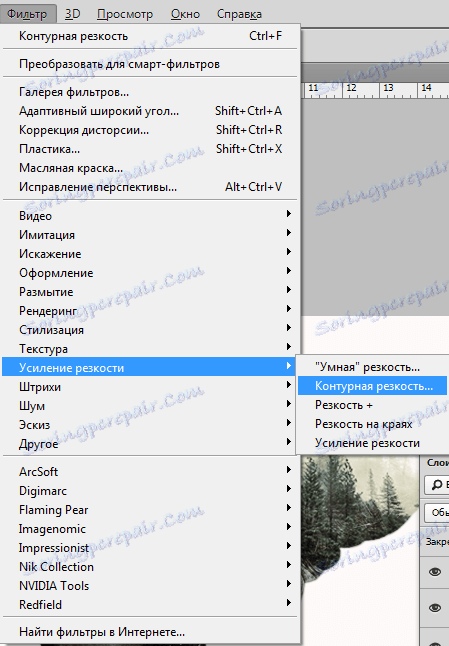
Vrijednost učinka postavljena je na 20% , radijus od 1,0 pix , izoelon 0 .
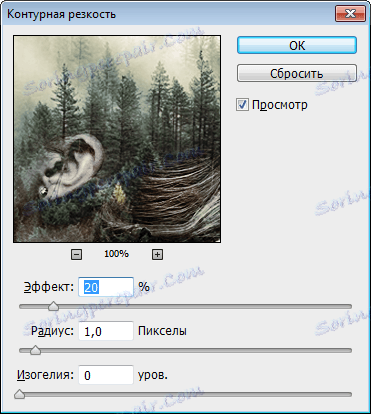
Drugi je korak dodatak buke.
1. Izradite novi sloj i pozovite postavku punjenja SHIFT + F5 tipkama. Na padajućem popisu odaberite "50% sivo" ispunite i kliknite U redu.
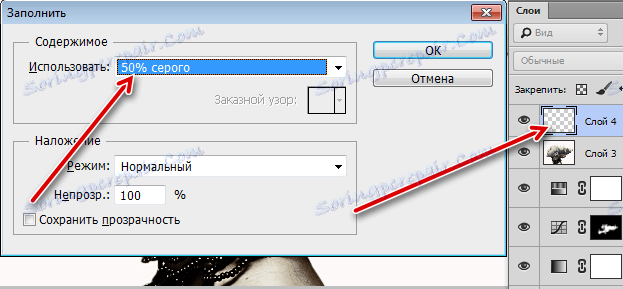
2. Zatim idite na izbornik "Filter - Noise - Add Noise" .
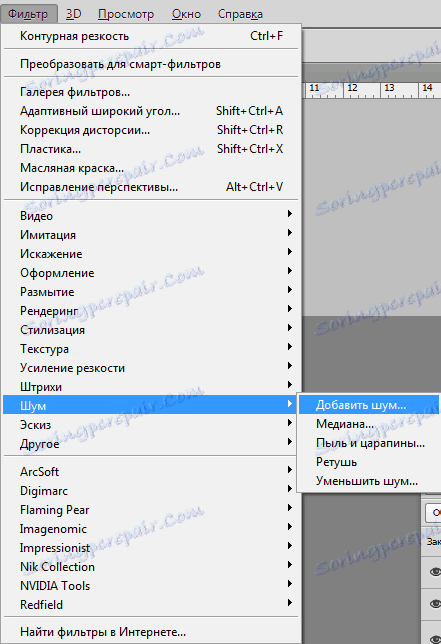
Stavili smo zrno "na oči". Pogledajte snimku zaslona.
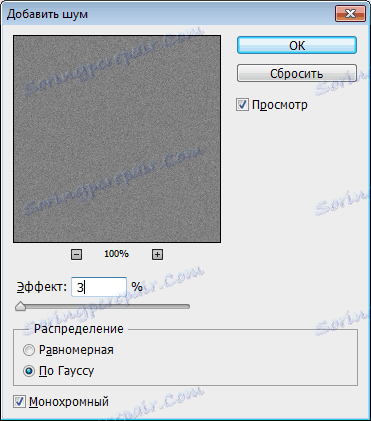
3. Overlay način za ovaj sloj se mijenja u "Overlap" ili "Soft light" .
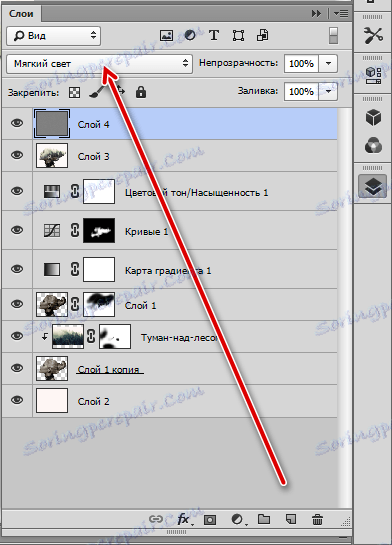
Sastava s dvostrukom izlaganjem je spremna. Možete ga priložiti u okvir i objaviti.

Opcije za ovu metodu su sjajne, sve ovisi o vašoj mašti i vještinama. Nadam se da ste sa svojom maštom sve u redu, a stjecanjem vještina naša stranica će vam pomoći.
