Ponekad korisnik treba nabaviti upravljačke programe koji su već instalirani na računalu, na primjer, kako bi ih spremio i, ako je potrebno, ponovno instalirao. Na prvi pogled može se činiti da će ova operacija biti problematična, ali u stvarnosti je sve puno jednostavnije. Danas želimo pokazati metode čiji je smisao dobivanje datoteka za daljnju interakciju s njima.
Preuzmite instalirane upravljačke programe
Dalje, predlažemo proučiti pet metoda provedbe zadatka. Tri od njih bit će međusobno slične i provode se putem naredbi konzole. Četvrti, o kojem ćemo prije svega razgovarati, pogodan je za one korisnike koji žele brzo preuzeti samo jedan potreban upravljački program za upotrebu u budućnosti. Peti se temelji na identifikatorima uređaja i bit će razmotren u završnom odjeljku materijala.
Metoda 1: Službena stranica proizvođača opreme
Službena web stranica proizvođača komponenti mjesto je na kojem možete lako pronaći potrebnu verziju upravljačkog programa, preuzeti i zatim apsolutno instalirati na bilo koje računalo, na primjer, spremajući same datoteke na prijenosni medij. Ova je opcija osobito korisna ako želite samo jedan softver. Pojasnimo odmah da smo odabrali ovu metodu umjesto banalnog kopiranja objekata izravno iz OS-a, jer ovaj pristup nije uvijek učinkovit i ispravan. Međutim, prije pokretanja trebali biste odrediti koju verziju softvera i na koji uređaj trebate preuzeti. Više o tome pročitajte u članku klikom na donju poveznicu.
Više detalja: Pregled popisa upravljačkih programa u sustavu Windows
Nakon što primite sve potrebne informacije, možete sigurno nastaviti dalje. Predlažemo da se s njim upoznate na primjeru HP-ovog pisača. Samo trebate uzeti ovu uputu kao uzorak, prilagođavajući je svojim potrebama, na primjer, polazeći od razlika na službenim web stranicama.
- Idite na stranicu za podršku proizvođača, gdje možete preuzeti upravljačke programe, i tamo odaberite odgovarajući odjeljak.
- Navedite vrstu samog uređaja koji će ići na pretraživanje. U našem slučaju ovo će biti printer.
- Upotrijebite traku za brzo pronalaženje modela koji tražite.
- Svakako odaberite verziju operativnog sustava za koju su datoteke učitane.
- Treba se otvoriti zasebna tablica tamo gdje se odluči. Uzmite u obzir ne samo sam sklop, već i dubinu bita.
- Zatim proširite popis svih upravljačkih programa i pronađite ispravnu verziju. Na nekim web mjestima dostupne su za preuzimanje i EXE datoteke za automatsku instalaciju i zasebne za ručnu instalaciju. Možete odabrati bilo koju vrstu prema vlastitim željama.
- Preuzimanje će započeti, a kada se dovrši, možete sigurno premjestiti upravljački program ili s njim izvršiti druge potrebne radnje.
- Kao što vidite, upravo smo dobili arhivu s objektom INF. On je sam vozač. To će u budućnosti omogućiti premještanje u traženu mapu ili korištenje standardnog Windows alata za brzu instalaciju.
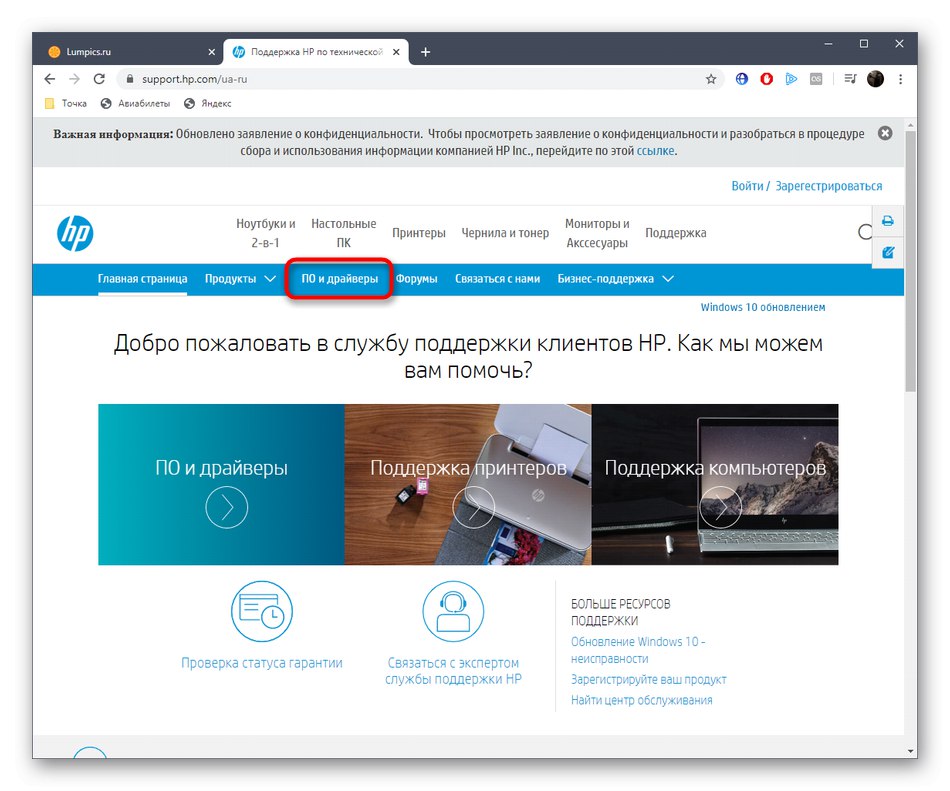
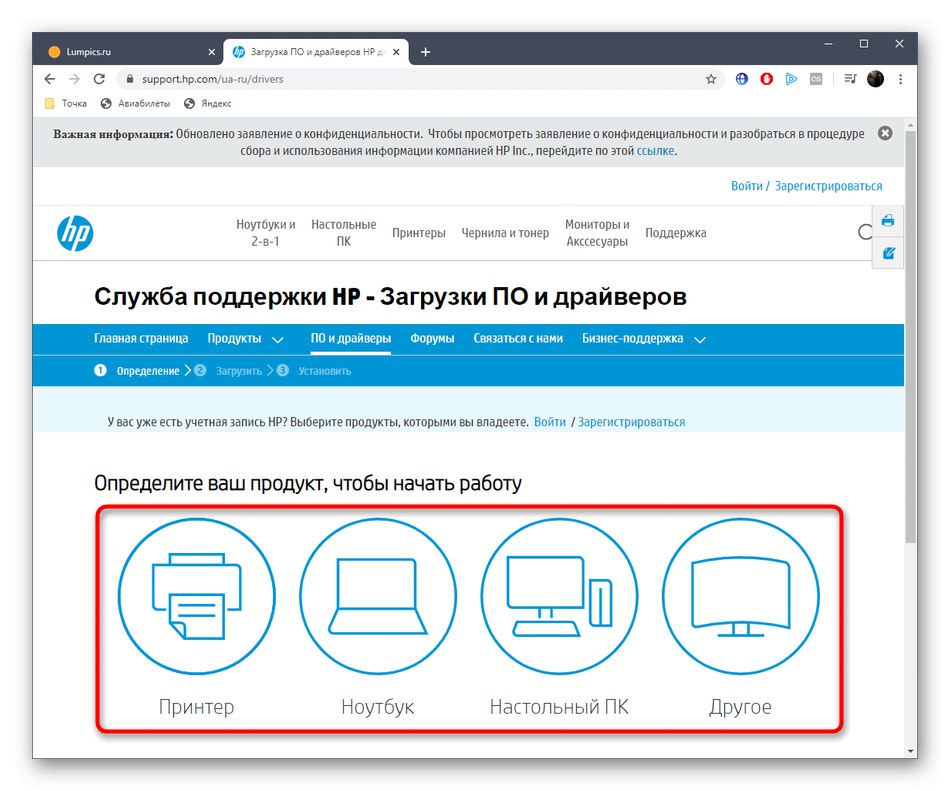
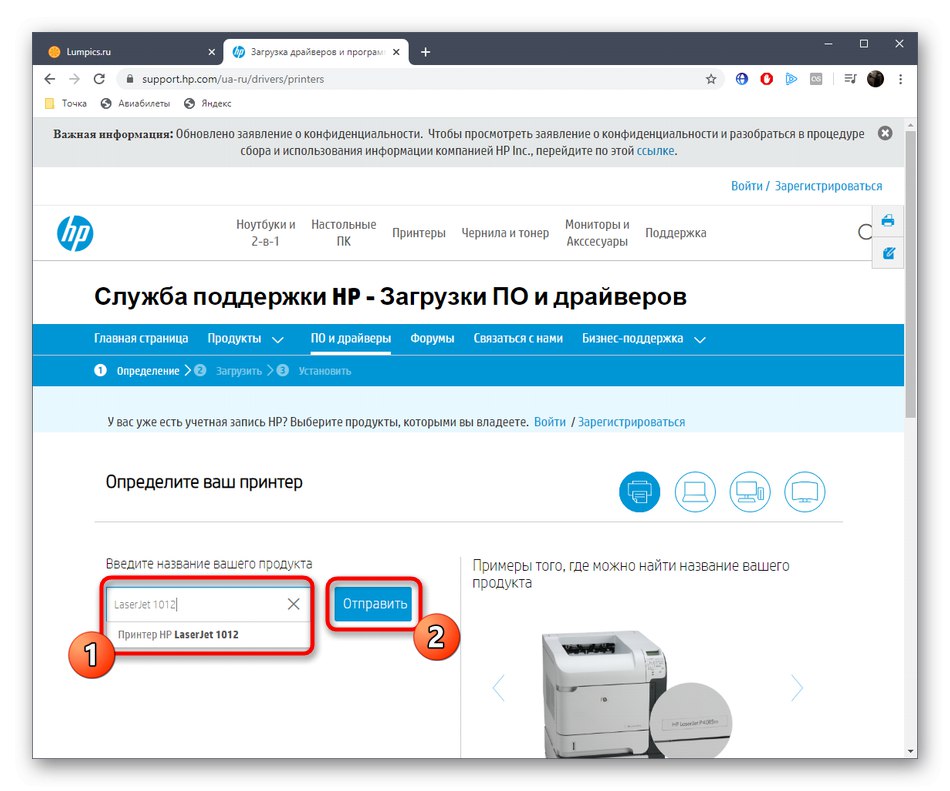
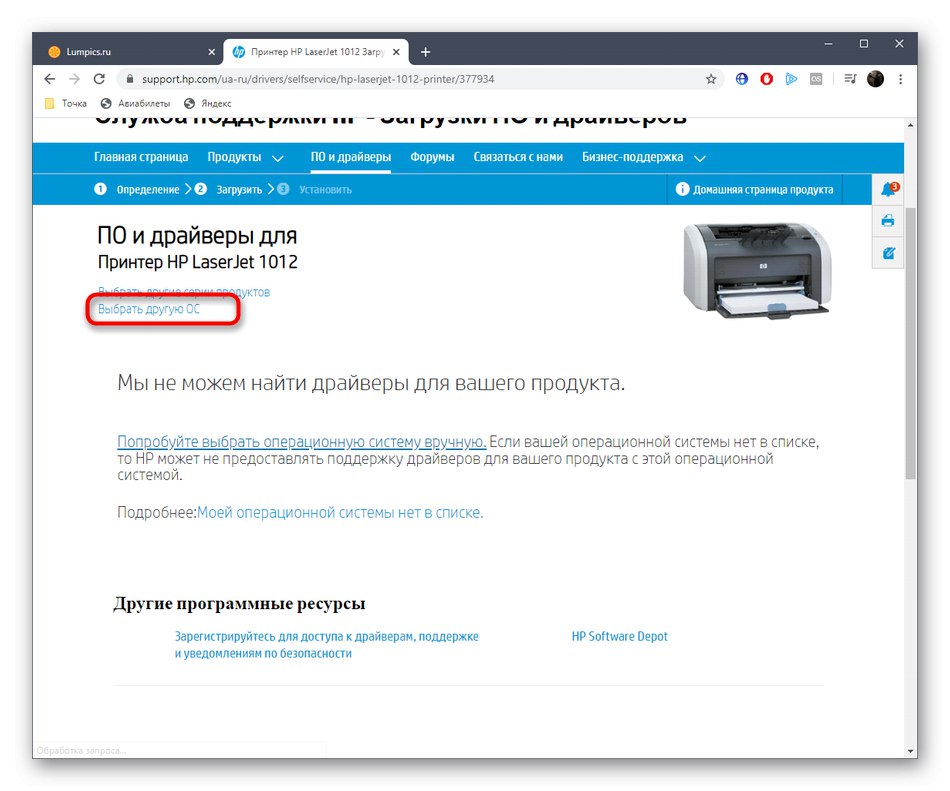
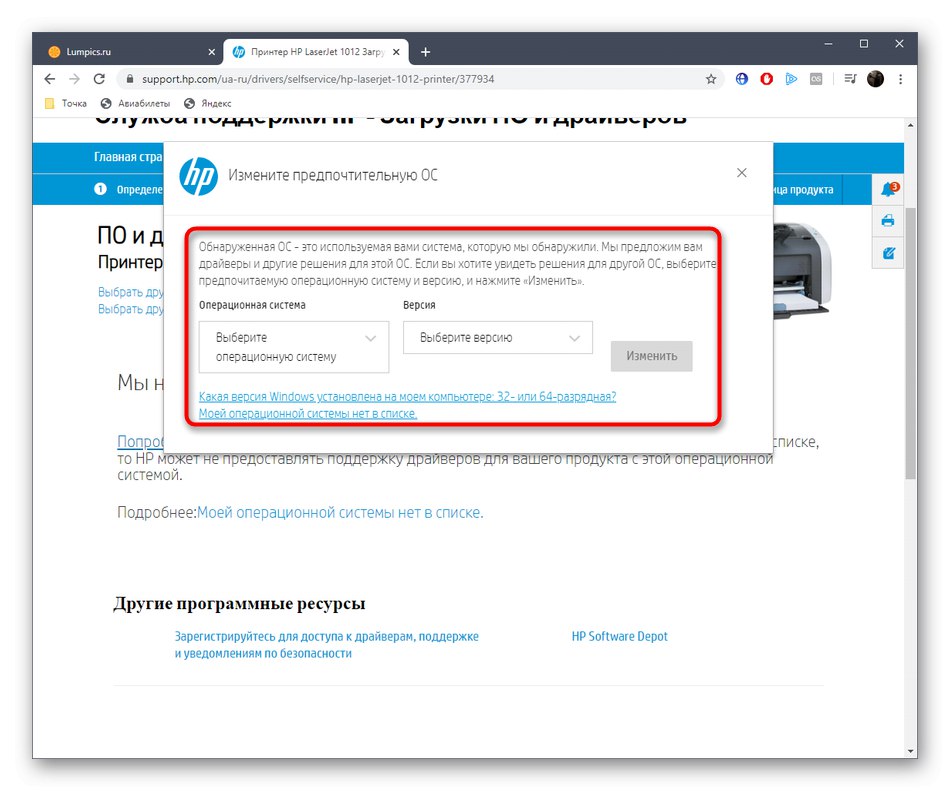
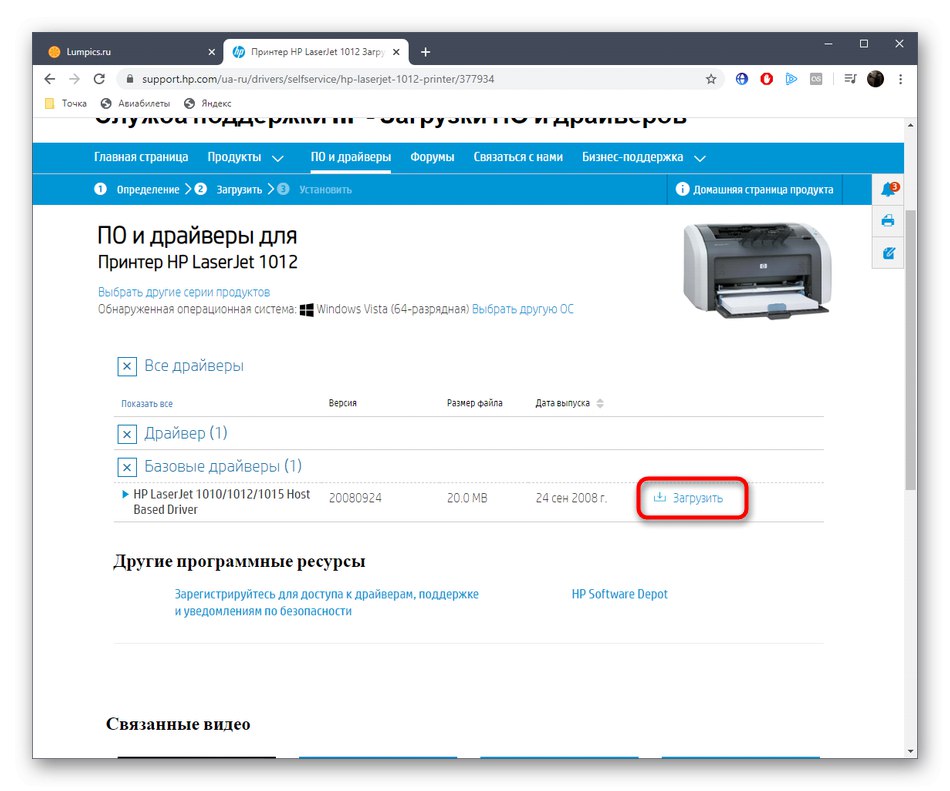
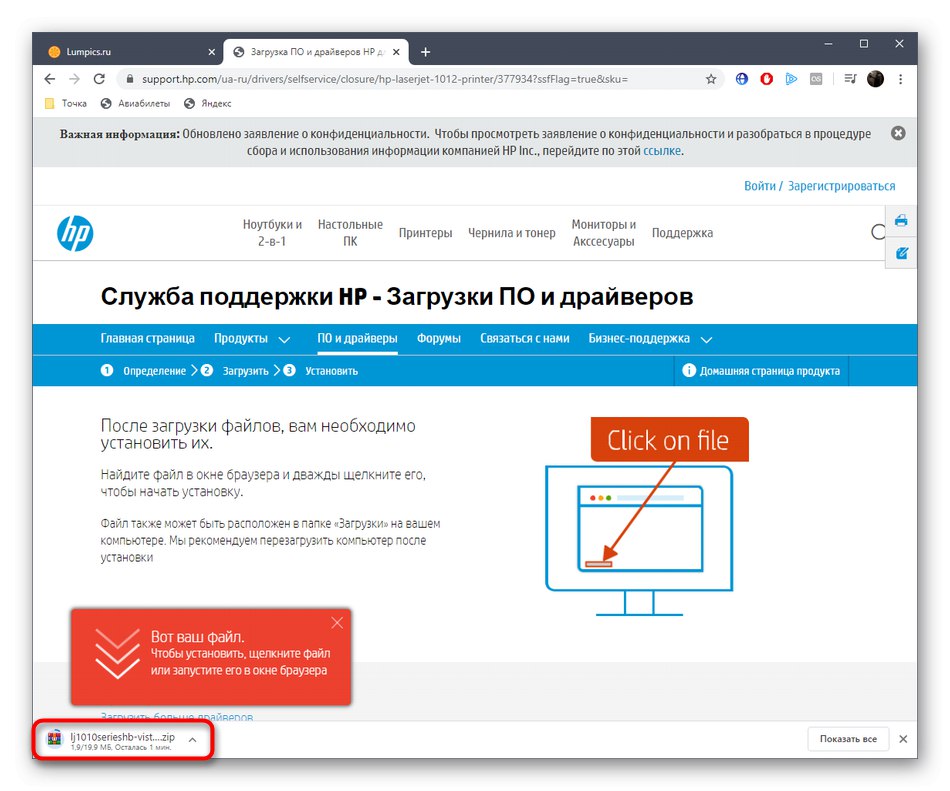
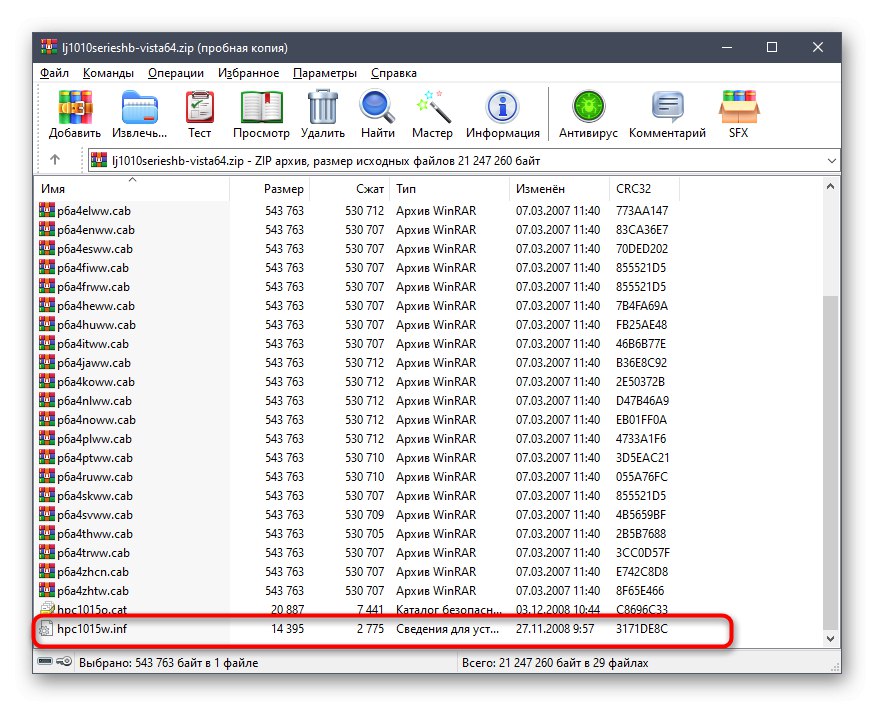
Kao što vidite, u primjeni ove metode nema ništa teško. Upravljački program koji je već instaliran na računalu može se preuzeti bez ikakvih posljedica premještanjem na prijenosni medij ili spremanjem na lokalno mjesto za daljnju instalaciju ako je potrebno.
2. metoda: DISM uslužni program
Windows ima uslužni program nazvan DISM. Omogućuje vam izvršavanje širokog spektra sistemskih radnji u automatskom načinu rada, na primjer, vraćanje oštećenih objekata ili, kao u našem slučaju, stvaranje sigurnosnih kopija instaliranih upravljačkih programa. To je ono što mi predlažemo učiniti u okviru ove metode.
- Za početak stvorite novu mapu na prikladnom mjestu gdje će se premještati sigurnosne kopije softvera. Zatim otvorite "Početak", naći tamo Naredbeni redak i pokrenite ga kao administrator.
- U redak koji se pojavi unesite
dism / online / export-driver / odredište: C: MyDriversgdje C: MyDrivers zamijenite mjestom direktorija koji ste ranije stvorili. Klik Unesi za aktiviranje naredbe. - Pokreće se operacija izvoza. Njegov napredak prikazat će se u novim redovima, a ukupno vrijeme kopiranja ovisi o broju upravljačkih programa i brzini računala.
- Po završetku primit ćete obavijest da je operacija bila uspješna.
- Nakon toga kroz "Dirigent" dođite do iste mape u kojoj je izvršen izvoz.
- Pogledajte njegov sadržaj. Svi će vozači biti podijeljeni u direktorije s odgovarajućim nazivom. Po potrebi se ove datoteke mogu ponovno instalirati u OS, osiguravajući ispravan rad uređaja.
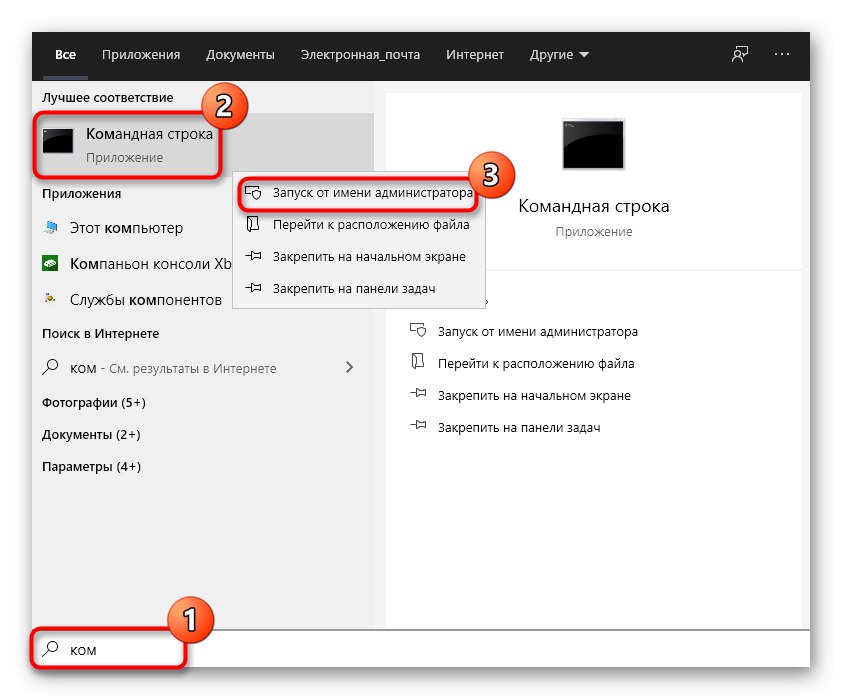
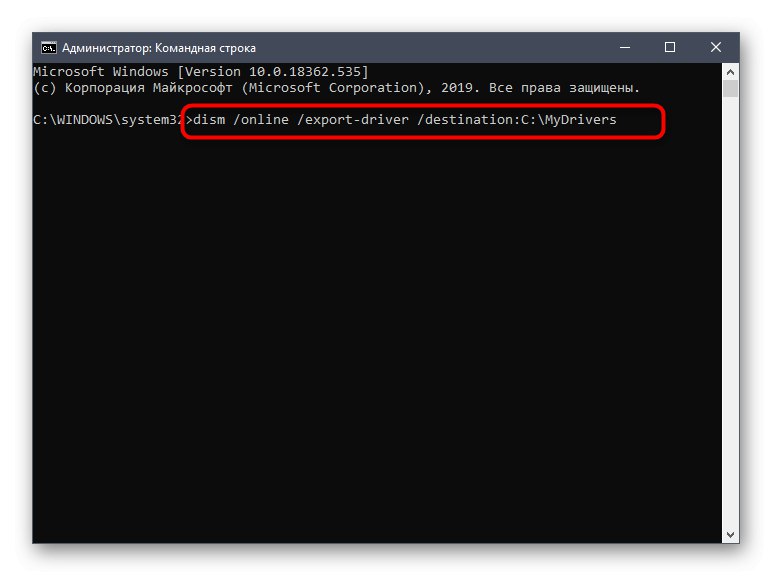
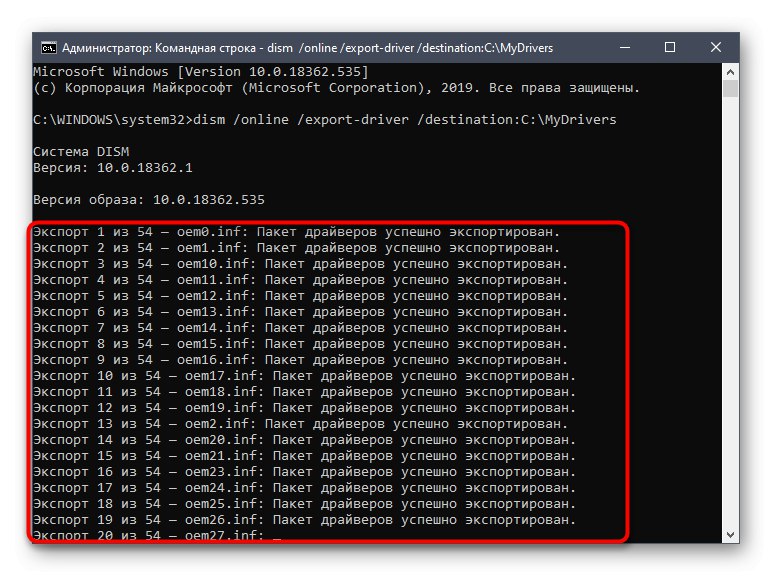
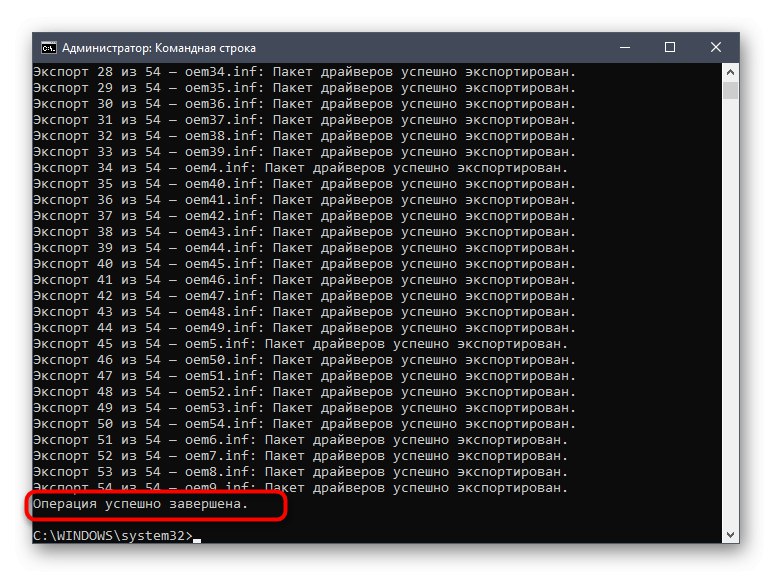
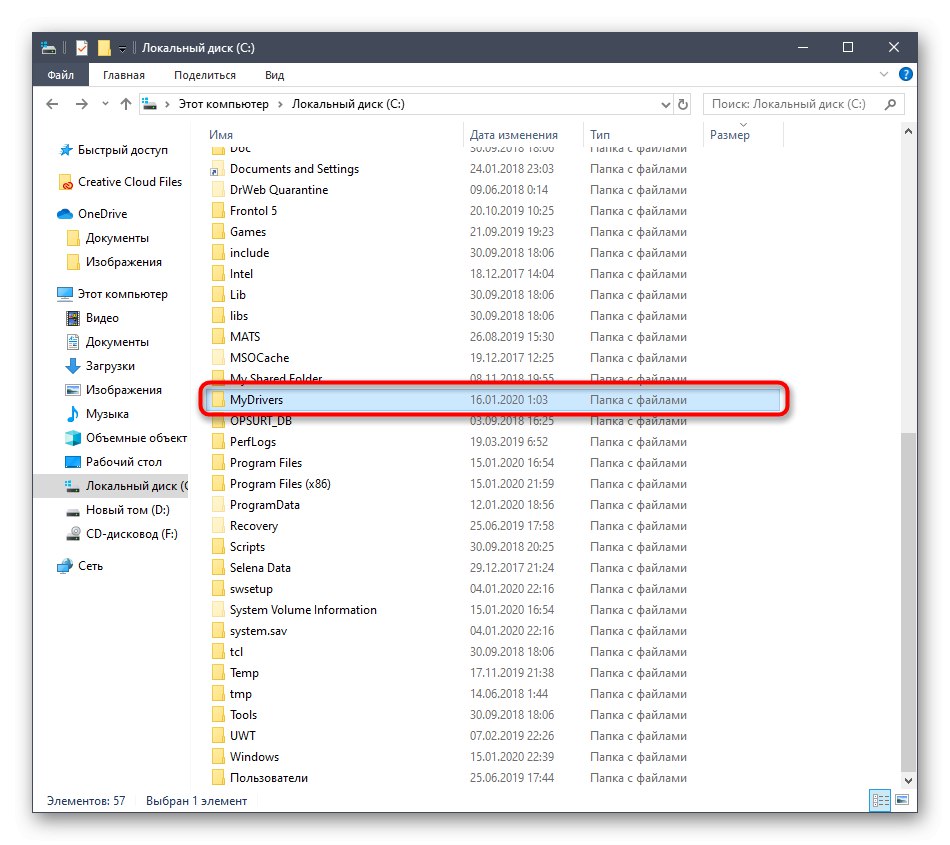
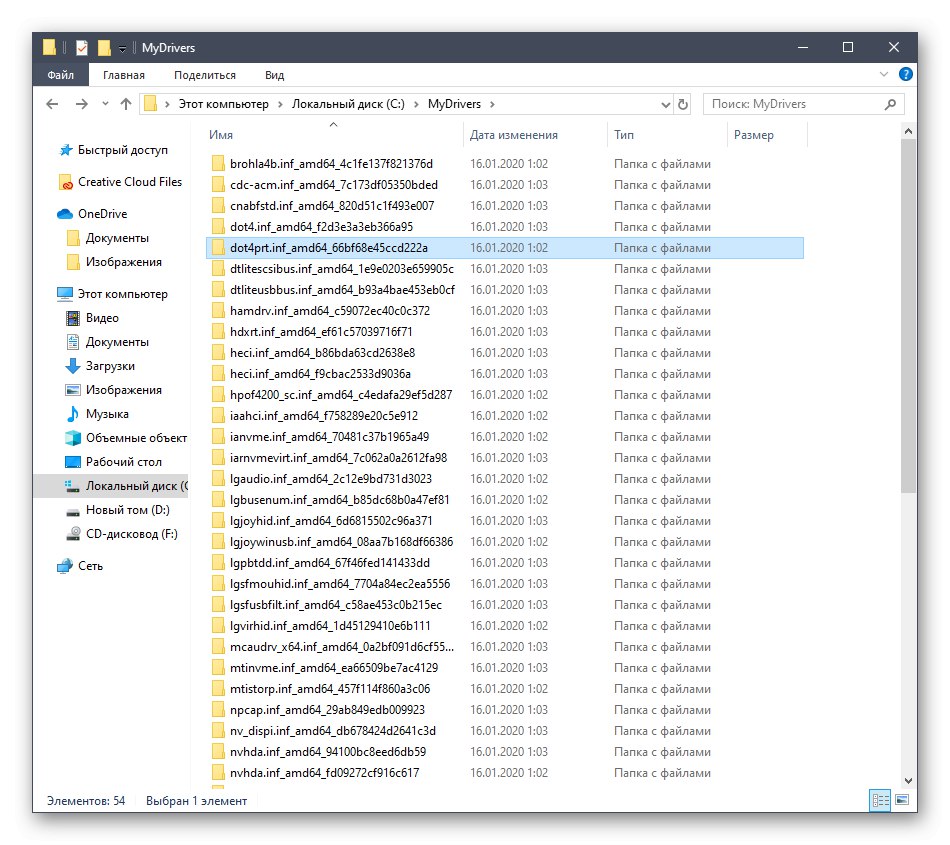
Mapu je poželjno pohraniti s rezervnim kopijama upravljačkih programa koji nisu na sistemskoj particiji tvrdog diska, kako slučajno ne biste izgubili sve. O njihovoj ponovnoj instalaciji u OS razgovarat ćemo malo kasnije, ali za sada prijeđimo na sljedeće dostupne opcije.
3. metoda: uslužni program pnputil.exe
Ova metoda, točno kao i prethodna, temelji se na korištenju uslužnog programa konzole. Razlike između ove dvije mogućnosti su minimalne, ali odlučili smo razmotriti svaku od njih kako bi svaki korisnik mogao odabrati najbolji alat.
- Prvo trči Naredbeni redak kao administrator.
- Ovdje unesite naredbu
pnputil.exe / export-driver * c: MyDriversgdje zamijeniti c: MyDrivers do puta do mape za spremanje upravljačkih programa. - Pričekajte da se izvoz pogonskog paketa dovrši, nadgledajući napredak u konzoli.
- Bit ćete obaviješteni o uspješnom prijenosu paketa. Uz to, ovdje će biti prikazan njihov ukupni broj.
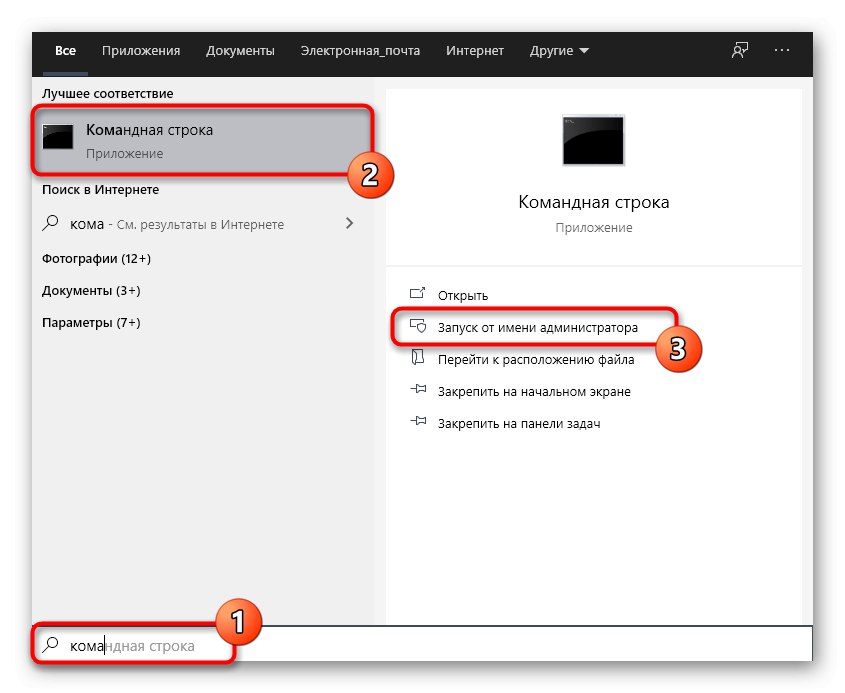
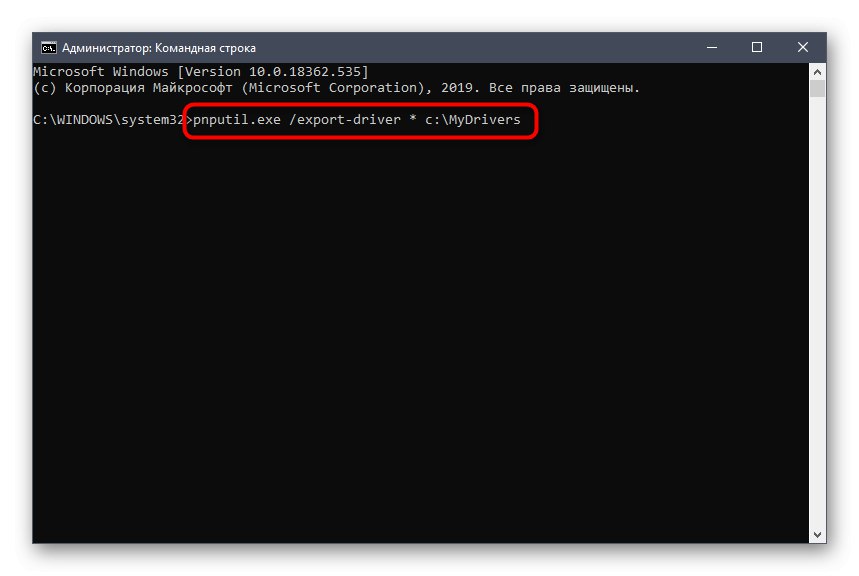
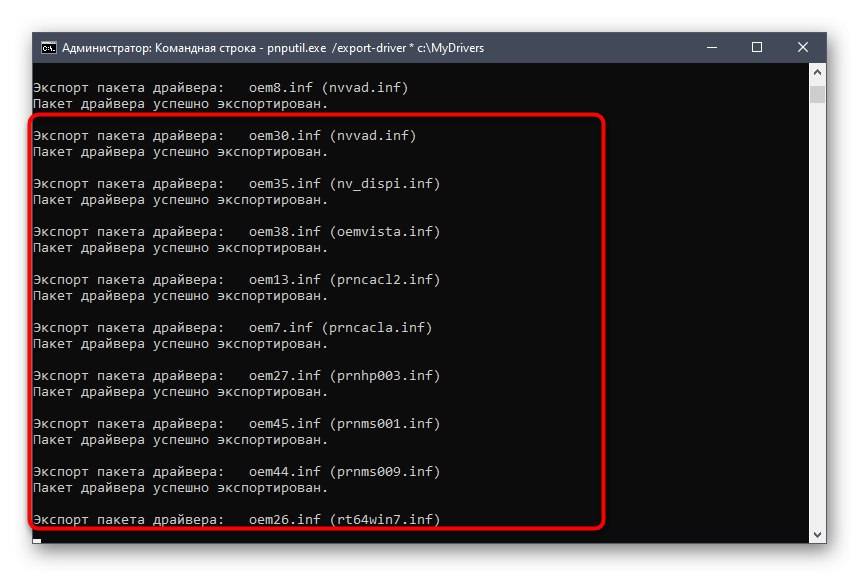
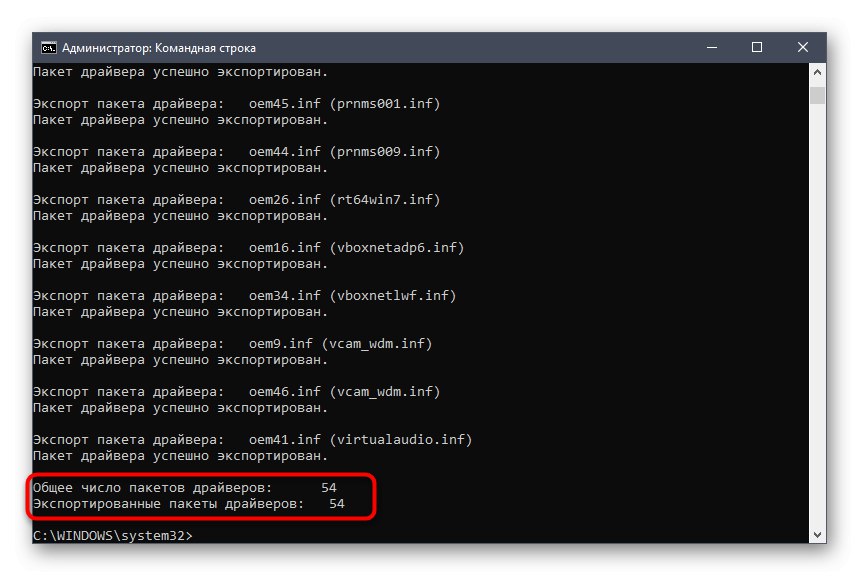
Sada vas ništa neće spriječiti da u bilo kojem trenutku koristite sigurnosne kopije da biste ih vratili ili prebacili na drugo računalo s identičnim modelima dodatne opreme ili perifernih uređaja.
4. metoda: uslužni program u PowerShell-u
Mnogi su korisnici čuli za PowerShell snap-in, koji je poboljšana verzija standardnog naredbenog retka. Ako se želite nositi sa zadatkom putem ove aplikacije, pomoći će vam jedna jednostavna naredba.
- Pritisnite gumb "Početak" RMB i u kontekstnom izborniku odaberite Windows PowerShell (administrator).
- Ovdje unesite naredbu
Export-WindowsDriver —Online — Odredište C: MyDrivers, zamijenivši konačni put željenim, kao što je ranije prikazano. Potvrdite radnju tipkom Unesi. - Pričekajte da postupak završi. PowerShell prikazuje detaljnije informacije o svakom izvezenom upravljačkom programu. Na kraju ga možete detaljnije proučiti.
- Novi redak za unos koji se prikazuje pokazuje da je sve prošlo u redu.
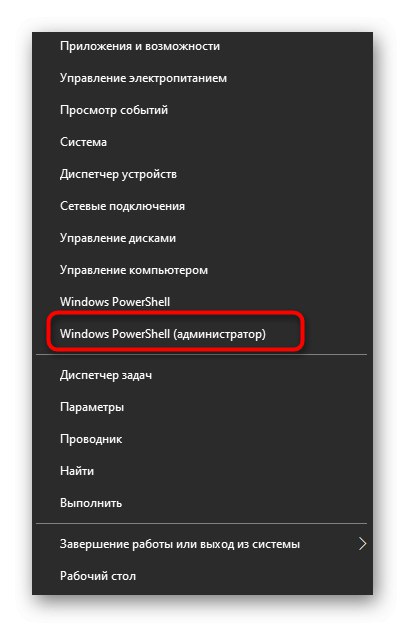
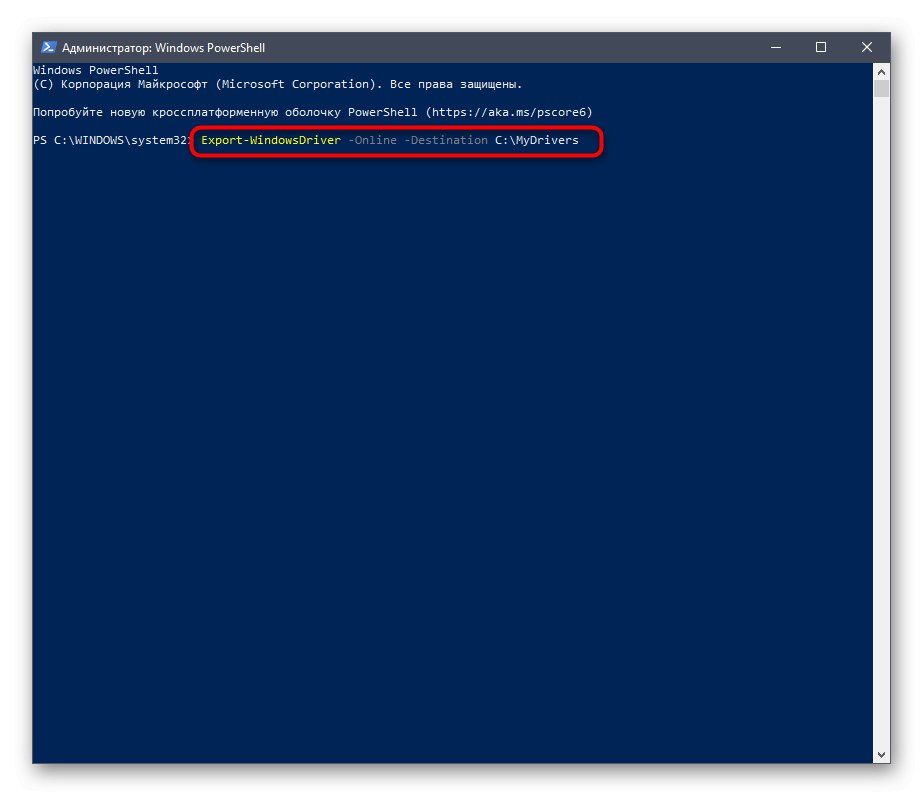
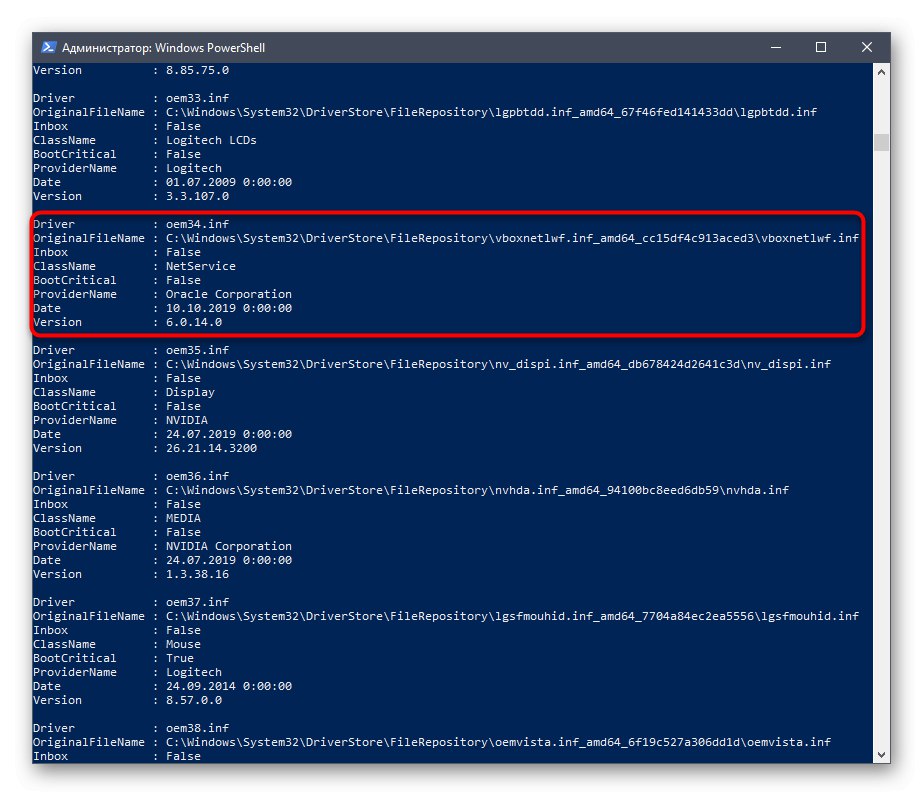
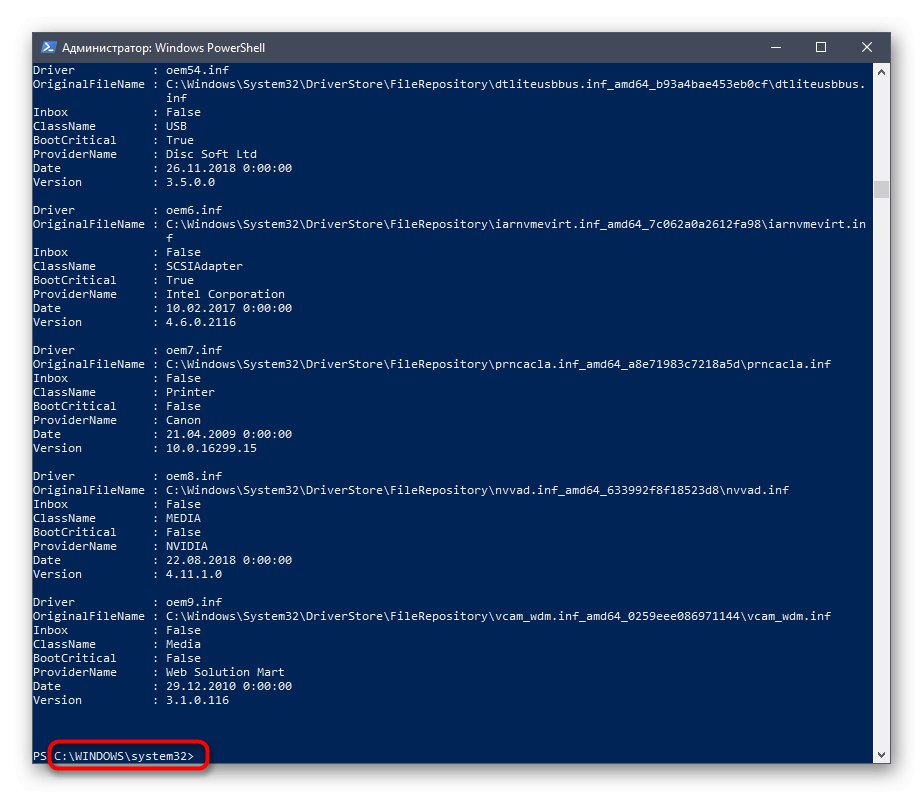
5. metoda: Jedinstveni ID uređaja
Ova je metoda prikladna za sve korisnike koji žele zasebno dobiti upravljački program za jedan ili više uređaja. Njegova je bit u korištenju jedinstvenog koda same opreme i posebnih web mjesta na kojima se softver sastavlja u skladu s tim identifikatorima. Ova metoda omogućuje vam dobivanje stopostotnog radnog softvera, uzimajući u obzir potrebnu verziju. Naš je drugi autor u zasebnom članku opisao kako pronaći ID i koristiti ga na posebnim web resursima. Ako ste zainteresirani za ovu metodu, toplo vam preporučujemo da odete do detaljnog vodiča.
Više detalja: Potražite upravljačke programe prema ID-u hardvera
Instaliranje upravljačkih programa iz sigurnosnih kopija
Kratko ćemo pogledati postupak instaliranja upravljačkih programa iz sigurnosnih kopija. Najčešće se radi ove operacije i kreiraju, pa je važno o ovom postupku razgovarati malo detaljnije.
- Desni klik na gumb "Početak" i tamo pronađite liniju "Upravitelj uređaja".
- U prozoru koji se otvori pronađite onu opremu za koju trebate instalirati upravljački program, kliknite ga desnom tipkom miša i odaberite "Ažuriranje upravljačkog programa".
- Ovdje ste zainteresirani za odjeljak "Potražite upravljačke programe na ovom računalu"... Slijedite upute na zaslonu da biste odredili sigurnosne kopije datoteka.
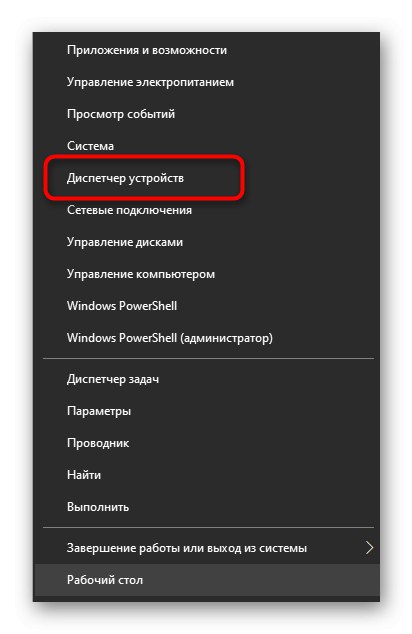
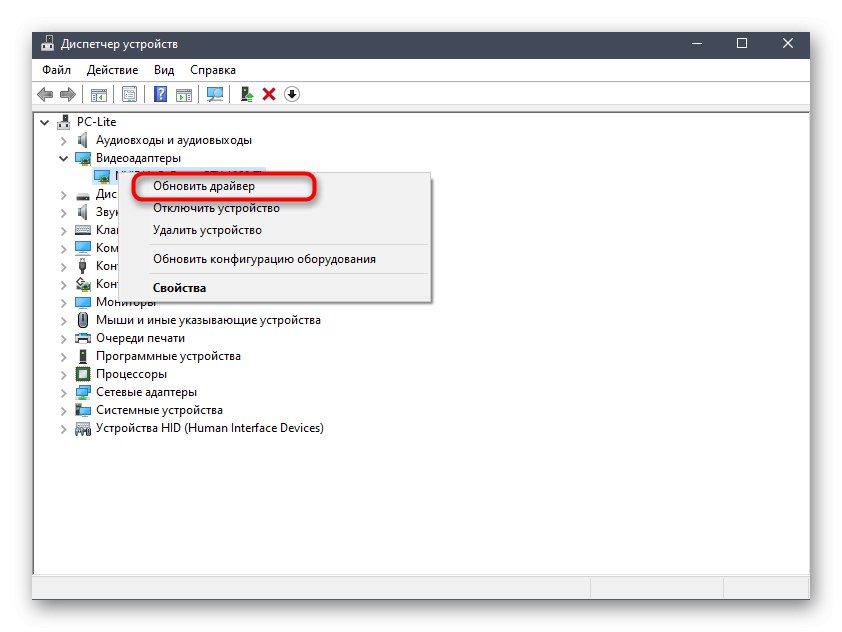
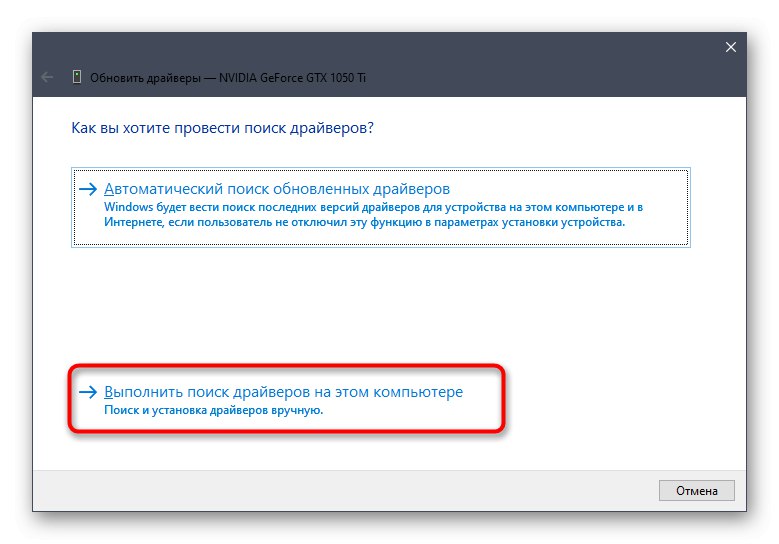
Međutim, ovaj alat ima svoje nijanse, kao i alternative koje se pokažu korisnima, na primjer, kada komponenta nije prikazana u "Upravitelj uređaja"... O svemu tome pročitajte u zasebnom vodiču na našoj web stranici u nastavku.
Više detalja: Metode ručne instalacije upravljačkih programa u sustavu Windows
Iz ovog članka saznali ste o mogućnostima preuzimanja već instaliranih upravljačkih programa, a sada ostaje samo odabrati najbolji za sebe.