Informacije o problemu na koji su naišli
Prije svega želimo pojasniti da postoje tri glavna razloga zašto se logički pogon D možda neće pojaviti u sustavu Windows 10:
- DVD pogon zauzima potrebno slovo.
- Disk je odbačen nakon ažuriranja ili instaliranja operativnog sustava.
- Dogodilo se slučajno ili namjerno formatiranje.
Iako vode do istog rezultata, nije potrebno slijediti sve daljnje preporuke u nizu: odaberite samo one koje odgovaraju vašoj situaciji. Da bih saznao koji "Opcija" odaberite, pročitajte opise za svaki od njih.
Opcija 1: Ponovno skeniranje pogona
Metoda je prikladna za one situacije kada je CD ili DVD uzeo isto slovo pogona, nakon čega se potrebna logička particija jednostavno prestala prikazivati. Također će biti korisno kada logički volumen nestane nakon instalacije ili ažuriranja OS-a. Samo trebate izvršiti nekoliko jednostavnih koraka:
- Otkriti "Početak" i potražite aplikaciju Alati za administraciju sustava Windows.
- U novom prozoru pronađite prečac "Upravljanje računalom" i dvaput kliknite na njega.
- Kroz ploču slijeva pomaknite se do odjeljka "Upravljanje diskom".
- Pritisnite gumb "Glumi" i na padajućem izborniku odaberite stavku "Ponovna provjera diskova".
- Pričekajte da se ponovno testiranje završi, nakon čega će biti moguće pregledati njegove rezultate.
- Provjerite popis prikazanih svezaka. Ako se tamo nalazi izgubljena particija sa slovom D, tada je operacija bila uspješna.
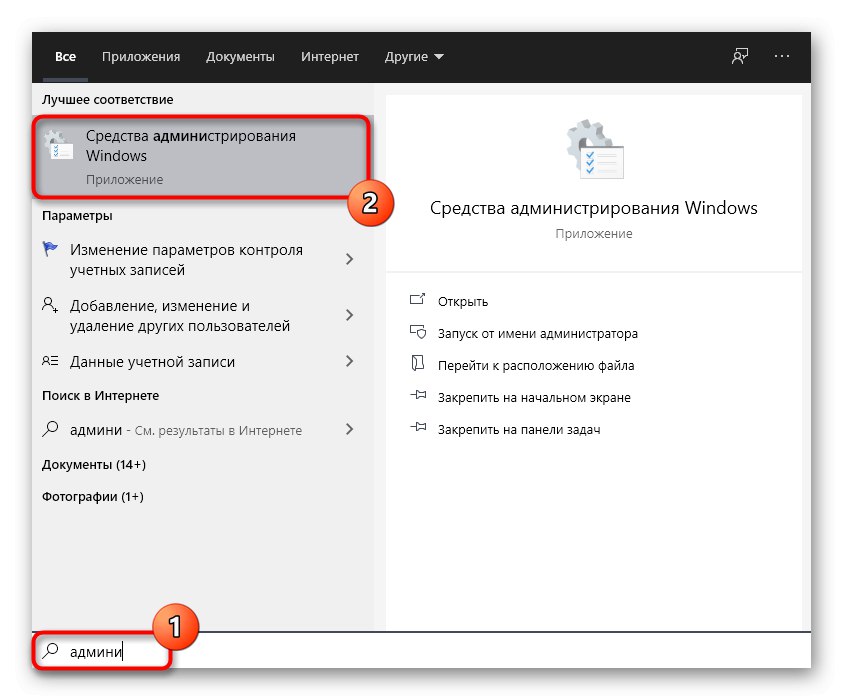
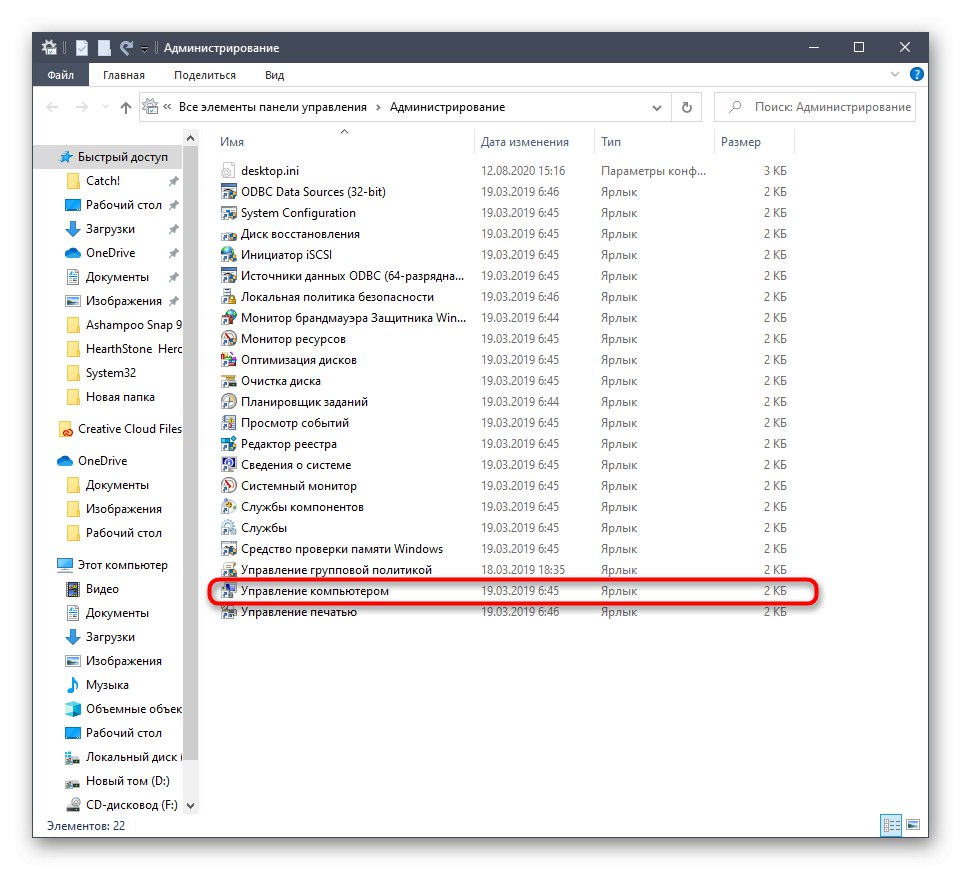
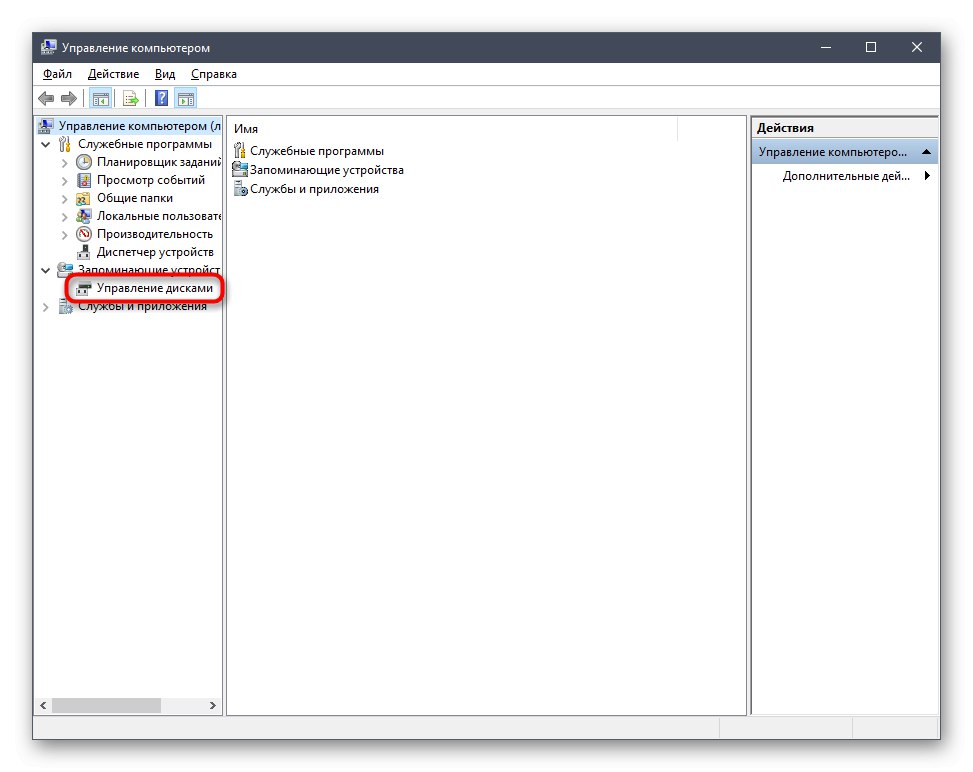
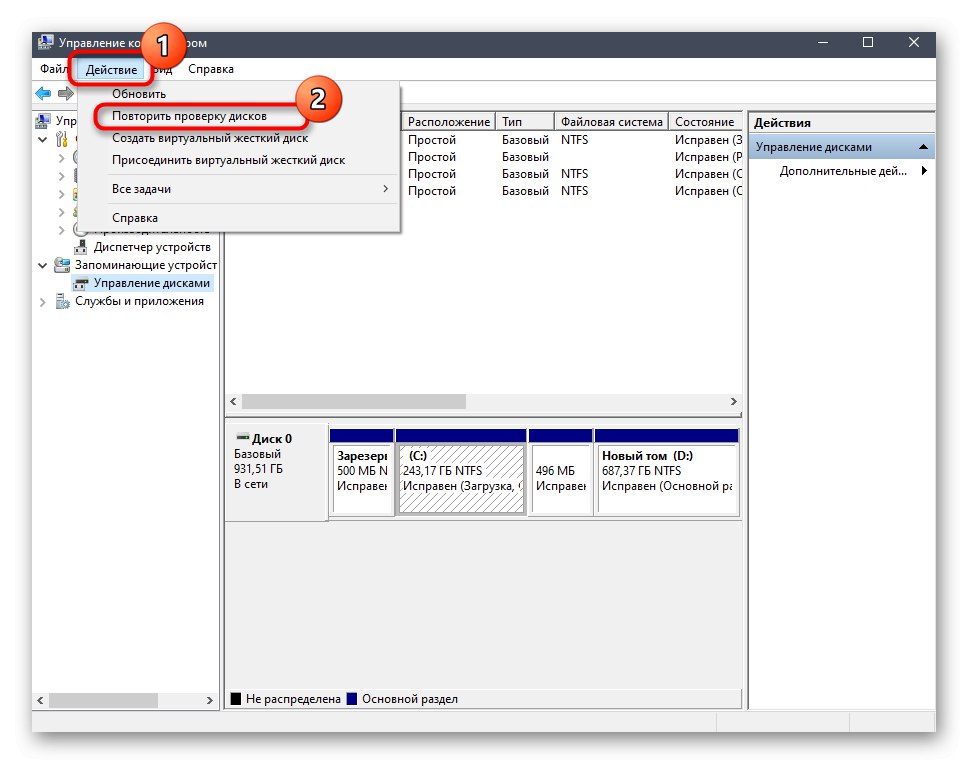
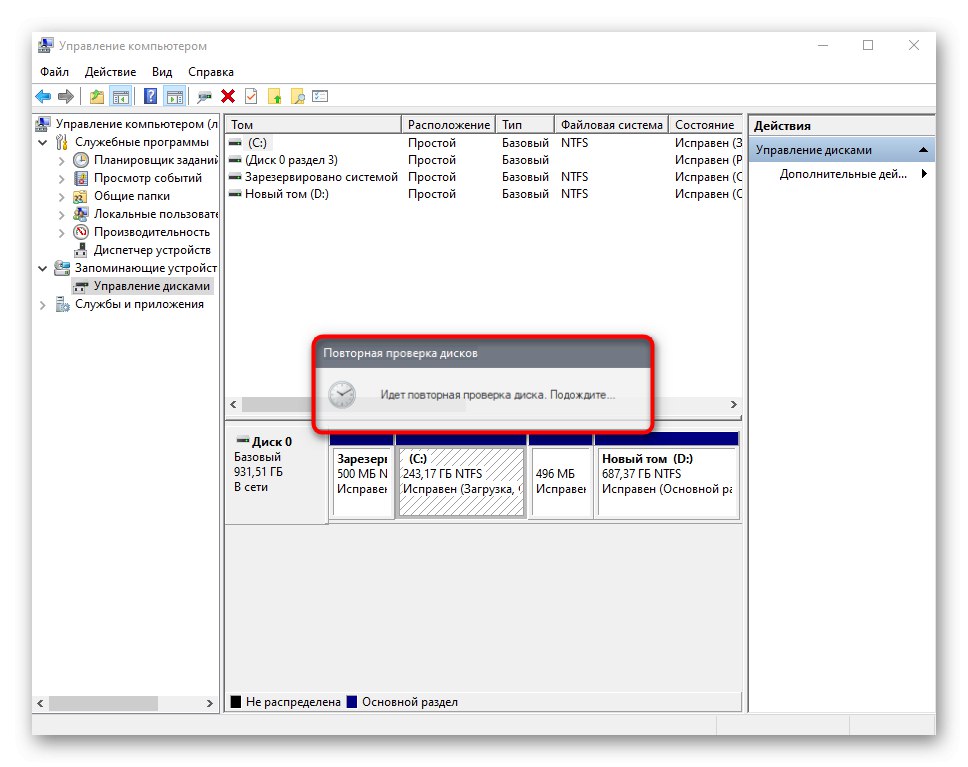
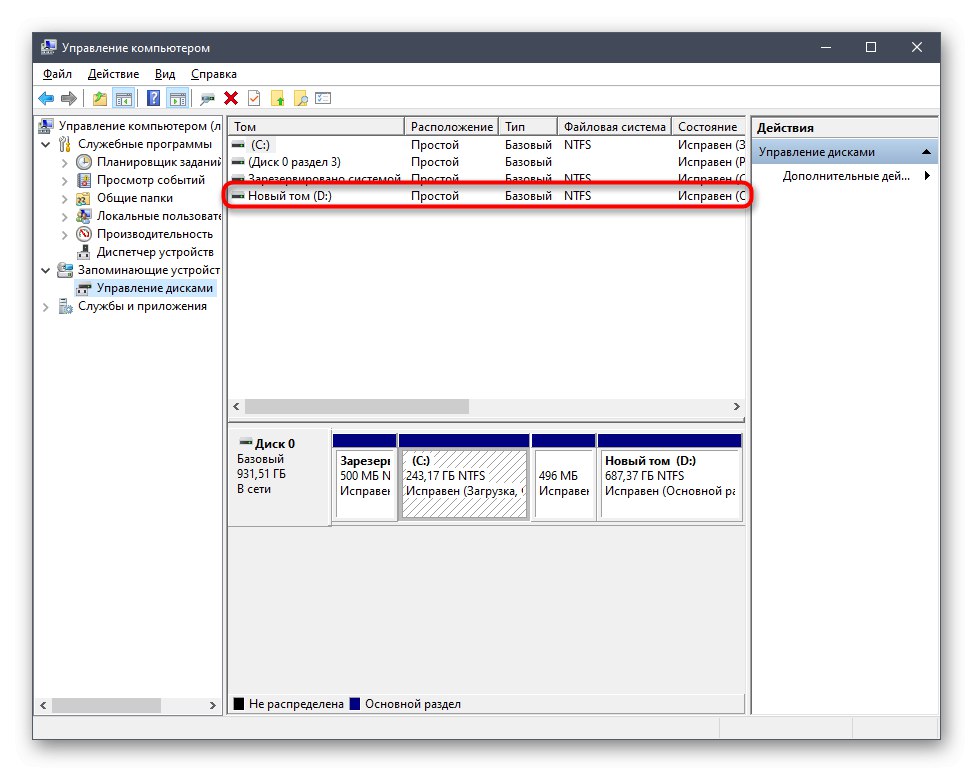
Imajte na umu da ova opcija neće donijeti željeni rezultat ako je disk formatiran, jer korišteni alat samo skenira prostor i pronalazi izgubljene, a ne izbrisane particije.
2. opcija: Ponovno dodijelite pismo
Tijekom instalacije sustava Windows moglo bi se dogoditi slučajno resetiranje slova logičkog volumena, što je također važno za slučajeve kada ga je zauzimao disk umetnut u pogon. Tada možete jednostavno upotrijebiti funkciju preslikavanja slova da biste ispravili situaciju.
- Idite na odjeljak "Upravljanje računalom" točno onako kako je prikazano u prethodnoj metodi. Desnom tipkom miša kliknite odjeljak koji želite promijeniti.
- U kontekstnom izborniku koji se pojavi odaberite "Promjena slova pogona ili putanje pogona".
- Otvorit će se novi prozor za konfiguraciju, gdje ponovno kliknite "Promijeniti".
- Označi predmet markerom "Dodijeli slovo pogona (A-Z)", a zatim proširite popis slova i odaberite odgovarajuće.
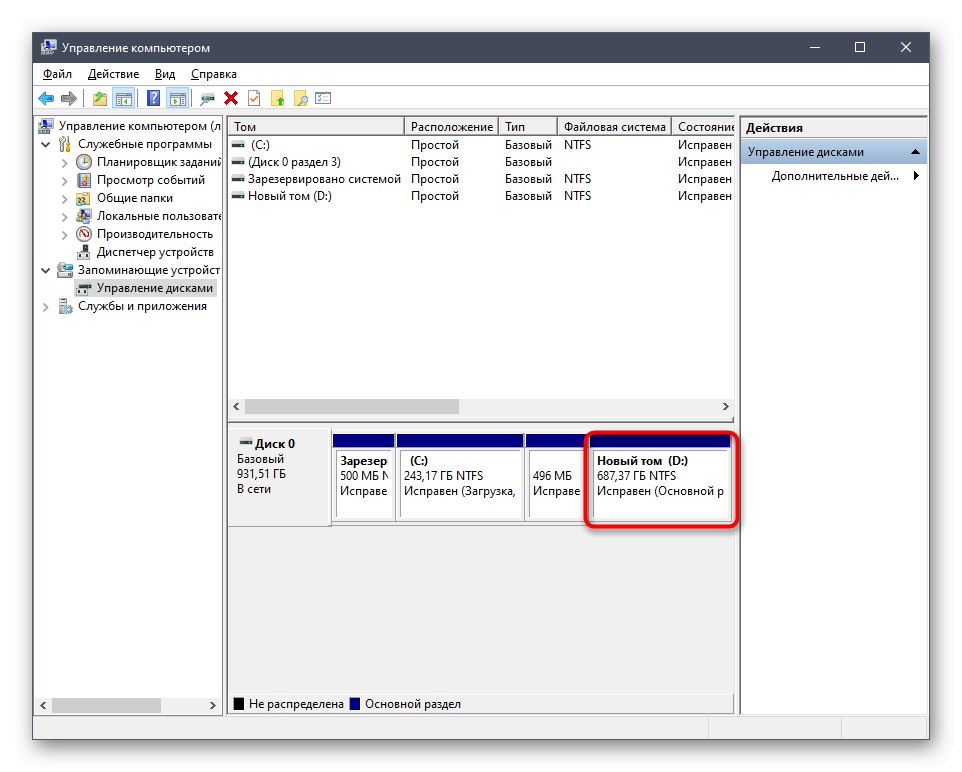
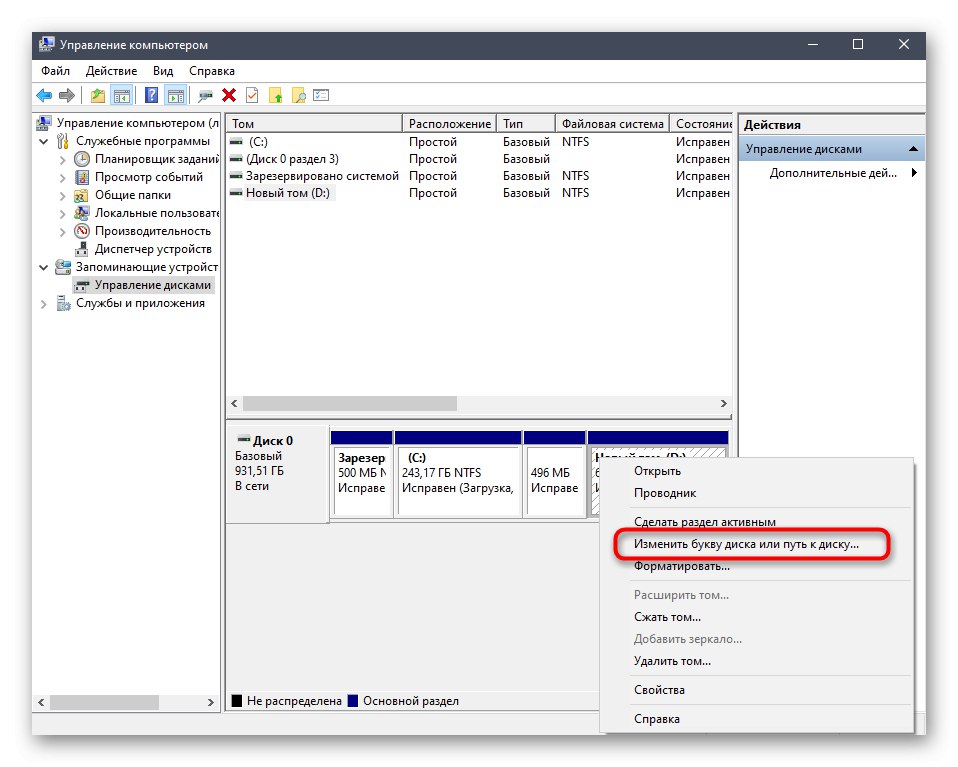
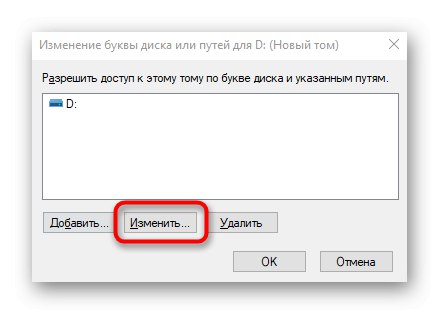
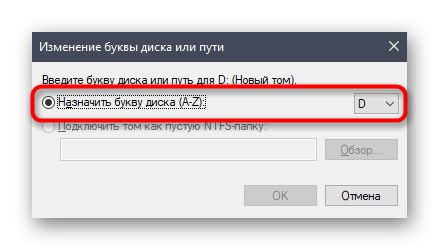
Ako je slovo već zauzeto, na popisu diskova pronađite onaj koji ga zauzima. Dalje, samo trebate promijeniti njegovo slovo na isti način kao što je prikazano gore, a zatim se vratiti na traženi odjeljak i dodijeliti mu slovo D.
3. opcija: Vratite Windows
Oporavak sustava Windows trebao bi se riješiti u onim situacijama kada je pogon D nestao nakon izvršavanja određenih korisničkih operacija ili tijekom radnje virusa na računalu. Molimo pročitajte upute na donjoj poveznici da biste razumjeli problem i riješili oporavak OS-a.
Više detalja: Vraćanje sustava Windows 10 u prvobitno stanje
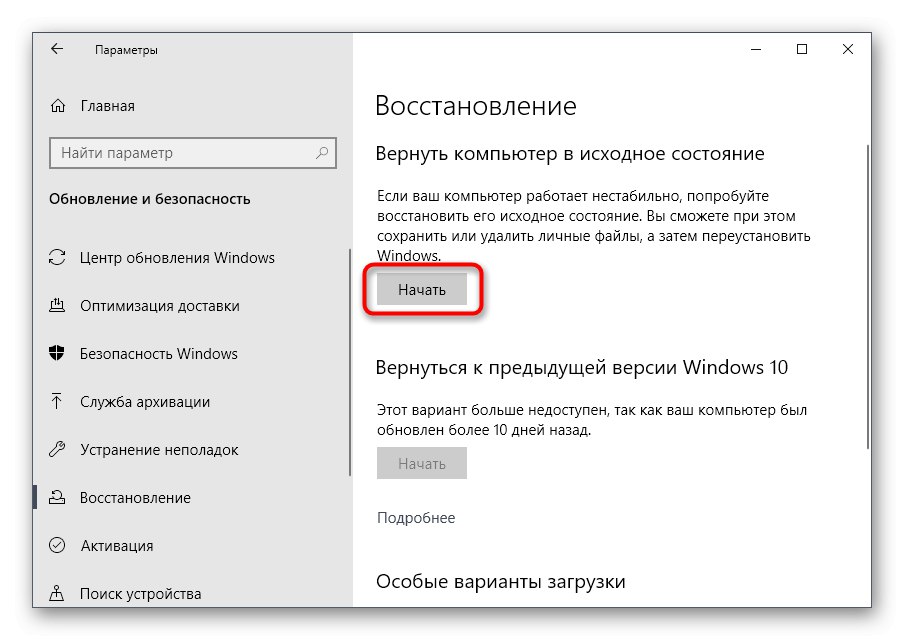
Dodajmo da se zbog aktivnosti virusa pogon mogao formatirati, što je dovelo do brisanja svih podataka pohranjenih na logičkom volumenu. U ovom slučaju ostaje samo koristiti poseban softver za oporavak podataka.
Pročitajte također: Oporavak izbrisanih datoteka na računalu
Opcija 4: Oporavak particije pomoću programa nezavisnih proizvođača
Posljednja metoda koja može biti učinkovita u slučaju slučajnog brisanja particije je njezino vraćanje pomoću specijaliziranog softvera. Najčešće vraća i izgubljene podatke, ali ne postoji jamstvo da će se apsolutno sve datoteke vratiti. Međutim, ovu opciju svakako vrijedi isprobati, a mi ćemo je razmotriti na primjeru AOMEI Partition Assistant-a.
- Upotrijebite gornju vezu za preuzimanje i instaliranje AOMEI Partition Assistant na računalo. Nakon pokretanja izbornika s lijeve strane pronađite stavku "Čarobnjak za oporavak particije".
- Odaberite fizički pogon koji želite potražiti, a zatim kliknite "Unaprijediti".
- Odlučite koji način pretraživanja želite koristiti, za koji pročitajte opis svakog i označite odgovarajući oznakom.
- Skeniranje može trajati do sat vremena, ovisno o samom logičkom volumenu i količini podataka pohranjenih na njemu. Kad završite, dodajte kvačicu pored particije da biste se oporavili i nastavili dalje.
- Preostaje samo potvrditi akciju klikom na gumb "Prijavite se" u glavnom prozoru programa.
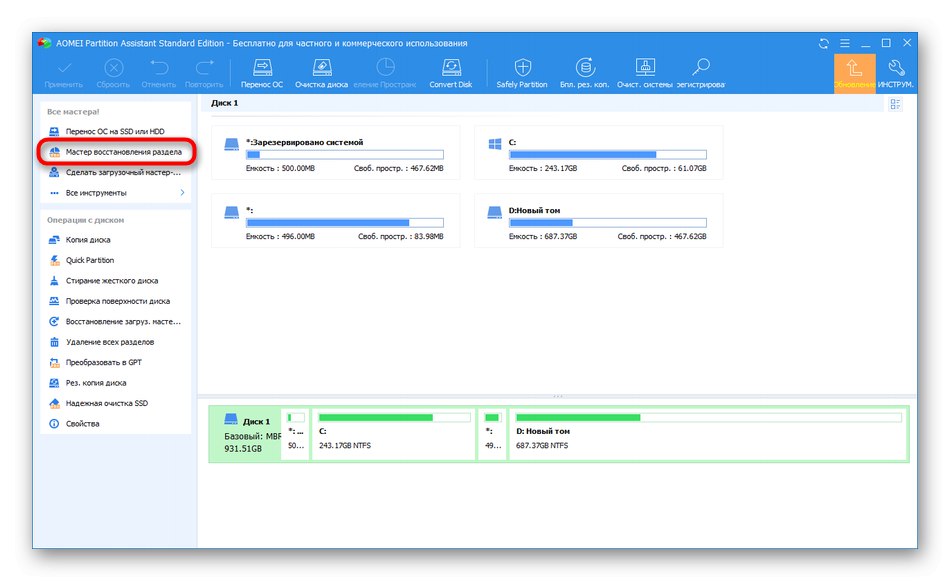
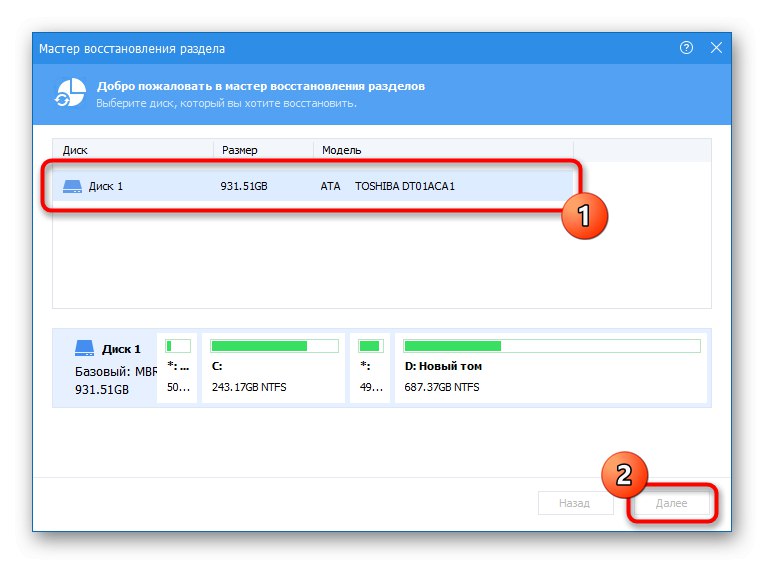
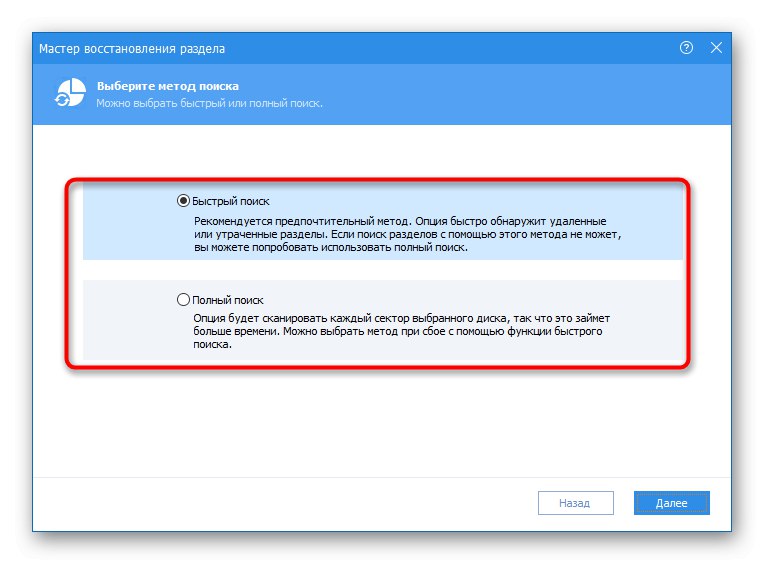
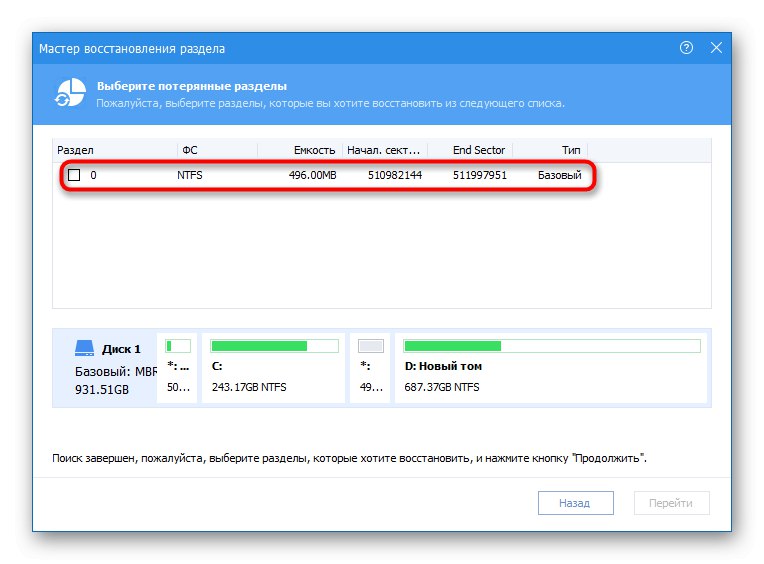
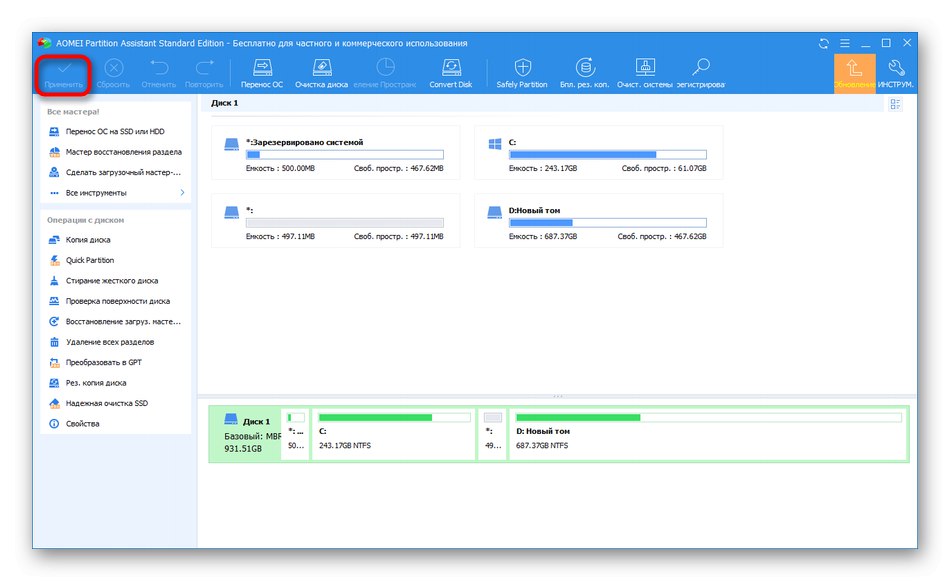
Da biste postigli ovaj zadatak, prikladni su i drugi programi za rad s tvrdim diskovima, ali prilikom odabira morate uzeti u obzir dostupnost prikladne opcije. Možete se upoznati s popularnim predstavnicima takvog softvera u zasebnom materijalu na našem web mjestu na donjoj poveznici.
Više detalja: Programi za rad s particijama tvrdog diska