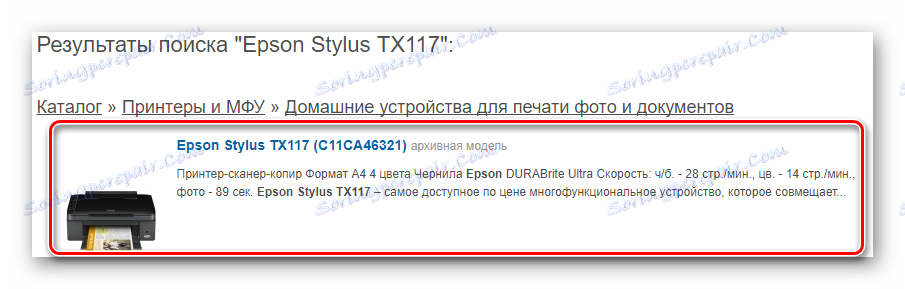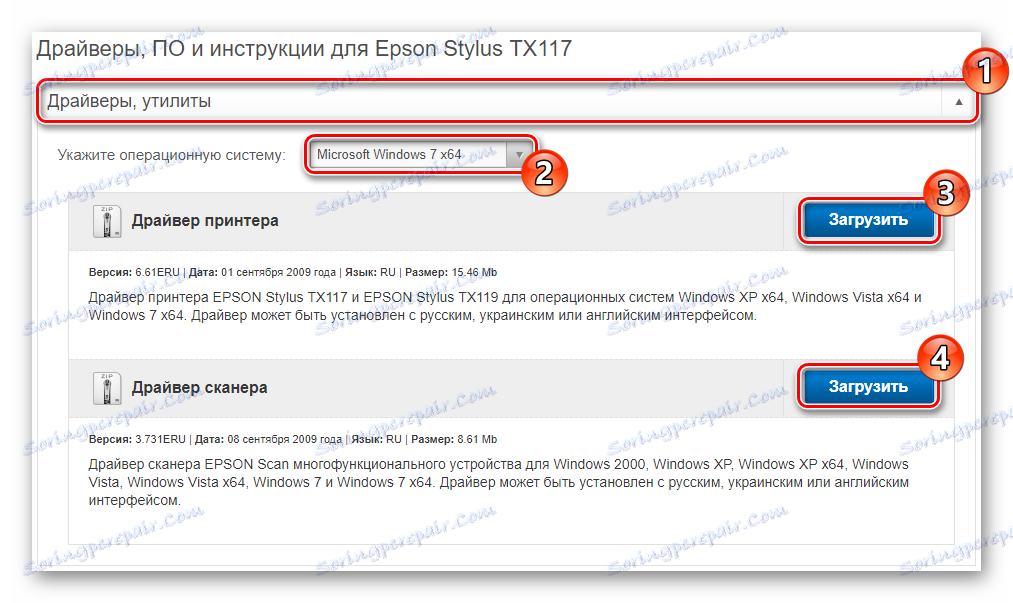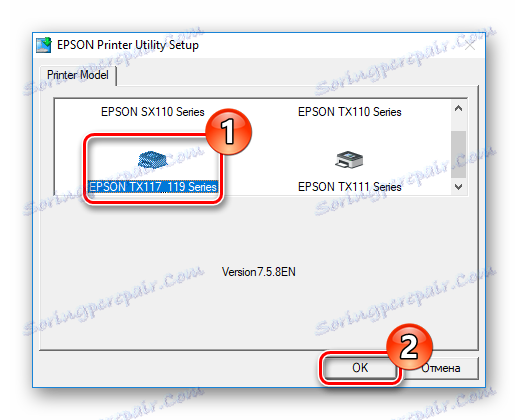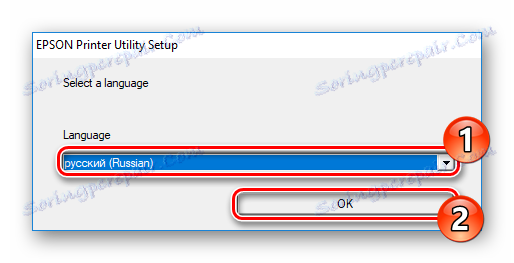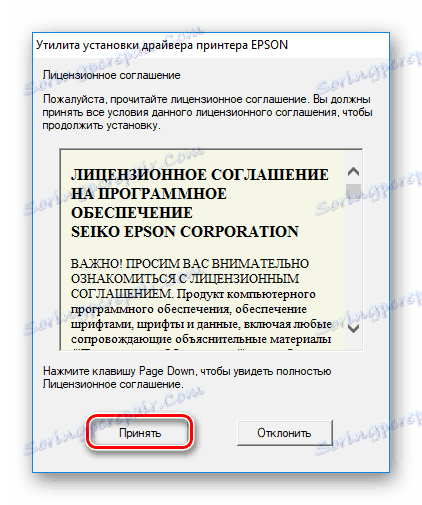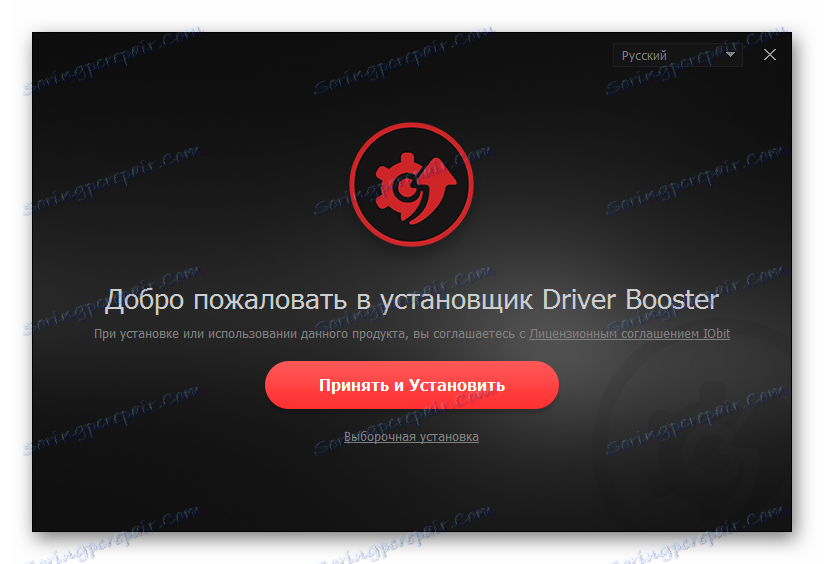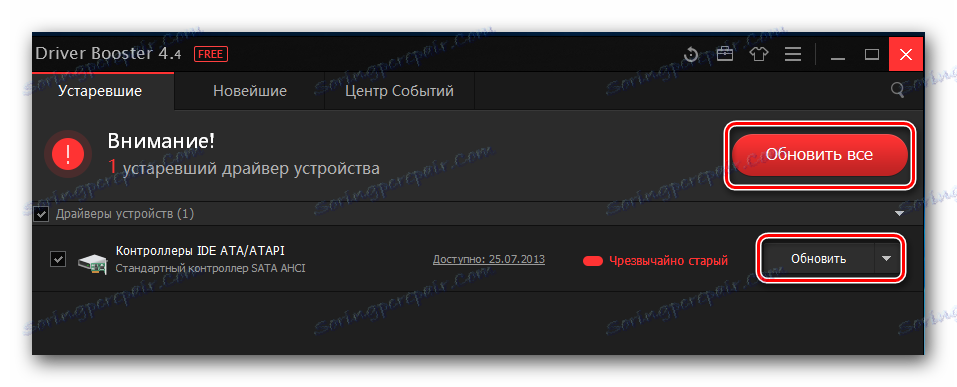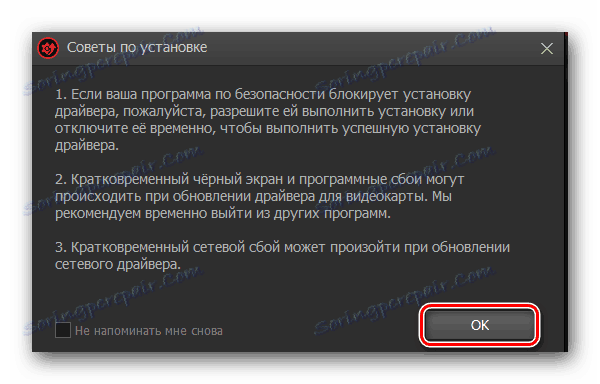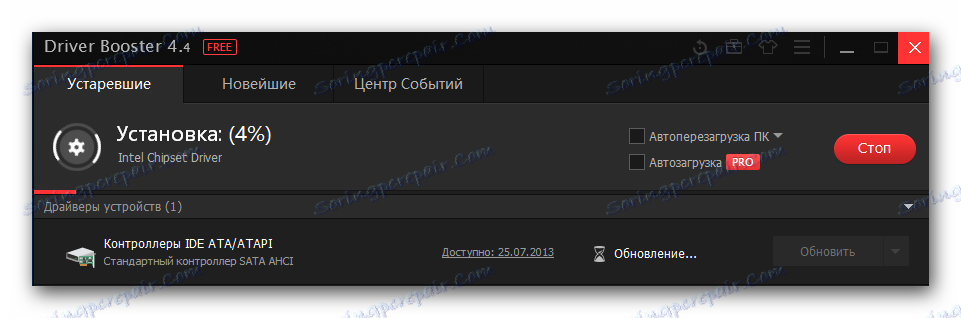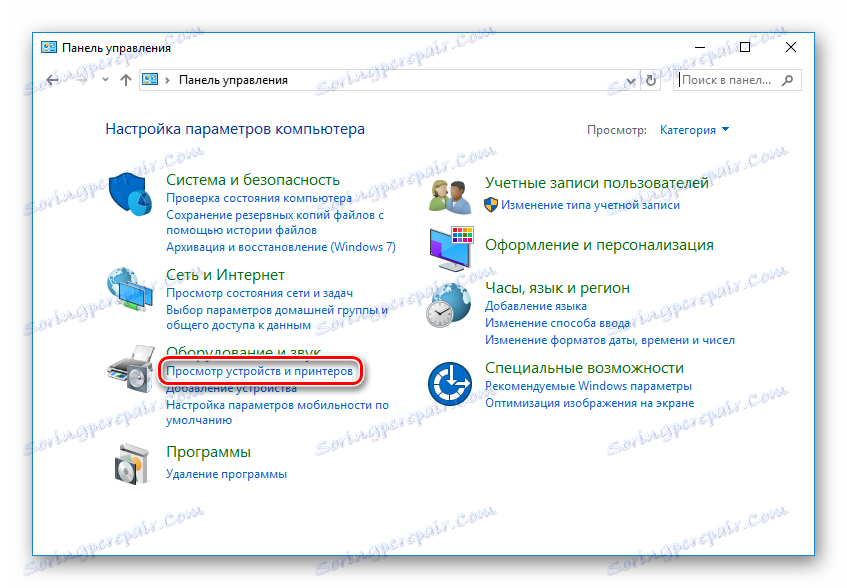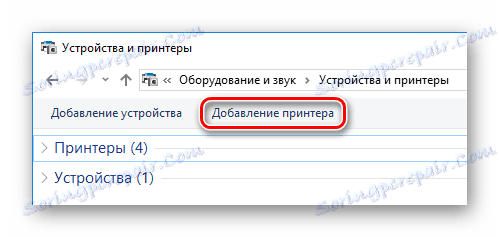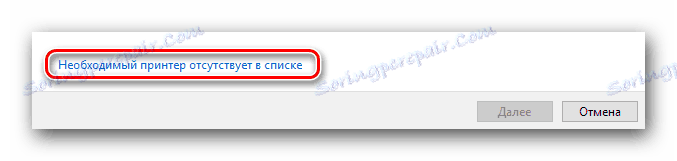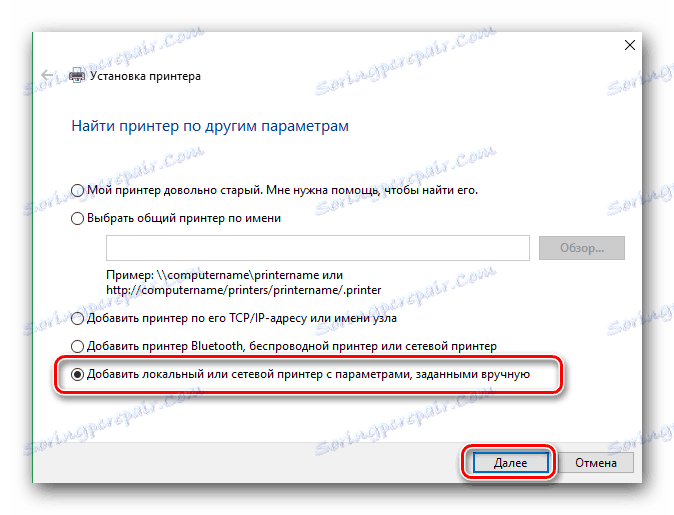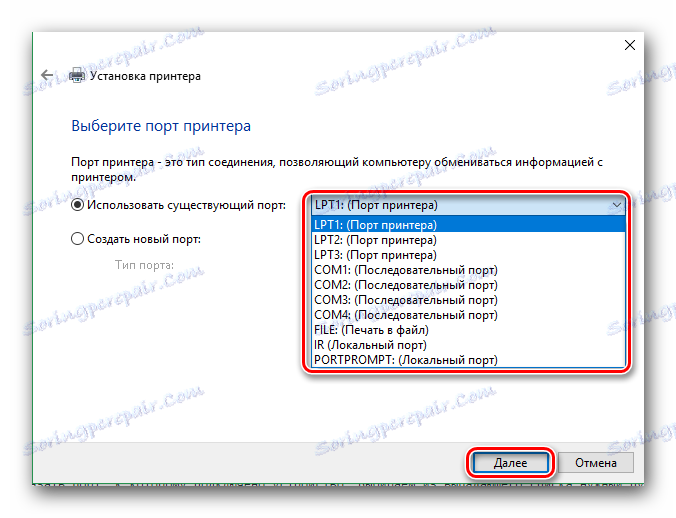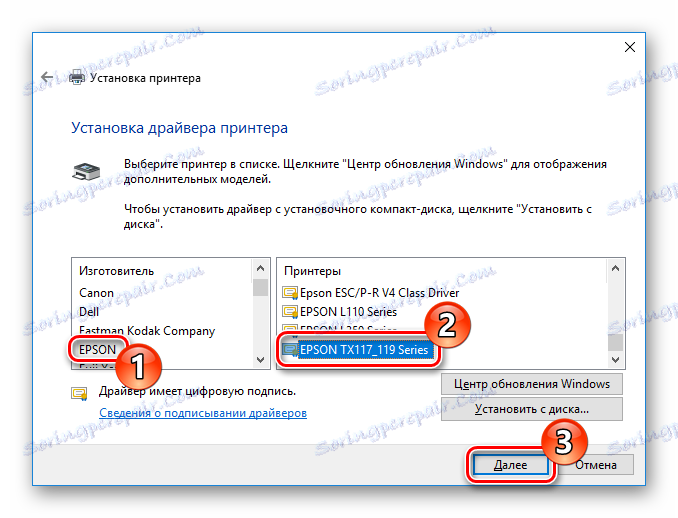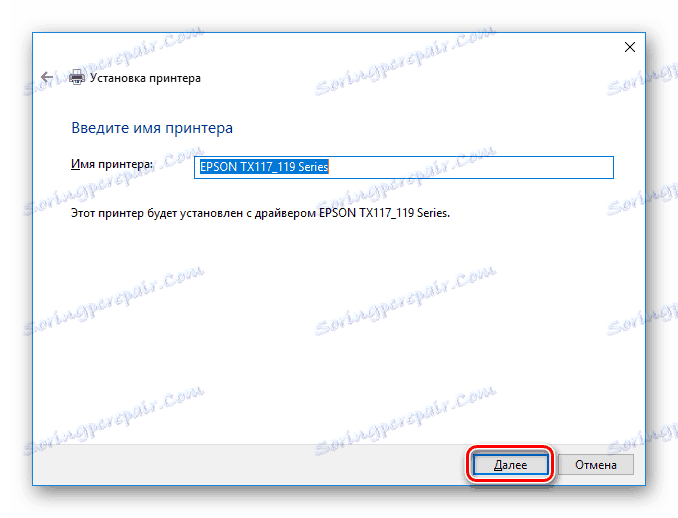Pronađite i instalirajte softver za Epson Stylus TX117
Ako ste kupili novi pisač, najprije morate ispravno konfigurirati. Inače, uređaj možda neće ispravno raditi, a ponekad i uopće ne radi. Stoga ćemo u današnjem članku pogledati gdje preuzeti i kako instalirati upravljačke programe za MFP Epson Stylus TX117.
sadržaj
Instalirajte softver na Epson TX117
Postoji daleko više od jednog načina na koji možete instalirati softver za određeni pisač. Pregledat ćemo najpopularnije i učinkovite metode instaliranja softvera, a već odabirete koji vam je najprikladniji.
1. način: Službeni resurs
Naravno, započeti traženje softvera s službene web stranice, jer to je najučinkovitiji način. Osim toga, kada preuzmete softver s web mjesta proizvođača, ne riskiraš pokupiti zlonamjerni softver.
- Idi na glavna stranica službene stranice na navedenoj vezi.
- Zatim u zaglavlju otvorene stranice pronađite gumb "Podrška i driveri" .
![Epson Službeni web stranice Vozači i podrška]()
- Sljedeći korak je da odredite za koji uređaj pretražujete softver. Postoje dva načina za to: jednostavno unesite ime modela pisača u prvo polje ili odredite model pomoću posebnih padajućih izbornika. Zatim kliknite gumb "Pretraživanje" .
![Epsonova službena web stranica]()
- U rezultatima pretraživanja odaberite svoj uređaj.
![Epsonovi službeni rezultati pretraživanja web mjesta]()
- Otvorit će se stranica tehničke podrške našeg MFP-a. Ovdje ćete pronaći karticu "Drivers, Utilities" , unutar koje morate odrediti operacijski sustav na kojem će se instalirati softver. Nakon što to učinite, moći ćete preuzeti softver. Morate preuzeti upravljačke programe za pisač i skener. Da biste to učinili, kliknite gumb "Preuzimanje" nasuprot svake stavke.
![Službena web stranica tvrtke Epson Preuzmite upravljačke programe]()
- Kako instalirati softver, razmotrite primjer driver za pisač. Izvadite sadržaj arhive u zasebnu mapu i pokrenite instalaciju dvostrukim klikom na datoteku s ekstenzijom * .exe . Otvara se početni prozor instalacijskog programa, gdje trebate odabrati model pisača - EPSON TX117_119 Series , a zatim kliknite "OK" .
![Epsonovo pokretanje prozora]()
- U sljedećem prozoru odaberite jezik instalacije pomoću posebnog padajućeg izbornika i ponovno kliknite "U redu" .
![Epson Odabir instalacijskog jezika]()
- Zatim trebate prihvatiti licencni ugovor klikom na odgovarajući gumb.
![Epson Prihvatite licencni ugovor za krajnjeg korisnika]()
Konačno, pričekajte dok instalacija nije završena i ponovno pokrenite računalo. Na popisu spojenih uređaja pojavljuje se novi pisač i možete surađivati s njom.
Druga metoda: Zajednički softver za traženje vozača
Sljedeći način na koji ćemo pogledati je njegova svestranost - možete ga koristiti za odabir softvera za bilo koji uređaj koji treba ažurirati ili instalirati upravljačke programe. Mnogi korisnici preferiraju ovu opciju jer je traženje softvera potpuno automatsko: poseban program skenira sustav i odabire softver koji odgovara specifičnoj OS verziji i uređaju. Trebat će vam samo jedan klik, nakon čega će početi instalacija softvera. Postoji mnogo takvih programa i najpopularnijih koje možete pronaći na donjoj vezi:
Pročitajte više: Najbolji programi za instaliranje upravljačkih programa
Vrlo zanimljiv program takvog plana je Driver Booster , Uz to, možete odabrati upravljačke programe za bilo koji uređaj i bilo koji OS. Ima jasno sučelje, tako da nema poteškoća s upotrebom. Pogledajmo kako raditi s njom.
- Na službenom resursu preuzmite program. Idite na izvor koji možete pratiti vezu koju smo ostavili u pregledu članka za program.
- Pokrenite preuzetu instalaciju i kliknite gumb "Prihvati i instaliraj" u glavnom prozoru.
![Prozor dobrodošlice u Driver Boosteru]()
- Nakon instalacije, sustav će započeti skeniranje, tijekom kojeg će se identificirati svi uređaji koji trebaju biti ažurirani ili instalirani.
Pažnja molim te!
Da bi program prepoznao pisač, spojite ga na računalo tijekom skeniranja.![Proces skeniranja sustava koristeći Driver Booster]()
- Na kraju ovog postupka vidjet ćete popis sa svim dostupnim upravljačkim programima za instalaciju. Pronađite stavku s vašim pisačem - Epson TX117 - i kliknite na gumb "Ažuriraj" suprotno. Isto tako, možete instalirati softver za sve uređaje istovremeno klikom na gumb "Ažuriraj sve" .
![Gumb za ažuriranje upravljačkog programa]()
- Zatim pročitajte upute za instalaciju softvera i kliknite U redu .
![Savjeti za instalaciju softvera u programu Driver Booster]()
- Pričekajte da se upravljački programi instaliraju i ponovno pokrenite računalo kako bi promjene postale učinkovite.
![Postupak instaliranja upravljačkih programa u programu Driver Booster]()
3. metoda: Instaliranje softvera prema ID-u uređaja
Svaki uređaj ima svoj jedinstveni identifikator. Ova metoda uključuje korištenje ovog ID-a za traženje softvera. Potrebni broj možete saznati tako da pregledate "Svojstva" pisača u "Upravitelju uređaja" . Također možete uzeti jednu od vrijednosti koju smo unaprijed podigli za vas:
USBPRINTEPSONEPSON_STYLUS_TX8B5F
LPTENUMEPSONEPSON_STYLUS_TX8B5F
Sada unesite ovu vrijednost u polje za pretraživanje na posebnoj internetskoj usluzi koja se specijalizirala za pronalaženje upravljačkih programa za ID hardvera. Pažljivo provjerite popis dostupnih softvera za vaš MFP i preuzmite najnoviju verziju operacijskog sustava. Kako instalirati softver koji smo razmotrili u prvoj metodi.
Pouka: Traženje vozača prema ID hardveru
Metoda 4: Osnovana sredstva sustava
Konačno, razmislite o tome kako instalirati softver za Epson TX117 bez upotrebe dodatnih alata. Imajte na umu da je ova metoda najmanje učinkovita od svih koji se danas smatraju, ali ima i mjesto - obično se koristi u slučaju kada niti jedan od navedenih metoda nije dostupan iz nekog razloga.
- Prvi korak je otvoriti "Upravljačka ploča" (upotrijebite Pretraživanje).
- U otvorenom prozoru naći ćete stavku "Hardver i zvuk" , a u njemu je veza "Prikaz uređaja i pisača" . Kliknite na njega.
![Upravljačka ploča Prikaz uređaja i pisača]()
- Ovdje ćete vidjeti sve pisače koji su poznati u sustavu. Ako na vašem popisu nema navedenog uređaja, pronađite vezu "Dodaj pisač" iznad kartica. A ako ste pronašli opremu na popisu, sve je u redu i svi potrebni upravljački programi su instalirani dulje vrijeme, a pisač je konfiguriran.
![Uređaj i pisač Dodavanje pisača]()
- Pokreće se sustav skeniranja, tijekom kojeg će biti definirani svi dostupni pisači. Ako na popisu vidite svoj uređaj - Epson Stylus TX117, a zatim kliknite na njega, a zatim kliknite gumb "Dalje" kako biste započeli instalaciju softvera. Ako niste pronašli pisač na popisu, na dnu pronađite vezu "Potreban pisač nije na popisu" i kliknite ga.
![Posebne postavke spajanja pisača]()
- U prozoru koji se pojavi odaberite opciju "Dodaj lokalni pisač" i kliknite "Dalje" .
![Dodavanje lokalnog pisača]()
- Zatim morate odrediti priključak na koji je povezan MFP. To možete učiniti pomoću posebnog padajućeg izbornika, a port možete dodati ručno, ako je potrebno.
![Navedite priključak za povezivanje pisača]()
- Sada ćemo odrediti za koji uređaj tražimo vozača. U lijevom dijelu prozora označite proizvođača - Epson , odnosno s desne strane - model, Epson TX117_TX119 Series . Kada budete spremni, kliknite "Dalje" .
![Epson Upravljačka ploča Odaberite uređaj]()
- Na kraju, unesite naziv pisača. Možete ostaviti zadani naziv ili možete unijeti bilo koju vrijednost. Zatim kliknite na "Next" - započinje instalacija softvera. Pričekajte da završi i ponovno podignete sustav.
![Epson Control Panel Unesite naziv uređaja]()
Tako smo ispitali 4 različita načina pomoću kojih možete instalirati softver za višenamjenski uređaj Epson TX117. Svaka od metoda na svoj je način učinkovita i dostupna svima. Nadamo se da nemate problema.