Pronađite i instalirajte upravljačke programe za Brother HL-2130R pisač
Glavni zadatak pisača je pretvaranje elektroničkih informacija u tiskani oblik. Ali suvremene tehnologije tako su zakoračile naprijed da neki uređaji čak mogu stvoriti punopravno 3D modele. Ipak, svi pisači imaju sličnu značajku - potrebni su instalirani upravljački programi za ispravnu interakciju s računalom i korisnikom. O tome želimo razgovarati u ovoj lekciji. Danas ćemo vam reći o nekoliko metoda za pronalaženje i instaliranje upravljačkog programa za Brother HL-2130R pisač.
sadržaj
Opcije za instaliranje softvera pisača
Danas, kada gotovo svaka osoba ima pristup Internetu, pronalaženje i instaliranje pravi softver neće biti apsolutno nikakav problem. Međutim, neki korisnici nisu svjesni postojanja brojnih metoda koje mogu pomoći u rješavanju ovog zadatka bez puno poteškoća. Upoznajmo vas s opisom takvih metoda. Pomoću jednog od načina opisanih u nastavku možete jednostavno instalirati softver Brother HL-2130R. Dakle, počnimo.
Prva metoda: službena web stranica brata
Da biste koristili ovu metodu, trebate izvršiti sljedeće radnje:
- Prolazimo službeno mjesto tvrtke Brother ,
- Na gornjem dijelu stranice trebate pronaći redak "Softver za preuzimanje" i kliknite vezu u naslovu.
- Na sljedećoj stranici trebate odabrati regiju u kojoj se nalazite i odrediti zajedničku skupinu uređaja. Da biste to učinili, kliknite vezu "Pisači / Fakseri / DCP / Multifunkcije" u kategoriji "Europa" .
- Kao rezultat toga vidjet ćete stranicu čiji će sadržaj biti preveden na vaš uobičajeni jezik. Na ovoj stranici morate kliknuti gumb "Datoteke" koji se nalazi u odjeljku "Pretraživanje po kategoriji" .
- Sljedeći je korak unijeti model pisača u odgovarajući niz za pretraživanje, što ćete vidjeti na sljedećoj stranici koja se otvara. Unesite model prikazan na slici zaslona, model
HL-2130Ri pritisnite gumb "Enter" ili gumb "Pretraži" desno od retka. - Nakon toga vidjet ćete stranicu za preuzimanje datoteke za prethodno navedeni uređaj. Prije početka izravnog preuzimanja softvera, najprije morate odrediti obitelj i verziju operacijskog sustava koji ste instalirali. Također ne zaboravite na njegovu sposobnost. Jednostavno stavite kvačicu ispred linije koja vam je potrebna. Nakon toga pritisnite plavi gumb "Pretraživanje" malo ispod popisa OS-a.
- Sada se otvara stranica na kojoj ćete vidjeti popis svih dostupnih softvera za vaš uređaj. Svaki softver prati opis, veličinu preuzete datoteke i datum izdavanja. Odaberite potrebni softver i kliknite vezu u obliku zaglavlja. U ovom ćemo primjeru odabrati "Cijeli paket upravljačkih programa i softvera" .
- Da biste započeli s preuzimanjem instalacijskih datoteka, trebate pročitati informacije na sljedećoj stranici, a zatim kliknite plavi gumb u nastavku. Na taj način pristajete na uvjete licenčnog ugovora koji se nalaze na istoj stranici.
- Vozači i pomoćne komponente sada će se početi puniti. Čekamo da preuzimanje završi i pokrenete preuzetu datoteku.
- Kada se pojavi sigurnosno upozorenje, kliknite gumb "Pokreni" . Ovo je standardni postupak koji ne dopušta zlonamjernom softveru da prođe neočekivano.
- Zatim ćete morati pričekati neko vrijeme za instalaciju da biste izdvojili sve potrebne datoteke.
- Sljedeći korak je odabir jezika u kojem će se prikazati daljnji prozori "Čarobnjaka za postavljanje" . Navedite potrebni jezik i kliknite gumb "OK" za nastavak.
- Nakon toga počinje priprema za postupak instalacije. Priprema će trajati doslovno minutu.
- Uskoro ćete ponovno vidjeti prozor s licencnim ugovorom. Čitamo sve svoje sadržaje i kliknemo gumb "Da" pri dnu prozora kako bismo nastavili postupak instalacije.
- Tada morate odabrati vrstu instalacije softvera: "Standard" ili "Prilagođeno" . Preporučujemo odabir prve opcije jer će u tom slučaju svi upravljački programi i komponente automatski biti instalirani. Označujemo potrebnu stavku i kliknite gumb "Dalje" .
- Sada ostaje čekati dovršetak instalacije softvera.
- Na kraju ćete vidjeti prozor u kojem će biti opisane vaše daljnje radnje. Morat ćete spojiti pisač na računalo ili prijenosno računalo i uključiti ga. Nakon toga morate pričekati malo dok gumb "Dalje" postane aktivan u prozoru koji se otvori. Kada se to dogodi, pritisnite ovaj gumb.
- Ako gumb "Dalje" ne postane aktivan i ne možete ispravno povezati uređaj, upotrijebite savjete opisane na sljedećem snimku zaslona.
- Ako sve bude dobro, samo trebate čekati da sustav pravilno odredi uređaj i primjenjuje sve potrebne postavke. Nakon toga vidjet ćete poruku o uspješnoj instalaciji softvera. Sada možete potpuno početi koristiti uređaj. To dovršava ovu metodu.

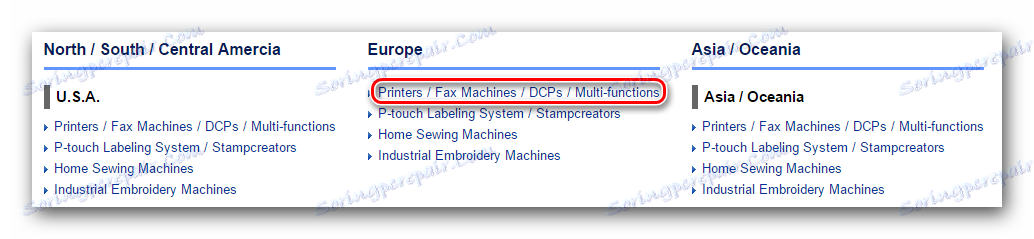
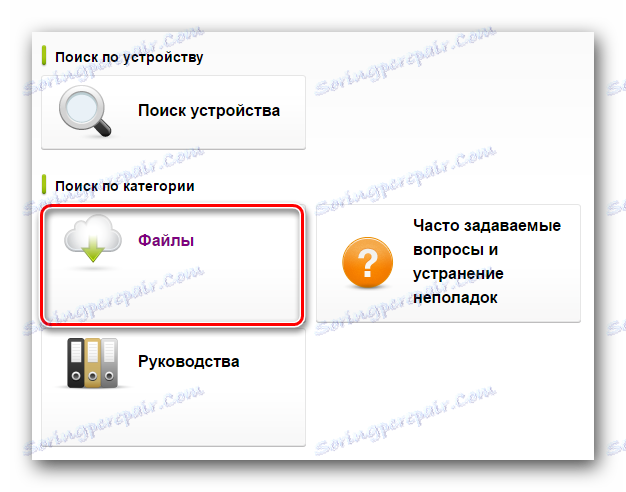
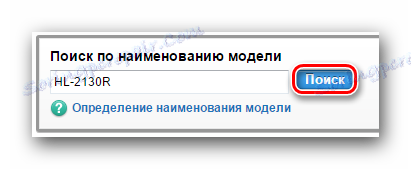
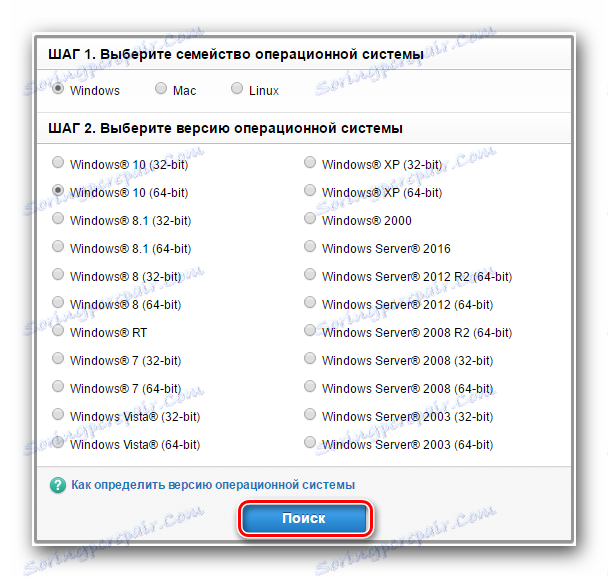
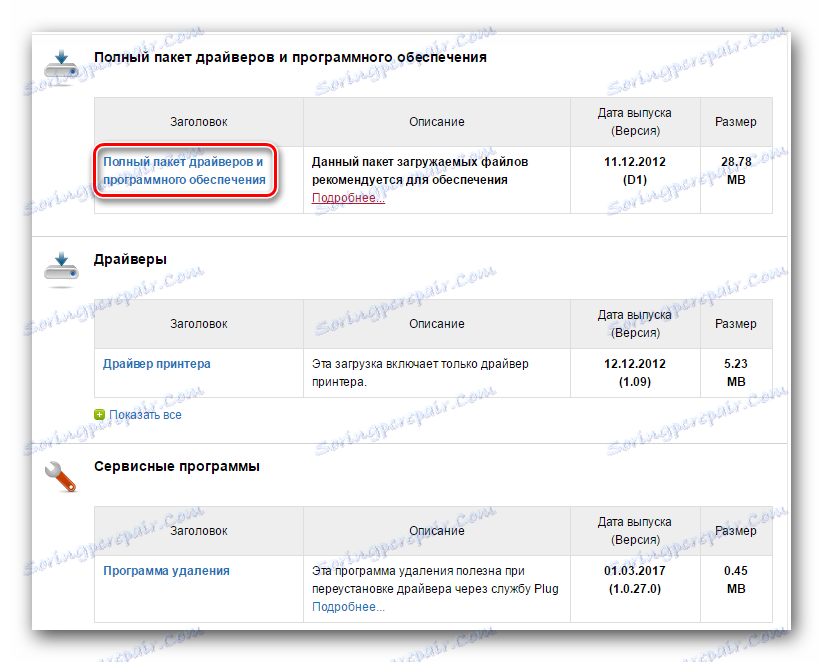
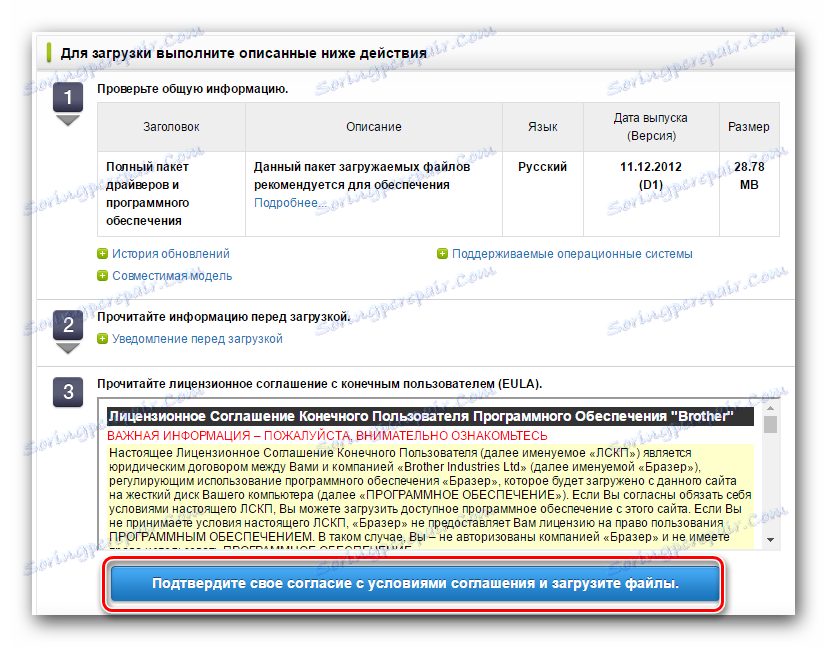
Imajte na umu da prije instaliranja upravljačkih programa morate odspojiti pisač iz računala. Također, trebali biste ukloniti stare upravljačke programe za uređaj, ako se nalaze na vašem računalu ili prijenosnom računalu.
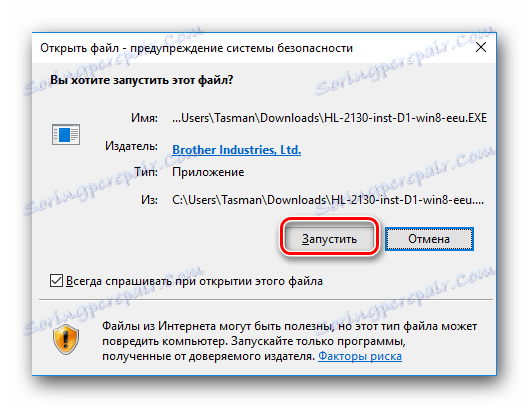
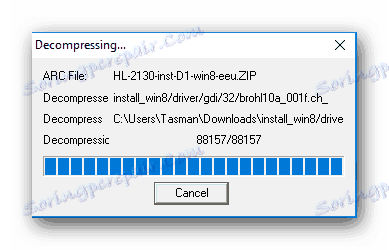
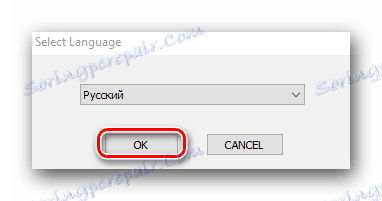
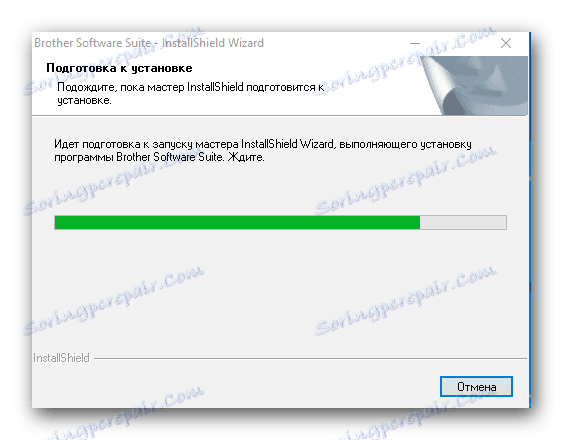
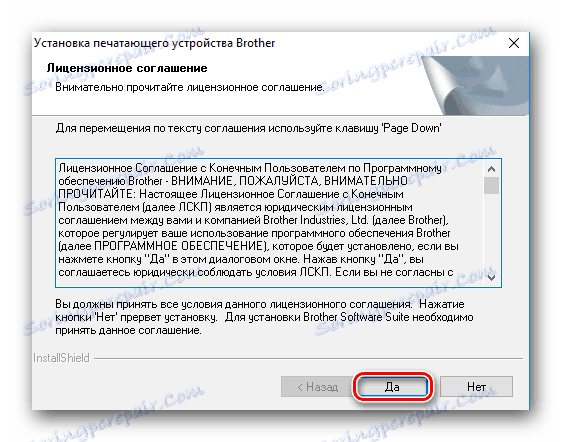
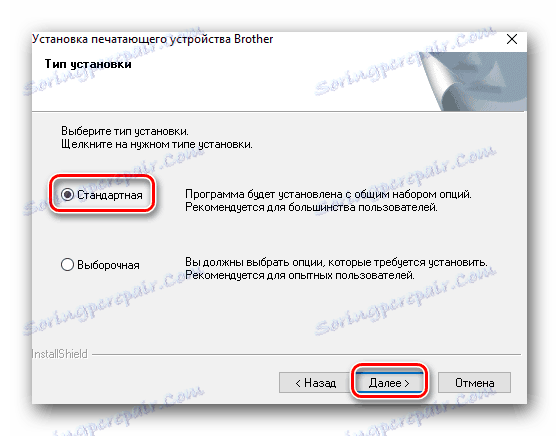

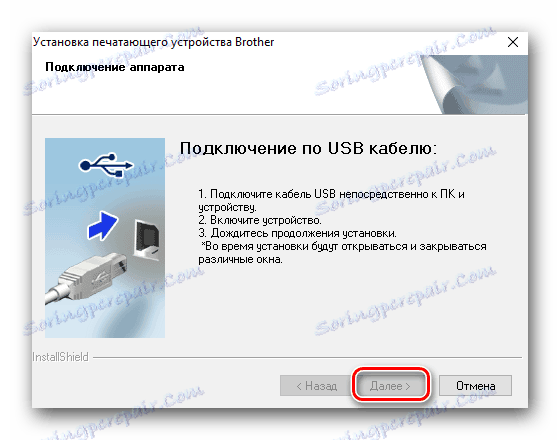
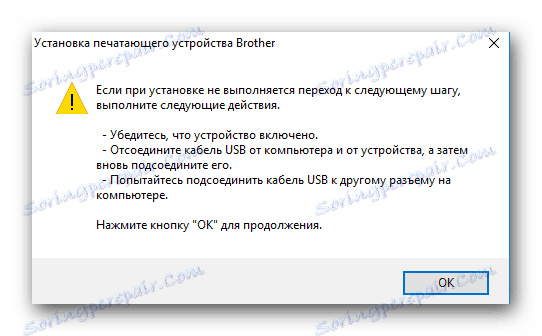
Ako je sve učinjeno prema priručniku, pisač možete vidjeti na popisu opreme u odjeljku "Uređaji i pisači" . Ovaj se odjeljak nalazi na upravljačkoj ploči .
Pročitajte više: 6 načina pokretanja "Upravljačke ploče"
Kada idete na "Upravljačku ploču" , preporučujemo prebacivanje načina prikaza stavki na "Small Icons" . 
Druga metoda: Posebni programi za instaliranje softvera
Također možete instalirati upravljačke programe za Brother HL-2130R pisač pomoću posebnih uslužnih programa. Do danas postoji mnogo takvih programa na Internetu. Da bismo odredili izbor, preporučujemo da pročitate naš poseban članak, gdje smo pregledali najbolje alate ove vrste.
Pročitajte više: Softver za instaliranje upravljačkih programa
Mi, zauzvrat, preporučujemo upotrebu DriverPack rješenje , Često prima ažuriranja od programera i stalno nadopunjava popis podržanih uređaja i softvera. Na ovaj je uslužni program uključen ovaj primjer. To je ono što trebate učiniti za ovo.
- Povežite uređaj s računalom ili prijenosnim računalom. Čekamo dok sustav ne pokuša odrediti. U većini slučajeva to uspješno, ali u ovom ćemo primjeru početi od najgoreg. Postoji mogućnost da će pisač biti naveden kao "Neidentificirani uređaj" .
- Idemo na web mjesto Utility DriverPack Solution Online. Morate preuzeti izvršnu datoteku klikom na odgovarajući veliki gumb u sredini stranice.
- Proces preuzimanja trajat će nekoliko sekundi. Nakon toga pokrenite preuzetu datoteku.
- U glavnom prozoru vidjet ćete gumb za automatsku konfiguraciju računala. Klikom na nju možete dopustiti programu da skenira cijeli sustav i instalira sve softver koji nedostaje u automatskom načinu rada. Uključivanje upravljačkog programa pisača bit će instalirano. Ako želite samostalno pratiti postupak instalacije i odabrati potrebne upravljačke programe za preuzimanje, kliknite donji dio glavnog prozora uslužnog programa.
- U sljedećem prozoru morat ćete označiti one upravljačke programe koje želite preuzeti i instalirati. Odaberite stavke povezane s upravljačkim programom pisača i kliknite gumb "Instaliraj sve" pri vrhu prozora.
- Sada samo trebate čekati DriverPack Solution da preuzmete sve potrebne datoteke i instalirate prethodno odabrane upravljačke programe. Kada je proces instalacije završen, vidjet ćete odgovarajuću poruku.
- To dovršava ovu metodu i možete koristiti pisač.
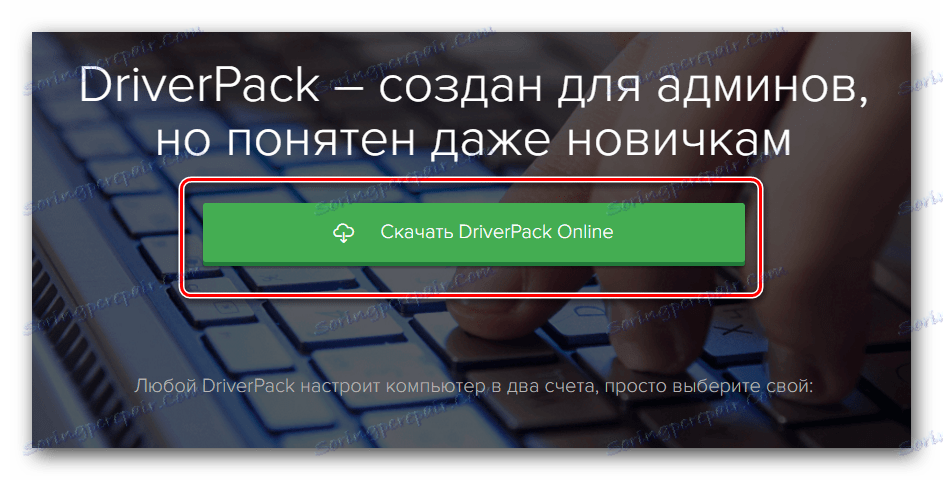
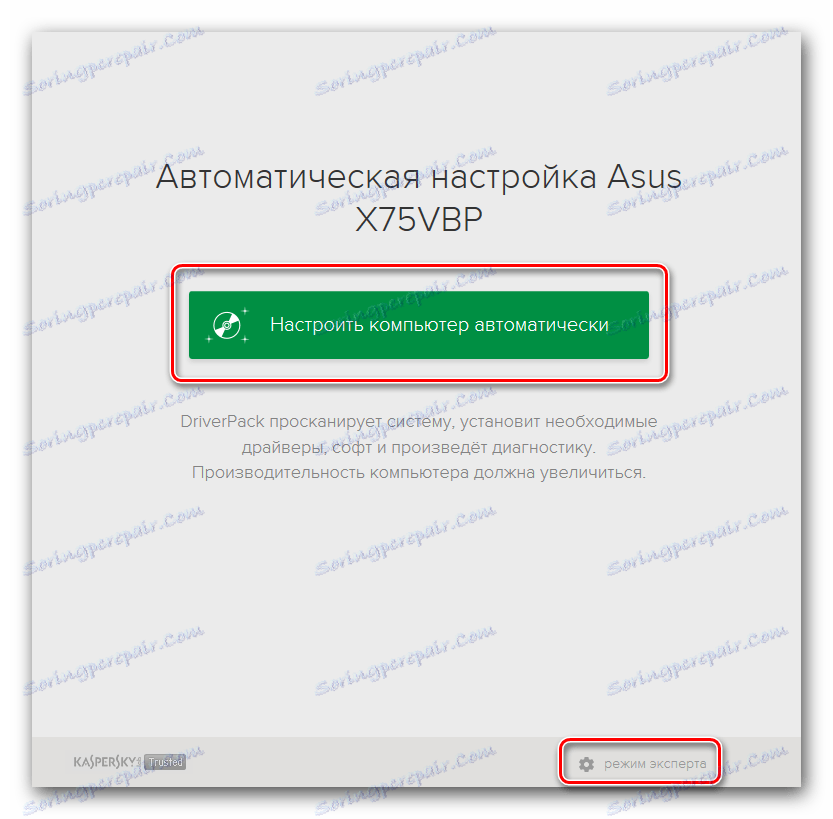
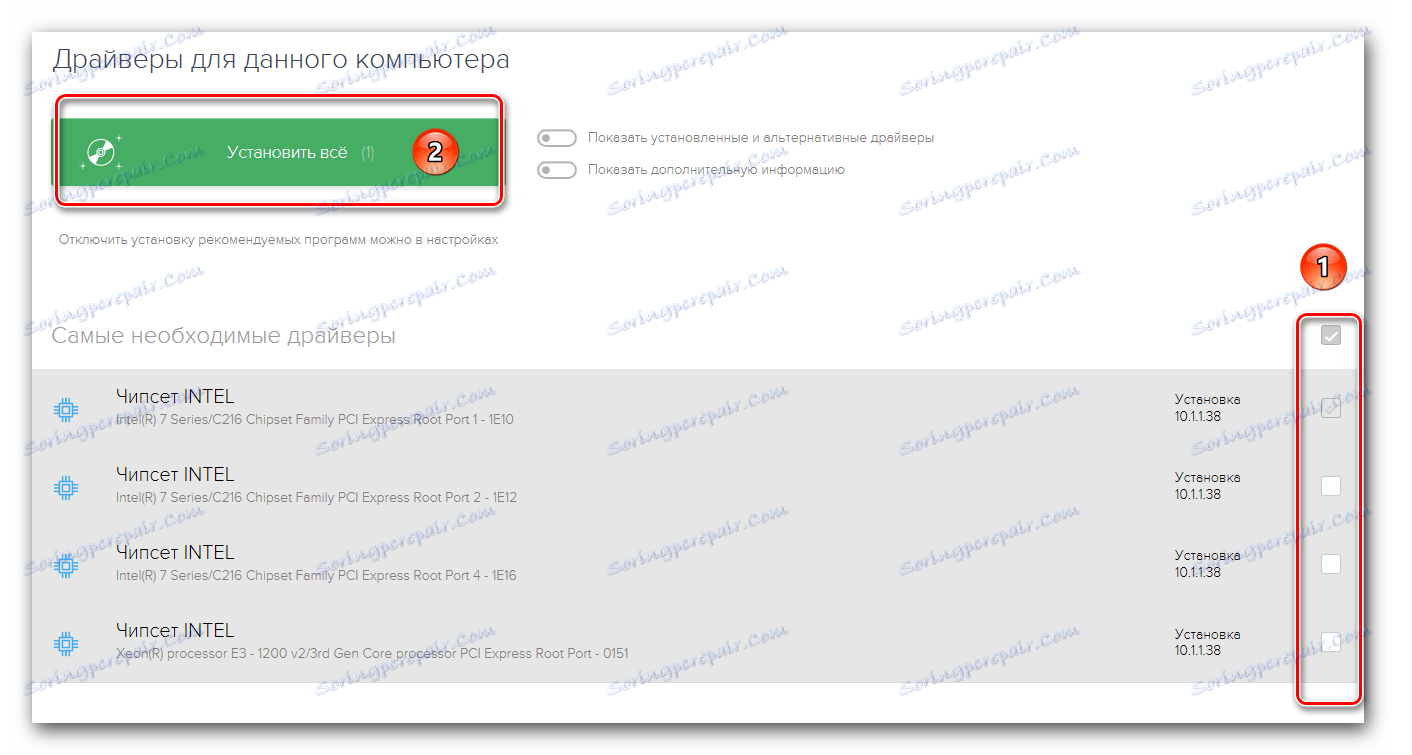
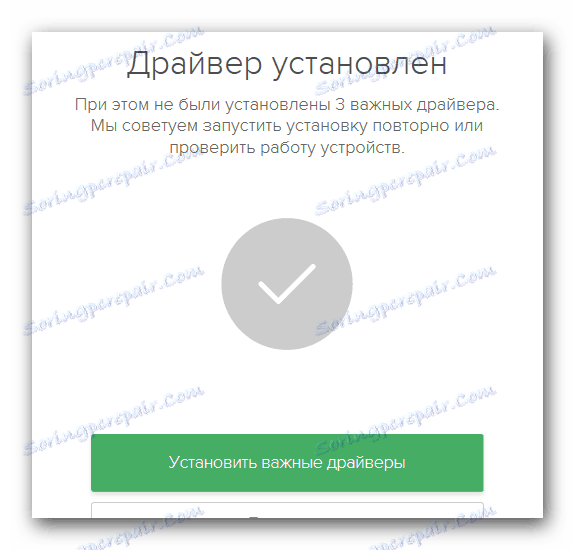
Način 3: Pretraživanje prema ID-u
Ako sustav ne može ispravno prepoznati uređaj prilikom spajanja opreme na računalo, možete koristiti ovu metodu. Sastoji se od činjenice da ćemo tražiti i preuzeti softver za pisač putem identifikatora samog uređaja. Stoga, prvo morate znati ID za ovaj pisač, ima sljedeće vrijednosti:
USBPRINTBROTHERHL-2130_SERIED611
BROTHERHL-2130_SERIED611
Sada morate kopirati bilo koju od vrijednosti i upotrijebiti ga na posebnom resursu koji će pronaći upravljačke programe za ovaj ID. Morat ćete ih samo preuzeti i instalirati na računalo. Kao što vidite, ne ulazimo u detalje ove metode, kao što je detaljno opisano u jednoj od naših lekcija. U njemu ćete naći sve informacije o ovoj metodi. Postoji i popis posebnih online usluga za pronalaženje softvera putem ID-a.
Pouka: Traženje vozača prema ID hardveru
Način 4: Upravljačka ploča
Ova metoda će vam omogućiti prisilno dodavanje hardvera na popis uređaja. Ako sustav ne može automatski otkriti uređaj, morate učiniti sljedeće.
- Otvorite "Upravljačka ploča" . Metode njegovog otkrića, možete vidjeti u posebnom članku, linku na koju smo dali iznad.
- Uključite "Upravljačku ploču" u način prikaza stavki "Male ikone" .
- Na popisu tražimo odjeljak "Uređaji i pisači" . Idemo u njega.
- U gornjem dijelu prozora vidjet ćete gumb Dodaj pisač . Gurnite je.
- Sada morate pričekati da se na računalu ili prijenosnom računalu formira popis svih povezanih uređaja. Morat ćete odabrati svoj pisač s općeg popisa i kliknite gumb "Dalje" da biste instalirali potrebne datoteke.
- Ako iz nekog razloga ne nalazite svoj pisač na popisu - kliknite donju liniju koja se prikazuje na snimci zaslona.
- Na predloženom popisu odaberite redak "Dodaj lokalni pisač" i kliknite gumb "Dalje" .
- Sljedeći korak je da odredite priključak na koji je uređaj povezan. S padajućeg popisa odaberite željenu stavku i kliknite gumb "Dalje" .
- Sada morate odabrati proizvođača pisača u lijevom dijelu prozora. Ovdje je odgovor očigledan - "Brat" . U desnom području kliknite na liniju označenu na donjoj slici. Nakon toga kliknite gumb "Dalje" .
- Zatim ćete morati nabaviti naziv za opremu. Unesite novi naziv u odgovarajuću liniju.
- Sada počinje instalacija uređaja i srodnog softvera. Kao rezultat toga, vidjet ćete poruku u novom prozoru. Reći će da su pisač i softver uspješno instalirani. Možete provjeriti njezinu funkcionalnost klikom na gumb "Ispiši testnu stranicu" . Alternativno, jednostavno kliknite gumb "Završi" i dovršite instalaciju. Nakon toga uređaj će biti spreman za upotrebu.

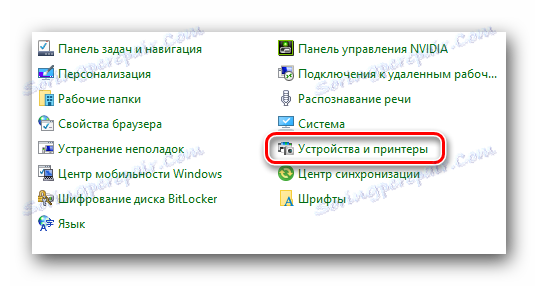
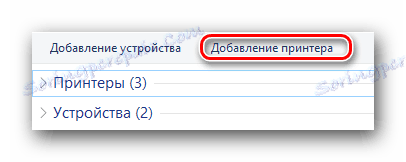
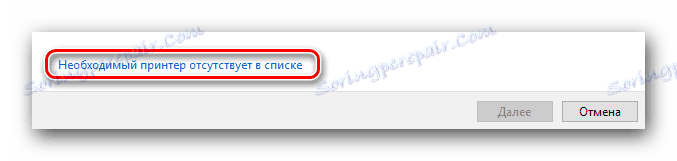
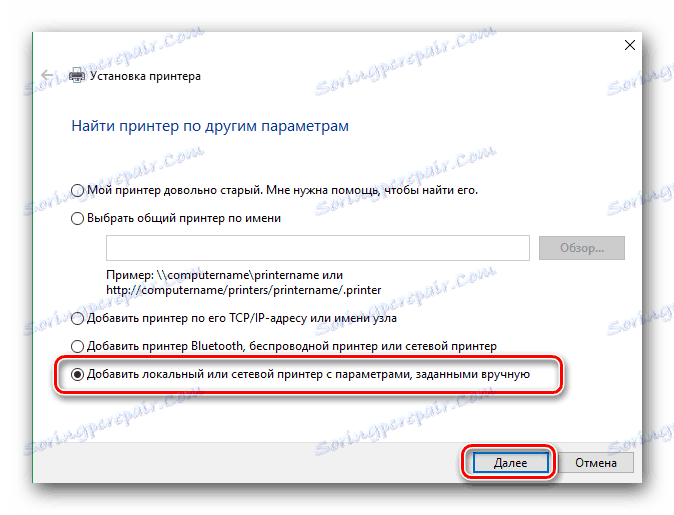
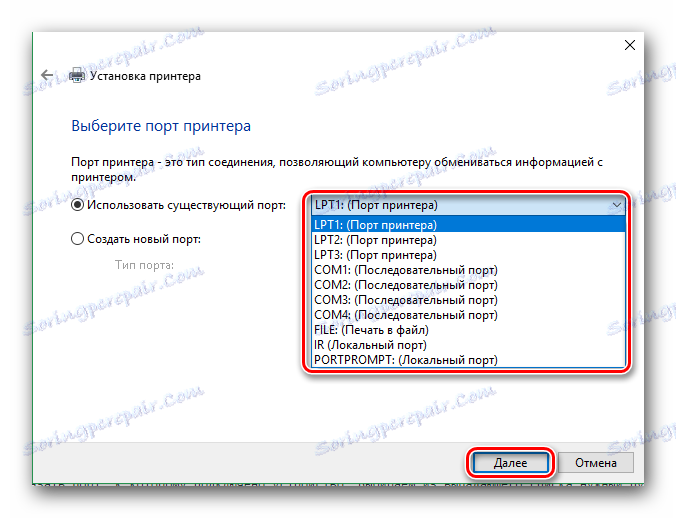
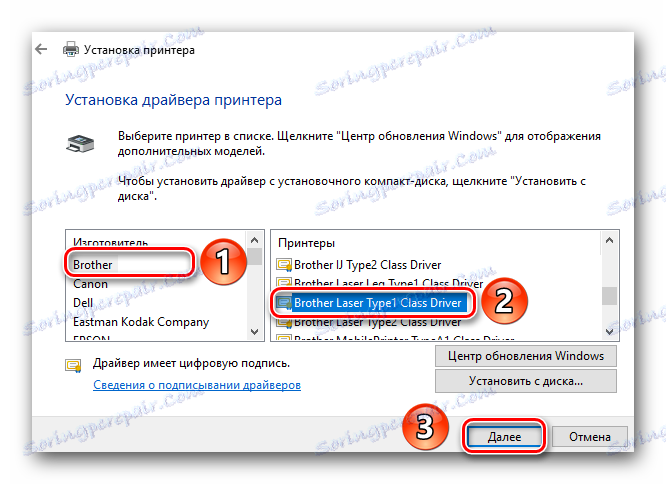
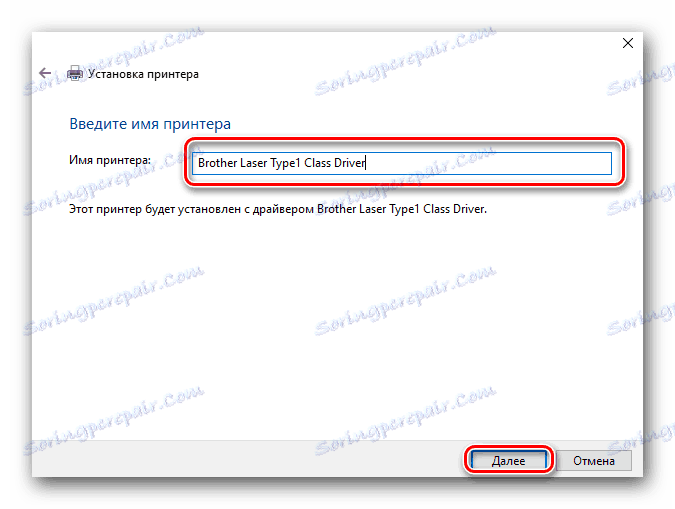
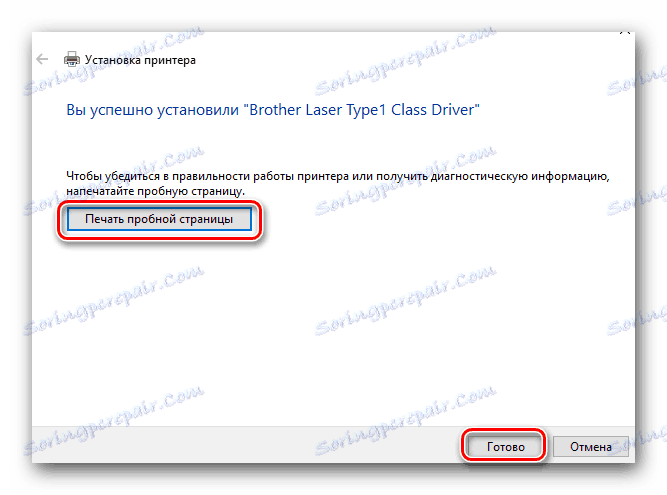
Nadamo se da nemate posebnih poteškoća prilikom instaliranja upravljačkih programa za Brother HL-2130R. Ako još uvijek naiđete na poteškoće ili pogreške u postupku instalacije - napišite o tome u komentarima. Tražit ćemo zajedno.
