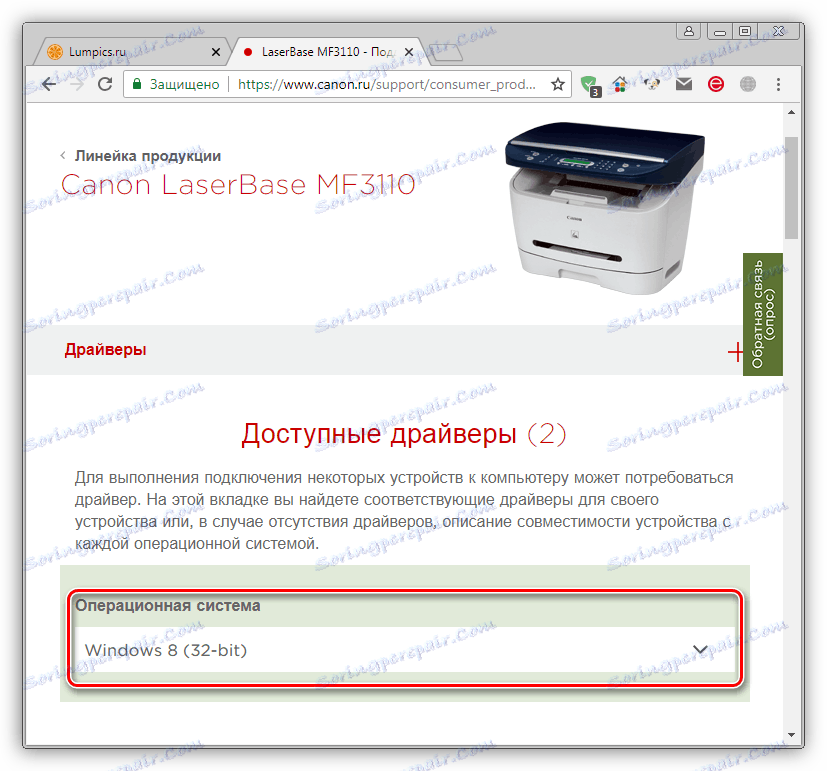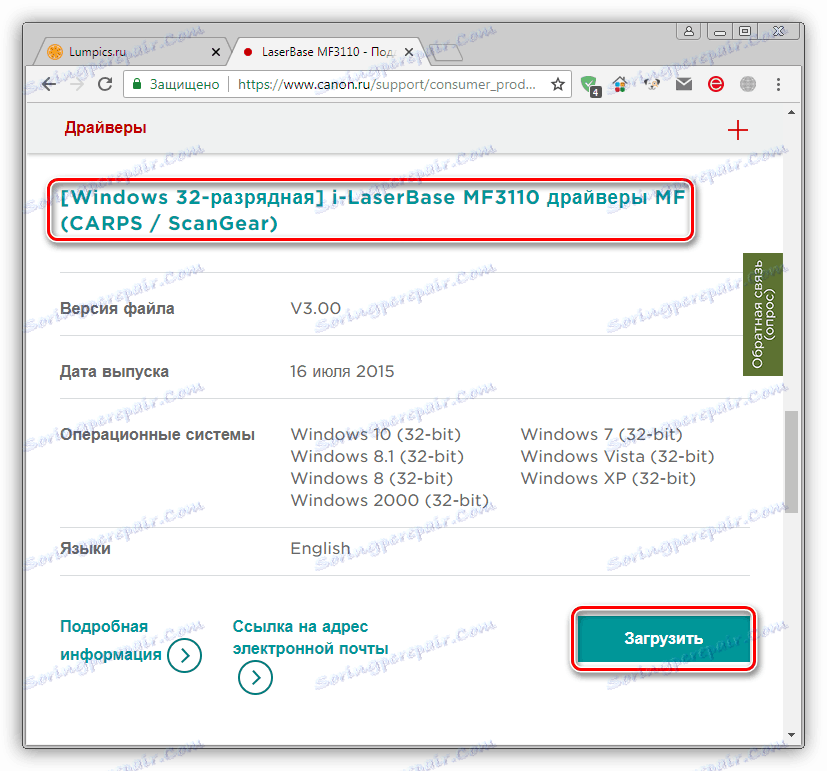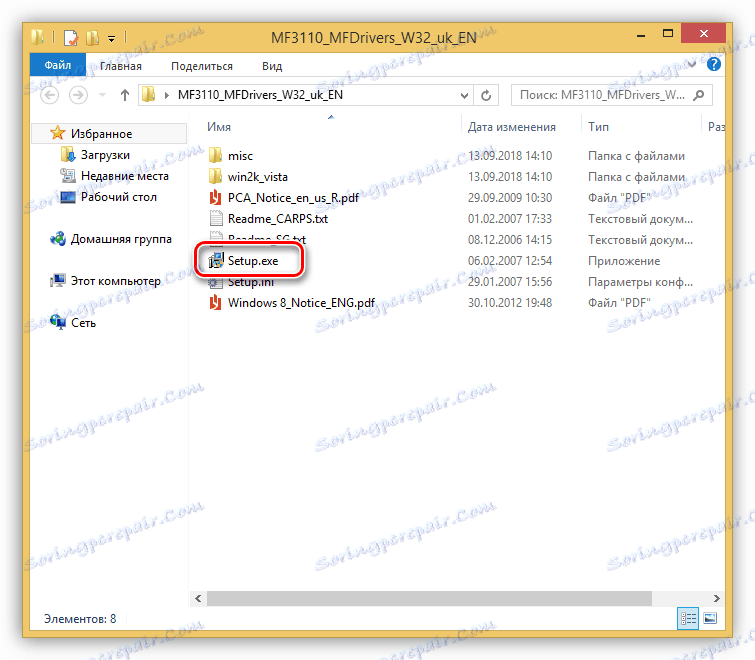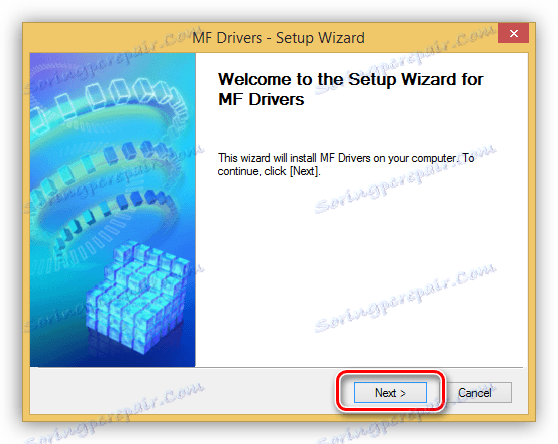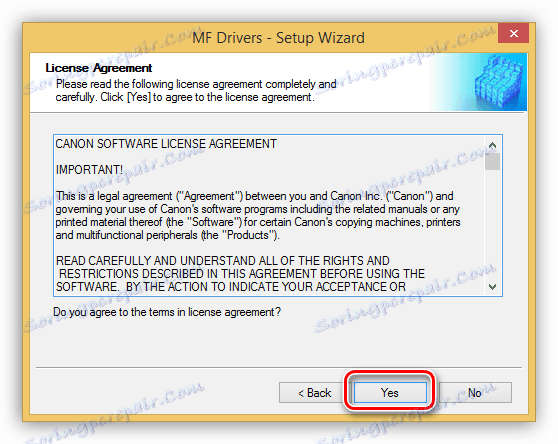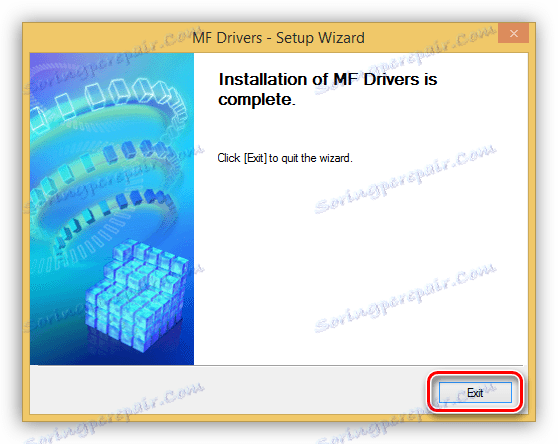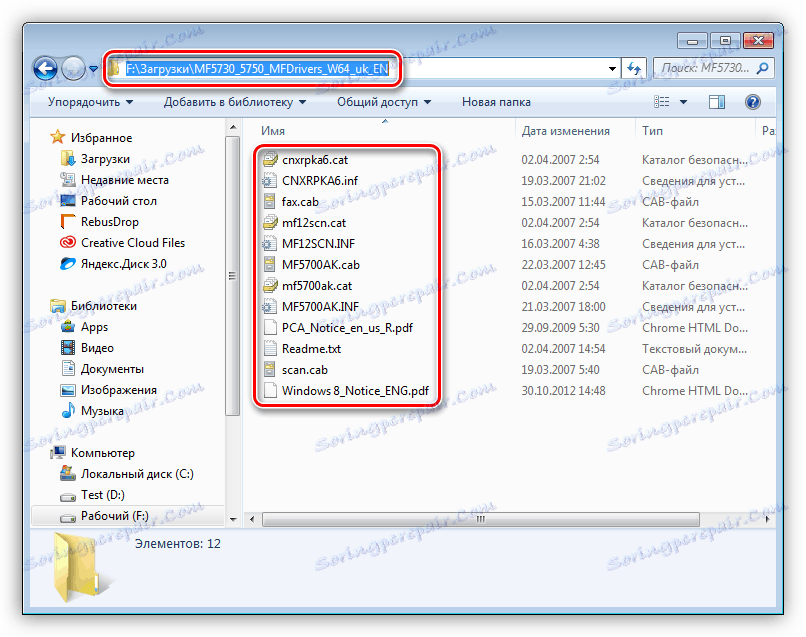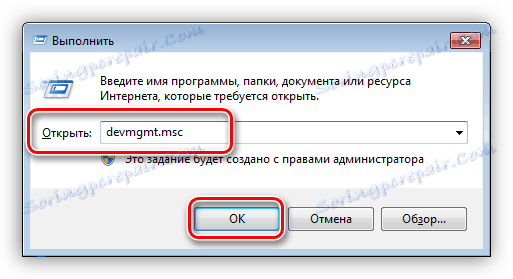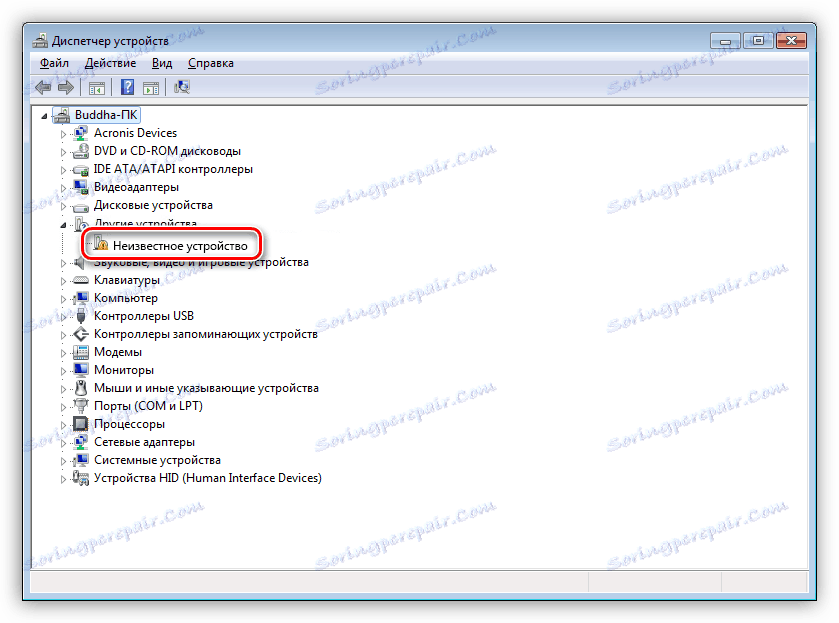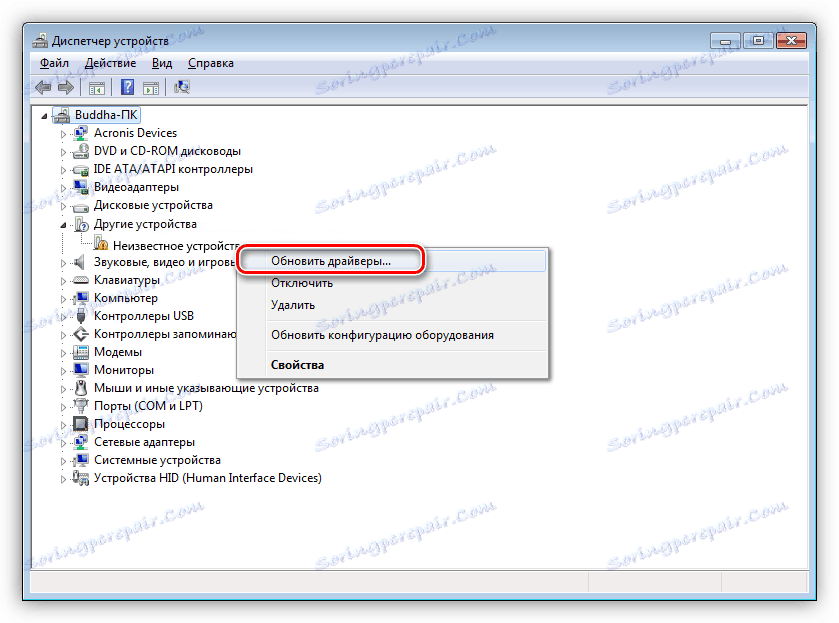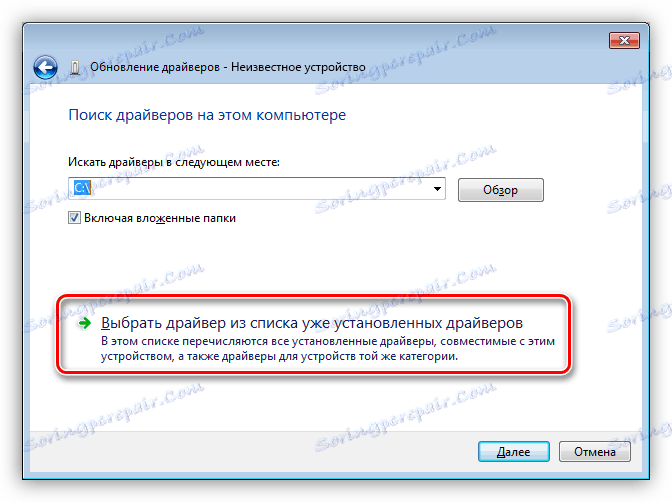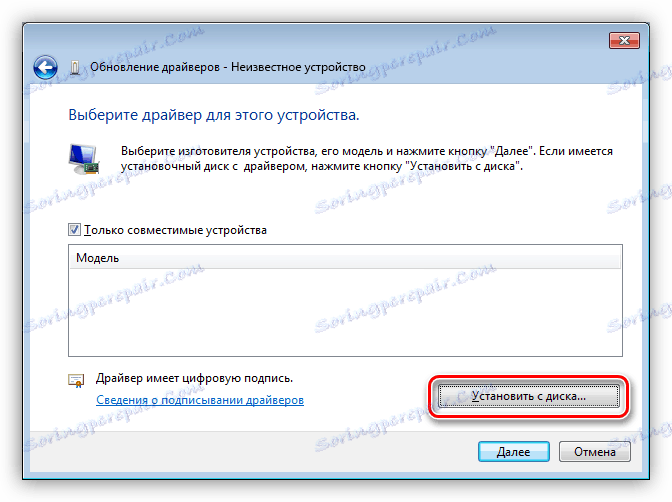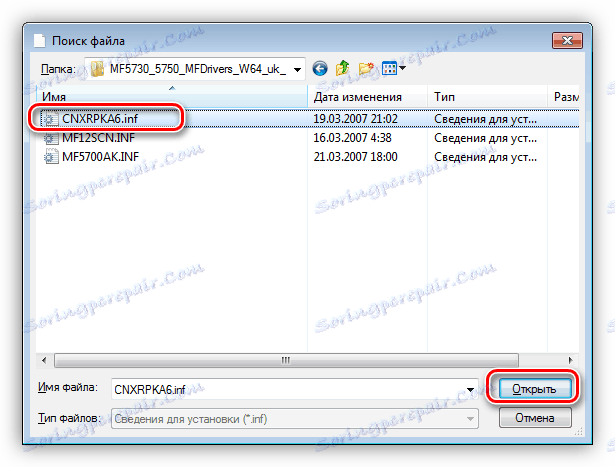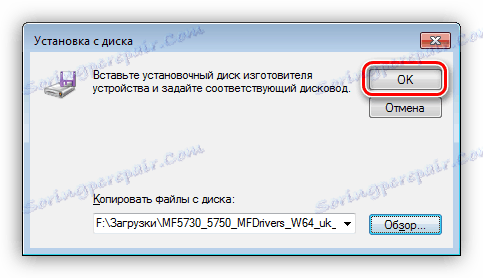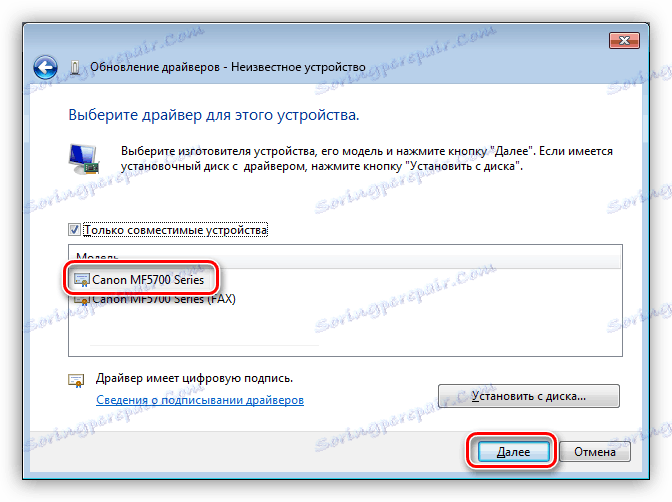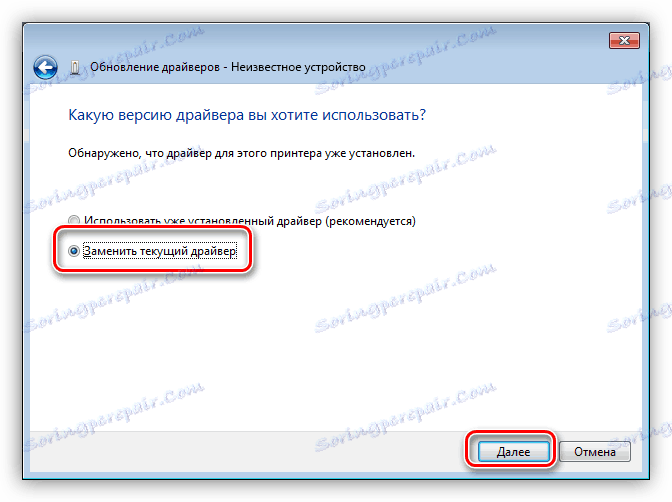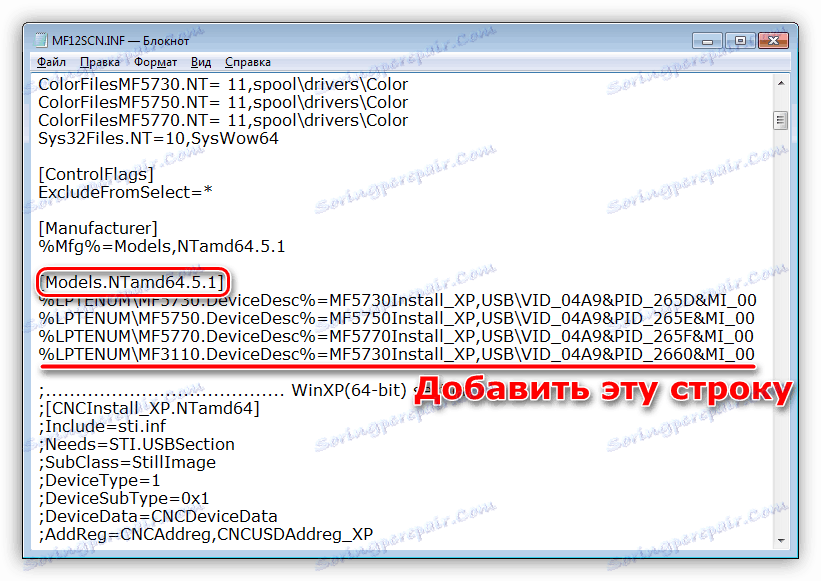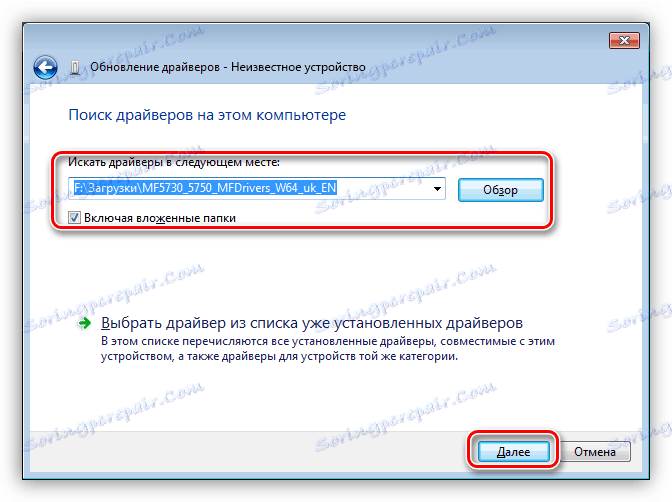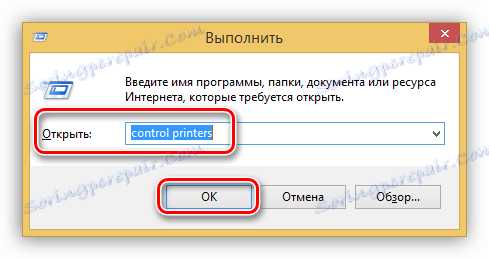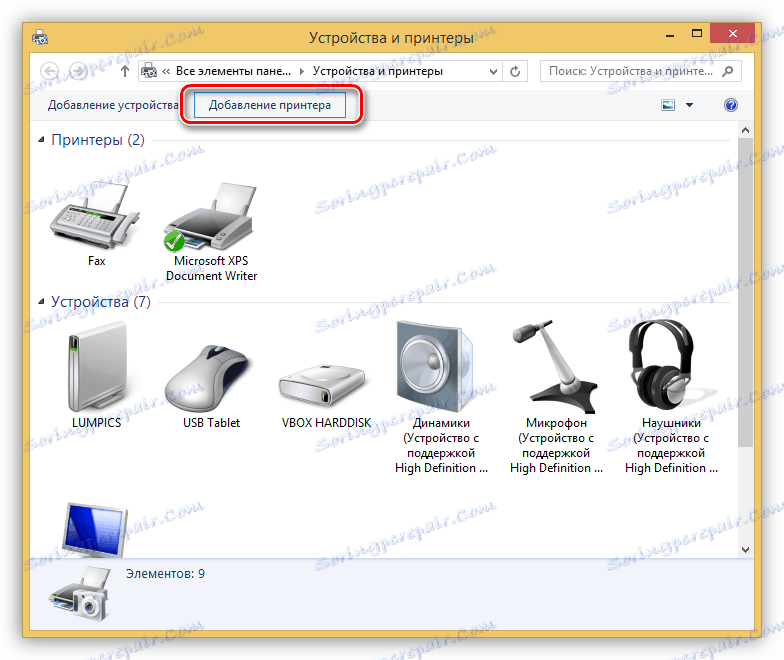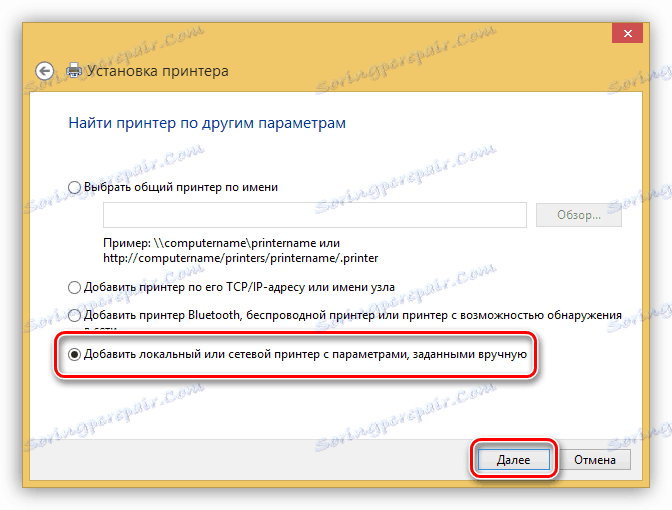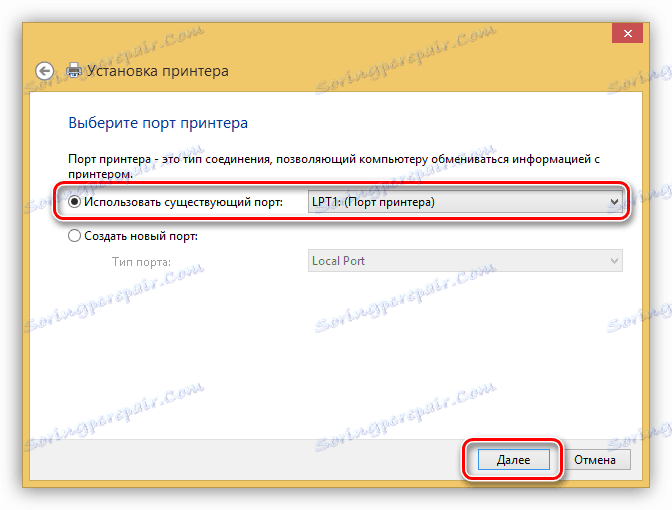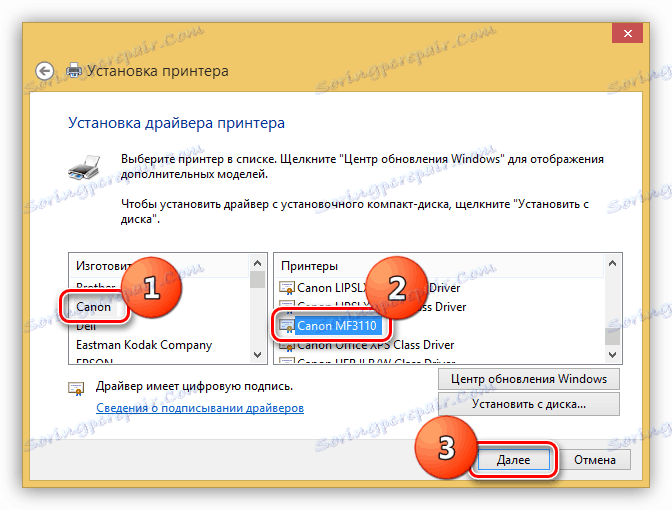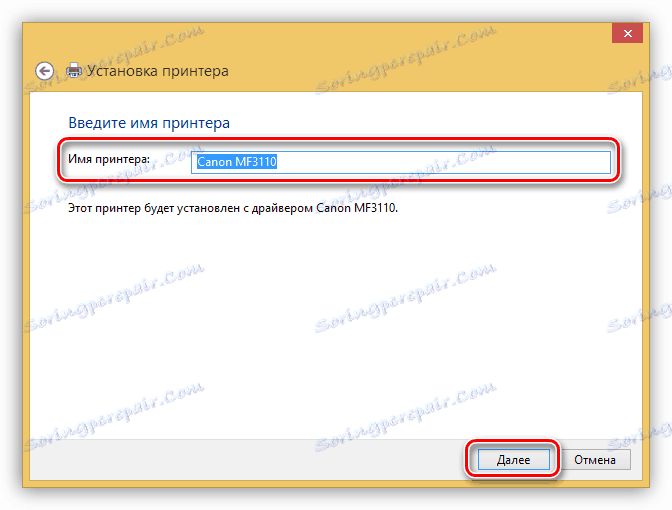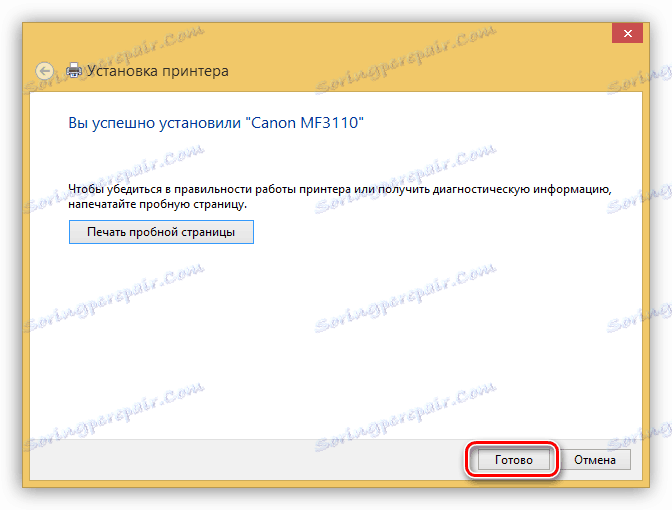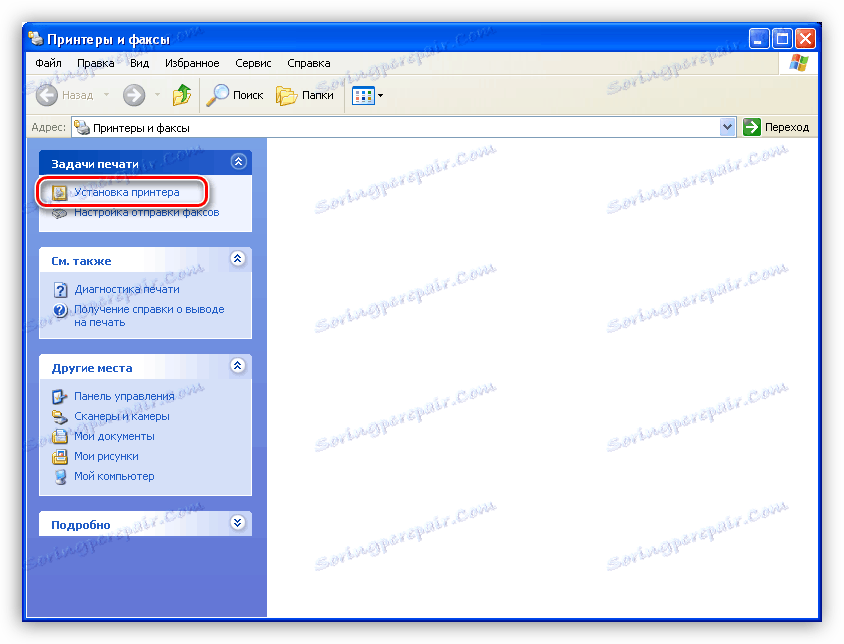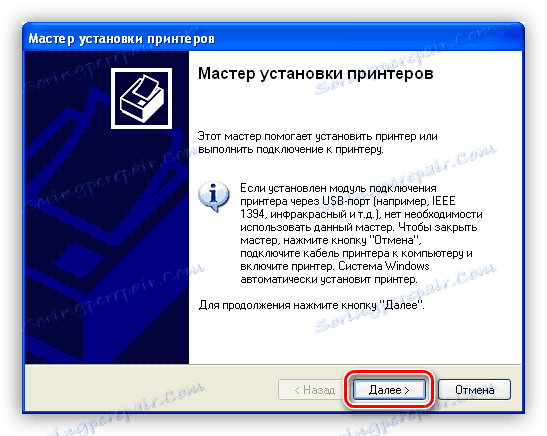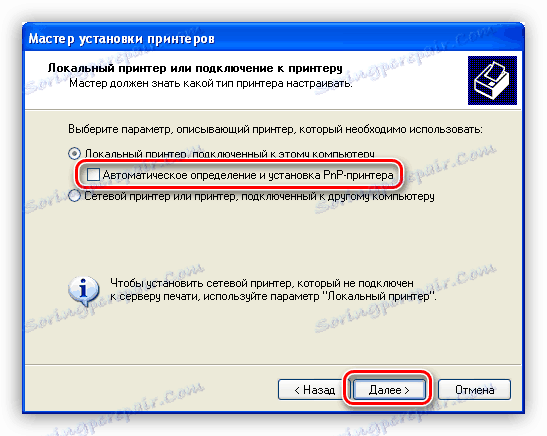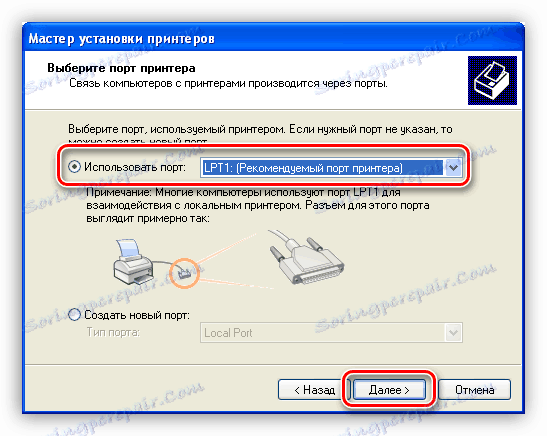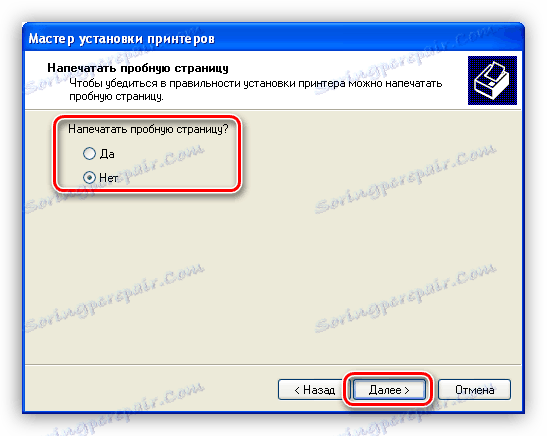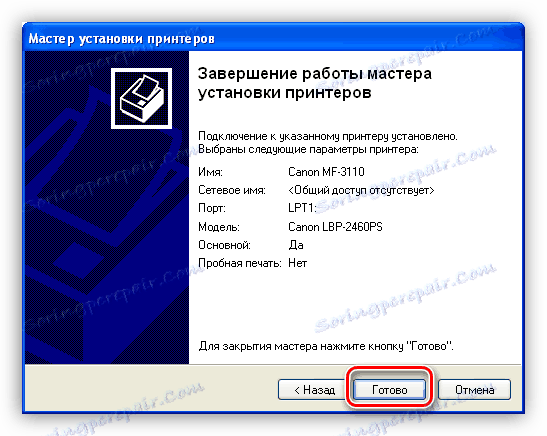Preuzmite i instalirajte upravljačke programe za pisač Canon MF 3110
Upravljački programi su softver bez kojeg nećete raditi nijedan uređaj povezan s računalom. U ovom ćemo članku govoriti o tome kako pronaći i instalirati upravljački program za Canon MF3110 MFP.
sadržaj
Preuzmite i instalirajte upravljački program Canon MF3110
Možete tražiti upravljački program koji je potreban za MFP na službenoj stranici tvrtke Canon, kontaktiranje specijaliziranih programa za pomoć, kao i korištenje mogućnosti samog operacijskog sustava. Instalacija se izvodi i ručno i u automatskom načinu rada.
Prva metoda: Canonova službena web stranica
Višenamjenski uređaj o kojem govorimo danas je toliko zastario da su osnovni upravljački programi za njega dostupni samo za x86 (32 bit) sustave. Primjerice, za Windows 7 x64, popis dostupnih softvera je prazan. Ako vaš OS 64-bitni širok, morat ćete koristiti datoteke namijenjene drugom modelu pisača. Zatim ćemo pogledati obje mogućnosti.
Canon službena stranica za podršku
Windows 32 bit
- Idite na stranicu i odaberite svoj sustav (32-bitni) na popisu.
![Odabir operativnog sustava pri preuzimanju upravljačkih programa za Canon MF3110 pisač sa službene web stranice proizvođača]()
- Umetnite i-LaserBase MF3110 upravljački program .
![Preuzmite upravljački program za pisač Canon MF3110 na službenoj web stranici proizvođača]()
- Prebacujemo instalirani instalater na radnu površinu i pokrenemo ga dvostrukim klikom, nakon čega se automatski raspakira u istu mapu. Mapa će biti kreirana automatski.
![Pokretanje dekompresije datoteke upravljačkog programa za Canon MF3110 pisač u sustavu Windows 8]()
- Otvorite mapu i dvaput kliknite datoteku Setup.exe .
![Pokretanje instalacije datoteka vozača za Canon MF3110 pisač u sustavu Windows 8]()
- U početnom prozoru instalacijskog programa kliknite na "Next" .
![Pokrenite instalacijski program za pokretanje prozora za pisač Canon MF3110 u sustavu Windows 8]()
- Prihvaćamo uvjete licence klikom na gumb "Da" .
![Prihvaćanje licencnog ugovora prilikom instaliranja upravljačkog programa za Canon MF3110 pisač u sustavu Windows 8]()
- Zatvorite prozor za instalaciju tipkom "Exit" .
![7]()
Windows 64 bit
Kao što smo već rekli, na službenoj web stranici nema upravljačkih programa za MF3110, pa ćemo pronaći i preuzeti paket za pisače serije MF5700. Prilikom odabira datoteke za preuzimanje, obratite pozornost na verziju i kapacitet sustava. Ako ih stranica pogrešno identificira, odaberite svoju opciju na padajućem popisu.
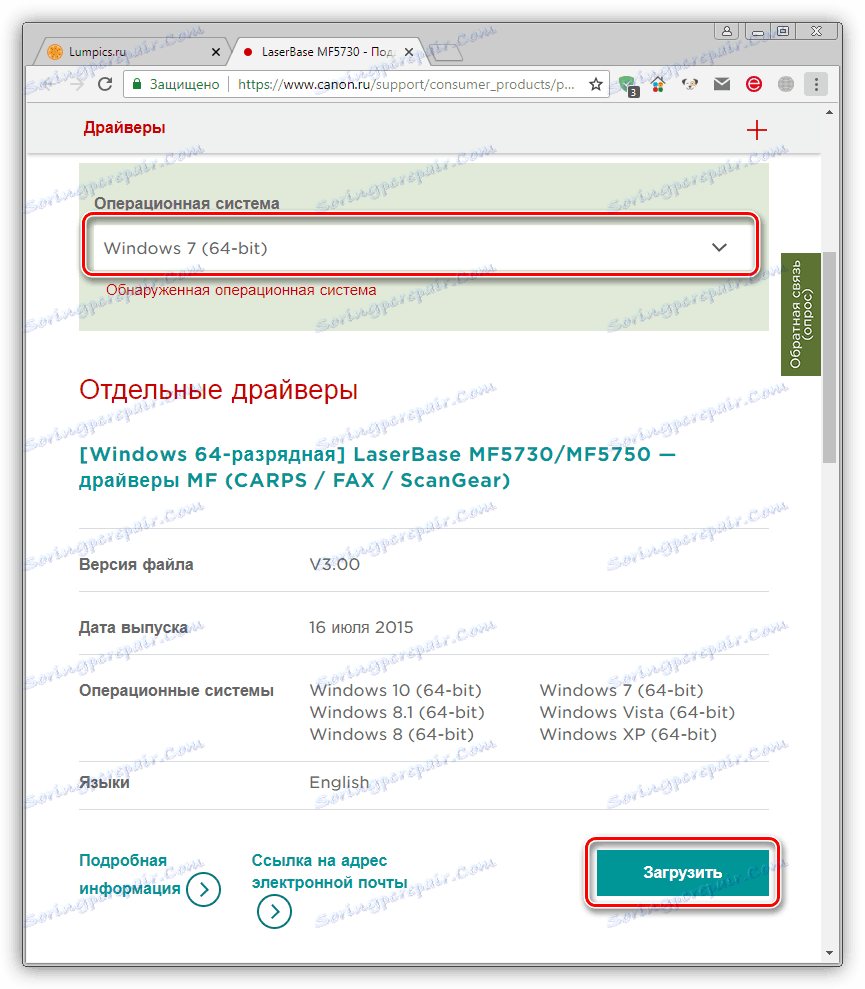
Preuzmite upravljačke programe za MF5700
Imajte na umu da instaliranje softvera na ovu metodu na 64-bitnom Win 10 i 8 zahtijevat će onemogućivanje potvrde potpisa vozača.
Više detalja: Onemogućivanje provjere digitalnog potpisa vozača
- Prije svega, moramo raspakirati preuzeti paket u bilo koju mapu na računalu. To se može učiniti pomoću arhivera 7-Poštanski ,
![9]()
- Povezujemo pisač s računalom i idemo na "Upravitelj uređaja" iz izbornika "Run" ( Win + R ).
devmgmt.msc![10]()
- Tražimo uređaj na kojem se nalazi ikona sa žutim trokutom. Može se zvati, poput našeg modela ( MF3110 ) ili imati naziv "Nepoznati uređaj" .
![Potražite nepoznati uređaj u Windows 7 Device Manageru]()
- Kliknite naziv PCM i nastavite s ažuriranjem upravljačkih programa.
![12]()
- Odaberite opciju za traženje datoteka na računalu.
![13]()
- Zatim idite na popis već instaliranih paketa.
![Idite na traženje vozača za Canon MF3110 pisač na popisu instaliranih upravljačkih programa u sustavu Windows 7]()
- Kliknite gumb "Instaliraj s diska" .
![15]()
- Kliknite "Pregled" .
![16]()
Pronašli smo našu mapu u kojoj smo raspakirali arhivu i odabrali datoteku CNXRPKA6.inf .
![17]()
Kliknite U redu .
![18]()
- Odaberite prvi upravljački program bez registra "FAX" i nastavite dalje.
![19]()
- Ako sustav prikazuje prozor s opcijama instalacije, odaberite zamjenu i kliknite "Dalje". Čekamo završetak instalacije.
![20]()
Da biste instalirali upravljački program za skener, morate unijeti dio koda u datoteku MF12SCN.INF , koji se nalazi u mapi s neisključenim upravljačkim programom.
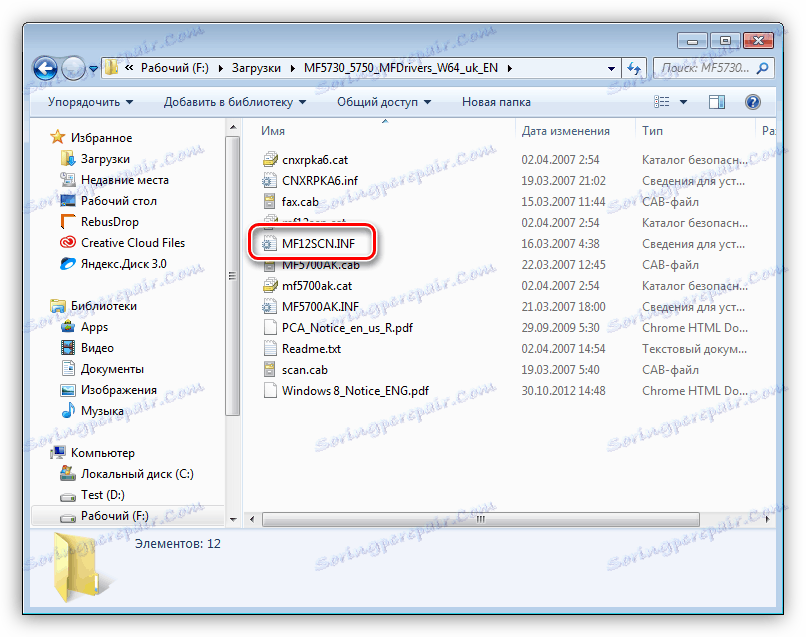
- Otvorite datoteku dvostrukim klikom i potražite odjeljak pod nazivom "[Models.NTamd64.5.1]" . Dodamo kôd na kraju bloka.
%LPTENUMMF3110.DeviceDesc%=MF5730Install_XP,USBVID_04A9&PID_2660&MI_00![22]()
- Zatvorite datoteku i spremite na zahtjev sustava. Zatim ponovimo iste korake kao i pisač - ažuriranje s "Upravitelja uređaja" . Razlika je u tome što u drugoj fazi (vidi str. 6 iznad) traženja vozača moramo odabrati cijelu mapu.
![23]()
Ovo je jedini način da instalirate ovaj softver na 64-bitne sustave. Sljedeće upute su prikladne samo za 32-bitni OS.
Druga metoda: Posebni softver za ažuriranje upravljačkih programa
Ovi alati su programi koji su povezani s poslužiteljima razvojnih programera i sposobni su za skeniranje sustava i davanje preporuka za ažuriranje, kao i popisi potrebnih upravljačkih programa. Jedan od predstavnika ovog softvera jest Rješenje Driverpack ,
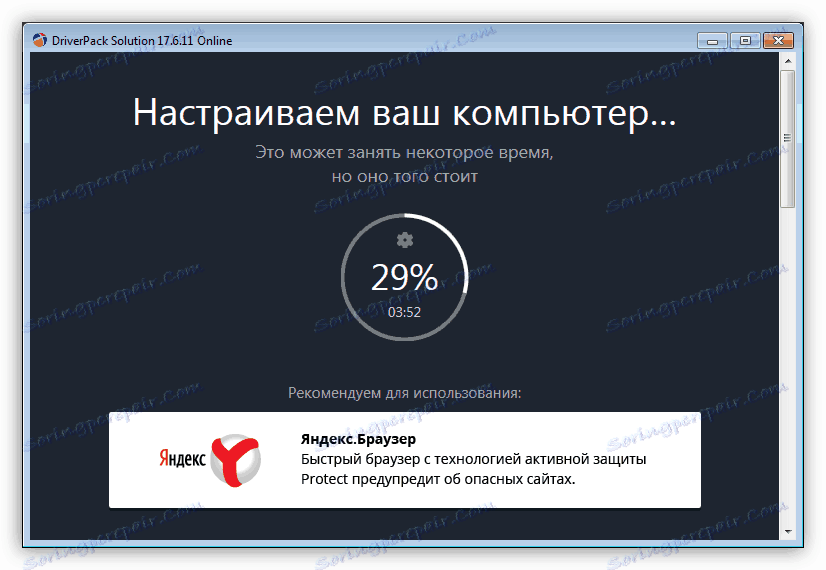
Više detalja: Kako ažurirati upravljačke programe
Ako niste zadovoljni našim izborom, provjerite druge mogućnosti.
Više detalja: Softver za ažuriranje upravljačkih programa
3. metoda: jedinstveni ID uređaja
Svaki uređaj spojen na računalo dobiva svoj jedinstveni kôd. Pomoću tih podataka možete pronaći upravljački program uređaja koji koristi specijalizirane resurse na Internetu. Naš kôd Canon MF3110 je sljedeći:
USBPRINTCANONMF31102FE8

Više detalja: Potražite upravljačke programe prema ID-u hardvera
Metoda 4: Sustavni alati
Pomoću sustava mislimo na alat za instalaciju pisača i paketa vozača uključenih u OS.
Windows 10, 8, 7
- Pokrenite liniju "Run" pomoću kombinacije tipki Windows + R i napišite sljedeću naredbu:
control printers![26]()
- Kliknite gumb "Dodaj pisač" .
![27]()
- Obavještavamo sustav da naš uređaj nije na popisu klikom na odgovarajući izraz. Ovaj i sljedeći korak bit će preskočeni ako imate sustav Windows 7.
![28]()
- Stavite prekidač ispred stavke s ručnim odabirom parametara i kliknite na "Next".
![Odabir instalacije lokalnog pisača Canon MF3110 u sustavu Windows 8]()
- U sljedećem prozoru označavamo "Master" , na koji port namjeravamo spojiti višenamjenski uređaj.
![30]()
- Ovdje moramo pronaći Canon na popisu proizvođača i odabrati model u desnom stupcu.
![31]()
- Dajte naziv pisača ili ostavite onu koja je prema zadanim postavkama navedena.
![Dodjeljivanje naziva instaliranom pisaču Canon MF3110 u sustavu Windows 8]()
- Zatvorite "Učitelj" klikom na "Gotovo".
![33]()
Windows XP
- Pristup neophodnom odjeljku provodi se na isti način kao iu novijim sustavima - iz izbornika "Pokreni" . Gumb za pokretanje "čarobnjaka" također se naziva.
![Pokretanje Čarobnjaka za instalaciju Canon MF3110 u sustavu Windows XP]()
- Prvi prozor preskoči se klikom na "Next" .
![Pokrenite prozor Čarobnjaka za instalaciju pisača tvrtke Canon MF3110 u sustavu Windows XP]()
- Isključivanje automatske detekcije pisača, inače će sustav početi tražiti nepostojeći uređaj.
![Onemogućite automatsko prepoznavanje uređaja prilikom instaliranja upravljačkog programa pisača Canon MF3110 u sustavu Windows XP]()
- Definiramo priključak za MFP.
![Odabir ulaza prilikom instaliranja upravljačkog programa pisača Canon MF3110 u sustavu Windows XP]()
- Zatim odaberite lijevu tipku Canon i model u desnom stupcu.
![Odabir proizvođača i modela pri instaliranju upravljačkog programa za Canon MF3110 pisač u sustavu Windows XP]()
- Dođite do imena ili ostavite spreman i idite dalje.
![39]()
- Odaberite želite li ispisati probnu stranicu i kliknite "Dalje".
![Ispis probne stranice prilikom instaliranja upravljačkog programa za Canon MF3110 pisač u sustavu Windows XP]()
- Završite instalacijski program.
![41]()
zaključak
Kao što vidite, preuzimanje i instaliranje softvera za Canon MF3110 pisač vrlo je jednostavno. Istina, ako imate 64-bitnu verziju operacijskog sustava instaliranom na vašem računalu, morat ćete se malo složiti.