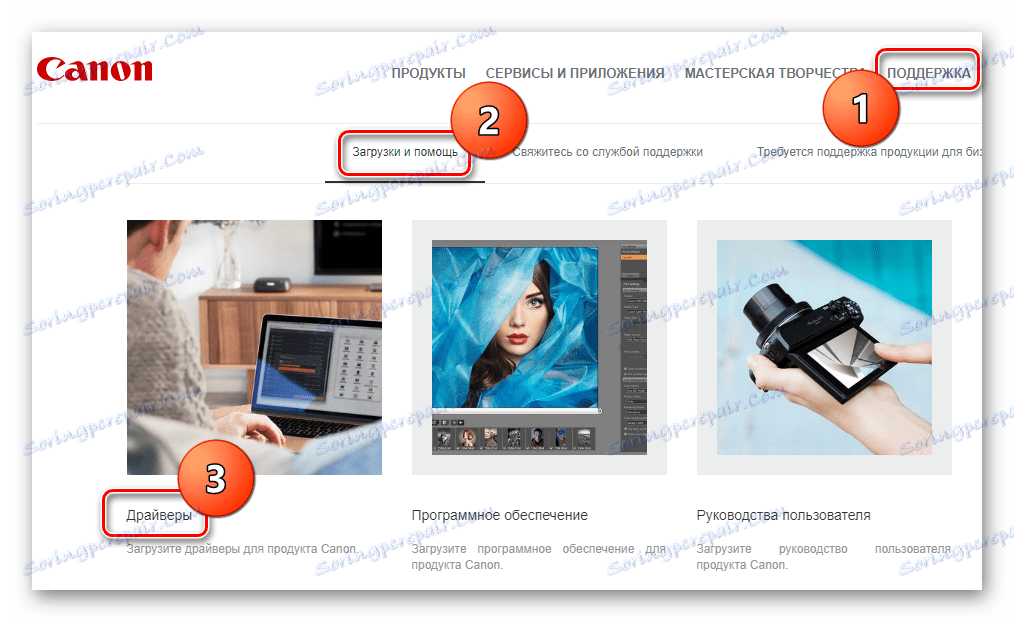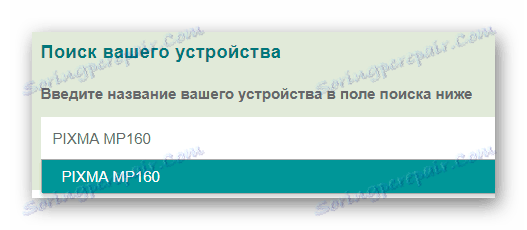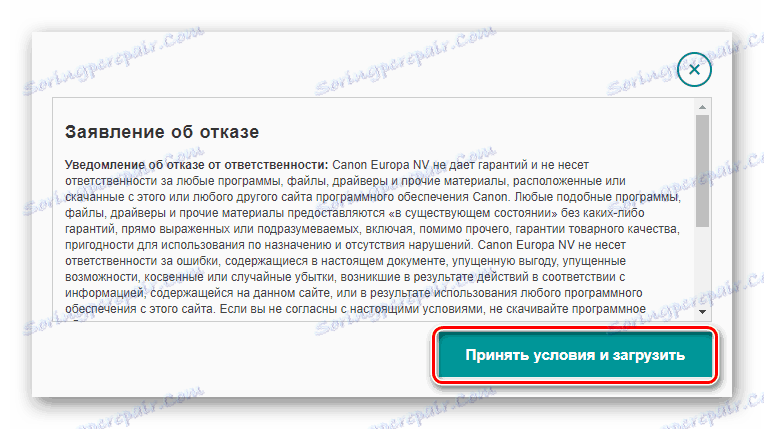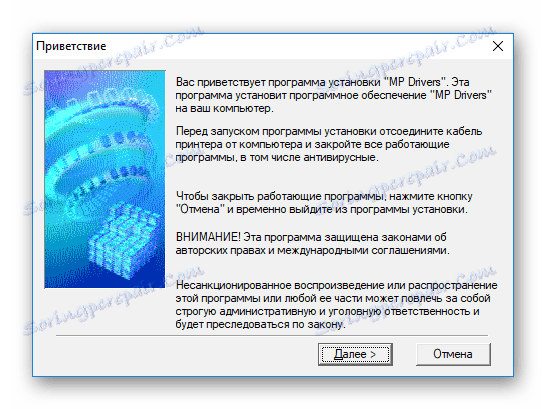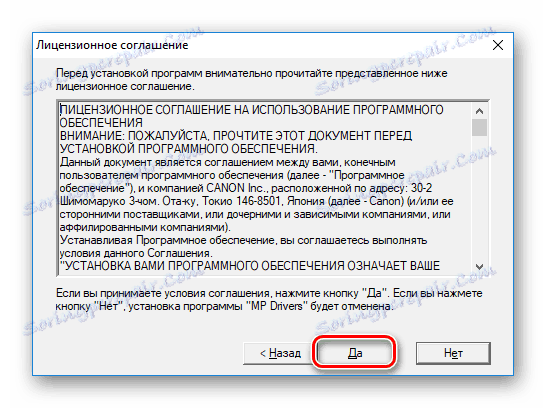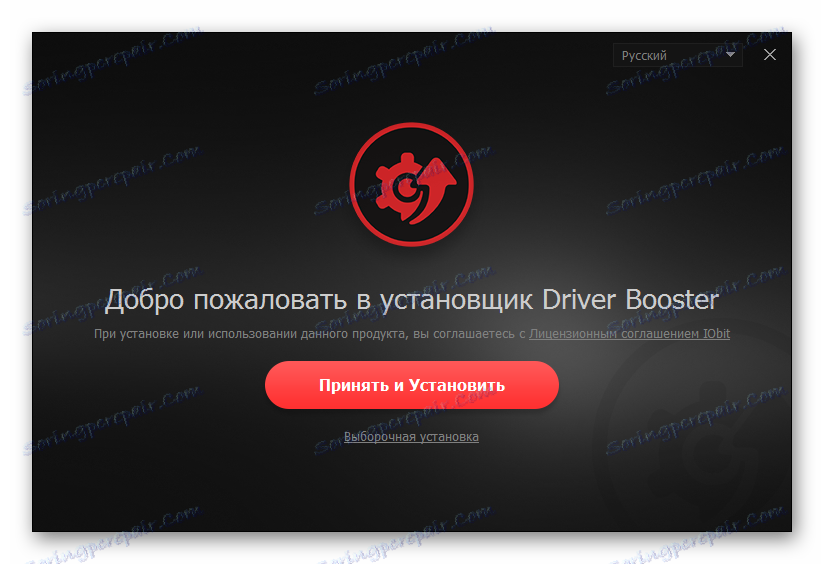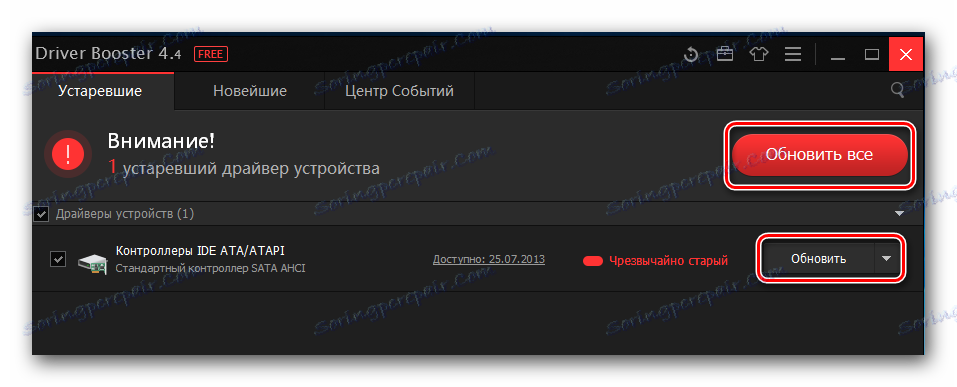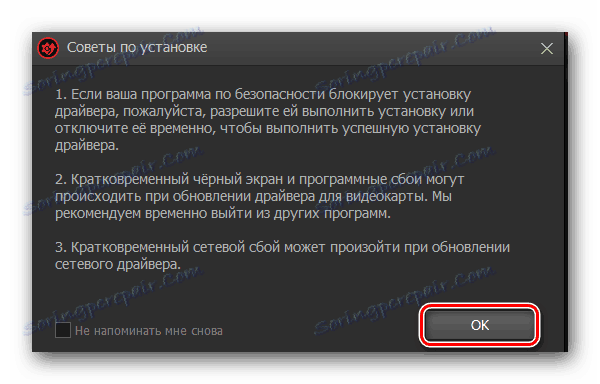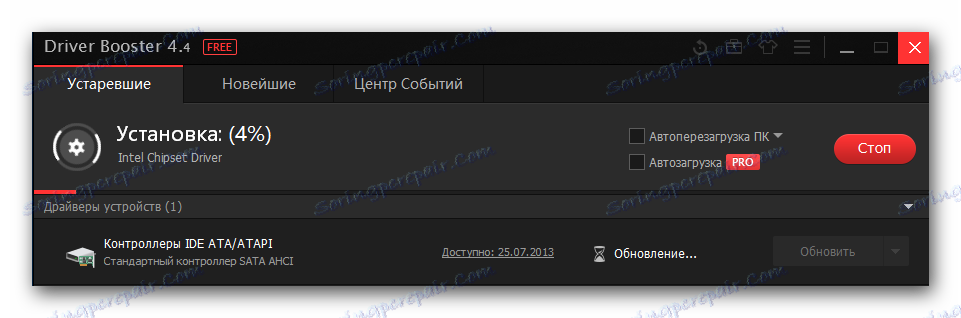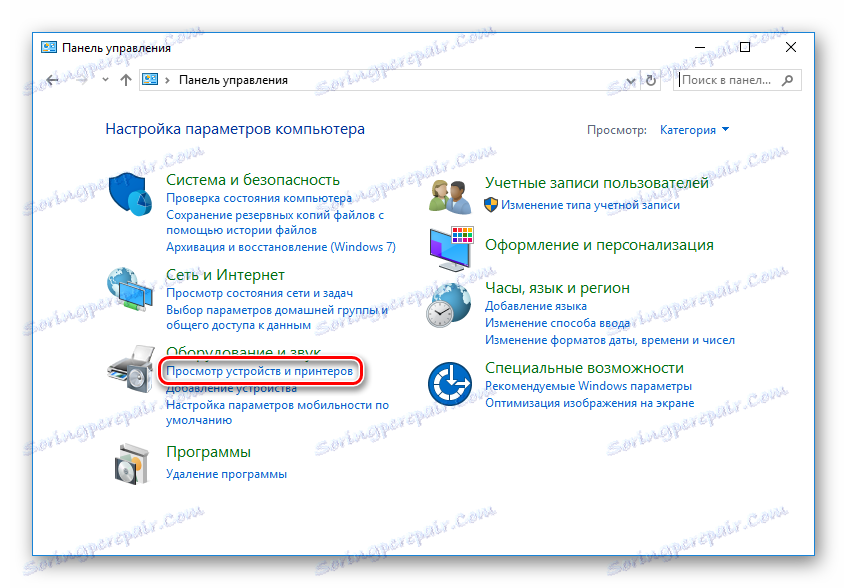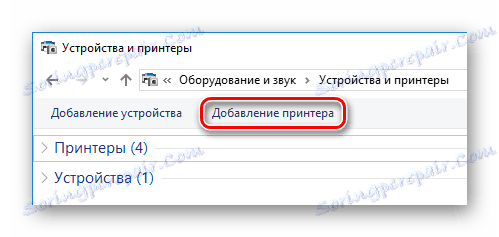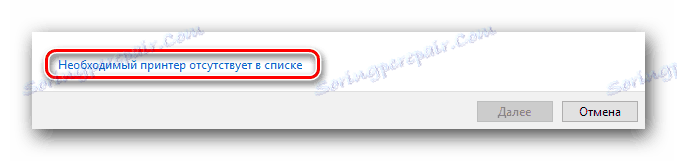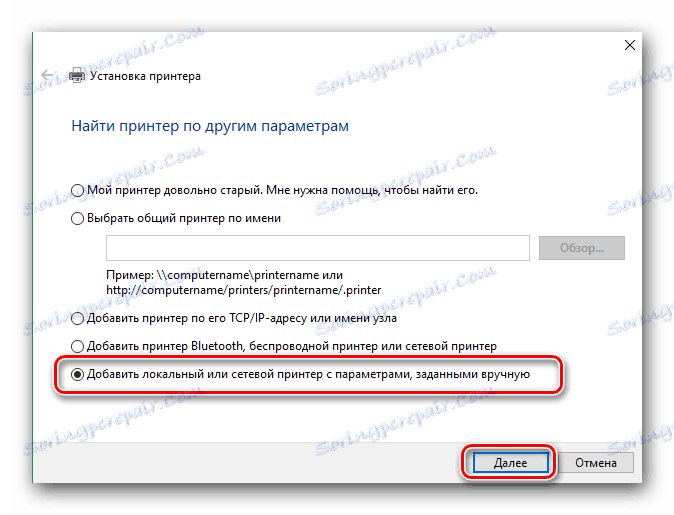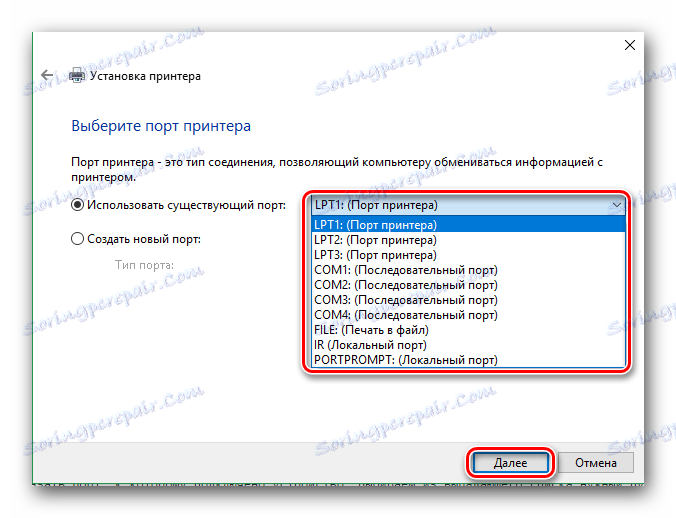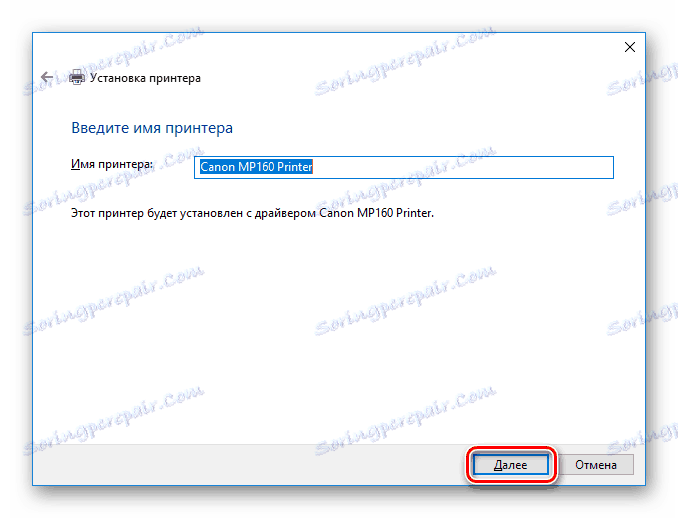Pronađite i instalirajte softver za Canon PIXMA MP160
Svaki uređaj mora odabrati odgovarajući upravljački program. U suprotnom nećete moći upotrebljavati sve njegove značajke. U ovoj ćemo lekciji pogledati kako preuzeti i instalirati softver za višenamjenski uređaj Canon PIXMA MP160.
sadržaj
Instalacija upravljačkog programa za Canon PIXMA MP160
Postoji nekoliko načina za instalaciju upravljačkih programa za Canon PIXMA MP160 MFP. Pogledat ćemo kako ručno preuzeti softver na web mjestu proizvođača, kao i koje druge metode postoje osim službenog.
Način 1: Pretraživanje na službenom mjestu
Prije svega, pogledajmo najjednostavniji i najučinkovitiji način za instalaciju upravljačkih programa - pretražite web stranicu proizvođača.
- Za početak ćemo posjetiti službeni mrežni resurs Canon na navedenoj vezi.
- Bit ćete na glavnoj stranici web mjesta. Zadržite pokazivač miša iznad "Podrške" u zaglavlju stranice, a zatim idite na odjeljak "Preuzimanja i pomoć" , a zatim kliknite vezu "Upravljački programi" .
![Canon službeni web podrška]()
- Malo ispod vas naći ćete polje za pronalaženje uređaja. Ovdje navedite model pisača -
PIXMA MP160- i pritisnite tipku Enter na tipkovnici.![Službeno pretraživanje kanala Canon]()
- Na novoj stranici možete saznati sve informacije o softveru koji je dostupan za preuzimanje. Da biste preuzeli softver, kliknite gumb "Preuzimanje" u traženom odjeljku.
![Preuzmite upravljačke programe za Canon]()
- Pojavit će se prozor u kojem možete pregledati uvjete korištenja softvera. Da biste nastavili, kliknite gumb "Prihvati i preuzmi" .
![Canon prihvaća uvjete i odredbe za softver]()
- Kada se datoteka preuzme, dvokliknite je mišem. Nakon postupka otpuštanja vidjet ćete prozor dobrodošlice instalatera. Kliknite "Dalje" .
![Prozor dobrodošlice tvrtke Canon]()
- Zatim trebate prihvatiti licencni ugovor klikom na gumb "Da" .
![Canon prihvaća licencni ugovor]()
- Konačno, pričekajte dok ne budu instalirani upravljački programi i možete početi raditi s uređajem.
Druga metoda: Zajednički softver za traženje vozača
Sljedeća metoda će odgovarati korisnicima koji nisu sigurni koji softver trebaju i bi radije ostavili izbor vozača za nekoga iskusnija. Možete koristiti poseban program koji automatski detektira sve komponente vašeg sustava i odabire potrebni softver. Ova metoda ne zahtijeva posebna znanja ili napore od korisnika. Preporučujemo i čitanje članka, gdje smo pregledali najpopularniji softver za rad s vozačima:
Pročitajte više: Instalacija softvera za instalaciju upravljačkih programa

Prilično popularan među korisnicima takvih programa kao što je Driver Booster , Pristup velikoj bazi podataka upravljačkih programa za bilo koji uređaj, kao i intuitivno korisničko sučelje. Pogledajmo bliže kako preuzeti softver s njom.
- Prvo, preuzmite program na službenoj web stranici. Idite na web-lokaciju razvojnog programera, a možete pratiti vezu koja je navedena u članku o pregledu vozača, link na koji smo dali nešto više.
- Pokrenite preuzetu datoteku da biste pokrenuli instalaciju. U glavnom prozoru samo kliknite "Prihvati i instaliraj".
![Prozor dobrodošlice u Driver Boosteru]()
- Zatim pričekajte da se završi skeniranje sustava, što će odrediti status upravljačkih programa.
Pažnja molim te!
U ovom trenutku provjerite je li pisač povezan s računalom. To je neophodno da ga korisnost otkrije.![Proces skeniranja sustava koristeći Driver Booster]()
- Kao rezultat skeniranja, vidjet ćete popis uređaja za koje morate instalirati ili ažurirati upravljački program. Pronađite ovdje pisač Canon PIXMA MP160. Označite potvrdni okvir i kliknite gumb "Ažuriraj" . Također možete kliknuti na "Ažuriraj sve" ako želite instalirati softver za sve uređaje odjednom.
![Gumb za ažuriranje upravljačkog programa]()
- Prije instalacije vidjet ćete prozor u kojem možete vidjeti savjete za instaliranje softvera. Kliknite U redu .
![Savjeti za instalaciju softvera u programu Driver Booster]()
- Sada samo pričekajte do dovršetka preuzimanja softvera, a zatim ga instalirajte. Vi samo trebate ponovno pokrenuti računalo i možete početi raditi s uređajem.
![Postupak instaliranja upravljačkih programa u programu Driver Booster]()
3. metoda: upotrijebite identifikator
Sigurno, već znate da za traženje softvera možete koristiti ID, koji je za svaki uređaj jedinstven. Da biste ga naučili, otvorite na bilo koji način "Upravitelj uređaja" i pogledajte "Svojstva" za opremu koja vas zanima. Da bismo vas spasili od nepotrebnog gubitka vremena, unaprijed smo pronašli potrebne vrijednosti koje možete koristiti:
CANONMP160
USBPRINTCANONMP160103C
Zatim upotrijebite jedan od tih ID-ova na poseban internetski resurs koji korisnicima omogućuje da na taj način traže softver za uređaje. S popisa koji ćete biti predstavljeni, odaberite verziju softvera koja vam je najprikladnija i instalirajte. Detaljnu lekciju o ovoj temi pronaći ćete na donjoj vezi:
Pouka: Potražite upravljačke programe prema ID-u hardvera

Metoda 4: Osnovana sredstva sustava
Drugi način, o kojemu ćemo pričati, nije najučinkovitiji, ali ne zahtijeva instalaciju dodatnog softvera. Naravno, mnogi ne uzimaju ovu metodu ozbiljno, ali ponekad to može pomoći. Možete se uputiti na njega i kako privremeno rješenje.
- Otvorite "Upravljačka ploča" na bilo koji način koji smatrate prikladnim.
- Pronađite ovdje odjeljak "Hardver i zvuk" , gdje kliknete "Pregled uređaja i pisača" .
![Upravljačka ploča Prikaz uređaja i pisača]()
- Pojavit će se prozor u kojem ćete na odgovarajućoj kartici moći vidjeti sve pisače koji su spojeni na računalo. Ako vaš uređaj nema popis, pronađite vezu "Dodaj pisač" na vrhu prozora i kliknite ga. Ako postoji, tada nije potrebno instalirati softver.
![Uređaj i pisač Dodavanje pisača]()
- Sada pričekajte dok skenirate sustav za spojenu opremu. Ako se vaš pisač prikaže na pronađenim uređajima - kliknite na njega da biste započeli s instalacijom softvera. U suprotnom kliknite vezu pri dnu popisa "Potrebni pisač nije naveden" .
![Posebne postavke spajanja pisača]()
- Zatim odaberite opciju "Dodaj lokalni pisač" i kliknite "Dalje" .
![Dodavanje lokalnog pisača]()
- Sada odaberite priključak s kojim je povezan pisač, na posebnom padajućem izborniku. Ako je potrebno, ručno dodajte priključak. Zatim kliknite "Dalje" i idite na sljedeći korak.
![Navedite priključak za povezivanje pisača]()
- Sada smo stigli do odabira uređaja. U lijevom dijelu prozora odaberite proizvođača -
Canon, a desno - model,Canon MP160 Printer. Zatim kliknite "Dalje" .![Instaliranje Canon MP160 pisača]()
- I konačno, samo navedite naziv pisača i kliknite "Dalje" .
![Postavljanje pisača Unos naziva]()
Kao što možete vidjeti, ne postoji ništa teško u pronalaženju upravljačkih programa za Canon PIXMA MP160 MFP. Trebate samo malo strpljenja i pažnje. Ako tijekom instalacije imate bilo kakvih pitanja - pitajte ih u komentarima i odgovoriti ćemo vam.