Preuzimanje upravljačkih programa za HP Laserjet M1005 MFP
Ako se pisač povežete s računalom, suočite se s činjenicom da ne funkcionira ispravno ili uopće ne funkcionira, moguće je da se problem nalazi u upravljačkim programima koji nedostaju. Osim toga, pri kupnji ove vrste opreme potrebno je instalirati softver na vaš uređaj prije početka rada. Pogledajmo opcije pretraživanja i preuzimanja pogodnih datoteka za HP Laserjet M1005 MFP.
sadržaj
Preuzimanje upravljačkih programa za pisač HP Laserjet M1005 MFP.
Svaki pisač ima osobni softver zahvaljujući kojemu interakcionira s operativnim sustavom. Važno je odabrati odgovarajuće datoteke i staviti ih na računalo. To se čini jednostavno pomoću jedne od metoda u nastavku.
Način 1: Proizvođač web resursa
Prije svega, pozornost treba posvetiti službenoj HP stranici, gdje postoji knjižnica sve što vam je potrebno za vrijeme rada s njihovim proizvodima. Vozači za pisač preuzeti su odavde ovako:
Idite na službenu HP stranicu za podršku
- Na web stranici koja se otvori, odaberite kategoriju "Podrška" .
- U njemu ćete naći nekoliko odjeljaka, među kojima vas zanima "Programi i upravljački programi" .
- Proizvođač nudi da odmah odredi vrstu proizvoda. Budući da sada trebamo drivere za pisač, trebate odabrati ovu vrstu opreme.
- Na otvorenoj kartici ostaje samo unijeti model uređaja da bi se na popisu svih dostupnih uslužnih programa i datoteka.
- Međutim, nemojte žuriti da odmah preuzmete prikazane komponente. Najprije provjerite je li OS pravilan, jer inače postoje problemi s kompatibilnošću.
- Ostaje samo otvoriti popis s upravljačkim programima, odabrati najnovije i preuzeti ga na vaše računalo.
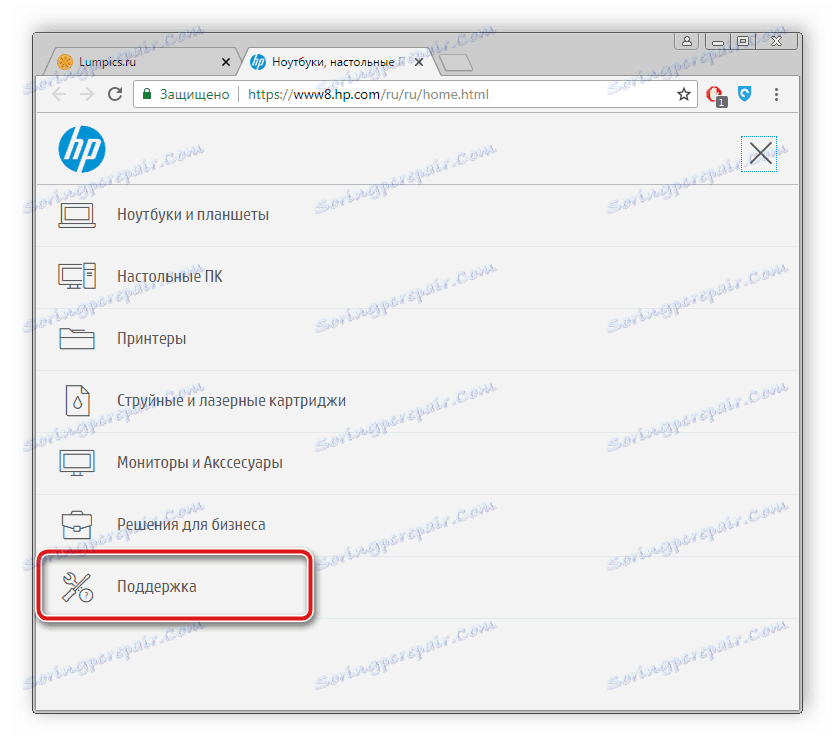
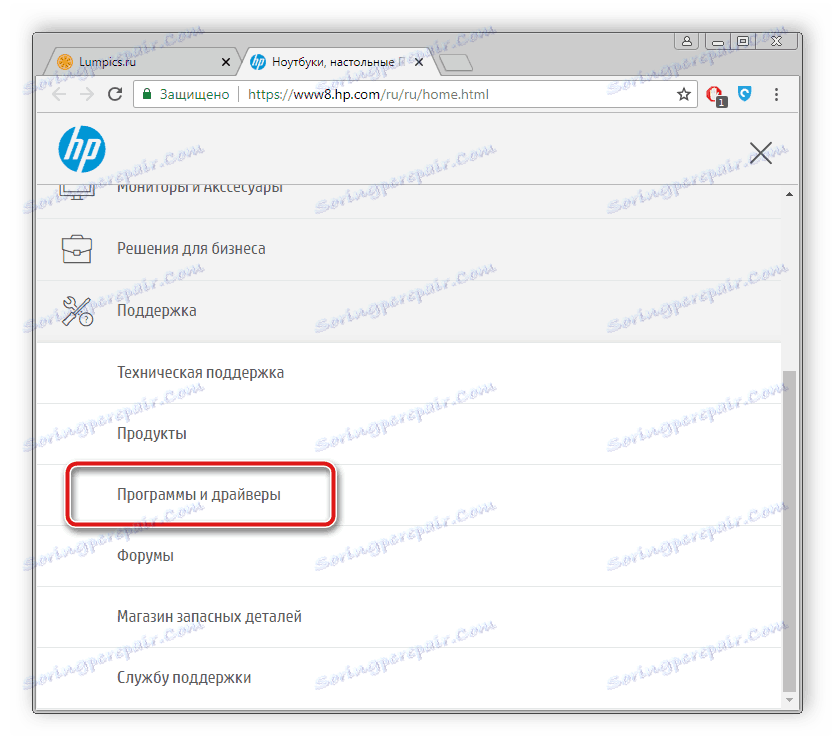
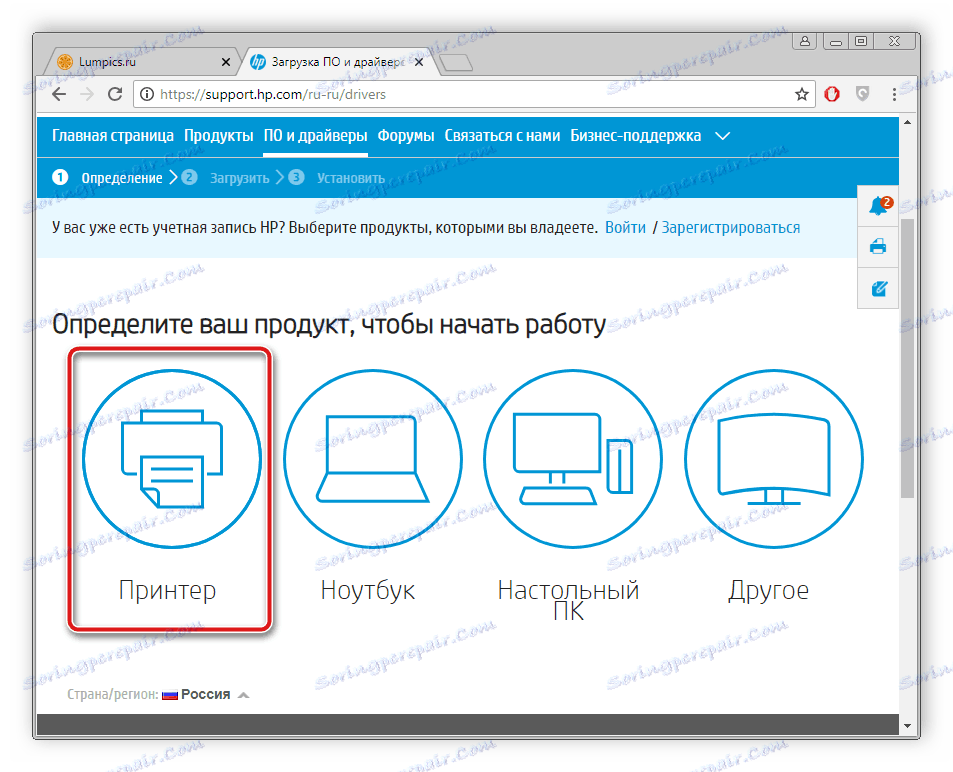
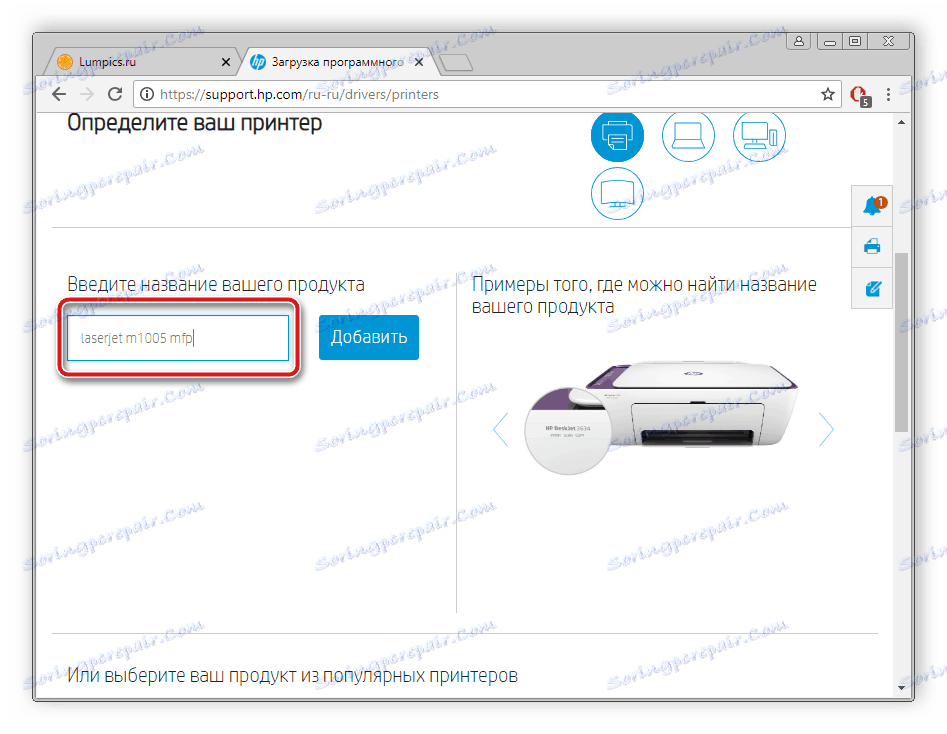
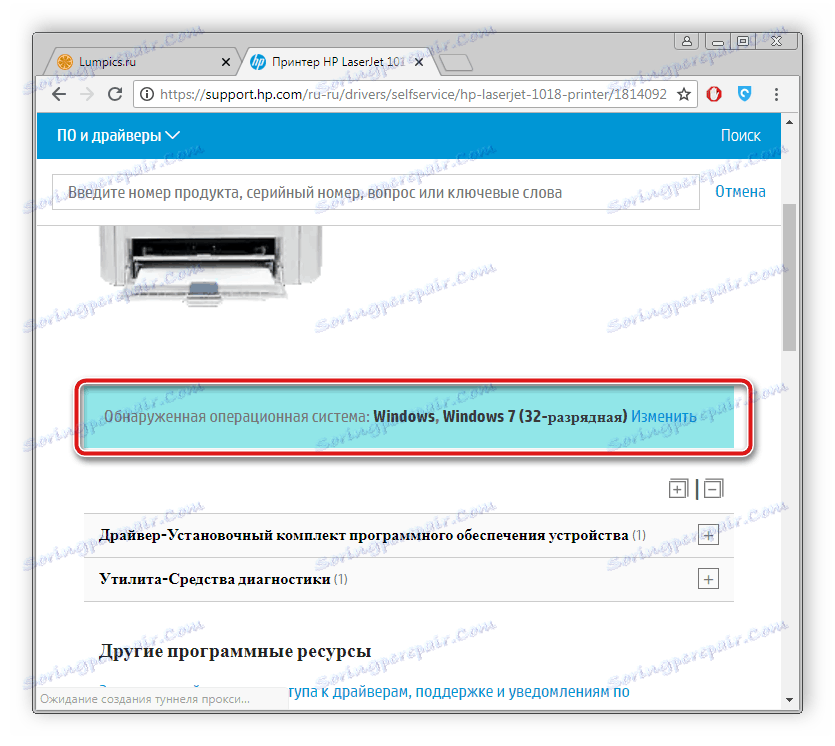
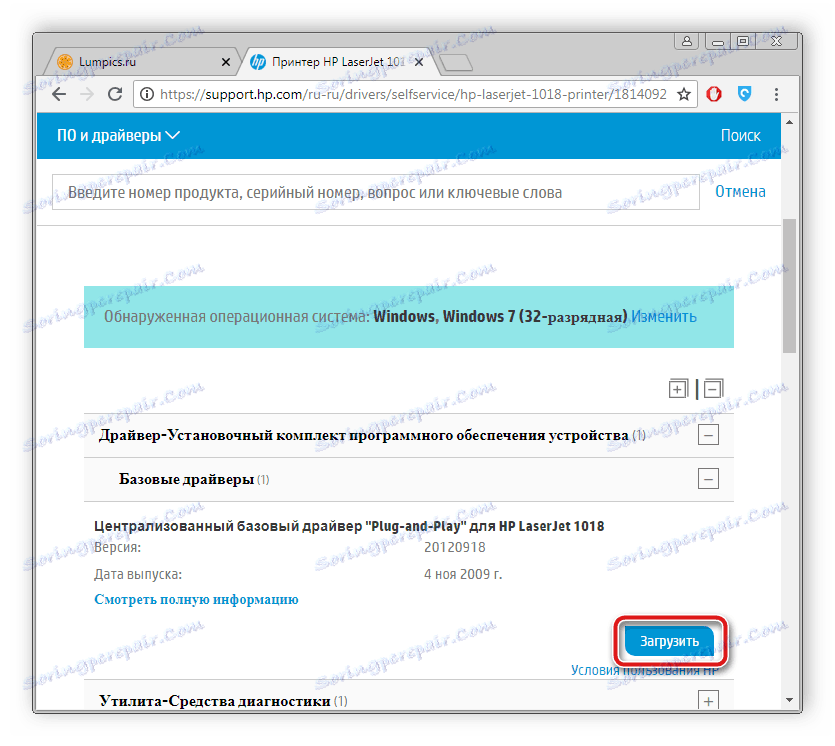
Po dovršetku preuzimanja pokrenite instalacijski program i slijedite upute opisane u njoj. Postupak instalacije automatski će se izvršiti.
Druga metoda: softver treće strane
U ovom trenutku besplatno je dostupna velika količina širokog raspona softvera na mreži, među kojima je i softver, čija funkcija omogućuje brzu skeniranje i instaliranje potrebnih upravljačkih programa, što olakšava taj postupak za korisnika. Ako odlučite staviti datoteke na pisač na ovaj način, preporučujemo da se upoznate s popisom najboljih predstavnika sličnih programa u našem drugom članku.
Više detalja: Najbolji softver za instalaciju upravljačkih programa
Uz to, naša stranica ima detaljan opis postupka skeniranja i preuzimanje upravljačkih programa kroz program. Rješenje Driverpack , Ispod je veza na ovaj materijal.
Više detalja: Kako ažurirati upravljačke programe na vašem računalu koristeći DriverPack Solution
Treća metoda: ID oprema
Proizvođači pisača za svaki model dodjeljuju jedinstveni kôd koji je potreban tijekom operacija s operativnim sustavom. Ako je prepoznajete, lako možete pronaći odgovarajuće upravljačke programe. Sa HP Laserjet M1005 MFP, ovaj kôd izgleda ovako:
USBVID_03F0&PID_3B17&MI_00

Detalje o pronalaženju upravljačkih programa pomoću identifikatora potražite na našem drugom materijalu na donjoj vezi.
Više detalja: Potražite upravljačke programe prema ID-u hardvera
Način 4: Ugrađeni OS program
Za vlasnike operacijskog sustava Windows postoji još jedan način pronalaženja i instaliranja softvera pisača - ugrađenog uslužnog programa. Od korisnika je potrebno napraviti samo neke jednostavne radnje:
- Na izborniku Start idite na Uređaji i pisači .
- Na gornjoj ploči vidjet ćete gumb "Dodaj pisač" . Kliknite na njega.
- Odaberite vrstu spojenog uređaja. U ovom slučaju, to je lokalna oprema.
- Postavite aktivni priključak preko kojeg je uspostavljena veza.
- Sada će početi prozor, gdje će se nakon nekog vremena pojaviti popis dostupnih pisača različitih proizvođača. Ako se to ne dogodi, kliknite gumb "Windows Update" .
- Na samom popisu dovoljno je odabrati proizvođača i navesti model.
- Posljednji korak je unijeti naziv.
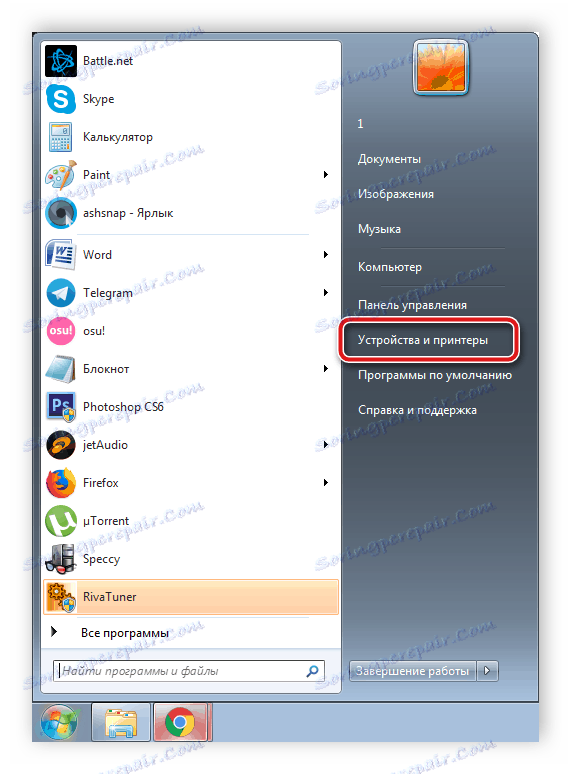
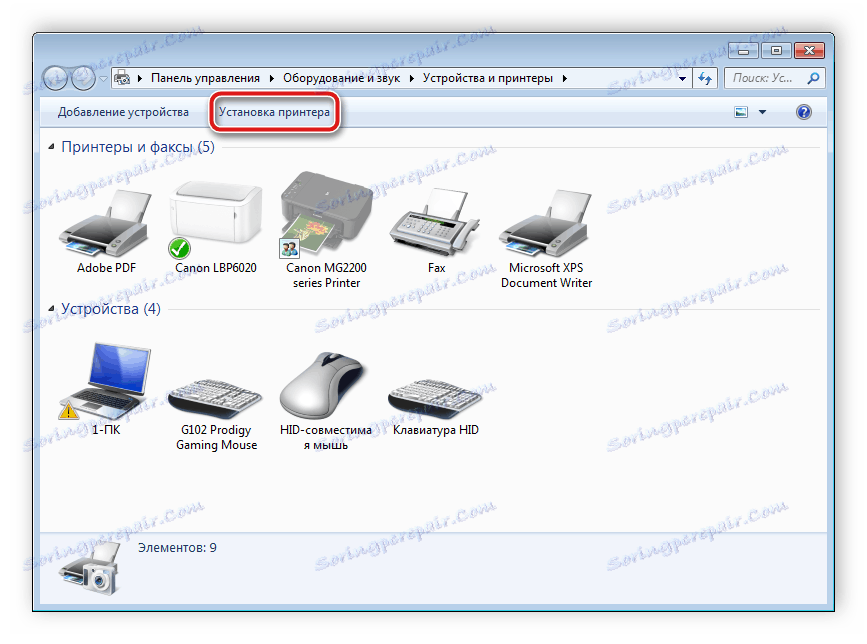
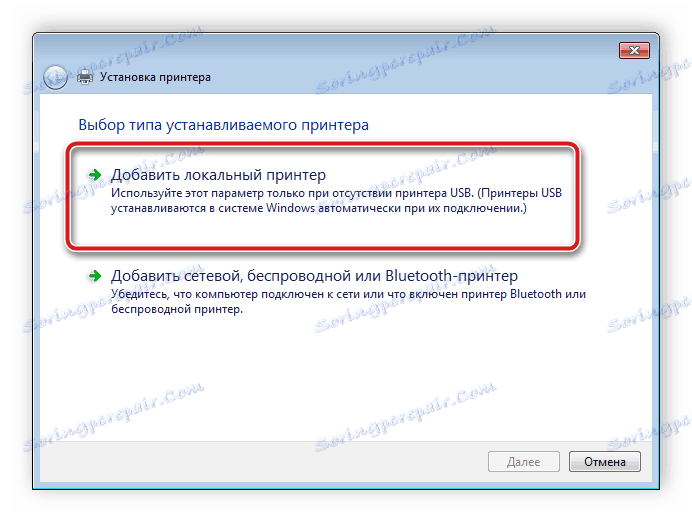
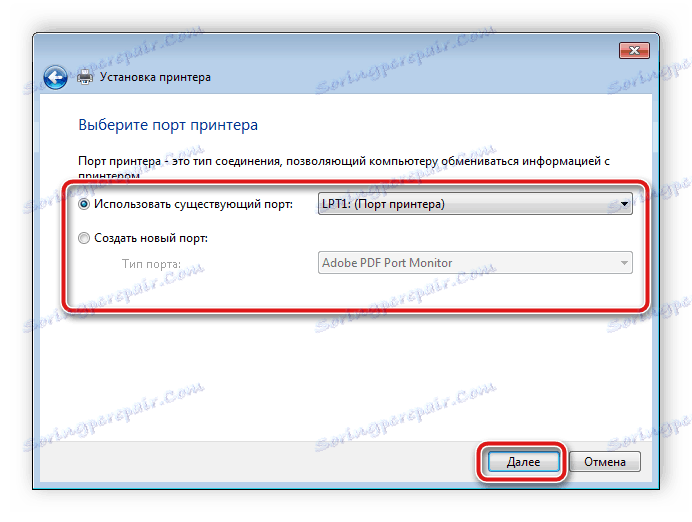
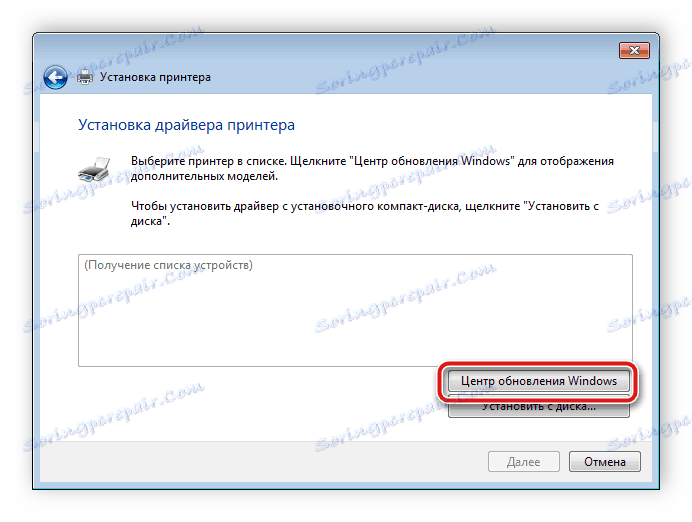
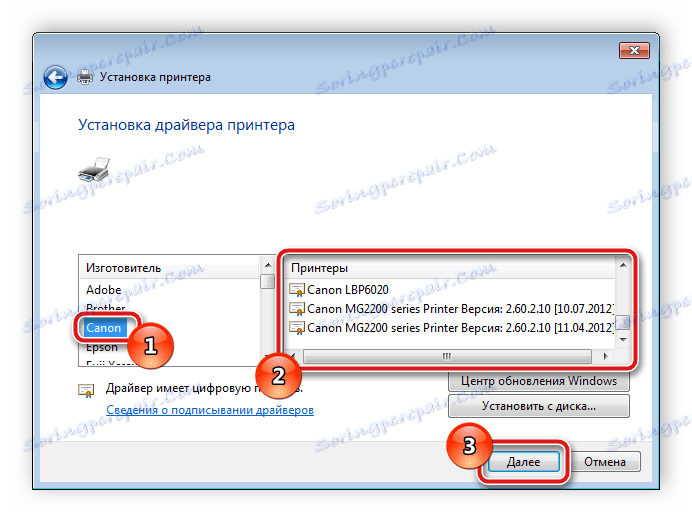
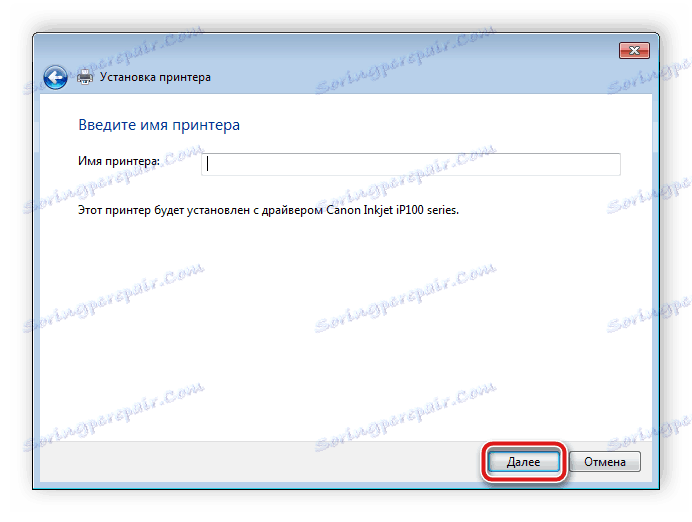
Ostaje samo čekati da ugrađeni alat sama pronađe i instalira odgovarajuće datoteke, nakon čega možete početi raditi s opremom.
Sve gore navedene opcije su učinkovite i rade, razlikuju se samo u algoritmu akcija. U različitim situacijama, samo će određene metode instalacije upravljačkog programa učiniti, stoga preporučujemo da se upoznate sa svima, a zatim odaberite onu koja vam je potrebna.
