Kako preuzeti grafičku procesor Intel HD Graphics 4400
Intel HD Graphics grafički procesori nisu tako popularni među korisnicima kao što su tradicionalne fiksne video kartice. To je zbog činjenice da je Intelova grafika ugrađena u procesore robne marke prema zadanim postavkama. Stoga je ukupna učinkovitost takvih integriranih komponenti nekoliko puta manja od diskretnih adaptera. Ali u nekim situacijama još uvijek trebate koristiti Intelovu grafiku. Na primjer, u slučajevima kada je glavna video kartica razbijena ili nema mogućnosti spajanja (kao u nekim prijenosnim računalima). U ovom slučaju, nije potrebno odabrati. I vrlo razumno rješenje u takvim situacijama bit će instalacija softvera za grafički procesor. Danas ćemo vam reći kako instalirati upravljačke programe za integriranu grafičku karticu Intel HD Graphics 4400.
Opcije instalacije upravljačkih programa za Intel HD Graphics 4400
Instaliranje softvera za ugrađene video kartice vrlo je slično procesu instaliranja softvera za diskretne adaptere. Time ćete povećati performanse vašeg GPU-a i dobiti mogućnost fino podešavanja. Osim toga, instalacija ugrađenog grafičkog softvera izuzetno je važna za prijenosna računala koja automatski prebacuju grafiku s ugrađenog adaptera na vanjski uređaj. Kao i kod bilo kojeg uređaja, softver Intel HD Graphics 4400 može se instalirati na nekoliko načina. Razmotrimo ih detaljno.
Metoda 1: Službeni resurs proizvođača
Stalno konstatiramo da se prvo softver treba pretražiti na službenoj web stranici proizvođača uređaja. Ovaj slučaj nije iznimka. Morate učiniti sljedeće:
- Prvo idite na službeno mjesto tvrtke Intel ,
- Na glavnoj stranici ovog resursa pronađite odjeljak "Podrška" . Gumb vam je potreban je na vrhu, u zaglavlju web-lokacije. Kliknemo na naziv samog dijela.
- Zbog toga se na lijevoj strani prikazuje padajući izbornik. U njemu kliknite na pododjeljak označen na donjoj slici.
- Nakon toga, sljedeći panel će se otvoriti umjesto prethodne. U njemu morate kliknuti liniju "Traženje upravljačkih programa" .
- Zatim idite na stranicu pod nazivom "Upravljački programi i softver" . U središtu otvorene stranice vidjet ćete kvadratni blok nazvan "Pretraživanje materijala za preuzimanje". Tu je i polje za pretraživanje. U njemu morate unijeti vrijednost
Intel HD Graphics 4400, jer za ovaj uređaj tražimo vozače. Nakon unosa naziva modela u traku za pretraživanje, kliknite sliku povećala pokraj same crte. - Bit ćete na stranici gdje ćete vidjeti popis svih dostupnih upravljačkih programa za navedeni GPU. Oni će se nalaziti silaznim redom od vrha prema dnu prema verziji softvera. Prije nego što započnete s preuzimanjem upravljačkih programa, morate navesti verziju operacijskog sustava. To možete učiniti na posebno odabranom padajućem izborniku. U početku se naziva "Bilo koji operativni sustav" .
- Nakon toga, popis dostupnih softvera bit će smanjen, jer će nestati neprikladne opcije. Morate kliknuti ime prvog vozača na popisu, jer će to biti najsvježije.
- Na sljedećoj stranici, u lijevom dijelu, nalazit će se u stupcu vozača. U svakom se softveru nalazi gumb za preuzimanje. Imajte na umu da postoje 4 gumba. Dvije od njih preuzimaju verziju softvera za 32-bitni sustav (postoji arhiva i izvršna datoteka), a druga dva su za OS x64. Preporučujemo prijenos datoteke s ekstenzijom ".exe" . Samo trebate kliknuti gumb koji odgovara vašoj dubini bita.
- Prije učitavanja od vas će se tražiti da pročitate glavne točke licenčnog ugovora. Nije potrebno to učiniti ako nemate vremena ili želje za njom. Da biste nastavili, samo kliknite gumb koji potvrđuje vašu suglasnost s čitanjem.
- Kada dajete svoj pristanak, instalacijska datoteka će se odmah preuzeti. Čekamo da ga preuzmemo i pokrenemo.
- Nakon pokretanja, vidjet ćete glavni prozor instalacijskog programa. Sadržavat će osnovne informacije o softveru koji ćete instalirati - opis koji podržava OS, datum izdavanja i tako dalje. Morate kliknuti gumb "Dalje" da biste otišli na sljedeći prozor.
- U ovoj fazi morat ćete pričekati malo dok se sve potrebne datoteke za instalaciju izvuku. Proces raspakiravanja neće dugo trajati, nakon čega ćete vidjeti sljedeći prozor.
- U ovom prozoru možete vidjeti popis onih upravljačkih programa koji će biti instalirani u procesu. Potrebno je ukloniti kvačicu s WinSAT postavkom, jer će to spriječiti obavezno provjeravanje performansi svaki put kad pokrenete računalo ili laptop. Da biste nastavili, ponovno pritisnite gumb "Dalje" .
- Sada ćete se ponovno tražiti da pročitate odredbe ugovora o licenci Intel. Kao i prije, učinite to (ili ne činite) prema vlastitom nahođenju. Dovoljno je da kliknete gumb "Da" za instalaciju upravljačkih programa.
- Nakon toga pojavit će se prozor na kojem će se prikazati sve informacije o instaliranom softveru i gore navedenim parametrima. Provjeravamo sve informacije. Ako je sve u redu i slažete se sa svime, kliknite gumb "Dalje" .
- Klikom na gumb počinjete postupak instalacije. Sljedeći će prozor prikazati napredak instalacije softvera. Čekamo dok se u ovom prozoru ne prikažu informacije prikazane na slici zaslona u nastavku. Da biste završili, kliknite gumb "Dalje" .
- Na kraju, od vas će se zatražiti da ponovno pokrenete računalo odmah ili nakon nekog vremena. Preporučujemo da to učinite odmah. Da biste to učinili, potrebna nam je linija u zadnjem prozoru i kliknite gumb "Završi" pri dnu.
- U ovom trenutku, navedena metoda će biti dovršena. Morate samo čekati da se sustav ponovno podigne. Nakon toga moći ćete u potpunosti koristiti grafički procesor. Za fino podešavanje, možete koristiti program "Intel HD Graphic Control Panel" . Ikona će se pojaviti na radnoj površini nakon uspješne instalacije softvera.

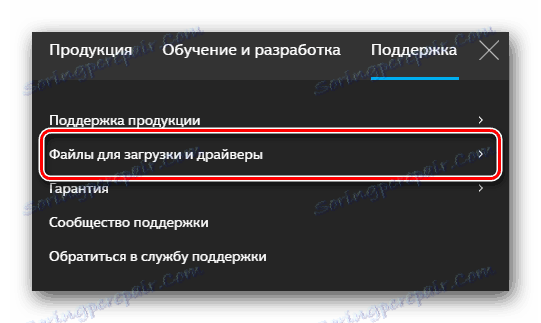
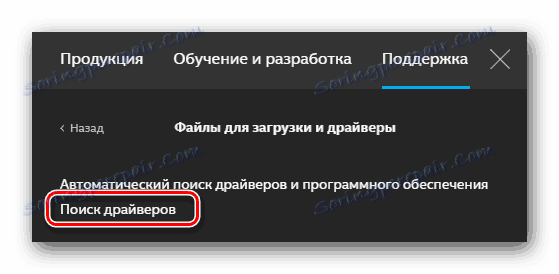
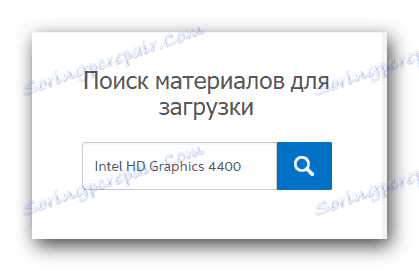
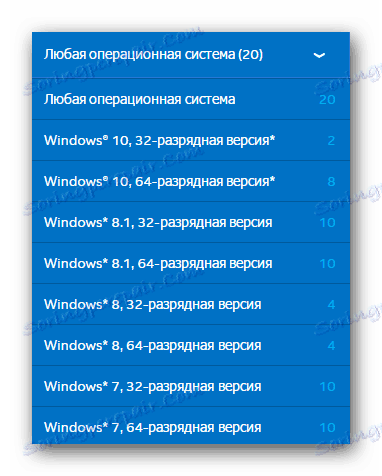
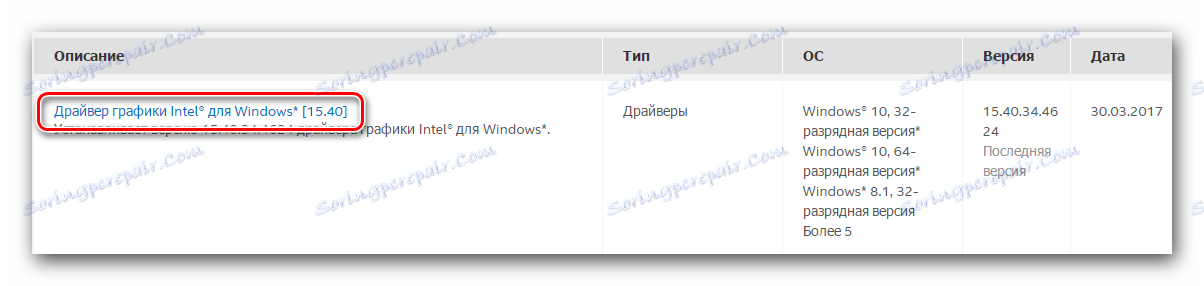
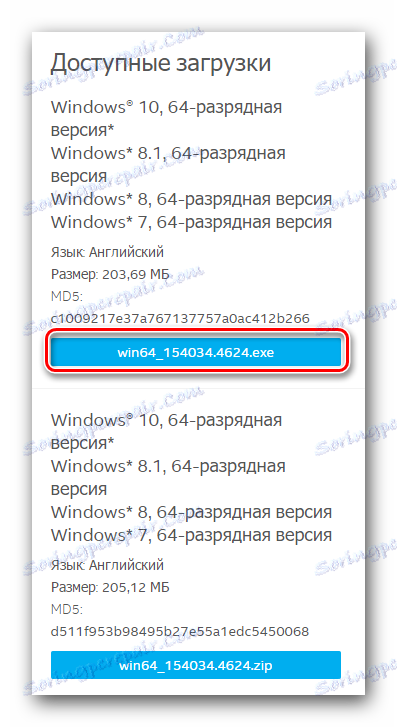
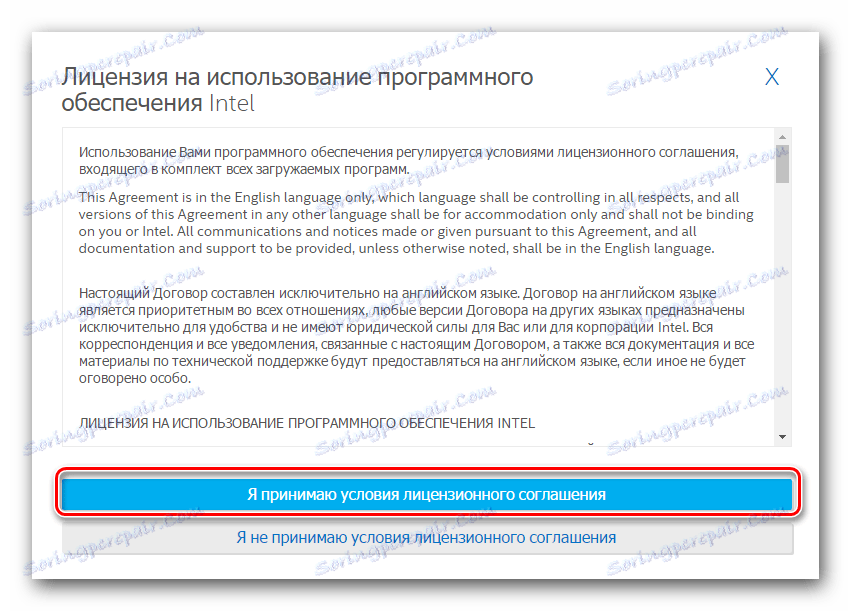
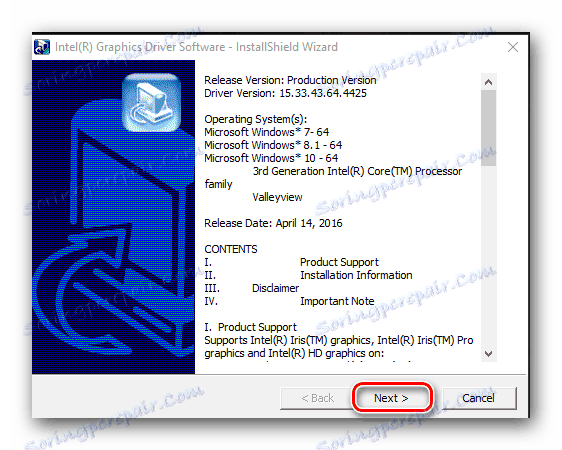
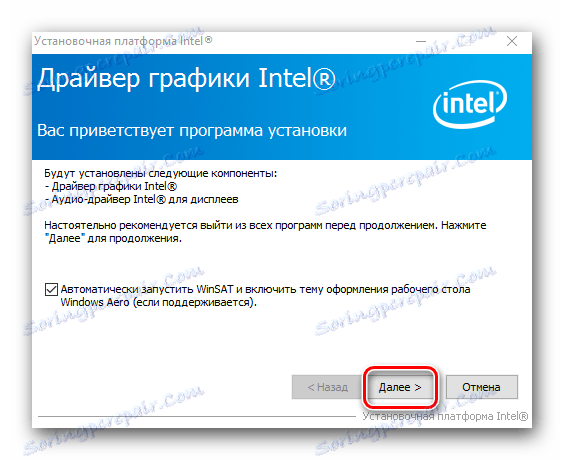

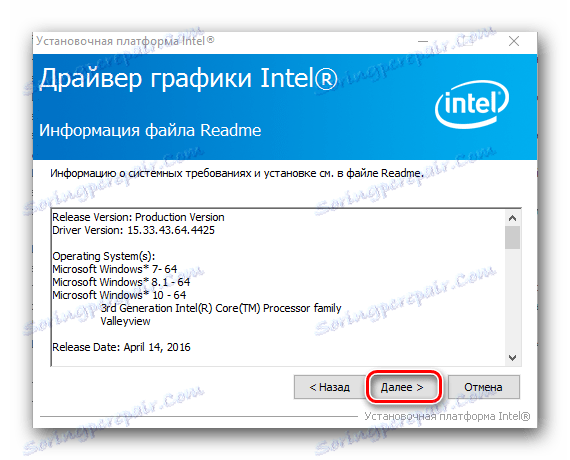
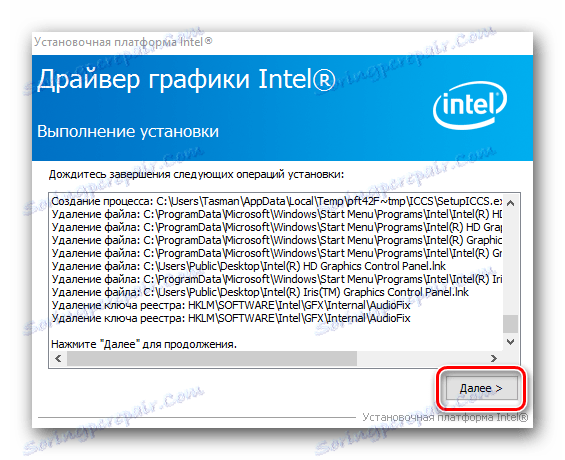
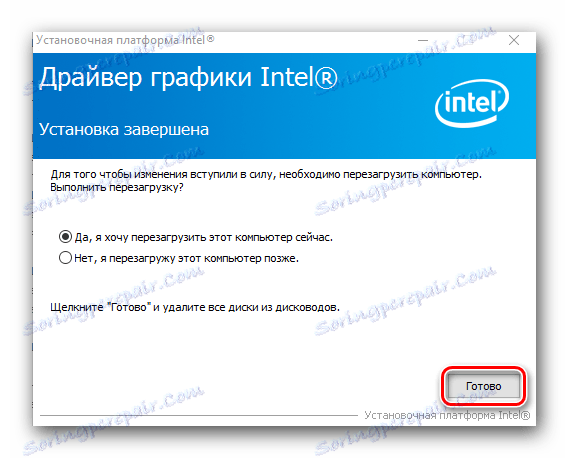
Druga metoda: Intelov alat za instalaciju vozača
Ovom metodom možete instalirati upravljačke programe za Intel HD Graphics 4400 u gotovo automatskom načinu rada. Trebate samo posebni uslužni program za ažuriranje upravljačkog programa tvrtke Intel (R). Detaljno analizirati potrebni postupak.
- Idemo službena Intelova stranica , gdje možete preuzeti gore navedeni program.
- Na otvorenoj stranici u sredini nalazimo gumb koji nam treba pod nazivom "Preuzimanje" . Pritisnemo na njemu.
- Nakon toga će se preuzeti instalacijska datoteka za uslužni program. Čekamo da preuzimanje završi i započnemo s ovom datotekom.
- Prije svega, vidjet ćete prozor s licencnim ugovorom. U želji ćemo proučiti sve svoje sadržaje i staviti krpelj ispred crte značenje vašeg sporazuma sa svime čitati. Nakon toga kliknite gumb "Instaliraj" .
- Tada slijedi postupak instalacije. U nekim ćete slučajevima biti pozvani da sudjelujete u nekom evaluacijskom programu za Intel. To će se raspravljati u prozoru koji se pojavljuje. Učinite to ili ne - to ovisi o vama. Da biste nastavili, samo pritisnite željenu tipku.
- Nakon nekoliko minuta vidjet ćete konačni prozor u kojem će se prikazati rezultat instalacijskog postupka. Da biste pokrenuli instalirani uslužni program, kliknite gumb "Pokreni" u prozoru koji će se pojaviti.
- Kao rezultat toga, uslužni program će započeti. U glavnom prozoru naći ćete gumb "Pokreni skeniranje" . Pritisnemo na njemu.
- Nakon toga, vozač će biti provjeren za sve Intelove uređaje. Rezultat takvog skeniranja bit će prikazan u sljedećem prozoru. U ovom prozoru prvo morate označiti softver koji želite instalirati. Zatim morate odrediti mapu u koju će se preuzeti instalacijske datoteke odabranog softvera. I napokon ćete morati kliknuti gumb "Preuzimanje" .
- Sada ostaje čekati dok se ne učitaju sve instalacijske datoteke. Status preuzimanja može se promatrati na posebnom mjestu označenom na snimci zaslona. Dok preuzimanje nije dovršeno, gumb "Instaliraj" , koji se nalazi odmah iznad, ostaje neaktivan.
- Kada se komponente učitaju, gumb "Instaliraj" postaje plavo i može se kliknuti. To činimo kako bismo započeli postupak instalacije.
- Postupak ugradnje bit će potpuno identičan onome opisanom u prvoj metodi. Stoga nećemo duplicirati podatke. Ako imate pitanja - možete pročitati gore opisanu metodu.
- Na kraju instalacije upravljačkih programa vidjet ćete prozor u kojem su prethodno prikazani tijek preuzimanja i gumb "Instaliraj" . Umjesto toga, ovdje će se pojaviti gumb "Ponovno traženje" , klikom na koji ćete ponovno pokrenuti sustav. To je vrlo preporučljivo da to učinite kako biste primijenili sve postavke instalacijskog programa.
- Nakon ponovnog pokretanja, GPU će biti spreman za upotrebu.
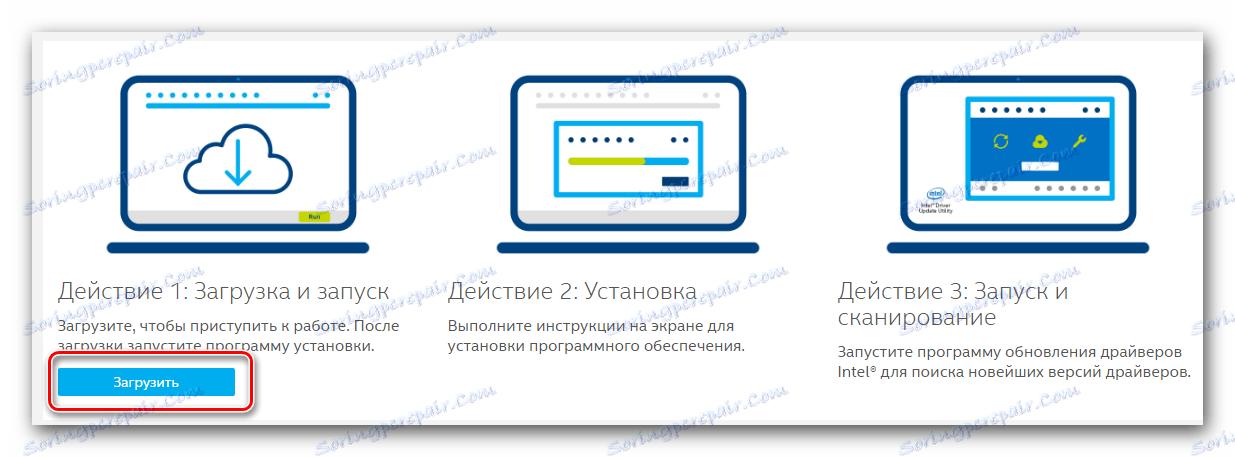
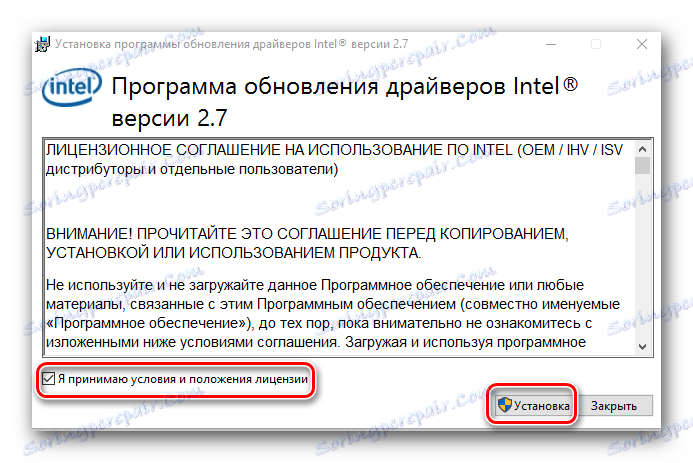
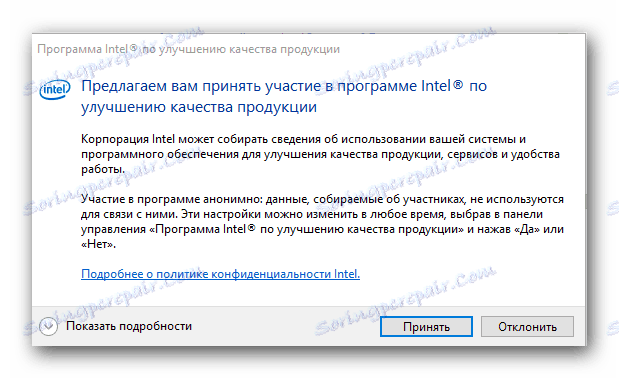
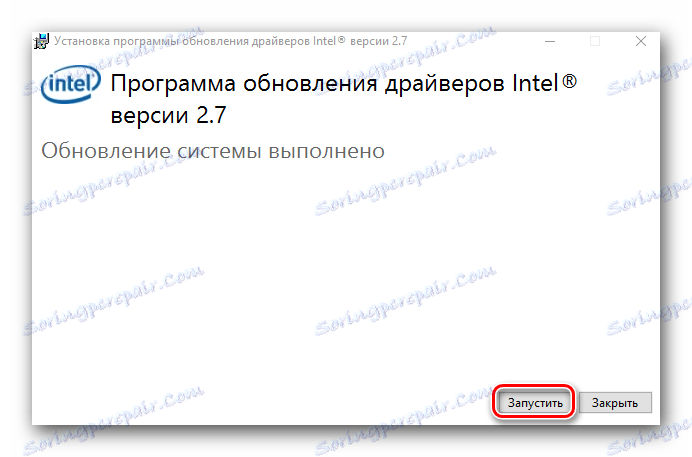
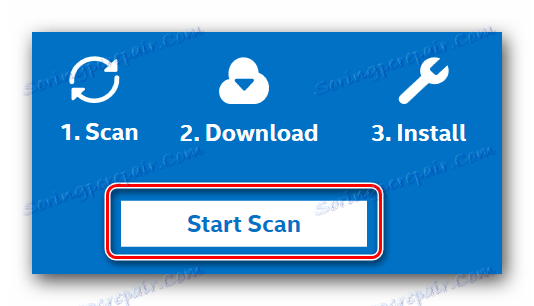
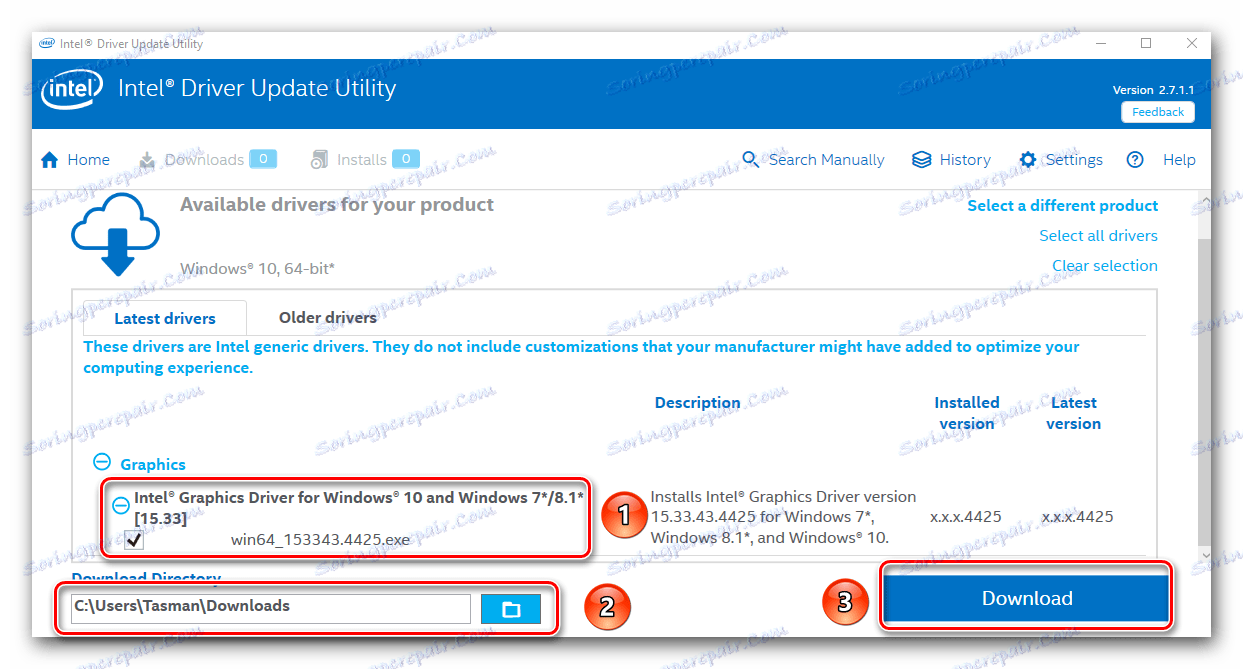
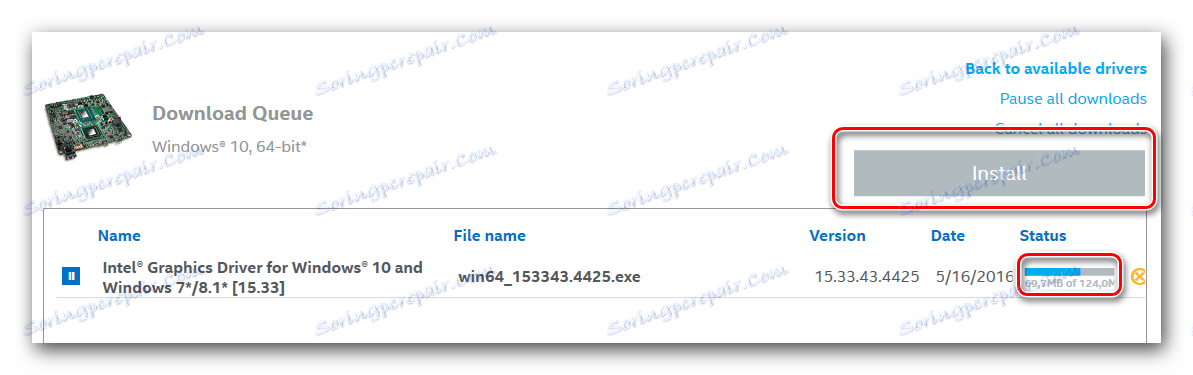
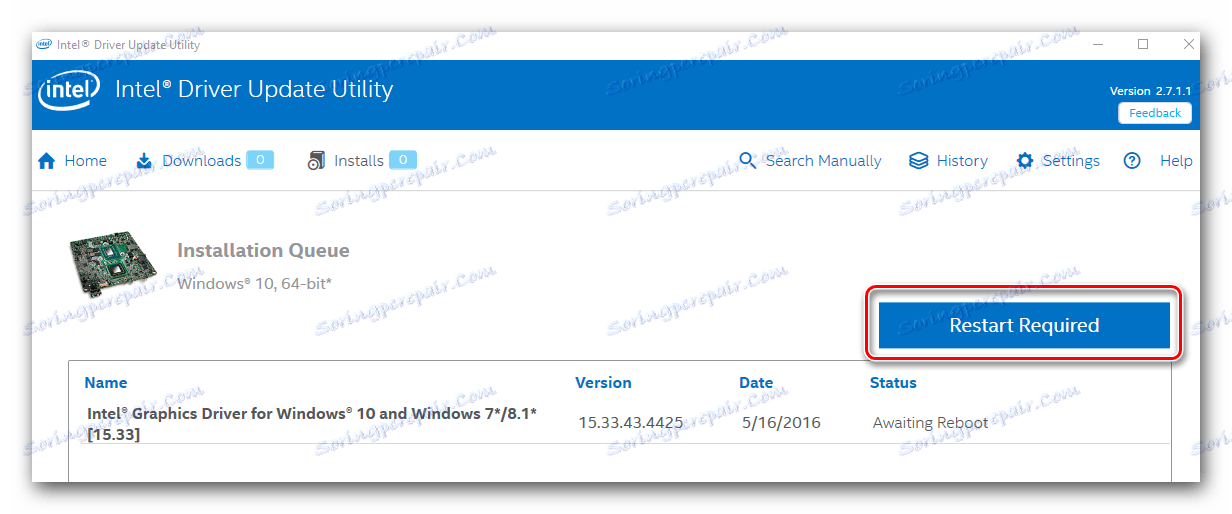
Treća metoda: Integrirani programi za instalaciju softvera
Ranije smo već objavili članak u kojem smo razgovarali o sličnim programima. Oni rade ono što oni sami traže, preuzimaju i instaliraju upravljačke programe za sve uređaje povezane s vašim računalom ili prijenosnim računalom. Ovo je vrsta programa koji će vam trebati koristiti ovu metodu.
Pročitajte više: Najbolji programi za instaliranje upravljačkih programa
Za ovu metodu je prikladan bilo koji program s popisa naveden u članku. No, preporučujemo upotrebu Driver Booster ili DriverPack rješenje , Posljednji program vjerojatno je najpopularniji među korisnicima računala. To je zbog bogate baze uređaja koje može otkriti i redovitih ažuriranja. Osim toga, prethodno smo objavili lekciju koja će vam pomoći da instalirate upravljačke programe za bilo koju opremu koristeći DriverPack Solution.
Pouka: Kako ažurirati upravljački program na računalu pomoću DriverPack Solution
Četvrta metoda: preuzmite upravljačke programe putem ID uređaja
Bit ove metode je pronaći vrijednost identifikatora (ID ili ID) vašeg Intelovog grafičkog procesora. U HD Graphics 4400 ID ima sljedeće značenje:
PCIVEN_8086&DEV_041E
Zatim morate kopirati i upotrebljavati tu ID vrijednost na određenoj web-lokaciji koja će preuzeti stvarne upravljačke programe za taj ID. Trebate ga samo preuzeti na svoje računalo ili laptop i instalirati ga. Detaljno smo opisali ovu metodu u jednoj od prethodnih lekcija. Predlažemo da jednostavno kliknete na vezu i pročitate sve pojedinosti i nijanse opisane metode.
Pouka: Traženje vozača prema ID hardveru
5. metoda: Alat za traženje upravljačkih programa za Windows
- Najprije morate otvoriti "Upravitelj uređaja" . Da biste to učinili, desnom tipkom miša kliknite ikonu "Moje računalo" na radnoj površini i odaberite "Upravljanje" na prikazanom izborniku.
- Otvorit će vam se prozor na lijevoj strani kojeg morate kliknuti gumb s oznakom "Upravitelj uređaja" .
- Sada u "Device Manager" otvorite karticu "Video adapters" . Na vašem računalu će biti spojena jedna ili više grafičkih kartica. Na grafičkom procesoru Intel s ovog popisa desnom tipkom miša kliknite. Na popisu radnji na izborniku prečaca odaberite redak "Ažuriranje upravljačkih programa" .
- U sljedećem prozoru trebate reći sustavu na koji način pronaći softver - "Automatski" ili "Ručno". U slučaju Intel HD Graphics 4400 preporučujemo da koristite prvu opciju. Da biste to učinili, kliknite odgovarajuću liniju u prikazanom prozoru.
- Sada morate pričekati malo dok sustav pokušava pronaći potrebni softver. Ako uspije, upravljački programi i postavke automatski će primijeniti sam sustav.
- Kao rezultat toga vidjet ćete prozor u kojemu ćete biti obaviješteni o uspješnoj instalaciji upravljačkih programa za prethodno odabrani uređaj.
- Imajte na umu da postoji mogućnost da sustav neće moći pronaći softver. U tom slučaju trebate koristiti jedan od gore opisanih četiri načina kako biste instalirali softver.
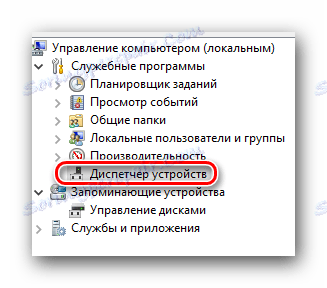
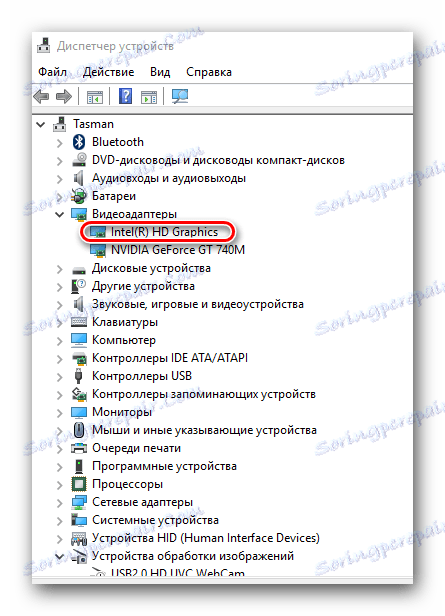
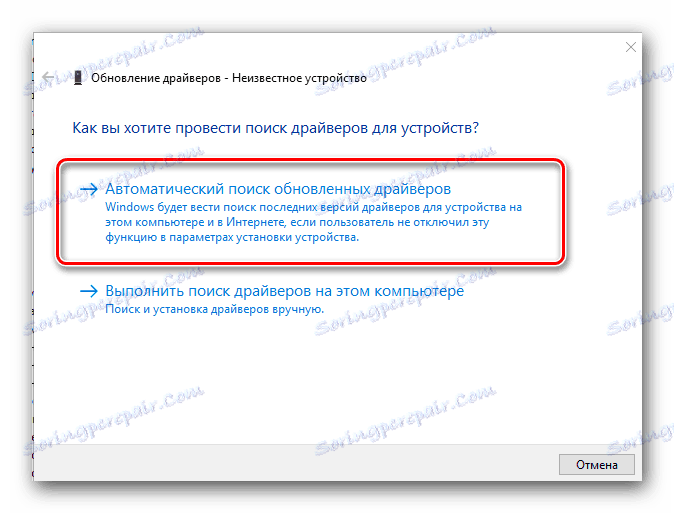
Opisali smo vam sve moguće načine pomoću kojih možete instalirati softver za vaš Intel HD Graphics 4400 adapter. Nadamo se da tijekom instalacije nećete naići na različite pogreške i probleme. Ako se to dogodi, možete sigurno postaviti svoja pitanja u komentarima na ovaj članak. Pokušat ćemo dati maksimalno detaljan odgovor ili savjete.
