Instalirajte upravljački program za kamere za ASUS prijenosna računala
Prisutnost ugrađene web kamere jedna je od značajnih prednosti prijenosnih računala ispred stacionarnih računala. Ne morate kupiti zasebnu kameru kako biste mogli komunicirati s rodbinom, prijateljima ili poznanicima. Međutim, takva komunikacija neće biti moguća ako prijenosno računalo nema upravljačke programe za prethodno spomenuti uređaj. Danas ćemo vam detaljno reći kako instalirati softver web kamere na bilo koji ASUS laptop.
sadržaj
Načini pronalaženja i instaliranja softvera web kamere
Trčanje malo naprijed, želim napomenuti da nisu svi ASUS laptop web kamere zahtijevaju instalaciju vozača. Pitanje je da na nekim uređajima postoje kamere formata «USB video klasa» ili «UVC» . U pravilu, naziv takvih uređaja uključuje označenu kraticu, tako da možete lako prepoznati takvu opremu u "Upravitelju uređaja" . 
Obavezne informacije prije instaliranja softvera
Prije nego počnete pretraživati i instalirati softver, morat ćete znati vrijednost ID-a za svoju video karticu. Da biste to učinili, morate učiniti sljedeće.
- Na radnoj površini, na ikoni "Moje računalo" , kliknite desnom tipkom miša i kliknite redak "Upravljanje" u kontekstnom izborniku.
- U lijevom dijelu prozora koji se otvori potražite redak "Upravitelj uređaja" i kliknite ga.
- Kao rezultat toga, stablo svih uređaja koji su spojeni na vaš laptop će se otvoriti u sredini prozora. Na ovom popisu tražimo odjeljak "Uređaji za obradu slike" i otvorimo je. Ovo će prikazati vašu web kameru. Na njemu morate kliknuti desnom tipkom i odabrati "Properties" .
- U prozoru koji se pojavi idite na odjeljak "Detalji" . U ovom odjeljku vidjet ćete liniju "Property" . U ovom retku morate navesti parametar "ID uređaja" . Kao rezultat toga, vidjet ćete ime identifikatora u polju, koji je malo niži. Trebat će vam ove vrijednosti kasnije. Stoga preporučujemo da ne zatvorite ovaj prozor.
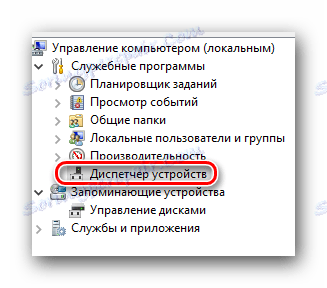

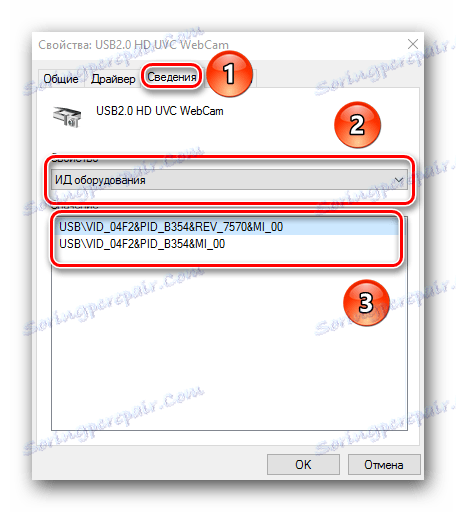
Osim toga, morat ćete znati model vašeg prijenosnog računala. Obično su ove informacije naznačene na samom prijenosniku na prednjoj i stražnjoj strani. No ako se naljepnice brišu, možete učiniti sljedeće.
- Pritisnite kombinaciju tipki "Win" i "R" na tipkovnici.
- U prikazanom prozoru upišite
cmd. - Zatim morate unijeti sljedeću vrijednost u otvoreni program "Run" :
- Ova naredba će prikazati podatke s nazivom modela vašeg prijenosnog računala.
wmic baseboard get product
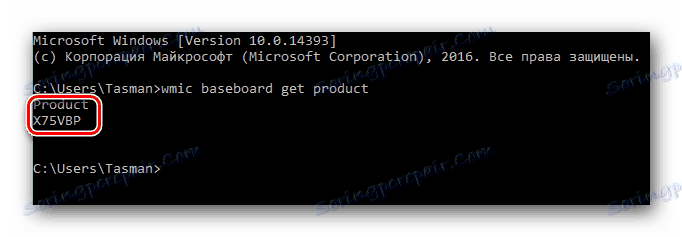
Sada idemo do samih metoda.
Metoda 1: Službena web stranica proizvođača prijenosnog računala
Nakon što imate prozor s vrijednostima ID-a web-kamere i znat ćete model prijenosnog računala, morate poduzeti sljedeće korake.
- Idemo službeniku web stranica ASUS-a ,
- Na vrhu stranice koja će se otvoriti pronaći ćete polje za pretraživanje prikazano na slici zaslona u nastavku. U ovom polju trebate unijeti model vašeg ASUS prijenosnog računala. Ne zaboravite pritisnuti gumb Enter na tipkovnici nakon ulaska u model.
- Kao rezultat, otvorit će se stranica s rezultatima pretraživanja za upit. Morate odabrati prijenosno računalo s popisa i kliknuti vezu u obliku svog imena.
- Klikom na vezu odvest će vas na stranicu koja opisuje vaš proizvod. U ovom trenutku trebate otvoriti odjeljak "Upravljački programi i programi" .
- Sljedeći korak je odabir operacijskog sustava instaliranog na vašem prijenosniku i njegovu dubinu bita. To možete učiniti na odgovarajućem padajućem izborniku na otvorenoj stranici.
- Kao rezultat toga, vidjet ćete popis svih vozača koji su grupirani zbog praktičnosti. Potražite odjeljak "Fotoaparat" na popisu i otvorite je. Kao rezultat toga, vidjet ćete popis svih dostupnih softvera za vaše prijenosno računalo. Imajte na umu da opis svakog upravljačkog programa sadrži popis ID-ova web kamera koje podržava odabrani softver. Ovdje također trebate vrijednost identifikatora, koju ste naučili početkom članka. Potrebno je samo pronaći upravljački program, u kojemu je opisan ID vašeg uređaja. Kada se takav softver pronađe, kliknite na liniju "Global" na dnu prozora upravljačkog programa.
- Nakon toga ćete početi preuzimati arhivu s datotekama koje su potrebne za instalaciju. Nakon preuzimanja, ekstrakt sadržaj arhive u zasebnu mapu. U njemu tražimo datoteku pod nazivom "PNPINST" i započnemo.
- Na ekranu vidjet ćete prozor u kojem trebate potvrditi pokretanje instalacijskog programa. Pritisnemo "Da" .
- Cijeli daljnji proces će se odvijati gotovo automatski. Trebat ćete samo slijediti daljnje jednostavne upute. Na kraju procesa vidjet ćete poruku o uspješnoj instalaciji softvera. Sada možete u potpunosti koristiti vašu web kameru. To dovršava ovu metodu.

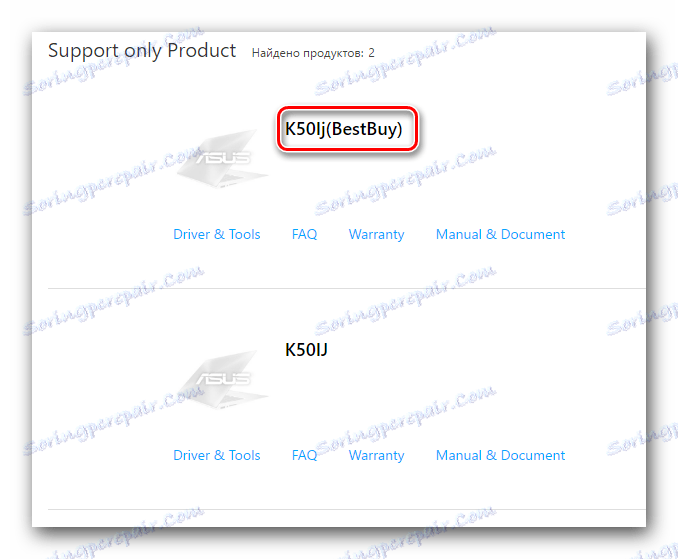

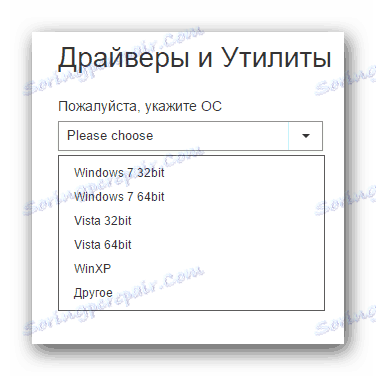
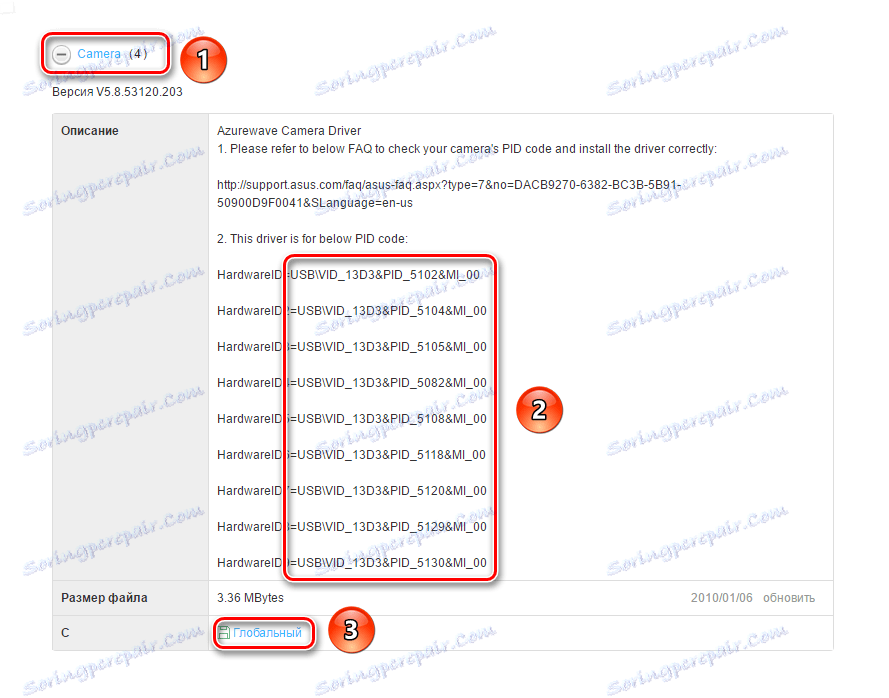

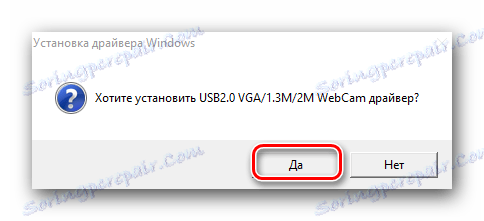
Druga metoda: Specijalni program ASUS-a
Da biste koristili ovu metodu, potreban nam je uslužni program ASUS Live Update. Možete ga preuzeti na stranici s grupama vozača, koje smo spomenuli u prvoj metodi.
- Na popisu sekcija s softverom za vaše prijenosno računalo nalazimo grupu "Utilities" i otvorimo je.
- Među svim softverom koji je prisutan u ovom odjeljku, morate pronaći uslužni program označen na snimci zaslona.
- Preuzmite ga klikom na "Globalni" redak . Započinje preuzimanje arhive s potrebnim datotekama. Kao i obično, čekamo do kraja procesa i izvadimo sav sadržaj. Nakon toga pokrenite datoteku "Setup" .
- Instaliranje programa nećete imati više od minute. Proces je vrlo standardan, stoga ga detaljno nećemo detaljno opisati. Međutim, ako imate bilo kakvih pitanja, napišite u komentarima. Kada je instalacija uslužnog programa završena, pokrenite ga.
- Nakon pokretanja, odmah ćete vidjeti potrebne gumbe "Provjeri ažuriranje" koju trebamo pritisnuti.
- Sada morate pričekati nekoliko minuta dok program skenira sustav za prisustvo upravljačkih programa. Nakon toga vidjet ćete prozor u kojem ćete navesti broj pokretačkih programa koji trebaju biti instalirani i gumb s odgovarajućim imenom. Gurnite je.
- Sada uslužni program počinje učitavati sve potrebne datoteke vozača u automatskom načinu rada.
- Kada je preuzimanje dovršeno, vidjet ćete poruku koja kaže da će uslužni program biti zatvoren. To je nužno za instalaciju svih preuzetih softvera. Morate pričekati nekoliko minuta sve dok se ne instalira sav softver. Nakon toga moći ćete koristiti web kameru.
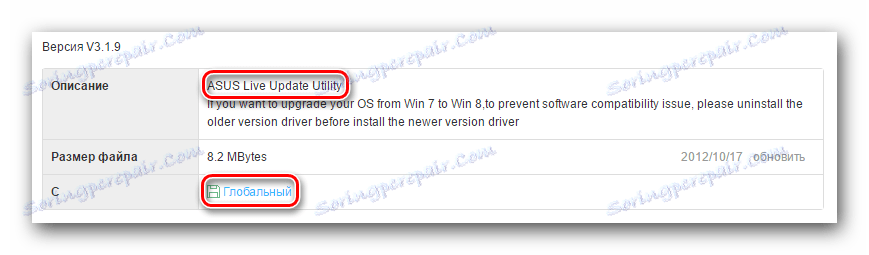

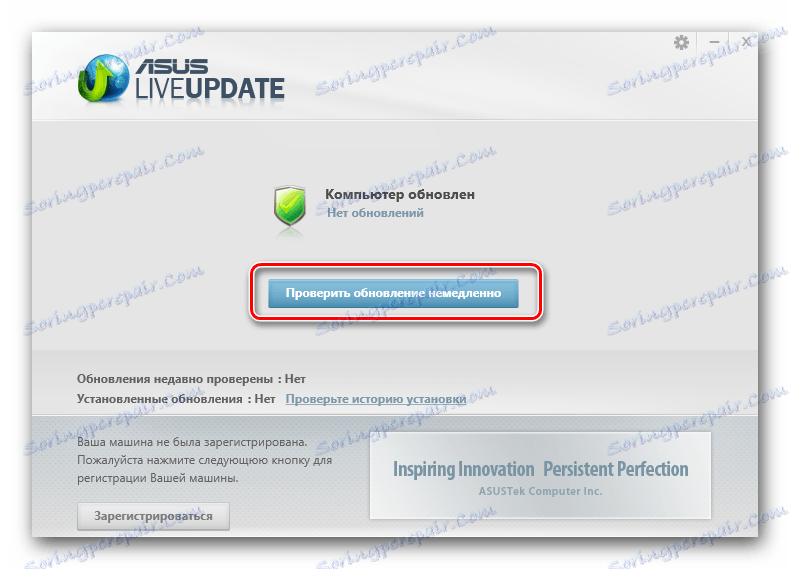
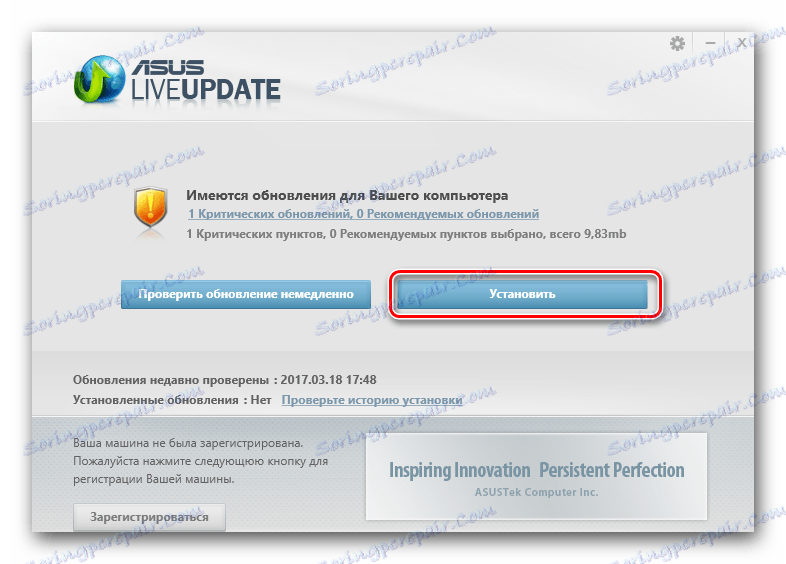

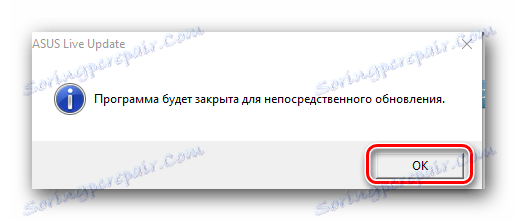
Treća metoda: Opća rješenja softverskog ažuriranja
Da biste instalirali ASUS vozače kamere za prijenosna računala, možete koristiti bilo koji program koji je specijaliziran za automatsko pretraživanje i instalaciju softvera, kao što je ASUS Live Update. Jedina razlika je u tome što su takvi proizvodi prikladni za apsolutno bilo koji laptop i računalo, a ne samo za ASUS uređaje. Možete se upoznati s popisom najboljih alata ove vrste čitajući našu posebnu lekciju.
Pouka: Najbolji programi za instaliranje upravljačkih programa
Od svih predstavnika takvih programa, Vozač Genius i DriverPack rješenje , Ove komunalije imaju znatno veću bazu vozača i podržanu opremu u usporedbi s drugim sličnim softverom. Ako odlučite zaustaviti svoj odabir na navedenim programima, onda naš članak obuke može biti koristan.
Pouka: Kako ažurirati upravljački program na računalu pomoću DriverPack Solution
4. metoda: ID hardvera
Na početku ove lekcije smo vam rekli kako pronaći ID svoje web kamere. Trebat će vam ove informacije prilikom korištenja ove metode. Sve što trebate je upisati ID svojeg uređaja na neku od posebnih web mjesta, koja će pronaći odgovarajući softver putem ovog identifikatora. Imajte na umu da otkrivanje upravljačkih programa za UVC kamere neće funkcionirati na ovaj način. Online usluge jednostavno vam pišu da softver koji vam je potreban nije pronađen. Detaljnije smo opisali cijeli proces traženja i učitavanja vozača na taj način u zasebnoj lekciji.
Pouka: Traženje vozača prema ID hardveru
Način 5: Upravitelj uređaja
Ova metoda je uglavnom pogodna za web kamere UVC, koje smo spomenuli na početku članka. Ako imate problema s takvim uređajima, morate učiniti sljedeće.
- Otvorite "Upravitelj uređaja" . Spomenuli smo kako to učiniti na početku lekcije.
- Otvorite odjeljak "Obrada slika" i kliknite desnu tipku miša na njemu. Odaberite "Svojstva" liniju u skočnom izborniku.
- U prozoru koji se otvori, idite na odjeljak "Vozač" . U donjem dijelu ovog odjeljka vidjet ćete gumb "Obriši" . Pritisnemo na njemu.
- U sljedećem prozoru morat ćete potvrditi namjeru uklanjanja vozača. Pritisnemo gumb "U redu" .
- Nakon toga, web kamera će biti uklonjena s popisa opreme u "Device Manager" , i nakon nekoliko sekundi će se ponovo pojaviti. U stvari, uređaj je odspojen i povezan. Budući da vozači za takve web kamere nisu potrebni, u većini slučajeva te su radnje dovoljne.
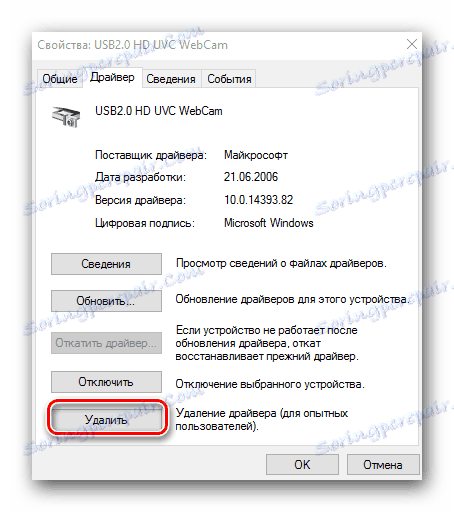
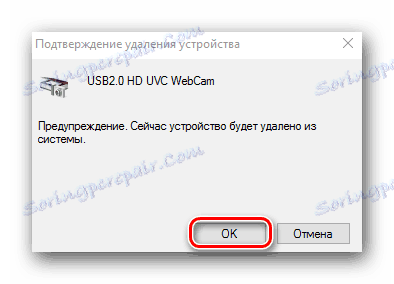
Prijenosna računala za web kamere pripadaju tim uređajima, problemi s kojima su relativno rijetki. Ipak, ako ste suočeni s kvarom takve opreme, ovaj će vam članak svakako pomoći da to riješite. Ako ne možete riješiti problem, nemojte pisati u komentarima. Zajedno ćemo analizirati situaciju i pokušati pronaći izlaz.