Instaliranje upravljačkog programa za nVidia Geforce 610M
Vozači za mobilne video kartice jednako su potrebni kao i za cjeloviti diskretni analog. Današnji materijal bit će posvećen nVidia Geforce 610M kartici. Detaljno ćemo opisati kako preuzeti softver za ovaj uređaj i kako ga instalirati.
Kako preuzeti i instalirati upravljačke programe za Geforce 610M
Uređaj spomenut u naslovu je mobilni grafički adapter nVidia. Namijenjen je za prijenosna računala. Na temelju tih informacija pripremili smo vam niz metoda s kojima možete jednostavno instalirati softver za nVidia Geforce 610M. Jedini uvjet za korištenje bilo kojeg od njih je aktivna veza s internetom.
Metoda 1: Službeni resurs nVidia
Kao što možete shvatiti iz naziva metode, u ovom slučaju okrećemo se na mjestu tvrtke nVidia kako bi pronašli prave upravljačke programe. Ovo je prvo mjesto od koje započeti takvo traženje. Tu je, na prvom mjestu, sve novi softver za brand uređaje. Evo što trebate postići kako biste koristili ovu metodu:
- Kliknite vezu službena stranica za preuzimanje softver za nVidia opremu.
- Prvi korak je popuniti polja s informacijama o proizvodu za koji su potrebni upravljački programi. Budući da tražimo softver za Geforce 610M, sve linije treba popuniti na sljedeći način:
- Vrsta proizvoda - GeForce
- Serija proizvoda - GeForce 600M Series (prijenosna računala)
- Obitelj proizvoda - GeForce 610M
- Operacijski sustav - Ovdje s popisa odaberite OS koji je instaliran na prijenosnom računalu
- Jezik - Odredite jezik na kojem će se prikazati sve daljnje informacije
- Trebali biste dobiti sliku identičnu onoj prikazanoj na slici zaslona u nastavku.
- Kada se sva polja popune, kliknite gumb "Pretraživanje" da biste nastavili.
- Nakon nekog vremena vidjet ćete sljedeću stranicu. Sadržavat će informacije o upravljačkom programu koji podržava vaša grafička kartica. Štoviše, ponudit će se softver najnovije verzije, što je vrlo povoljno. Na ovoj stranici, uz verziju softvera, možete saznati i veličinu izvršne datoteke, datum izlaska i podržane uređaje. Da biste bili sigurni da ovaj softver zapravo podržava vaš prilagodnik, morate prijeći na pododjeljak, koji se zove "Podržani proizvodi" . Na ovoj kartici naći ćete model 610M adaptera. Označili smo ga na snimci zaslona u nastavku. Kada se svi podaci potvrde, kliknite gumb "Preuzmi sada" .
- Da biste nastavili izravno preuzeti instalacijsku datoteku upravljačkog programa, morate prihvatiti uvjete licenčnog ugovora nVidia. Tekst samog ugovora može se vidjeti klikom na vezu označenu na slici. Ali čitanje nije nužno. Dovoljno je samo pritisnuti gumb "Prihvati i preuzmi" na otvorenoj stranici.
- Sada počinje preuzimanje softverskih datoteka. Čekamo kraj ovog procesa i pokrenemo preuzetu datoteku.
- U prvom prozoru koji se pojavljuje nakon pokretanja instalacijske datoteke morate navesti lokaciju. Na navedenoj lokaciji izvući će se sve datoteke potrebne za instalaciju. Ručno možete registrirati put u odgovarajućoj liniji ili odaberite željenu mapu iz korijenskog direktorija datoteka operacijskog sustava. Da biste to učinili, trebate kliknuti gumb s ikonom žute mape s desne strane retka. Kada je navedena lokacija, kliknite "U redu" .
- Odmah nakon toga bit će izvađene potrebne datoteke. Morat ćete pričekati nekoliko minuta dok taj postupak ne završi.
- Po završetku dekompresije automatski će se pokrenuti "nVidia Installer" . Najprije će pokrenuti provjeru kompatibilnosti softvera koji se instalira s grafičkom karticom s operacijskim sustavom. Samo pričekajte dok test ne završi.
- Ponekad postupak potvrde kompatibilnosti može završiti s različitim pogreškama. U jednom od naših prethodnih članaka opisali smo njihove najpopularnije i ponudili rješenja.
- Ako ste test bez pogreške dovršili, vidjet ćete sljedeći prozor. Sadržavat će tekst licencnog ugovora tvrtke. Na zahtjev, proučavamo ga, a zatim kliknite na gumb "Prihvaćam. Nastavite » .
- Sljedeći je korak odabir instalacijske opcije. Možete odabrati "Express installation" ili "Selective" . Kada koristite "Express instalaciju", sve potrebne komponente automatski će se instalirati. U drugom slučaju, moći ćete odrediti softver koji će biti instaliran. Osim toga, ako koristite Custom Setup, možete izbrisati sve stare postavke profila i resetirati nVidia postavke. Na primjer, odaberite ovu opciju " Prilagođena instalacija" i kliknite gumb "Dalje" .
- U sljedećem prozoru imajte na umu softver koji će biti instaliran. Ako je potrebno, provjerite opciju "Izvršite čistu instalaciju" . Nakon svih manipulacija, pritisnite gumb "Dalje" da biste nastavili.
- Kao rezultat toga, započinje postupak instaliranja upravljačkog programa za vašu video karticu. To će se očitovati pojavljenim prozorom s oglasom robne marke i pokretom napretka.
- Imajte na umu da prilikom korištenja ove metode ne morate deinstalirati već postojeći softver. Instalacijski program će sve učiniti sami. Zbog toga ćete tijekom instalacije zatražiti ponovno pokretanje sustava. To će se dogoditi automatski nakon jedne minute. Ubrzajte postupak klikom na gumb "Ponovno pokretanje sada" .
- Nakon ponovnog pokretanja sustava instalacijski program se automatski ponovno pokreće i instalacija će se nastaviti. Nije potrebno pokrenuti nijednu aplikaciju tijekom tog razdoblja kako bi se izbjegao gubitak podataka.
- Kada se izvede sve potrebne operacije, na zaslonu će se prikazati posljednji prozor. Sadržavat će tekst s rezultatima instalacije. Da biste dovršili ovu metodu, samo trebate zatvoriti taj prozor klikom na gumb "Zatvori" .
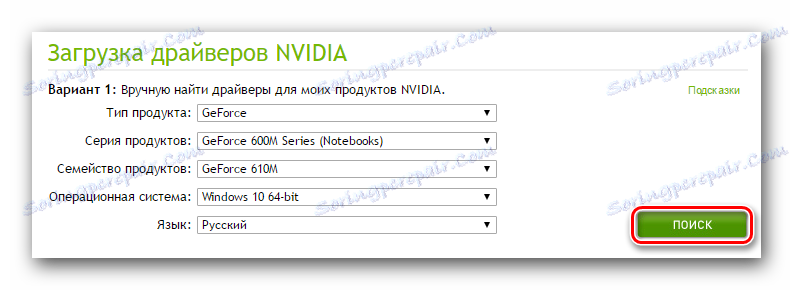
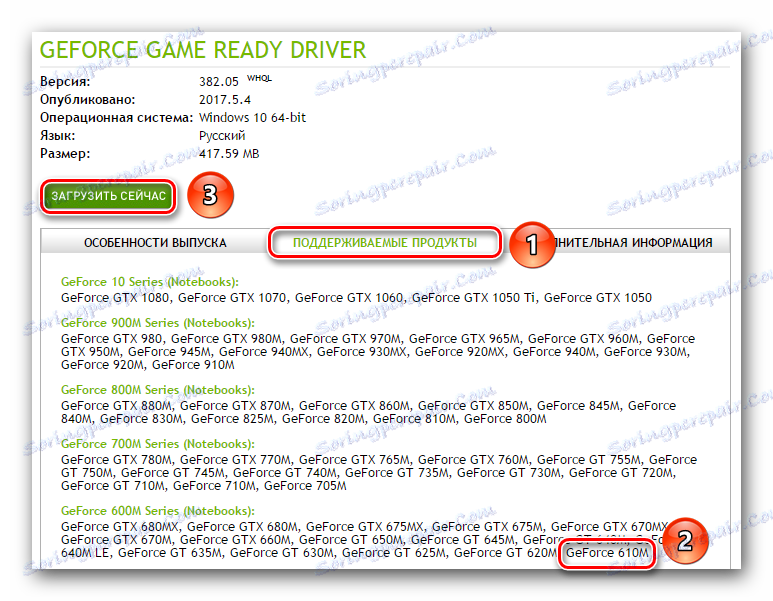

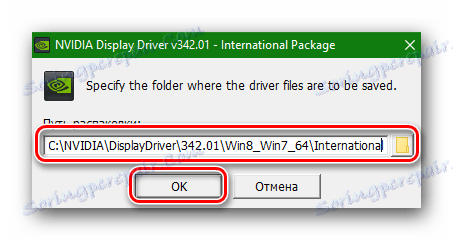

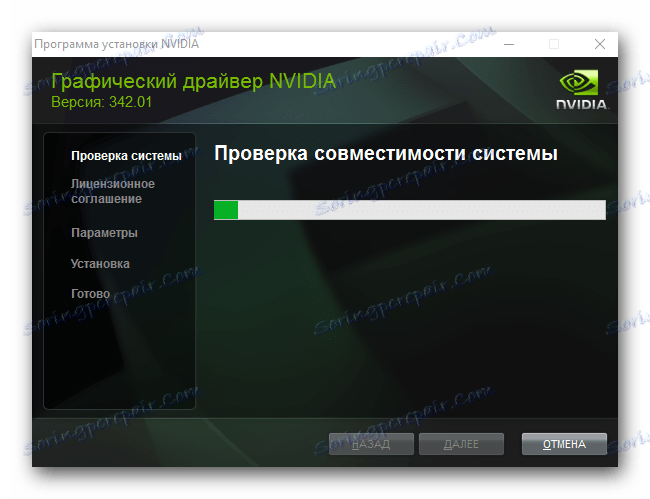
Pročitajte više: Rješavanje problema instalacije upravljačkog programa nVidia
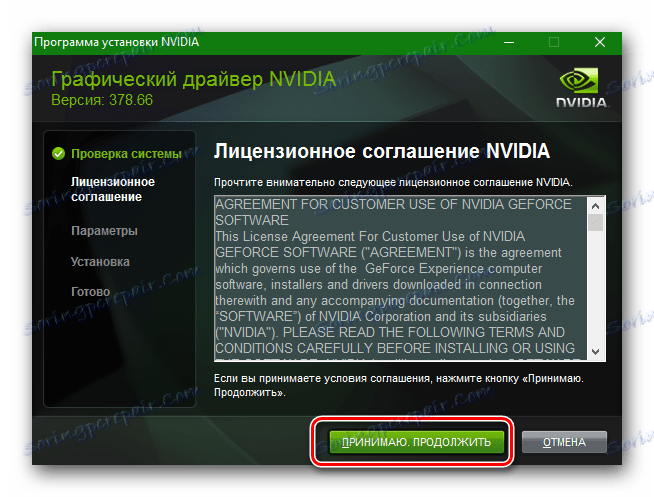
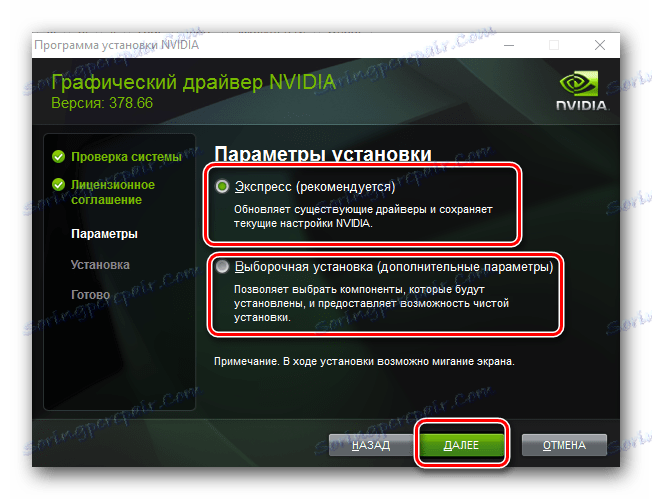
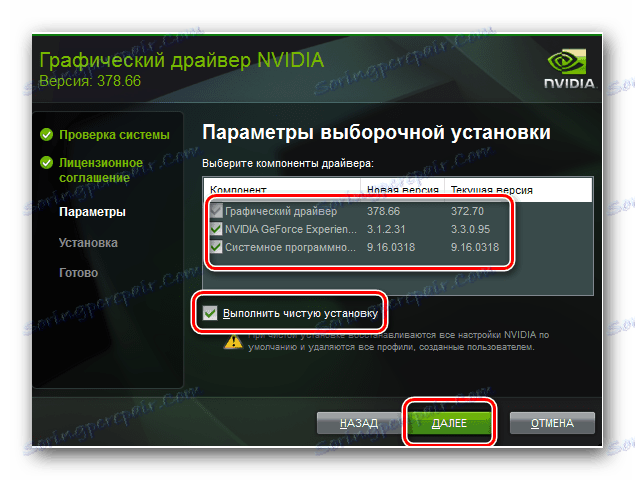
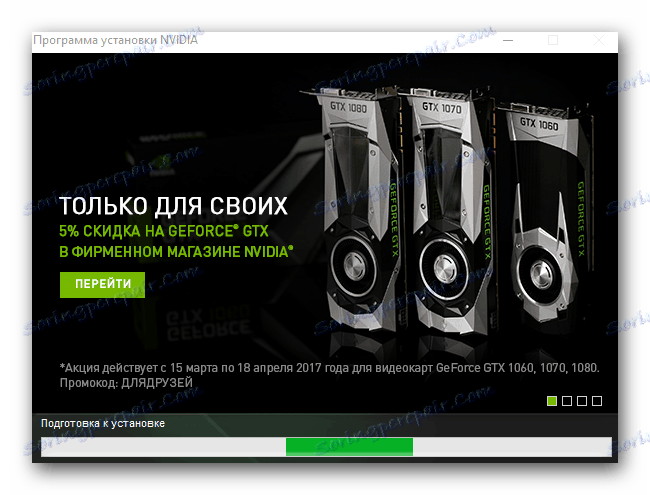
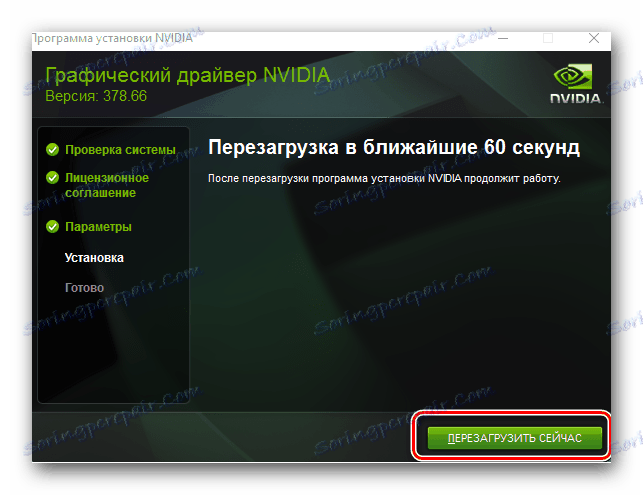
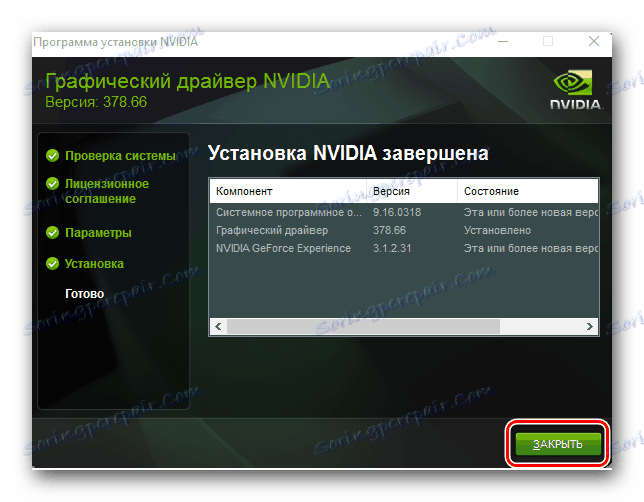
To dovršava opisanu metodu. Kao što vidite, vrlo je jednostavno ako slijedite sve upute i upute. Osim toga, to je jedna od najpouzdanijih metoda za instalaciju softvera nVidia.
Metoda 2: Specijalizirana online usluga proizvođača
Ova je metoda gotovo identična onoj prethodnoj. Jedina razlika je u tome što ne morate odrediti model svog adaptera, kao ni verziju i dubinu bita vašeg operativnog sustava. Sve to ćete napraviti online uslugu.
Imajte na umu da je preglednik Google Chrome jer ova metoda neće funkcionirati. Činjenica je da ćete u tom procesu morati pokrenuti Java skriptu. A spomenuti Chrome dugo je prestao podržavati tehnologiju potrebnu za to.
Da biste koristili ovu metodu, trebate učiniti sljedeće:
- Kliknite vezu službena stranica nVidia , gdje se navedena usluga nalazi.
- Čekamo neko vrijeme dok ne odredi sve potrebne informacije i skenira vaš sustav.
- Tijekom skeniranja možete vidjeti Java prozor. Ova je skripta potrebna za valjanu provjeru. Potrebno je samo potvrditi njegovo pokretanje. Da biste to učinili, kliknite "Pokreni" u prozoru koji će se pojaviti.
- Nakon nekoliko minuta vidjet ćete tekst koji se pojavljuje na stranici. Označit će model vaše grafičke kartice, trenutni upravljački program i preporučeni softver. Morate kliknuti gumb "Preuzimanje" .
- Nakon toga idete na stranicu koju smo spomenuli u prvoj metodi. Na njemu možete vidjeti popis podržanih uređaja i provjeriti sve povezane informacije. Savjetujemo se jednostavno vratiti se na petu točku prve metode i nastaviti od tamo. Sve daljnje akcije bit će apsolutno identične.
- Ako nemate instaliran Java softver na vašem prijenosnom računalu, prilikom skeniranja vašeg sustava vidjet ćete odgovarajuću obavijest o stranici za mrežnu uslugu.
- Kao što je navedeno u tekstu poruke, trebate kliknuti na narančasti gumb sa slikom logotipa Java da biste posjetili stranicu za preuzimanje.
- Kao rezultat toga, bit ćete na službenoj web stranici Java. U sredini će biti veliki crveni gumb s tekstom "Download Java for free" . Pritisnemo na njemu.
- Zatim ćete biti na stranici gdje ćete biti ponuđeni za čitanje teksta licencnog ugovora. To možete učiniti klikom na odgovarajuću vezu na stranici. Međutim, to nije potrebno učiniti. Da biste nastavili, kliknite gumb "Prihvaćam i pokreni besplatno preuzimanje" .
- Odmah nakon toga, preuzeta će datoteka za instalaciju Java. Kada se preuzme, pokrenite ga.
- Slijedite jednostavne upute instalacijskog programa, instalirajte softver na prijenosno računalo.
- Kada se Java uspješno instalira, vratite se na prvu stavku ove metode i ponovno ponovite postupak skeniranja. Ovaj put sve bi trebalo glatko krenuti za vas.
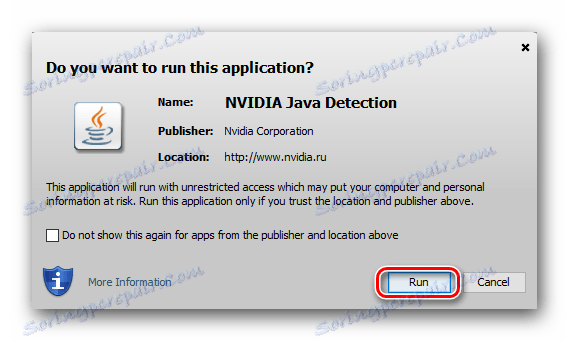
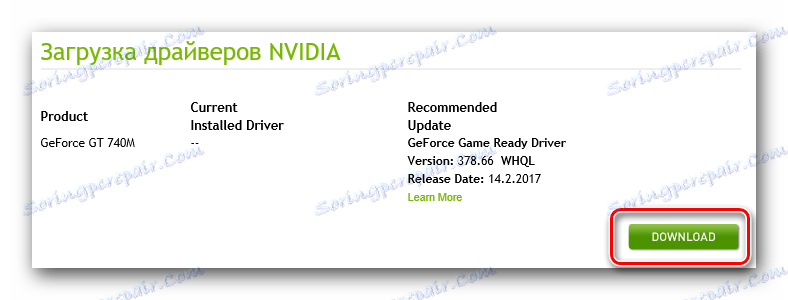
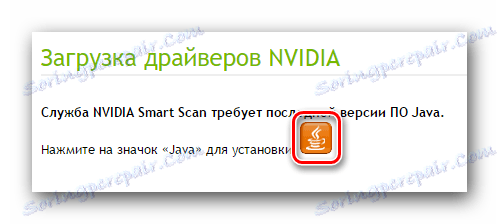
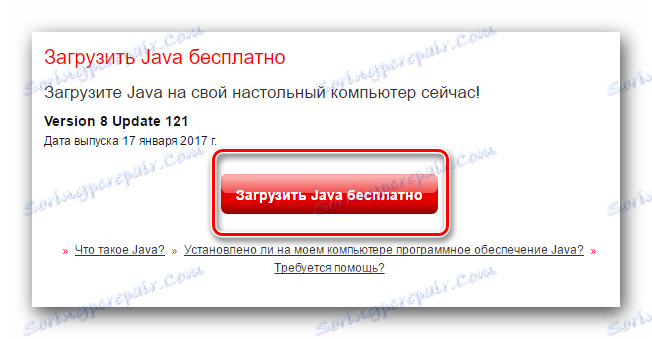
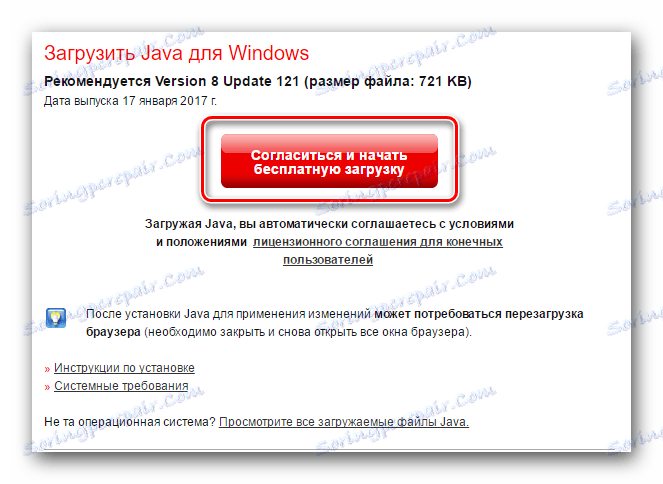
To je zapravo cijeli proces pronalaženja i preuzimanja upravljačkih programa pomoću mrežne usluge nVidia. Ako ne želite instalirati Java, ili jednostavno pronaći ovu metodu teško, možete koristiti druge opcije.
3. metoda: GeForce iskustvo
Ako imate instaliran program na vašem prijenosnom računalu GeForce iskustvo , možete ga koristiti za instaliranje potrebnih upravljačkih programa. Ovo je službeni softver nVidia, pa je ova metoda, kao i prethodna dva, dokazana i pouzdana. Postupak u ovom slučaju je sljedeći:
- Otvaramo softver GeForce Experience. Prema zadanim postavkama, ikona programa se može naći u ladici. Ali ponekad on može biti odsutan tamo. Da biste to učinili, morate se prijaviti na jedan od sljedećih staza:
- Ako je program naveden u naslovu instaliran, vidjet ćete popis datoteka na navedenoj stazi. Pokrećemo datoteku pod nazivom "NVIDIA GeForce Experience" .
- Kao rezultat toga, otvara se glavni prozor programa. Na vrhu područja vidjet ćete dvije kartice. Idite na odjeljak pod nazivom "Upravljački programi" . Na otvorenoj stranici na vrhu vidjet ćete naziv i verziju softvera koji je dostupan za preuzimanje. Desno od te linije bit će odgovarajući gumb "Preuzimanje" . Morate kliknuti na nju.
- Nakon toga započet će preuzimanje potrebnih datoteka za instalaciju. Umjesto gumba "Preuzimanje" pojavit će se redak u kojem će se prikazati napredak preuzimanja.
- Na kraju preuzimanja, umjesto trake napretka pojavit će se dva gumba - "Express installation" i "Custom installation" . Na prvi način opisali smo razliku između ovih vrsta instalacije, tako da ga nećemo ponoviti.
- Ako odaberete "Custom installation" (prilagođena instalacija) , u sljedećem prozoru trebate označiti one komponente koje želite instalirati.
- Nakon toga započinje postupak instalacije upravljačkog programa. Trajat će nekoliko minuta. Samo trebate malo pričekati.
- Na kraju ćete vidjeti prozor s tekstom poruke. Sadržavat će samo informacije o rezultatu instalacije. Ako sve ide bez pogrešaka, vidjet ćete poruku "Instalacija je dovršena" . Samo za zatvaranje trenutnog prozora klikom na gumb s istim imenom.
C:Program FilesNVIDIA CorporationNVIDIA GeForce Experience - za 32-bitne operacijske sustave
C:Program Files (x86)NVIDIA CorporationNVIDIA GeForce Experience - za x64 OS
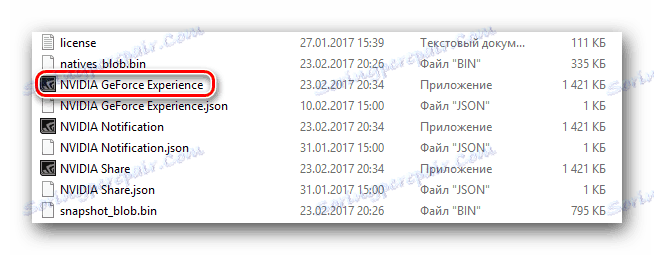

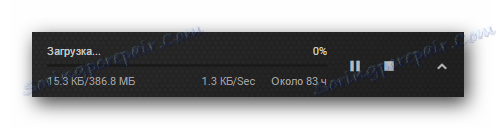

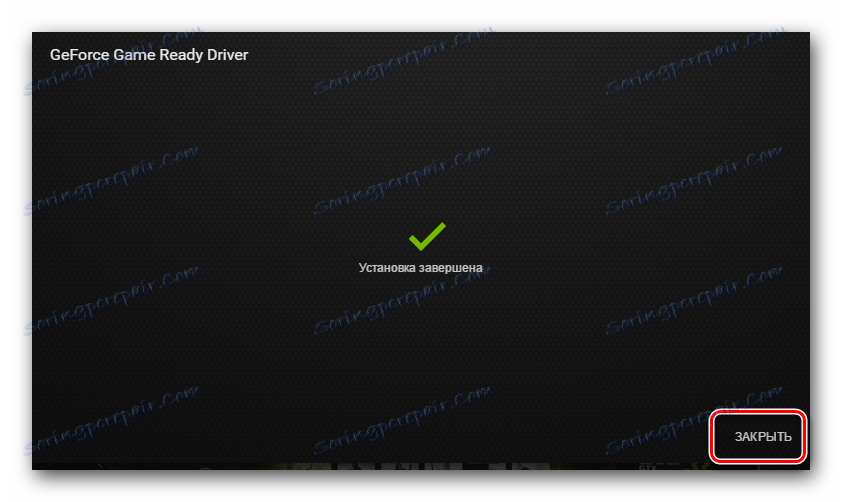
To je cijela metoda. Imajte na umu da u ovom slučaju ne morate ponovno pokrenuti sustav. Međutim, preporučujemo da ponovno pokrenete operacijski sustav nakon dovršetka instalacije upravljačkog programa. To će vam omogućiti da u potpunosti primijenite sve postavke i promjene izvršene tijekom postupka instalacije.
Metoda 4: Globalni softver za pretraživanje vozača
U mreži postoje mnogi programi koji su stvoreni posebno za traženje softvera. Oni automatski provjeravaju cijeli sustav i identificiraju uređaje za koje morate ažurirati / instalirati softver. Jedan od takvih programa može se koristiti za učitavanje upravljačkih programa za GeForce 610M. Sve što trebate je izabrati bilo koji takav softver. Da bismo olakšali postupak odabira, objavili smo članak u kojem smo pregledali najbolji softver za traženje vozača.
Pročitajte više: Najbolji programi za instaliranje upravljačkih programa
Koji od spomenutih programa odabira odgovara vama. No, preporučujemo upotrebu DriverPack rješenje , Prvo, redovito ažurira bazu podataka, što olakšava prepoznavanje gotovo bilo kojeg uređaja. Drugo, DriverPack Solution ne sadrži samo on-line verziju, već i izvanmrežnu aplikaciju koja će vam omogućiti instalaciju softvera bez povezivanja s internetom. Ovo je vrlo korisno u situacijama u kojima pristup iz mreže nedostaje iz nekog razloga. Budući da je spomenuti program vrlo popularan, napravili smo vodič za njegovu upotrebu. Savjetujemo vam da se upoznate s njim, ako i dalje želite DriverPack Solution.
Pouka: Kako ažurirati upravljački program na računalu pomoću DriverPack Solution
Način 5: ID grafičke kartice
Kao i svaka oprema na prijenosnom računalu, grafička kartica ima svoj jedinstveni identifikator. Ovo je osnova za opisanu metodu. Prvo morate znati taj ID. GeForce 610M grafička kartica može imati sljedeće vrijednosti:
PCIVEN_10DE&DEV_1058&SUBSYS_367A17AA
PCIVEN_10DE&DEV_0DEA&SUBSYS_22DB1019
PCIVEN_10DE&DEV_0DEA&SUBSYS_00111BFD
PCIVEN_10DE&DEV_105A&SUBSYS_05791028
Zatim morate kopirati jednu od ID vrijednosti i primijeniti je na specijalizirane web stranice. Takve web-lokacije definiraju uređaje i pronalaze softver samo pomoću identifikatora. Ne prebivamo u detalju na svaku stavku, budući da je ova metoda bila posvećena zasebnoj lekciji. Stoga preporučujemo da slijedite tu vezu i pročitate ga. U njemu ćete naći odgovore na sva pitanja koja mogu nastati u procesu traženja softvera pomoću identifikatora.
Pouka: Traženje vozača prema ID hardveru
Način 6: Ugrađeni Windows alat
U nekim situacijama možete koristiti ugrađeni Windows alat za pretraživanje softvera za instalaciju upravljačkih programa za video kartice. Savjetujemo vam da ga koristite samo u ekstremnim slučajevima. Na primjer, kada sustav u potpunosti odbija odrediti video karticu. Bitno je da će u ovom slučaju biti instalirane samo osnovne datoteke upravljačkih programa. To znači da pomoćne komponente, koje su također potrebne za stabilan rad adaptera, neće biti instalirane. Ipak, barem znati o postojanju takvog postupka bit će vrlo korisno. Evo što vam je potrebno:
- Na tipkovnici za prijenosno računalo morate pritisnuti tipke "Windows" i "R" zajedno.
- Otvorit će se prozor "Run" . U njoj morate postaviti parametar
devmgmt.msc, a zatim pritisnite tipku "Enter" . - To će vam omogućiti otvaranje "Upravitelja uređaja" . U načelu to možete učiniti na bilo koji način prikladan za vas.
- Na popisu skupina uređaja morate otvoriti karticu "Video adaptori" . Ovdje ćete vidjeti dvije video kartice - integrirani Intel čip i diskretni adapter GeForce 610M. Kliknite posljednju desnu tipku miša i odaberite otvoreni izbornik "Update drivers" .
- Zatim odaberite vrstu pretraživanja. Preporučujemo upotrebu opcije pomoću postupka "Automatski" . To će omogućiti sustavu da samostalno pronađe softver za adapter na Internetu.
- Ako alat za pretraživanje može pronaći potrebne datoteke, odmah će ih preuzeti i primijeniti sve postavke.
- Na kraju ćete vidjeti poruku u kojoj će se prikazati rezultat cijele metode. Imajte na umu da se uvijek ne pokazuju pozitivni. U nekim slučajevima sustav ne može pronaći upravljačke programe samostalno. U takvim situacijama morat ćete koristiti jedan od gore navedenih metoda.
- Ako je pretraživanje uspješno, zatvorite prozor alata za pretraživanje softvera sustava Windows da biste završili.
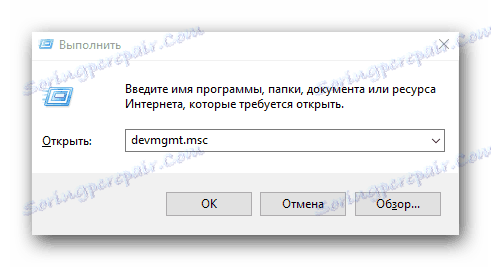
Pročitajte više: Otvorite "Upravitelj uređaja"

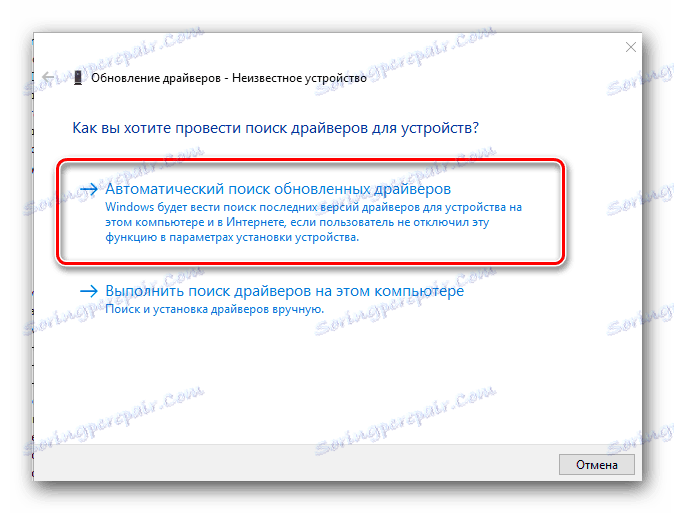
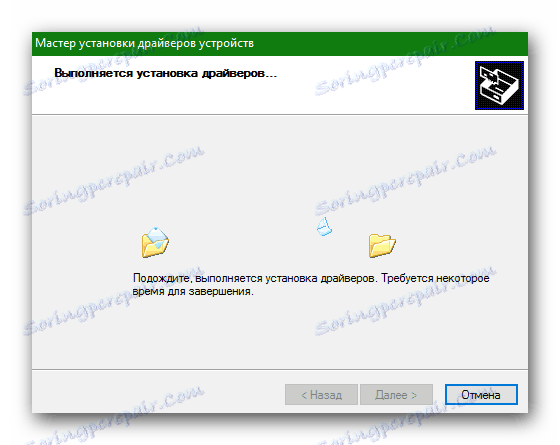
To je zapravo sve metode koje će vam pomoći pronaći i instalirati upravljačke programe za video karticu nVidia Geforce 610M. Nadamo se da će sve proći bez pogrešaka i problema. Ali ako nastanu - pisati o tome u komentarima. Pokušajmo zajedno identificirati uzrok njihovog izgleda i ispraviti trenutnu situaciju.