Preuzmite upravljačke programe za nVidia GeForce 9500 GT
Instalirani upravljački programi na video kartici omogućuju vam ne samo udobno igrati svoje omiljene igre, kao što se obično vjeruje. To će također učiniti cjelokupni proces korištenja računala ugodnijim, budući da se grafička kartica doslovno upotrebljava u svim zadacima. To je grafički adapter koji obrađuje sve informacije koje možete vidjeti na zaslonima vaših monitora. Danas ćemo vam reći kako instalirati softver za jednu od najpopularnijih video kartica nVidia. Radi se o GeForce 9500 GT.
Metode instaliranja upravljačkih programa za nVidia GeForce 9500 GT
Do danas, instaliranje softvera za grafički adapter nije teže nego instaliranje bilo kojeg drugog softvera. Postoji nekoliko načina za to. Svoju pažnju privlači brojne takve opcije koje će vam pomoći u rješavanju ovog problema.
Metoda 1: mjesto tvrtke nVidia
Kada je riječ o instaliranju upravljačkih programa za video karticu, prvo mjesto za početak traženja takvih je službeni izvor proizvođača. Na takvim stranicama prvenstveno se pojavljuju nove verzije softvera i tzv. Popravci. Budući da tražimo softver za GeForce 9500 GT adapter, moramo izvršiti sljedeće radnje.
- Idemo službeniku stranica za preuzimanje vozača nVidia ,
- Na ovoj stranici morate odrediti proizvod za koji želite pronaći softver, kao i svojstva operacijskog sustava. Ispunite odgovarajuća polja na ovaj način:
- Vrsta proizvoda - GeForce
- Serija proizvoda - GeForce 9 Series
- Operativni sustav - Odaberite željenu verziju operacijskog sustava s popisa, uzimajući u obzir dubinu bita
- Jezik - Odaberite jezik s popisa koji želite
- Ukupna slika trebao bi izgledati na donjoj slici. Kada sva polja budu ispunjena, kliknite gumb "Pretraživanje" u istom bloku.
- Nakon toga ćete biti na stranici, gdje ćete naći detaljne informacije o pronađenom vozaču. Ovdje možete vidjeti verziju softvera, datum objavljivanja, OS i jezik te veličinu instalacijske datoteke. Možete provjeriti podržava li vaš uređaj prilagođeni softver. Da biste to učinili, idite na karticu "Podržani proizvodi" na istoj stranici. Na popisu adaptera trebali biste vidjeti GeForce 9500 GT. Ako je sve ispravno, kliknite gumb "Preuzmi sada" .
- Prije nego što nastavite izravno na preuzimanje datoteka, ponudit će vam se da pročitate licencni ugovor nVidia. Da biste to učinili, morat ćete kliknuti samo vezu označenu na snimci zaslona. Možete preskočiti ovaj korak i samo kliknite "Prihvati i preuzmi" na otvorenoj stranici.
- Odmah se pokreće instalacijska datoteka softvera nVidia. Čekamo da postupak preuzimanja završi i pokrenete preuzetu datoteku.
- Nakon pokretanja, vidjet ćete mali prozor u kojem ćete morati odrediti mapu u kojoj će se datoteke izdvojiti za instalaciju. Put može biti napisan u samom retku ili možete kliknuti gumb u obliku žute mape i odabrati mjesto iz korijenskog direktorija. Kada je put naveden na jedan ili drugi način, kliknite gumb "OK" .
- Zatim ćete morati pričekati malo dok se sve datoteke ekstrahiraju na prethodno navedenu lokaciju. Po dovršetku procesa ekstrakcije, automatski će se pokrenuti "nVidia Installer" .
- U prvom prozoru instalacijskog programa koji se prikaže vidjet ćete poruku kojom se provjerava kompatibilnost vašeg adaptera i sustava s instaliranim softverom.
- U nekim slučajevima ova provjera može rezultirati drugačijom vrstom pogreške. Najčešći problemi koje smo opisali u jednom od naših posebnih članaka. U njemu ćete naći rješenja za ove vrlo pogreške.
- Nadamo se da ćete bez pogrešaka dovršiti postupak potvrde kompatibilnosti. Ako je to slučaj, vidjet ćete sljedeći prozor. Navest će odredbe ugovora o licenci. Ako želite, možete ga pročitati. Da biste nastavili s instalacijom, kliknite gumb "Prihvaćam. Nastavite » .
- Sljedeći je korak odabir instalacijske opcije. Opcija "Express instalacija" i "Prilagođena instalacija" bit će dostupna za odabir. Preporučujemo odabir prve mogućnosti, pogotovo ako prvi put instalirate softver na računalo. U tom slučaju program automatski instalira sve upravljačke programe i dodatne komponente. Ako ste već instalirali upravljačke programe nVidia, trebali biste odabrati "Custom installation" (Prilagođena instalacija) . To će vam omogućiti brisanje svih korisničkih profila i vraćanje postojećih postavki. Odaberite željeni način rada i kliknite gumb "Dalje" .
- Ako ste odabrali "Custom installation" (prilagođena instalacija) , vidjet ćete prozor u kojem možete označiti komponente koje želite instalirati. Ako označite redak "Izvršite čistu instalaciju" , poništit ćete sve postavke i profile, kao što smo već spomenuli. Označite potrebne stavke i ponovo kliknite gumb "Dalje" .
- Sada počinje postupak instalacije. Imajte na umu da ne morate ukloniti stare upravljačke programe kada koristite ovu metodu, jer će program to učiniti sami.
- Zbog toga će sustav morati ponovno pokrenuti tijekom instalacije. To će biti označeno posebnim prozorom koji ćete vidjeti. Ponovno pokretanje pojavit će se automatski 60 sekundi nakon pojave ovog prozora ili klikom na gumb "Ponovno pokretanje sada" .
- Kada se sustav ponovno podesi, proces instalacije automatski će se nastaviti. U ovoj se fazi ne preporučuje pokretanje bilo kakvih aplikacija jer se tijekom instalacije softvera mogu samo objesiti. To može dovesti do gubitka važnih podataka.
- Na kraju instalacije vidjet ćete posljednji prozor, koji će odražavati rezultat procesa. Trebate ga samo pročitati i kliknite gumb "Zatvori" da biste završili.
- Ova metoda će biti završena na ovom. Nakon što ste učinili sve gore navedeno, možete uživati u dobroj izvedbi vaše grafičke kartice.
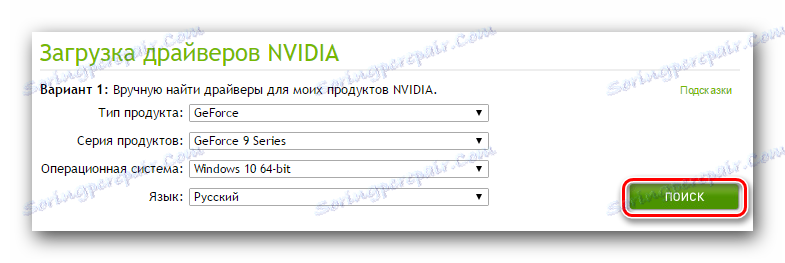
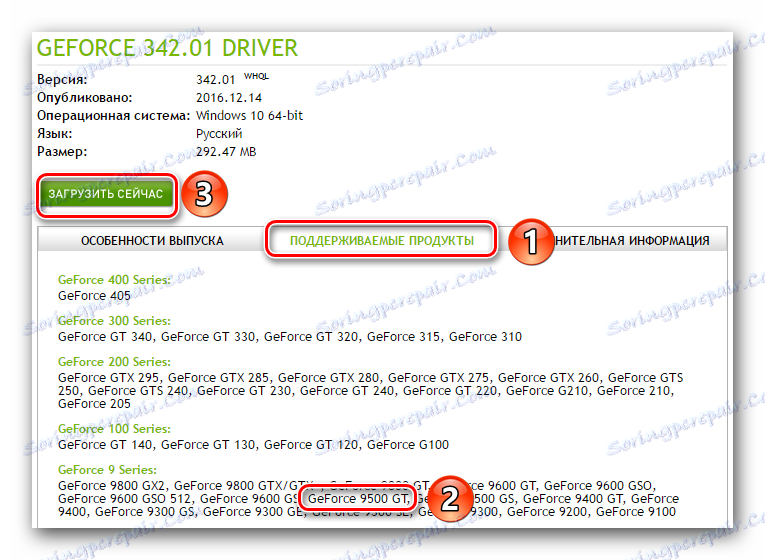

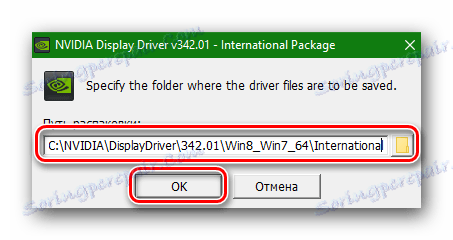

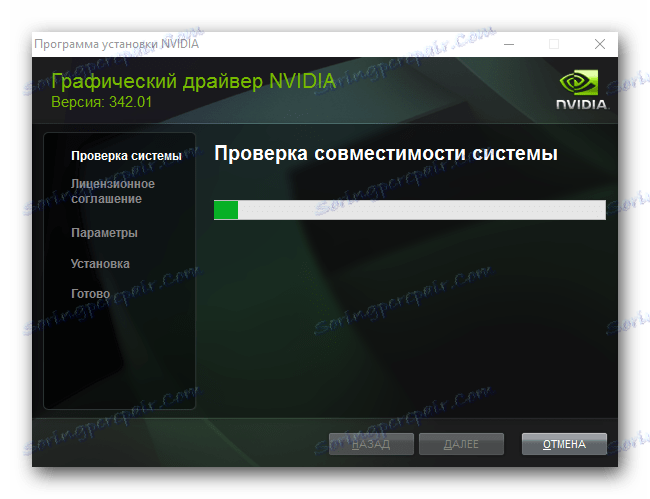
Pročitajte više: Rješavanje problema instalacije upravljačkog programa nVidia
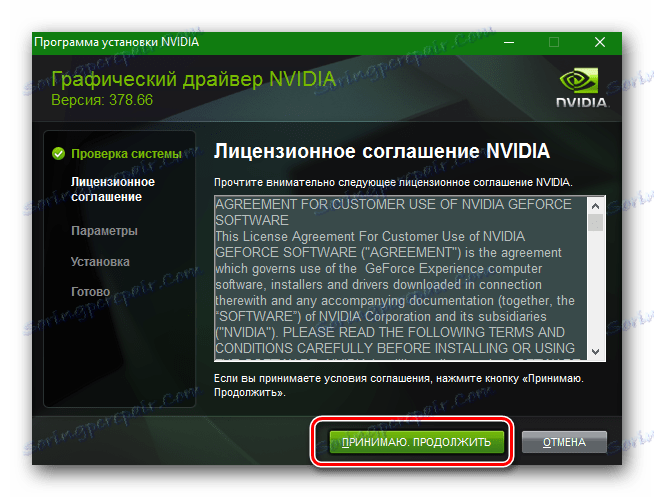
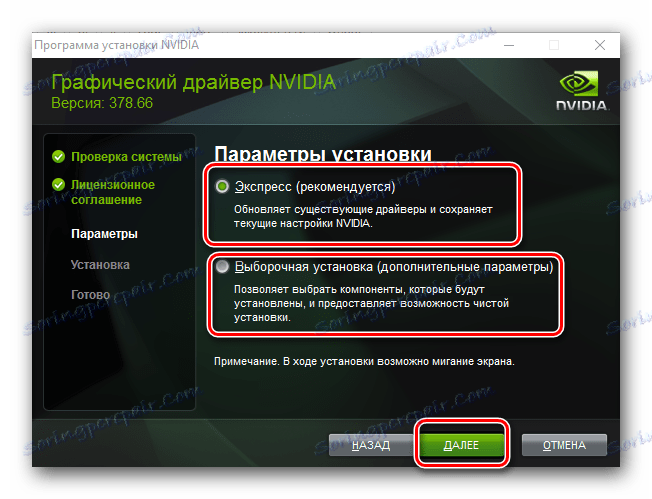
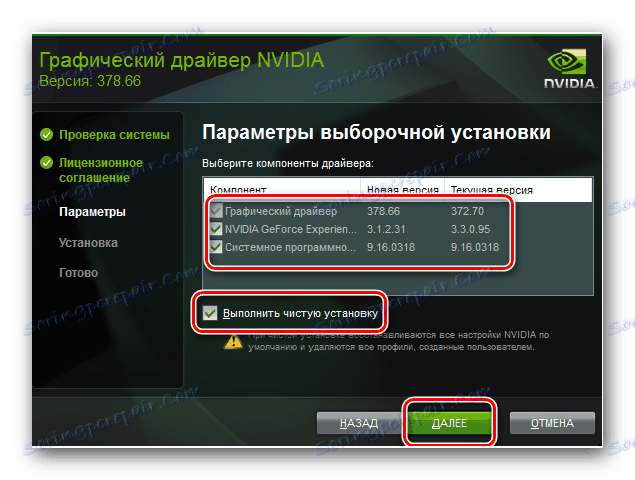
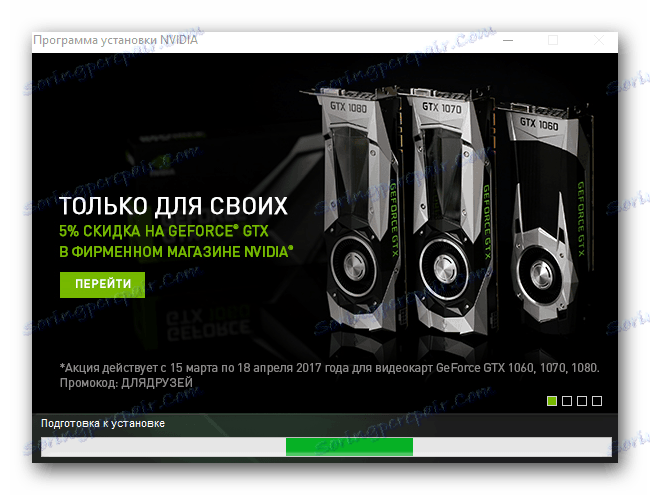
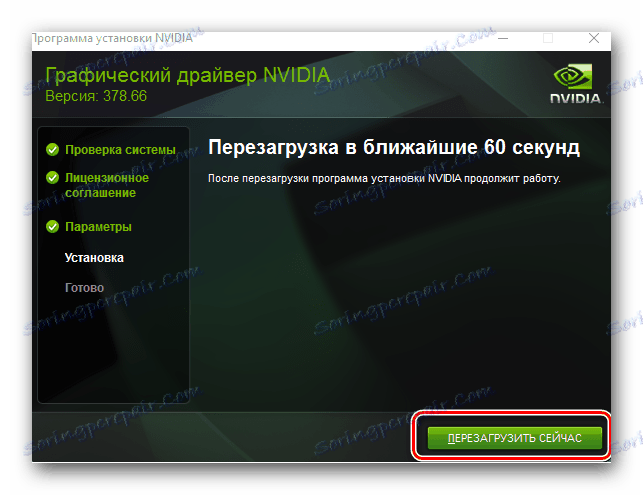
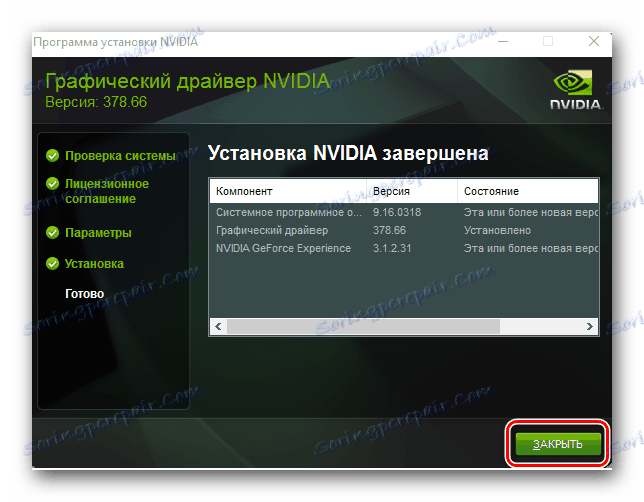
Način 2: Davatelj mrežnih usluga
Korisnici nVidia kartica često ne koriste ovu metodu. Ipak, korisno je znati o tome. To će vam biti potrebno.
- Idemo na vezu na službenu stranicu online usluga tvrtke nVidia ,
- Nakon toga trebate malo pričekati dok usluga ne odredi model vašeg grafičkog adaptera. Ako u ovoj fazi sve prolazi bez vagona, na stranici će se pojaviti upravljački program koji će vas od vas tražiti da preuzmete i instalirate. Odmah će se naznačiti verzija softvera i datum izlaska. Za preuzimanje softvera jednostavno kliknite gumb "Preuzimanje" .
- Kao rezultat toga, završit ćete na stranici koju smo opisali u četvrtom odlomku prve metode. Preporučujemo da se vratite na njega, jer će sve daljnje radnje biti jednake onoj u prvoj metodi.
- Skrenimo pozornost na činjenicu da za korištenje ove metode trebate instalirati Java. U nekim slučajevima, prilikom skeniranja vašeg sustava mrežnom uslugom, vidjet ćete prozor u kojem će ova Java sama tražiti dozvolu za pokretanje. To je potrebno za pravilno skeniranje vašeg sustava. U ovom prozoru samo kliknite gumb "Pokreni" .
- Važno je napomenuti da uz instaliranu Javu trebate i preglednik koji podržava takve scenarije. Google Chrome za te svrhe neće raditi jer je čak i sa verzijom 45 prestao podržavati potrebnu tehnologiju.
- U onim slučajevima gdje nemate Java na računalu, vidjet ćete poruku prikazanu na snimci zaslona.
- U poruci se nalazi veza na kojoj možete pristupiti stranici za preuzimanje Java. Predlaže se u obliku narančaste kvadratne tipke. Samo kliknite na nju.
- Nakon toga bit ćete na Java stranici za preuzimanje. U središtu otvorene stranice morate kliknuti veliki crveni gumb "Download Java for free" .
- Zatim se otvara stranica na kojoj će biti zatraženo da pročitate licencni ugovor prije nego što izravno preuzmete Java. Uopće nije potrebno pročitati. Jednostavno kliknite gumb označen na slici zaslona u nastavku.
- To će odmah započeti učitavanje Java instalacijske datoteke. Čekamo da preuzimanje završi i pokrene ga. Proces instalacije Java, nećemo detaljno obojiti, budući da će vam u prosjeku doći doslovce minutu. Samo slijedite upute instalacijskog programa i nećete imati nikakvih problema.
- Nakon dovršetka Java instalacije, morate se vratiti na prvu točku ove metode i ponovo pokušajte ponovo. Ovaj put bi sve trebalo glatko.
- Ako vam ova metoda ne odgovara ili se čini teškim, predlažemo da koristite bilo koji drugi način opisan u ovom članku.
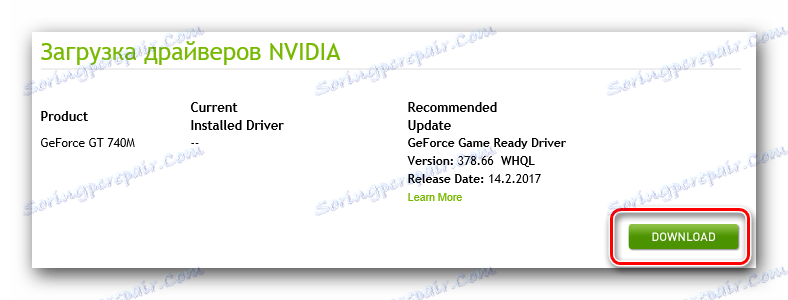
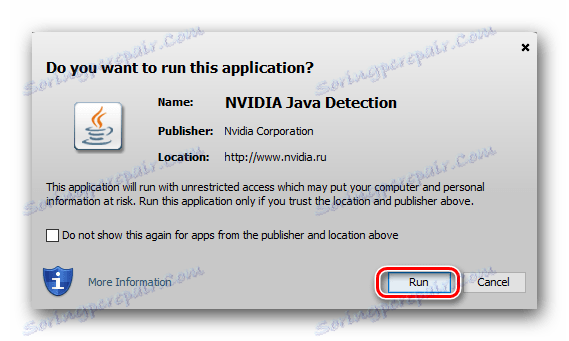
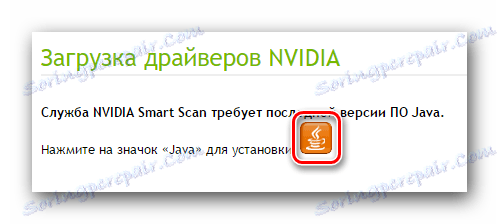
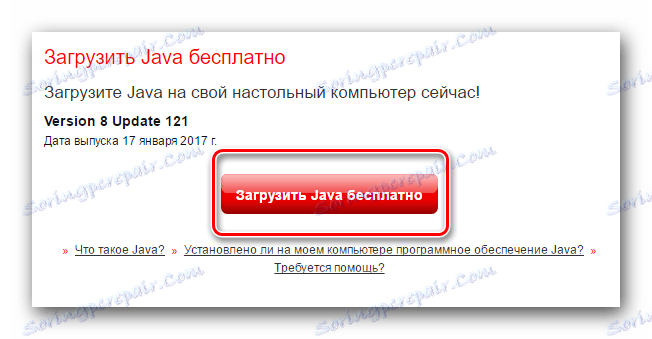
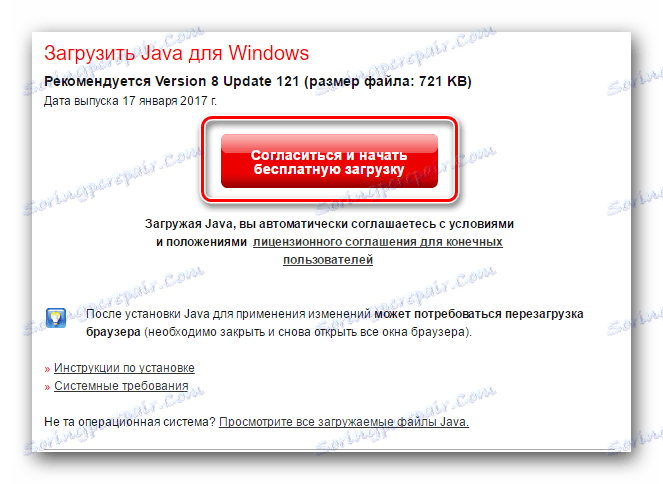
3. metoda: GeForce iskustvo
Sve što je potrebno za korištenje ove metode je program instaliran na računalu NVIDIA GeForce iskustvo , Instaliranje softvera pomoću njega može biti kako slijedi:
- Pokrećemo softver GeForce Experience. U pravilu, ikona ovog programa nalazi se u ladici. Ali ako ga nemate tamo, morate ići na sljedeći način.
- Iz otvorene mape pokrenite datoteku pod nazivom "NVIDIA GeForce Experience" .
- Kada se program pokrene, idite na drugu karticu - "Upravljački programi" . Na samom vrhu prozora vidjet ćete naziv i verziju upravljačkog programa koji je dostupan za preuzimanje. Činjenica je da GeForce Experience automatski provjerava instaliranu verziju softvera pri pokretanju i ako softver otkrije prisutnost novije verzije, ponudit će preuzimanje softvera. Tamo, u gornjem dijelu prozora GeForce Experience, bit će odgovarajući gumb "Download" . Pritisnemo na njemu.
- Kao rezultat toga, vidjet ćete napredak učitavanja traženih datoteka. Čekamo kraj ovog procesa.
- Kada preuzimanje bude dovršeno, umjesto linije napretka pojavit će se druga crta na kojoj će se nalaziti gumbi s parametrima instalacije. Možete birati između "Express installation" i "Selective" . Razgovarali smo o nijansama ovih parametara u prvoj metodi. Odaberite vrstu instalacije koja vam je preporučljiva. Da biste to učinili, kliknite odgovarajući gumb.
- Nakon što kliknete na željeni gumb, postupak instalacije započet će odmah. Ako koristite ovu metodu, sustav ne zahtijeva ponovno pokretanje sustava. Iako će se stara verzija softvera automatski ukloniti, kao u prvoj metodi. Čekamo da se instalacija dovrši sve dok se ne pojavi prozor s tekstom "Instalacija dovršen" .
- Samo trebate zatvoriti prozor klikom na gumb s istim imenom. Na kraju, preporučujemo da ručno ponovno pokrenete sustav kako biste primijenili sve postavke i postavke. Nakon ponovnog pokretanja, već možete početi koristiti potpuno grafički adapter.
C:Program Files (x86)NVIDIA CorporationNVIDIA GeForce Experience - ako imate OS x64
C:Program FilesNVIDIA CorporationNVIDIA GeForce Experience - za vlasnike operacijskih sustava x32
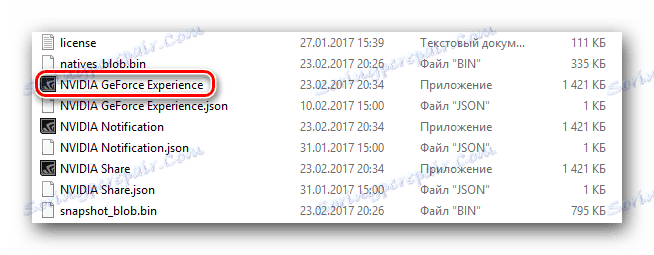

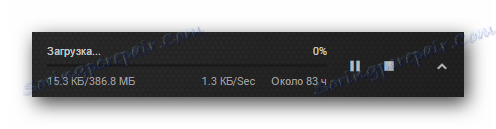

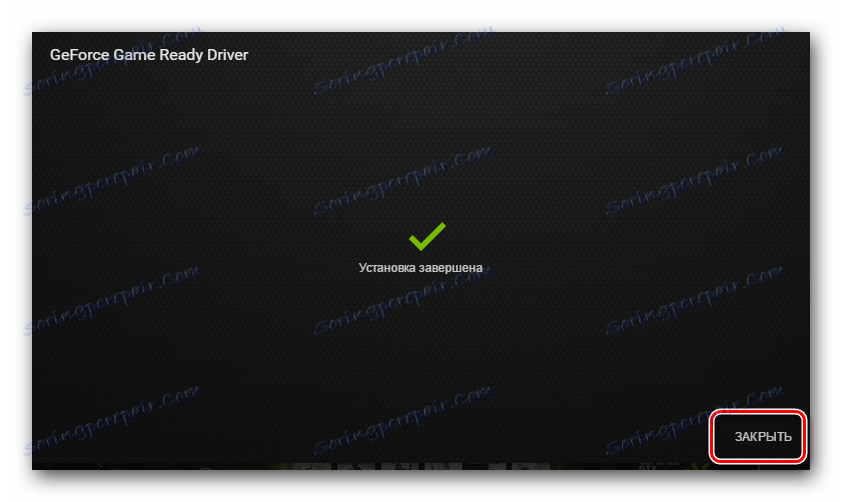
Metoda 4: Opći softver za instaliranje softvera
Doslovno u svakom članku posvećenom pretraživanju i instalaciji softvera spominjemo programe specijalizirane za automatsku instalaciju vozača. Plus ove metode je činjenica da, osim video kartica softver, možete jednostavno instalirati upravljačke programe za bilo koji drugi uređaj na vašem računalu. Do danas, postoji mnogo programa koji se lako nositi s ovim zadatkom. Pregled najboljih predstavnika onih koje smo radili u jednom od naših prethodnih materijala.
Pročitajte više: Najbolji programi za instaliranje upravljačkih programa
Zapravo, apsolutno je svaki takav program prikladan. Čak i one koje nisu navedene u članku. Ipak, preporučujemo da obratite pažnju na DriverPack rješenje , Ovaj program ima i online verziju i izvanmrežnu aplikaciju koja ne zahtijeva aktivnu internetsku vezu za pretraživanje softvera. Pored toga, DriverPack Solution redovito prima ažuriranja s kojima se povećava baza podržanih uređaja i dostupnih upravljačkih programa. Da biste razumjeli postupak pronalaženja i instaliranja softvera pomoću programa DriverPack Solution, naš će članak za obuku pomoći.
Pouka: Kako ažurirati upravljački program na računalu pomoću DriverPack Solution
Način 5: ID grafičke kartice
Glavna prednost ove metode je činjenica da s njom možete instalirati softver čak i za one videokartice koje sustav nije pravilno definirao. Najvažniji korak je proces pronalaženja ID-a za željenu opremu. Video kartica GeForce 9500 GT ima sljedeće vrijednosti:
PCIVEN_10DE&DEV_0640&SUBSYS_704519DA
PCIVEN_10DE&DEV_0640&SUBSYS_37961642
PCIVEN_10DE&DEV_0640&SUBSYS_061B106B
PCIVEN_10DE&DEV_0640
PCIVEN_10DE&DEV_0643
Morate kopirati bilo koju od predloženih vrijednosti i upotrijebiti ga na određenim mrežnim uslugama koje će pokupiti upravljačke programe za ovaj ID. Kao što ste možda primijetili, detaljno ne detaljujemo postupak postupaka. To je povezano s činjenicom da smo već posvetili zasebnu pouku ove metode. U njemu ćete naći sve potrebne informacije i upute korak po korak. Stoga preporučujemo da jednostavno kliknete na donju vezu i pročitate ga.
Pouka: Traženje vozača prema ID hardveru
Način 6: Ugrađeni program za pretraživanje softvera sustava Windows
Od svih ranije opisanih metoda ta je metoda najmanje učinkovita. To je zbog činjenice da će vam omogućiti da instalirate samo osnovne datoteke, a ne cijeli niz komponenti. Ipak, u različitim situacijama i dalje se može koristiti. Morat ćete učiniti sljedeće:
- Pritisnite kombinaciju tipki na tipkovnici "Win + R" .
- U prikazanom prozoru unesite naredbu
devmgmt.msc, a zatim kliknite tipkovnicu "Enter" . - Kao rezultat toga otvara se Upravitelj uređaja i možete je otvoriti na druge načine.
- Na popisu uređaja pretražujemo karticu "Video adaptori" i otvorimo je. Sve vaše instalirane grafičke kartice bit će smještene ovdje.
- Pritisnite desnom tipkom miša na naziv adaptera za koji želite pronaći softver. U dobivenom kontekstnom izborniku odaberite liniju "Ažuriranje upravljačkih programa" .
- Nakon toga otvorit će se prozor u kojem trebate odabrati vrstu pretraživanja vozača. Preporučujemo da koristite "Automatsko pretraživanje" , jer će to omogućiti sustavu da pretražuje softver na Internetu apsolutno samostalno.
- Ako je uspješan, sustav automatski instalira pronađeni softver i primjenjuje potrebne postavke. Uspješan ili neuspješan završetak procesa bit će prijavljen u posljednjem prozoru.
- Kao što smo već spomenuli, isti GeForce iskustvo u ovom slučaju neće biti instaliran. Stoga, ako to nije potrebno, bolje je koristiti jednu od gore navedenih metoda.
Pouka: Otvorite "Upravitelj uređaja" u sustavu Windows


Metode koje smo vam dali omogućit će vam da bez ikakvih problema iskoristite maksimalnu izvedbu vašeg GeForce 9500 GT. Možete uživati u omiljenim igrama i učinkovito raditi u raznim aplikacijama. Bilo koja pitanja koja se pojavljuju tijekom instalacije softvera, možete zatražiti u komentarima. Odgovorit ćemo svakom od njih i pokušati vam pomoći riješiti razne tehničke probleme.