Preuzmite softver za nVidia GeForce GT 740M
Instaliranje upravljačkih programa sastavni je dio postupka instalacije za bilo koji operativni sustav. Prilikom ponovne instalacije sustava Windows za većinu uređaja koristi se softver s obične baze upravljačkih programa. Unatoč toj činjenici, poželjno je instalirati službeni softver, koji se puno bolje rješava svojim izravnim zadacima. U ovoj lekciji ćemo vam reći kako pronaći i instalirati upravljačke programe za nVidia GeForce GT 740M.
sadržaj
Mogućnosti instalacije softvera nVidia
nVidia GeForce GT 740M - mobilna verzija grafičkog adaptera, instalirana u prijenosnim računalima. Ponovno smo primijetili činjenicu da je softver za prijenosna računala preporučljiv za preuzimanje s službene web stranice proizvođača. Međutim, softver za video karticu iznimka je ovom pravilu, jer se vozači na web stranici nVidia ažuriraju mnogo češće nego na web mjestu proizvođača prijenosnog računala. Pored službenog izvora, postoji niz drugih načina koji će vam pomoći instalirati softver za GeForce GT 740M. Detaljno analizirati svaki od njih.
Metoda 1: mjesto proizvođača grafičke kartice
Za ovu opciju morate poduzeti sljedeće korake.
- Idemo stranica za preuzimanje softvera site nVidia.
- Na samom početku stranice vidjet ćete polja koja trebate ispuniti odgovarajućim informacijama o vašem adapteru, što će vam pomoći da pronađete najprikladniji upravljački program. Potrebne su sljedeće vrijednosti:
- Vrsta proizvoda - GeForce
- Serija proizvoda - GeForce 700M Series (Prijenosna računala)
- Obitelj proizvoda - GeForce GT 740M
- Operativni sustav - Navedite verziju i dubinu bita vašeg operativnog sustava
- Jezik - Odaberite željeni jezik instalacijskog programa
- Kao rezultat toga, trebali biste biti ispunjeni kao što je prikazano na donjoj slici. Nakon toga pritisnite gumb "Pretraživanje" , koji se nalazi ispod svih polja.
- Na sljedećoj stranici možete vidjeti detaljne informacije o pronadjenom upravljaču (verzija, veličina, datum izlaska). Osim toga, idite na karticu "Podržani proizvodi" , grafički adapter možete pronaći na općem popisu. Nakon što ste proučavali sve informacije, kliknite gumb "Preuzmi sada" .
- Prije preuzimanja od vas će se tražiti da pregledate odredbe licenčnog ugovora nVidia. To možete učiniti klikom na vezu s odgovarajućim imenom. Ova veza koju smo zabilježili na snimci zaslona. Nakon pregleda ugovora kliknite gumb "Prihvati i preuzmi" .
- Nakon toga će se preuzeti instalacijska datoteka. Kada se pokrene, trebate je pokrenuti.
- Nakon pokretanja, vidjet ćete prozor. Treba odrediti buduće mjesto instalacijskih datoteka koje će se otpakirati prije instalacije. Možete kliknuti sliku žute mape i ručno odabrati mjesto s popisa ili jednostavno unijeti put do mape u odgovarajućoj liniji. U svakom slučaju, nakon toga kliknite gumb "U redu" da biste nastavili s instalacijom.
- Dalje, trebate pričekati nekoliko minuta dok alat ne kopira sve komponente u prethodno navedenu mapu.
- Kad se sve instalacijske datoteke ekstrahiraju, pojavljuje se početni prozor "NVIDIA Setup Programs" . U njemu ćete vidjeti poruku koja kaže da se vaš sustav ispituje za kompatibilnost s softverom koji ćete instalirati.
- Imajte na umu da u ovoj fazi instalacije upravljačkog programa često korisnici imaju problema. Opisali smo najčešće pogreške i metode za njihovo ispravljanje u jednom od naših lekcija.
- Ako je provjera kompatibilnosti uspješna, vidjet ćete prozor u kojem se ponovno ponudite da pregledate licencni ugovor tvrtke. Da biste se upoznali ili ne, to je do vas. U svakom slučaju, trebate kliknuti gumb Prihvati. Nastavi "gumb za nastavak.
- Sljedeći je korak odabir opcija instalacije. Možete odabrati "Express" ili "Custom installation" .
- U prvom slučaju, vozač i pripadajuće komponente bit će instalirani u automatskom načinu rada. Ako odaberete "Prilagođena instalacija" - možete samostalno označiti one komponente koje morate instalirati. Osim toga, u ovom slučaju ćete biti u "Clean install" modu, koji će resetirati sve prethodne postavke nVidia i izbrisati korisničke profile.
- Morate sami odlučiti koji način odabrati. No, ako prvi put instalirate softver, preporučujemo da koristite istu instalaciju "Express" . Nakon odabira parametara, kliknite gumb "Dalje" .
- Nakon toga započet će postupak instalacije softvera za vašu video karticu.
- Tijekom instalacije, program će morati ponovo pokrenuti operacijski sustav. To će se automatski dogoditi u minuti, ili klikom na odgovarajuću tipku "Ponovno pokrenuti sada" .
- Tijekom instalacije, program će morati ponovo pokrenuti operacijski sustav. To će se automatski dogoditi u minuti, ili klikom na odgovarajuću tipku "Ponovno pokrenuti sada" .
- Nakon ponovnog pokretanja, postupak instalacije nastavlja se automatski. Nakon nekog vremena vidjet ćete prozor s porukom o uspješnom dovršenju instalacije softvera nVidia. Da biste završili, trebate kliknuti gumb "Zatvori" u donjem desnom kutu prozora.
- To dovršava predloženu metodu i moći ćete u potpunosti koristiti svoj adapter.
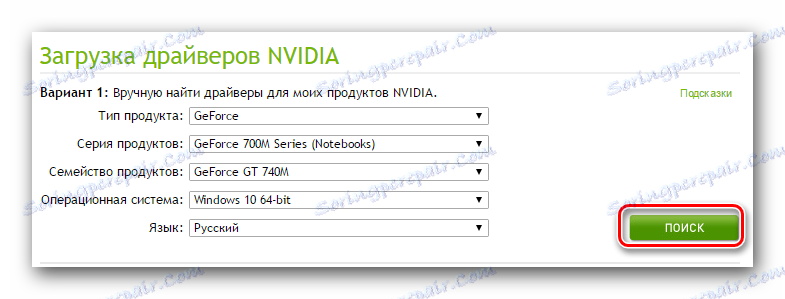
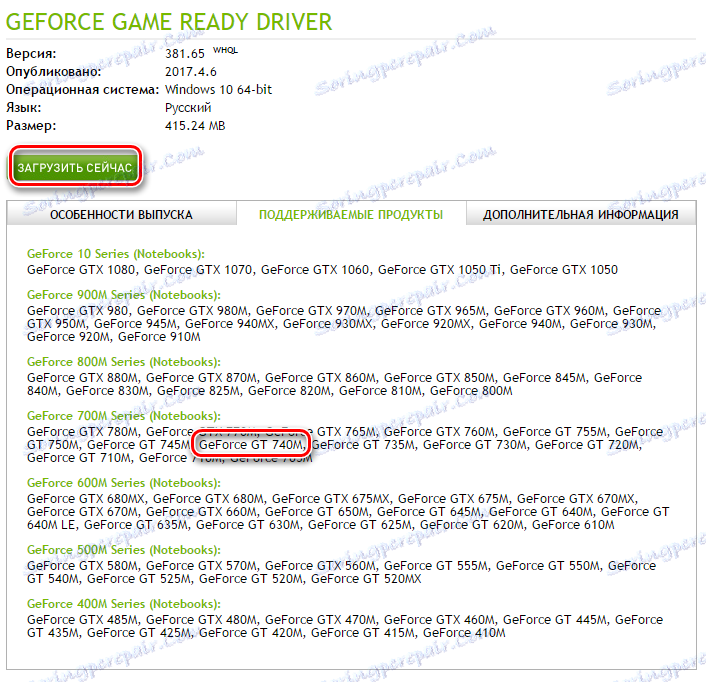
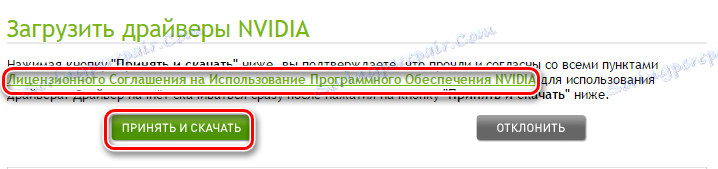
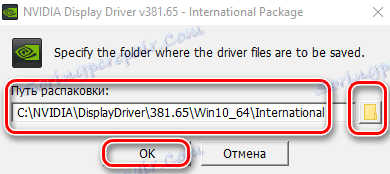
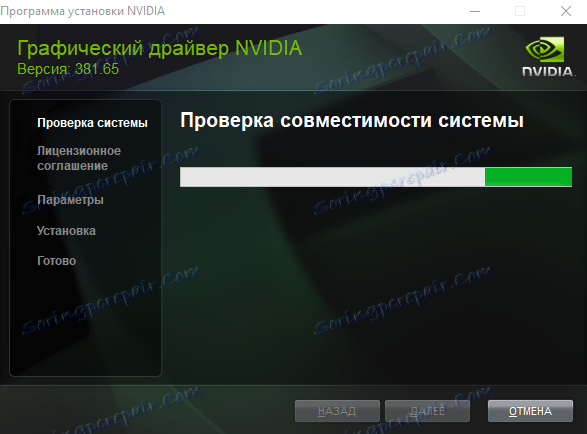
Pouka: Rješavanje problema instalacije upravljačkog programa nVidia
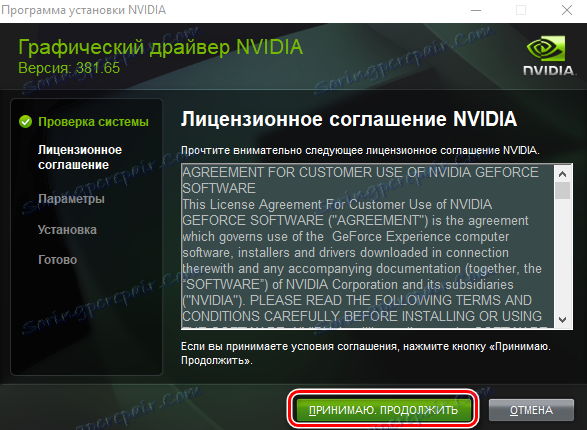
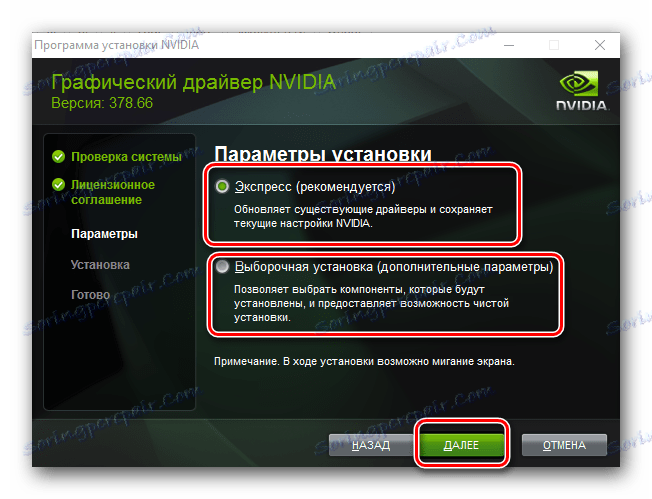
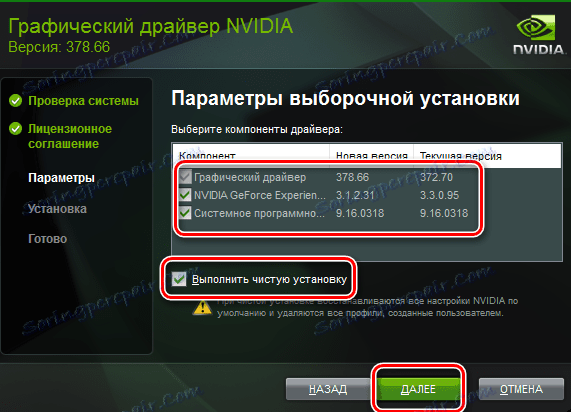
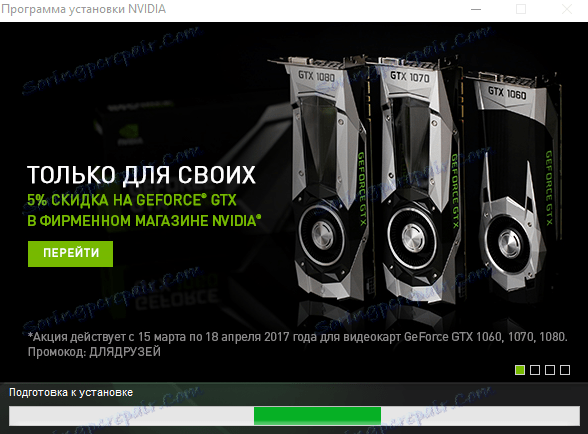
U ovoj fazi nije poželjno pokrenuti razne 3D aplikacije jer tijekom instalacije upravljačkog programa grafičke kartice jednostavno se mogu objesiti i izgubit ćete sav napredak.


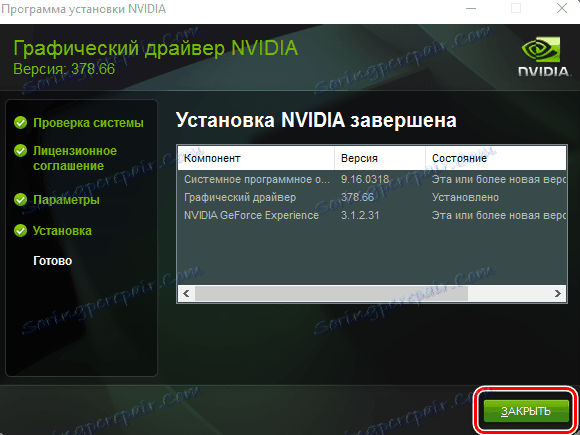
Metoda 2: Posebna usluga nVidia
Ova metoda nije popularna među korisnicima GeForce grafičkih kartica. Međutim, to je prilično radno i može vam pomoći pri instaliranju potrebnih upravljačkih programa. Evo što trebate postići.
- Prebacujemo navedenu vezu službeniku internetsku stranicu robne marke ,
- Morate pričekati malo dok usluga provjerava vaš sustav za nVidia grafičku karticu i otkrije svoj model. Nakon toga, ponudit će vam se najnoviji upravljački program koji podržava vaš adapter.
- Trebate samo kliknuti gumb "Preuzimanje" u donjem desnom kutu.
- Kao rezultat toga, bit ćete na stranici s popisom podržanih uređaja i općenitim informacijama o softveru. Možete se vratiti na prvu metodu i početi s četvrtim odlomkom, budući da će sve daljnje akcije biti apsolutno identične.
- Imajte na umu da se tijekom skeniranja vašeg sustava na zaslonu može pojaviti prozor s potvrdom pokretanja Java skripte. U ovom prozoru morate kliknuti gumb "Pokreni" ili "Pokreni" .
- Važno je napomenuti da za izvođenje ove metode morate imati instaliranu Javu na računalu i preglednik koji će podržati te skripte. U tom slučaju nemojte koristiti Google Chrome , budući da je s 45 verzijom uslužnog programa prestala podržavati ovu tehnologiju.
- Ako mrežna usluga nVidia ustanovi da Java nije na vašem sustavu, vidjet ćete sljedeću sliku.
- Poruka kaže da samo trebate kliknuti logotip logotipa Java da biste posjetili stranicu za preuzimanje. Na ovoj stranici morate kliknuti gumb "Download Java for free" , koji se nalazi u središtu.
- Nakon toga bit ćete na stranici na kojoj će se tražiti da pročitate licencni ugovor. To se ne može učiniti, jer za nastavak samo trebate kliknuti gumb "Prihvaćam i započnite s preuzimanjem" .
- Instalacijska datoteka Java je sada učitana. Samo pričekajte da preuzimanje završi i instalira Java. Ovo je vrlo jednostavno i traje samo nekoliko minuta. Stoga nećemo detaljno razraditi točku. Nakon instalacije Java, morat ćete se vratiti na nVidia servisnu stranicu i ponovno ga učitati.
- To su sve nijanse koje trebate znati o odabiru ove metode.
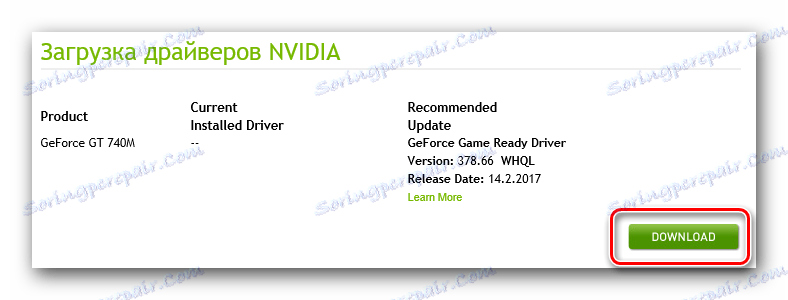
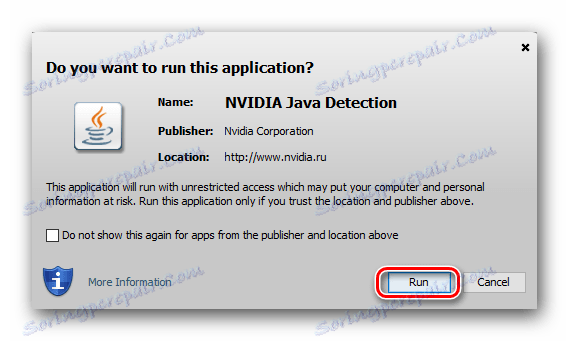
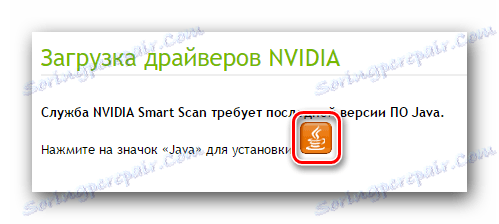
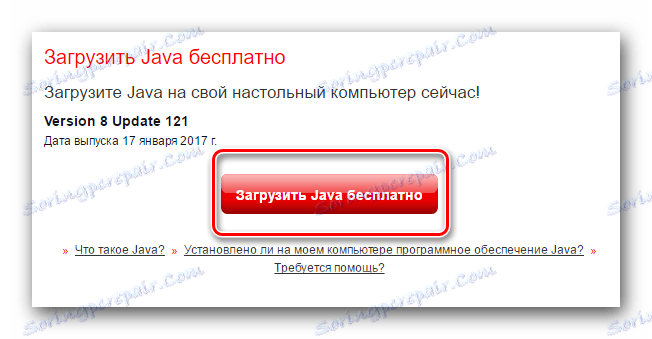
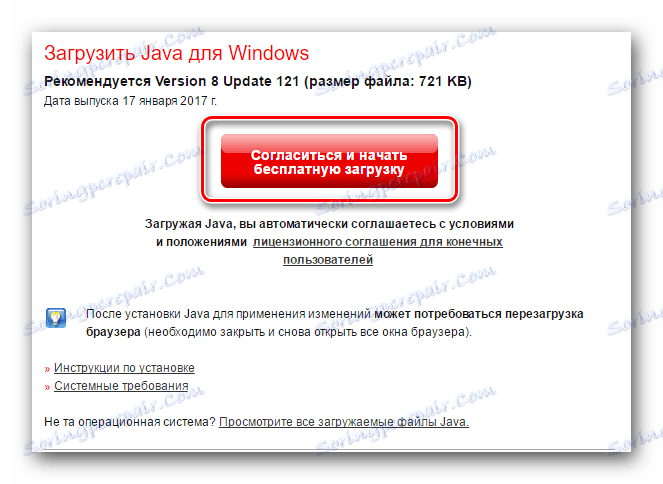
3. metoda: GeForce iskustvo
Ova će vam metoda biti korisna, pod uvjetom da već imate instaliranu korisnost na računalu GeForce iskustvo , Prema zadanim se postavkama nalazi u sljedećim mapama:
C:Program FilesNVIDIA CorporationNVIDIA GeForce Experience - OS 32 bita
C:Program Files (x86)NVIDIA CorporationNVIDIA GeForce Experience - za 64-bitni OS
Vaše radnje za ovu metodu trebale bi biti sljedeće.
- Pokrenite uslužni program NVIDIA GeForce Experience iz mape.
- Čekamo dok se ne učita glavni prozor i prijeđimo na odjeljak "Upravljački programi" . Ako je nova verzija softvera dostupna za vaš adapter, prikazat će vam se odgovarajuća poruka na vrhu kartice "Upravljački programi" . Nasuprot ovoj poruci bit će gumb "Download" , koji morate kliknuti.
- Nakon što kliknete ovaj gumb, tražena datoteka će se preuzeti. U ovom se području pojavljuje crta na kojoj možete pratiti napredak preuzimanja.
- Na kraju preuzimanja umjesto ove linije vidjet ćete gumbe koje su odgovorne za parametre instalacije upravljačkog programa. Već će vam biti poznati modovi "Express" i "Custom installation" , što smo detaljno opisali u prvoj metodi. Kliknemo na opciju koju trebate i samo pričekajte da se instalacija dovrši.
- Ako instalacija prođe bez pogrešaka, na zaslonu će se prikazati sljedeća poruka. Ostaje samo zatvoriti prozor klikom na gumb istog naziva u donjem području.
- Unatoč činjenici da tijekom ove metode nema obavijesti o potrebi ponovnog pokretanja sustava, to preporučujemo.
- To dovršava opisanu metodu.
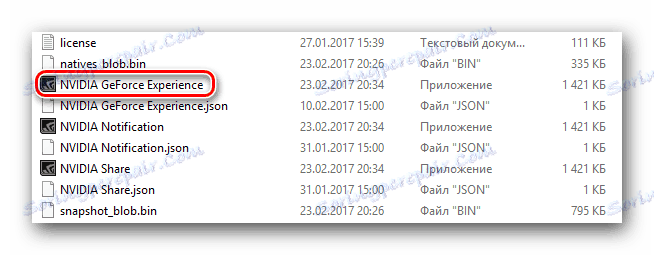

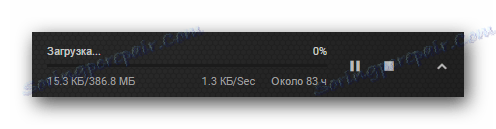

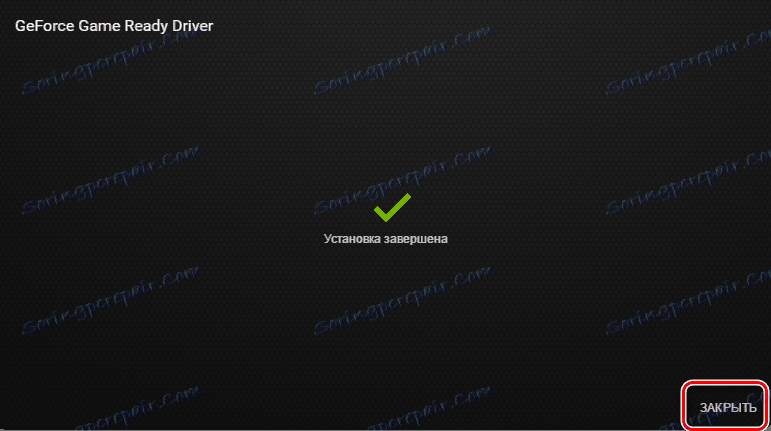
Metoda 4: Globalni programi
Ponovno smo govorili o softveru koji se specijalizirao za automatsko pretraživanje i instalaciju softvera za vaše uređaje. U takvoj situaciji možete koristiti slične programe. Da biste to učinili, trebat ćete odabrati jedan od ponuđenih usluga do danas. Opći pregled najboljeg softvera ove vrste koji smo objavili u jednom od naših članaka obuke.
Pouka: Najbolji programi za instaliranje upravljačkih programa
U načelu, apsolutno bilo koji alat s popisa prikladan je. Međutim, preporučujemo upotrebu DriverPack rješenje zbog čestih ažuriranja programa i vrlo velike baze podržanih uređaja. Da biste izbjegli probleme prilikom korištenja DriverPack rješenja, preporučujemo da najprije čitate vodič.
Pouka: Kako ažurirati upravljački program na računalu pomoću DriverPack Solution
Tako ćete pomoću sličnog uslužnog programa moći instalirati sve dostupne upravljačke programe za vaš hardver, uključujući GeForce GT 740M.
Način 5: pretraživanje po ID kartici
Ovaj smo način posvetili zasebnoj velikoj lekciji u kojoj smo detaljno opisali sve nijanse pretraživanja i instaliranja softvera pomoću identifikatora uređaja.
Pouka: Traženje vozača prema ID hardveru
Da biste koristili ovu metodu, najvažniji korak je utvrditi ID vrijednost grafičke kartice. Adapter nVidia GeForce GT 740M ima sljedeće:
PCI VEN_10DE & DEV_1292 & SUBSYS_21BA1043 & REV_A1
PCI VEN_10DE & DEV_1292 & SUBSYS_21BA1043
PCI VEN_10DE & DEV_1292 & CC_030200
PCI VEN_10DE & DEV_1292 & CC_0302
Trebate kopirati samo neku od predloženih vrijednosti i zalijepiti je na određenu mrežnu uslugu. Mi smo opisali takve resurse u gore navedenoj lekciji. Pronaći će vaš uređaj ID i ponudit će vam preuzimanje upravljačkog programa koji je kompatibilan s njim. Trebate samo preuzeti potrebne datoteke i instalirati softver na prijenosno računalo. Zapravo, metoda je vrlo elementarna i ne zahtijeva da imate posebna znanja i vještine.
Način 6: Pronađite softver na računalu
Ova metoda nije uzaludna je na posljednjem mjestu. To je najviše neučinkovit svega što je ranije predloženo. Unatoč tome, u situacijama u kojima postoje problemi s definicijom grafičke kartice, to uvelike može pomoći. Da biste koristili ovu metodu, morate učiniti sljedeće.
- Otvorite "Upravitelj uređaja" na bilo koji način poznat. List nekih takvih metoda objavili smo ranije u jednom od naših poučavanja.
- Među grupama uređaja tražimo odjeljak "Video adapters" i otvorimo ga jednostavnim klikom na naziv. U ovom odjeljku vidjet ćete dva uređaja - integrirani Intel adapter i GeForce grafičku karticu. Odaberite adapter iz nVidia i desnom tipkom miša kliknite naziv opreme. U otvorenom kontekstnom izborniku kliknite na liniju "Update drivers" .
- U sljedećem prozoru morate odabrati kako tražiti softver na računalu - automatski ili ručno.
- Ako nemate potrebne datoteke - kliknite na liniju "Automatsko pretraživanje" . Opcija "Ručno traženje" može se odabrati samo ako ste prethodno preuzeli datoteke koje će pomoći sustavu da prepozna adapter. U tom slučaju, morat ćete odrediti put do mape u kojoj su pohranjene te datoteke i kliknite gumb "Dalje" .
- Bez obzira na vrstu pretraživanja koju odaberete, na kraju ćete vidjeti prozor s rezultatom instalacije.
- Kao što smo već spomenuli, u ovom će se slučaju instalirati samo osnovne datoteke. Zato savjetujemo da nakon ove metode upotrijebite neki od gore opisanih.
Pouka: Otvorite "Upravitelj uređaja" u sustavu Windows
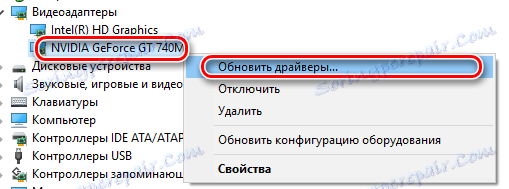

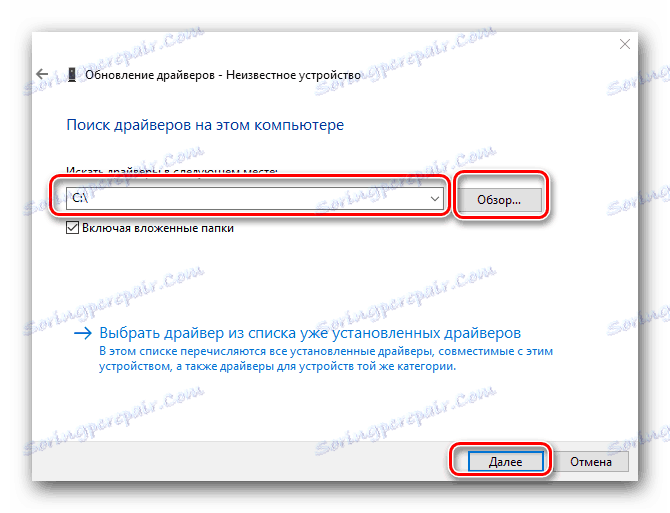
Zahvaljujući tim metodama, možete jednostavno instalirati upravljački program za video karticu nVidia GeForce GT 740M. Nakon toga možete u potpunosti koristiti igre i aplikacije, uživajući u glatkoj slici i adapteru visokih performansi. Ako još uvijek naiđete na poteškoće u postupku instalacije softvera - napišite o takvim slučajevima u komentarima. Pokušat ćemo odgovoriti na sva pitanja i pomoći u rješavanju problema koji su se pojavili.