Preuzmite upravljačke programe za USB priključke
USB (Universal Serial Bus ili Universal Serial Bus) do sada je najčešća multifunkcionalna priključnica. Pomoću ovog konektora možete spojiti ne samo USB bljesak, tipkovnicu ili miš, već i mnoge druge uređaje. Na primjer, postoje prijenosni mini hladnjaci s USB vezom, svjetiljke, zvučnike, mikrofone, slušalice, mobilne telefone, video kamere, uredsku opremu itd. Popis je stvarno ogroman. No, kako bi sve ove periferne jedinice ispravno radile i podatke koji se brzo prenose putem ovog priključka, potrebno je instalirati upravljačke programe za USB. U ovom ćemo članku pogledati primjer kako to učiniti ispravno.
Prema zadanim postavkama, upravljački programi za USB instaliraju se pomoću softvera za matičnu ploču, budući da se izravno odnose na njega. Stoga, ako nemate USB upravljačke programe iz nekog razloga, prvo ćemo se obratiti web stranicama proizvođača matične ploče. Ali o svemu u redu.
sadržaj
Preuzmite i instalirajte upravljačke programe za USB
U slučaju USB-a, kao i kod svih drugih komponenti računala, postoji nekoliko načina pronalaženja i preuzimanja potrebnih upravljačkih programa. Detaljno ćemo ih analizirati u redoslijedu.
Metoda 1: Od mjesta proizvođača matične ploče
Prvo moramo znati proizvođača i modela matične ploče. Da biste to učinili, morate izvršiti nekoliko jednostavnih koraka.
- Na gumbu "Start" desnom tipkom miša kliknite "Command Line" ili "Command Line (Administrator)" .
- Ako imate operacijski sustav Windows 7 ili niži, morate pritisnuti kombinaciju tipki "Win + R" . Kao rezultat toga, otvara se prozor u kojem morate upisati naredbu "cmd" i pritisnite gumb "OK" .
- I u prvom i drugom slučaju, pojavit će se prozor "Zapovjedna crta" . Zatim moramo unijeti sljedeće naredbe u ovaj prozor kako bismo pronašli proizvođača i model matične ploče.
- Sada, znajući marku i model matične ploče, morate ići na službenu web stranicu proizvođača. Možete ga lako pronaći pomoću bilo koje tražilice. Na primjer, u našem slučaju to je tvrtka ASUS. Prolazimo mjestu ove tvrtke ,
- Na web mjestu morate pronaći niz za pretraživanje. U njemu predstavljamo model matične ploče. Imajte na umu da se u prijenosnim računalima najčešće model matične ploče podudara s modelom samog prijenosnog računala.
- Pritiskom gumba "Enter" bit ćete preusmjereni na stranicu rezultata pretraživanja. Pronađite svoju matičnu ploču ili prijenosno računalo na popisu. Kliknite vezu klikom na naziv.
- U većini slučajeva, s vrha vidjet ćete nekoliko pod-točaka na matičnu ploču ili prijenosno računalo. Potrebna nam je linija "Podrška" . Kliknemo na njega.
- Na sljedećoj stranici moramo pronaći stavku "Upravljački i uslužni programi" .
- Kao rezultat toga, doći ćemo do stranice s izborom operacijskog sustava i odgovarajućih upravljačkih programa. Imajte na umu da ne uvijek odabirom operacijskog sustava možete vidjeti upravljački program na popisu. U našem slučaju, upravljački program za USB može se naći u odjeljku "Windows 7 64bit" .
- Nakon otvaranja stabla "USB" , vidjet ćete jednu ili više veza za preuzimanje upravljačkog programa. U našem slučaju, odaberite prvi i pritisnite gumb "Global" .
- Instalacijskim datotekama odmah preuzmite arhivu. Nakon dovršetka preuzimanja, trebate raspakirati cijeli sadržaj arhive. U ovom slučaju postoje 3 datoteke u njemu. Pokrenite datoteku "Setup" .
- Započeti će proces raspakiranja instalacijskih datoteka, nakon čega će se pokrenuti instalacijski program. U prvom prozoru za nastavak morate kliknuti gumb "Dalje" .
- Sljedeća stavka bit će upoznavanje s licencnim ugovorom. To radimo po želji, nakon čega stavljamo kvačicu protiv crte "Prihvaćam uvjete u ugovoru o licenci" i kliknite gumb "Dalje" .
- Pokreće se postupak instalacije upravljačkog programa. Napredak možete vidjeti u sljedećem prozoru.
- Kada se instalacija dovrši, vidjet ćete poruku o uspješnom dovršenju operacije. Da biste završili, samo trebate kliknuti gumb "Završi" .
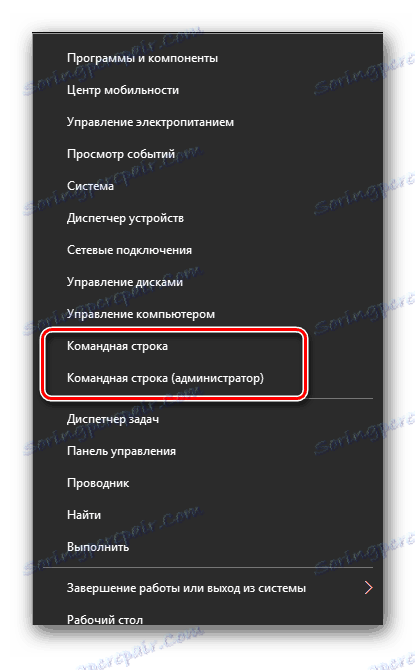

wmic baseboard get Manufacturer - узнать производителя платы
wmic baseboard get product - модель материнской платы

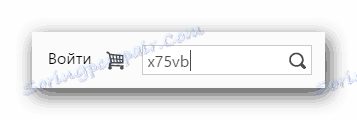

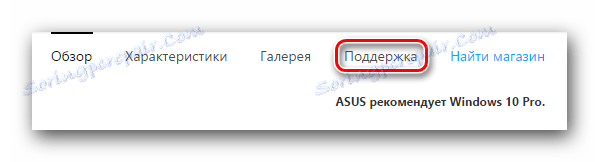

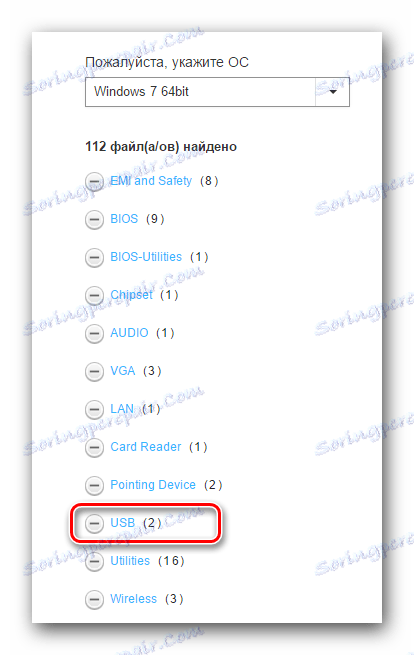
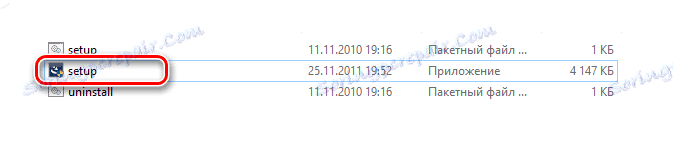
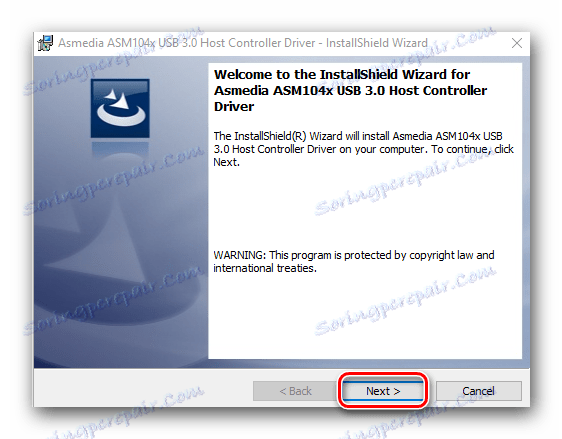

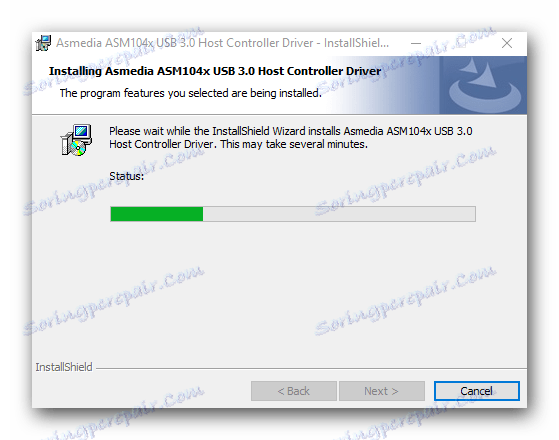
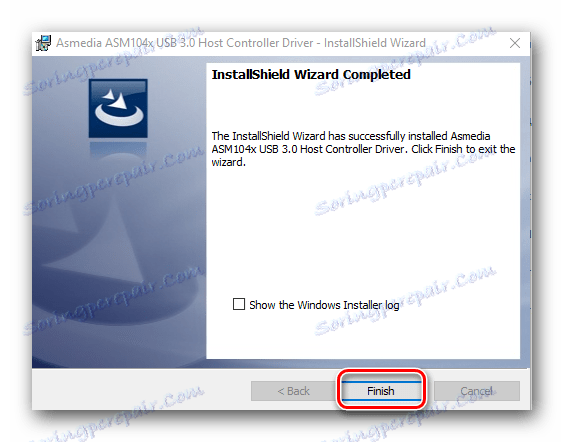
Time se dovršava postupak instaliranja upravljačkog programa za USB na web mjestu proizvođača.
Druga metoda: Upotreba automatskih programa za ažuriranje upravljačkih programa
Ako ne želite gnjaviti u potrazi za proizvođačem i modelom matične ploče, preuzimanjem arhiva itd., Tada biste trebali koristiti ovu metodu. Za ovu metodu trebate bilo koji alat za automatsko skeniranje sustava i učitavanje potrebnih upravljačkih programa.
Pouka: Najbolji programi za instaliranje upravljačkih programa
Na primjer, možete koristiti DriverScanner ili Auslogics ažuriranje upravljačkog programa , U svakom slučaju, imat ćete mnogo izbora. Slični programi na mreži do danas, veliki broj. Uzmi na primjer, isto DriverPack rješenje , Za detaljnu instalaciju vozača pomoću ovog programa, možete naučiti iz naše posebne lekcije.
Pouka: Kako ažurirati upravljački program na računalu pomoću DriverPack Solution
Metoda 2: Kroz Upravitelj uređaja
Idite na Upravitelj uređaja. Da biste to učinili, postupite na sljedeći način.
- Pritisnite tipku "Win + R" i u prozoru pojavljuje se
devmgmt.msc. Pritisnite tipku "Enter" . - U Upravitelju uređaja potražite sve pogreške s USB-a. U pravilu, takve pogreške prate žuti trokuti ili uskličnici pored naziva uređaja.
- Ako postoji slična linija, desnom tipkom miša kliknite naziv takvog uređaja i odaberite stavku "Ažuriranje upravljačkih programa" .
- U sljedećem prozoru odaberite "Automatsko traženje ažuriranih upravljačkih programa" .
- Pokretat će se program za traženje i ažuriranje upravljačkog programa za USB. Bit će potrebno malo vremena. Ako program pronalazi potrebne upravljačke programe, odmah će ih instalirati. Kao rezultat toga, vidjet ćete poruku o uspješnom ili neuspješnom završetku procesa pretraživanja i instalaciji softvera.
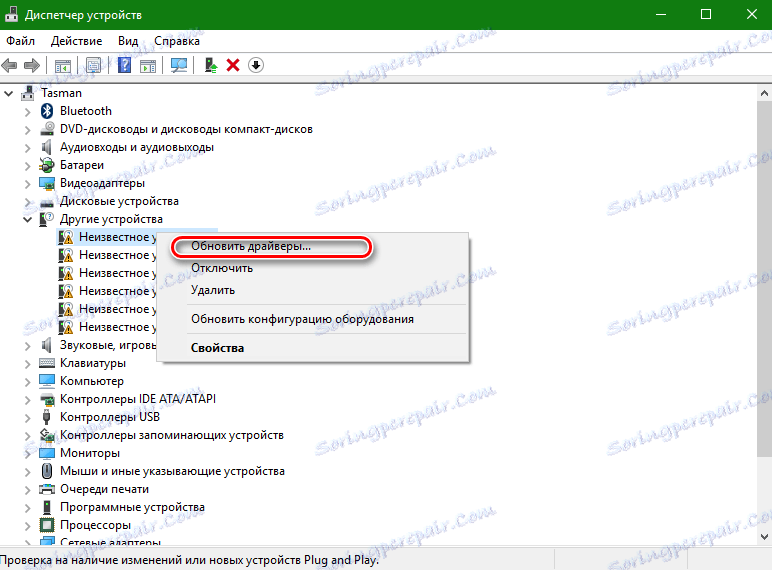
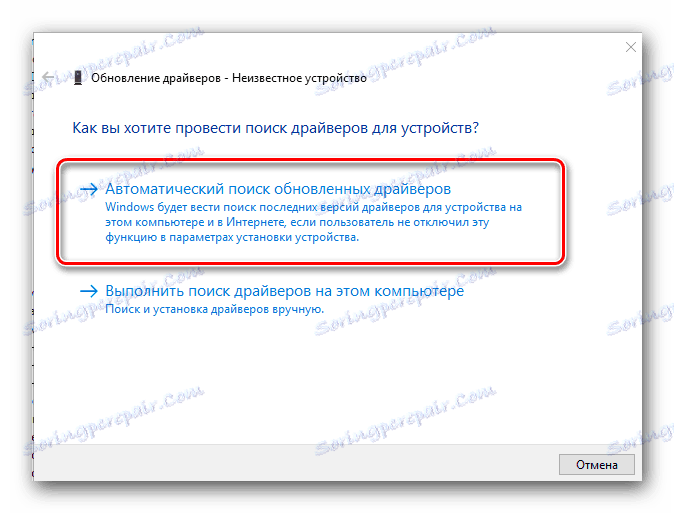
Imajte na umu da je ova metoda najneučinkovitija sva tri. No, u nekim slučajevima, stvarno pomaže sustavu da barem identificira USB priključke. Nakon takve instalacije potrebno je tražiti vozače na jedan od dva gore navedena načina, tako da brzina prijenosa podataka kroz luku bude što je moguće veća.
Kao što smo ranije rekli, za sve situacije u više sile, uvijek držite najvažnije i neophodne upravljačke programe i komunalije na zasebnom mediju. Ako je potrebno, može vam uštedjeti puno vremena, koje će se potrošiti na ponovno pretraživanje softvera. Osim toga, mogu postojati situacije u kojima jednostavno nećete imati pristup Internetu i instalirati upravljački program.