Preuzmite i instalirajte upravljački program za Wi-Fi adapter
Wi-Fi adapter je uređaj koji odašilje i prima informacije putem bežične komunikacije, tako da govori, preko zraka. U suvremenom svijetu, takvi adapteri u jednom ili drugom obliku nalaze se u gotovo svim uređajima: telefonima, tabletama, slušalicama, računalnim periferijama i mnogim drugim. Naravno, za njihov ispravni i stabilni rad zahtijeva poseban softver. U ovom članku ćemo vam reći gdje pronaći, kako preuzeti i instalirati softver za Wi-Fi adapter računala ili prijenosnog računala.
sadržaj
Opcije instalacije za Wi-Fi adapterski softver
U većini slučajeva, uz bilo koji računalni uređaj, postoji instalacijski disk s potrebnim upravljačkim programima. Ali što ako nemate takav disk iz jednog ili drugog razloga? Svoju pažnju pozorno usmjeravamo na više načina, od kojih jedan od vas će svakako pomoći u rješavanju problema instaliranja softvera za karticu bežične mreže.
Način 1: web-mjesto proizvođača uređaja
Za vlasnike integriranih bežičnih adaptera
Na prijenosnim računalima, u pravilu, bežični adapter je integriran u matičnu ploču. U nekim slučajevima možete pronaći takve matične ploče za stacionarna računala. Stoga, za traženje softvera za Wi-Fi naknade, na prvom mjestu, potrebno je na službenim stranicama proizvođača matične ploče. Imajte na umu da će u slučaju prijenosnih računala proizvođač i model prijenosnog računala odgovarati proizvođaču i modelu matične ploče.
- Naučili smo podatke naše matične ploče. Da biste to učinili, pritisnite tipke "Win" i "R" na tipkovnici zajedno. Otvorit će se prozor "Run" . U njemu unesite naredbu "cmd" i pritisnite "Enter" na tipkovnici. Zato otvorimo naredbu.
- Pomoću nje znat ćemo proizvođača i model matične ploče. Unesite sljedeće vrijednosti unatrag. Nakon unosa svakog retka, pritisnite "Enter" .
wmic baseboard get Manufacturerwmic ploča dobiti proizvod
U prvom slučaju, znat ćemo proizvođača matične ploče, au drugom slučaju, njezin model. Kao rezultat toga, morat ćete dobiti sličnu sliku.
- Kada saznamo potrebne podatke, idite na službenu web stranicu proizvođača. U ovom primjeru idemo ASUS web mjesto ,
- Idite na stranicu proizvođača svoje matične ploče, morate pronaći polje za pretraživanje na svojoj glavnoj stranici. Tipično, uz takvo polje je značka u obliku povećala. U ovom polju morate odrediti model matične ploče, što smo ranije naučili. Nakon ulaska u model, pritisnite "Enter" ili na ikonu u obliku povećala.
- Sljedeća stranica prikazuje sve rezultate pretraživanja. Tražimo vaš uređaj na popisu (ako jest, jer je točno unesen naziv) i kliknite vezu u obliku svog imena.
- Sada tražimo pododjeljak s nazivom "Podrška" za vaš uređaj. U nekim slučajevima može se zvati "Podrška" . Kada ste ga pronašli, kliknite njegovo ime.
- Na sljedećoj stranici nalazimo pododjeljak s upravljačkim programima i softverom. U pravilu, naslov ovog odjeljka uključuje riječi "Upravljački programi" ili "Upravljači" . U tom se slučaju naziva "Upravljački i uslužni programi" .
- Prije nego što preuzmete softver, u nekim ćete slučajevima tražiti da odaberete svoj operacijski sustav. Imajte na umu da ponekad za preuzimanje softvera valja odabrati verziju OS ispod one koju ste instalirali. Na primjer, ako je laptop prodan s instaliranim WIndows 7, tada se vozač treba pretražiti u odgovarajućem odjeljku.
- Kao rezultat toga vidjet ćete popis svih upravljačkih programa vašeg uređaja. Za veću praktičnost, svi programi su kategorizirani prema vrsti opreme. Trebamo pronaći odjeljak koji navodi "Wireless" . U ovom primjeru to se naziva.
- Otvorite ovaj odjeljak i pogledajte popis dostupnih upravljačkih programa za preuzimanje. U blizini svakog softvera nalazi se opis samog uređaja, verzija softvera, datum izlaska i veličina datoteka. Naravno, svaka stavka ima svoj gumb za preuzimanje odabranog softvera. Može se nekako zvati ili biti u obliku strelice ili disketne ploče. Sve ovisi o web stranicama proizvođača. U nekim slučajevima postoji veza s natpisom "Preuzimanje" . U ovom slučaju, veza se zove "Global" . Kliknite vezu.
- Započet će preuzimanje potrebnih datoteka. To može biti instalacijska datoteka ili cijela arhiva. Ako se radi o arhivi, ne zaboravite izvući cijeli sadržaj arhive u zasebnu mapu prije pokretanja datoteke.
- Pokrenite datoteku za početak instalacije. U pravilu se naziva "Postavljanje" .
- Ako već imate instaliran upravljački program ili je sustav prepoznao i instaliran osnovni softver, vidjet ćete prozor s izborom radnji. Možete ažurirati softver tako da odaberete liniju "UpdateDriver" ili ga instalirate čistim označavanjem stavke "Reinstaliraj" . U tom slučaju odaberite "Reinstaliraj" kako biste uklonili prethodne komponente i stavili izvorni softver. Preporučujemo da to učinite isto. Nakon odabira vrste instalacije, kliknite gumb "Dalje" .
- Sada morate pričekati nekoliko minuta da program instalira potrebne upravljačke programe. Sve se to događa u automatskom načinu rada. Na kraju, samo vidite prozor s porukom o završetku procesa. Da biste završili, samo trebate kliknuti gumb "Završi" .
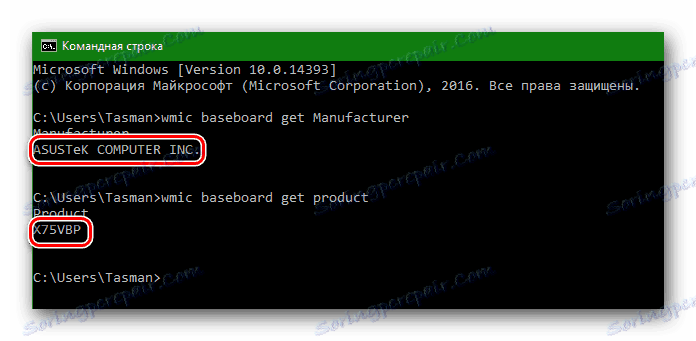
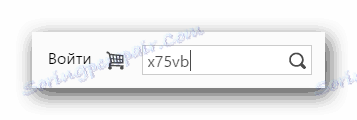
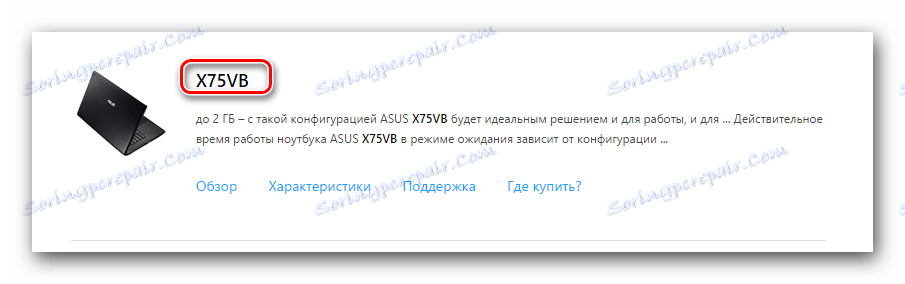
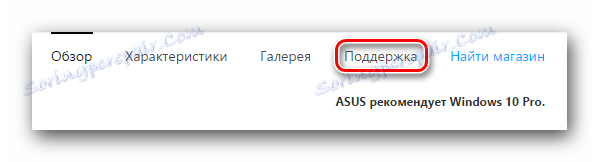

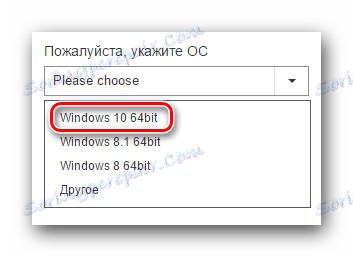
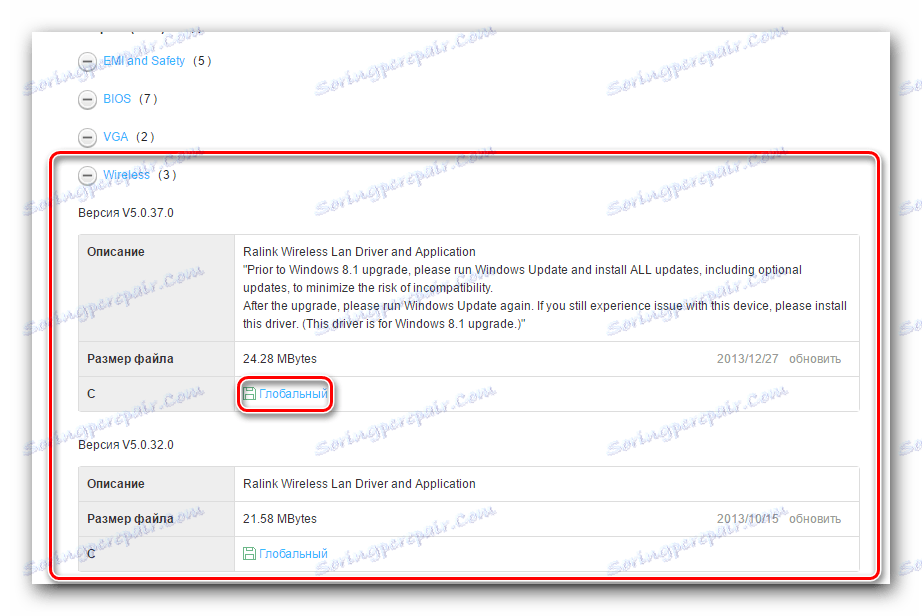
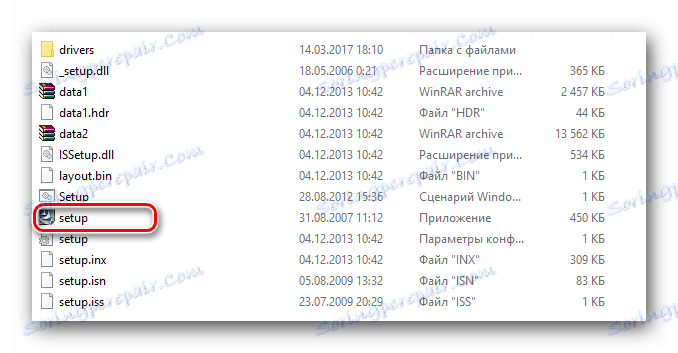
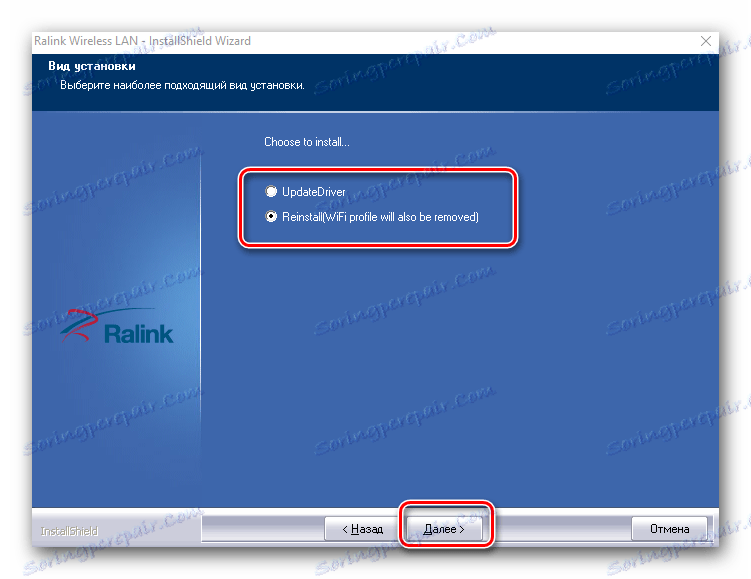
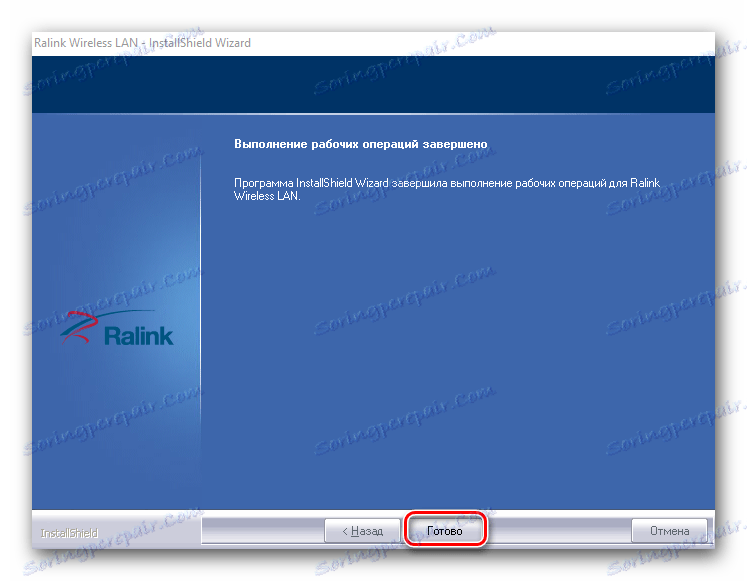
Nakon dovršetka instalacije, preporučujemo da ponovno pokrenete računalo, iako ga sustav ne nudi. Time se dovršava instalacijski postupak za integrirane bežične adaptere. Ako je sve ispravno provedeno, na traci sa zadacima vidjet ćete odgovarajući Wi-Fi ikonu. ![]()
Za vlasnike vanjskih Wi-Fi adaptera
Vanjski bežični adapteri obično se spajaju preko PCI priključka ili putem USB priključka. Postupak ugradnje takvih adaptera ne razlikuje se od gore opisanih. Proces određivanja proizvođača nešto je drugačiji. U slučaju vanjskih adaptera, sve je čak i malo lakše. Tipično, proizvođač i model takvih adaptera označavaju sami uređaje ili kutije za njih. 
Ako ne možete utvrditi te podatke, upotrijebite jedan od načina.
Druga metoda: Uslužni programi za ažuriranje upravljačkih programa
Do sada su programi za automatsko ažuriranje vozača postali vrlo popularni. Takve komunalije skenirati sve svoje uređaje i identificirati zastarjele ili nedostaje softver za njih. Zatim preuzimaju potrebni softver i instaliraju ga. Razmatrali smo predstavnike takvih programa u zasebnoj lekciji.
Pouka: Najbolji programi za instaliranje upravljačkih programa
U tom ćemo slučaju instalirati softver za bežični prilagodnik pomoću programa Vozač Genius , Ovo je jedan od komunalnih usluga, baza opreme i vozača koji premašuju osnovu popularnog programa DriverPack rješenje , Usput, ako i dalje želite raditi s DriverPack Solution-om, možda ćete trebati lekciju o ažuriranju upravljačkih programa pomoću ovog alata.
Pouka: Kako ažurirati upravljački program na računalu pomoću DriverPack Solution
Vratimo se Driver Genius.
- Pokrenite program.
- Od samog početka od vas će se tražiti da provjerite sustav. Da biste to učinili, kliknite gumb "Počnite potvrdu" na glavnom izborniku.
- Nekoliko sekundi nakon testiranja vidjet ćete popis svih uređaja za koje morate ažurirati. Na popisu potražite bežični uređaj i označite ga s lijevom oznakom. Nakon toga kliknite gumb "Dalje" pri dnu prozora.
- U sljedećem prozoru može se prikazati dva uređaja. Jedan je mrežna kartica (Ethernet), a druga je bežični adapter (mreža). Odaberite zadnji i kliknite gumb "Preuzimanje" u nastavku.
- Vidjet ćete proces povezivanja programa s poslužiteljima za preuzimanje softvera. Zatim se vraćate na prethodnu stranicu programa, gdje možete pratiti postupak preuzimanja u posebnoj liniji.
- Kada je preuzimanje datoteka dovršeno, gumb "Instaliraj" će se pojaviti ispod. Kada je aktivna, pritisnite je.
- Dalje, od vas će se tražiti da stvorite točku za oporavak. Učinite to ili ne - odaberite vas. U tom slučaju odbijamo ovaj prijedlog klikom na odgovarajući gumb "Ne" .
- Kao rezultat toga, započinje postupak instalacije upravljačkog programa. Na kraju, traka statusa će reći "Installed" . Nakon toga, program se može zatvoriti. Kao u prvoj metodi, preporučujemo vam da ponovno pokrenete sustav na kraju.
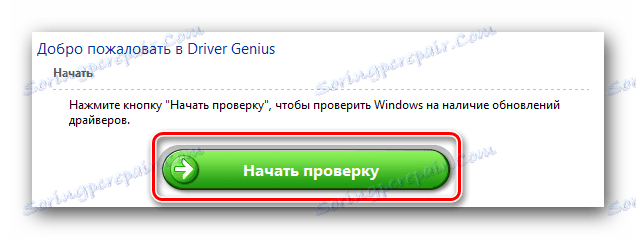
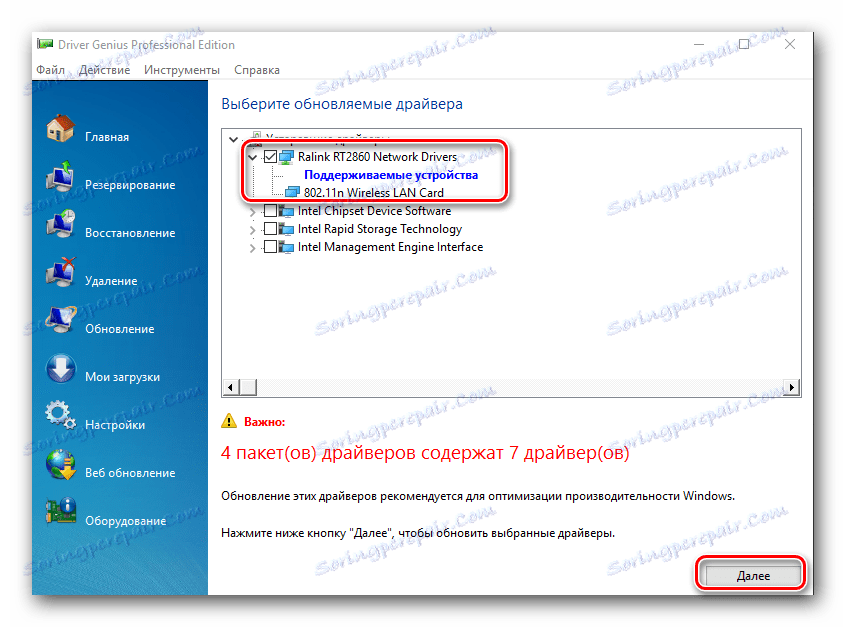
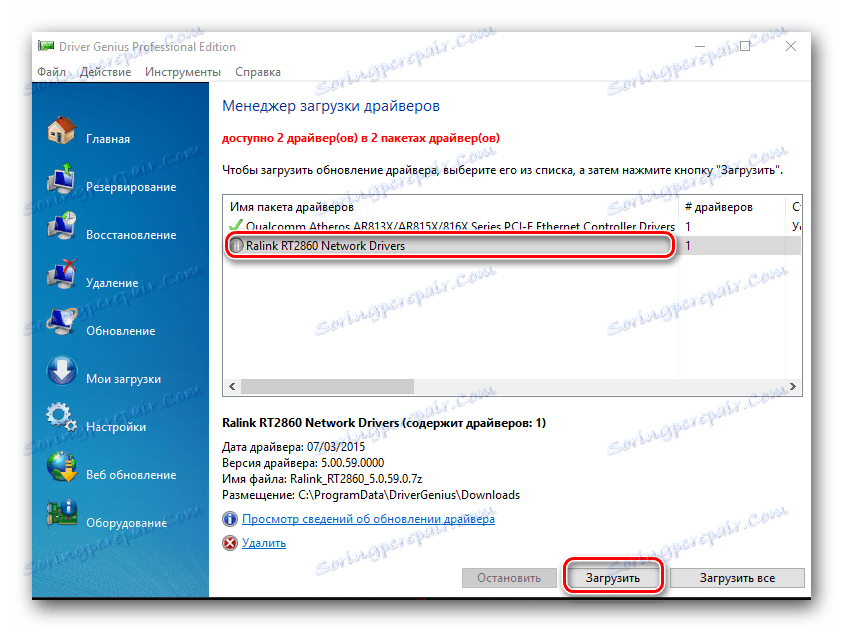
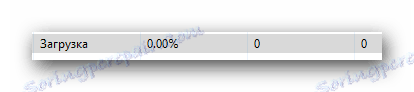
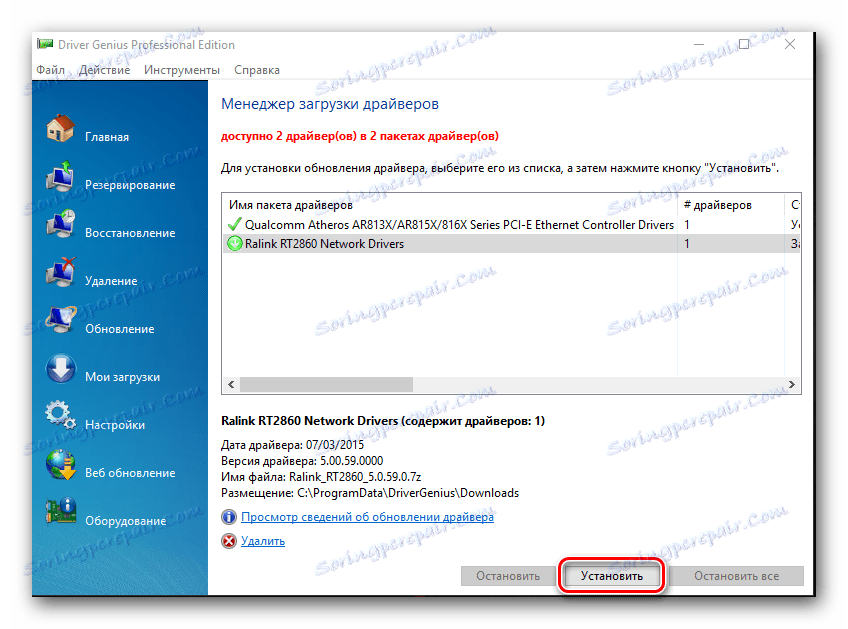
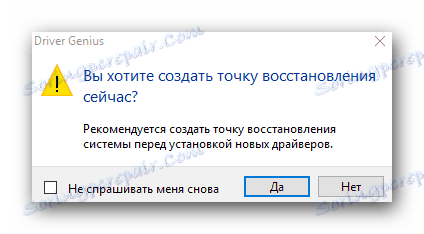
3. metoda: jedinstveni ID hardvera
Na taj način imamo zasebnu lekciju. Na njemu ćete naći vezu. Samo metoda je saznati ID uređaja za koji je potreban upravljački program. Zatim morate odrediti taj identifikator na posebnim mrežnim uslugama koje su specijalizirane za pretraživanje softvera. Pronađimo ID Wi-Fi adaptera.
- Otvorite "Upravitelj uređaja" . Da biste to učinili, kliknite ikonu "Moje računalo" ili "Ovo računalo" (ovisno o verziji sustava Windows) i odaberite posljednju stavku "Svojstva" u kontekstnom izborniku.
- U otvorenom prozoru s lijeve strane tražimo stavku "Upravitelj uređaja" i kliknite na ovu liniju.
- Sada u "Upravitelju uređaja" tražimo podružnicu "Mrežni prilagodnici" i otvorimo je.
- Na popisu tražimo uređaj s nazivom "bežični" ili "Wi-Fi" u naslovu. Desnom tipkom miša kliknite ovaj uređaj i na padajućem izborniku odaberite "Svojstva" .
- U prozoru koji se otvori morate ići na karticu "Detalji" . U retku "Nekretnine" odabiremo stavku "ID uređaja" .
- U donjem okviru vidjet ćete popis svih identifikatora vašeg Wi-Fi adaptera.
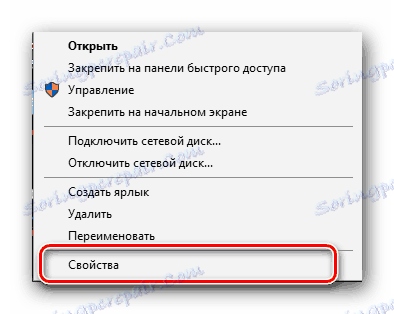
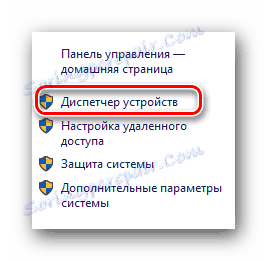
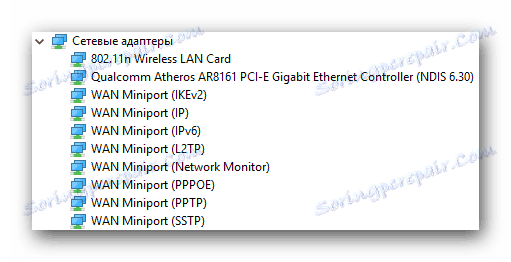
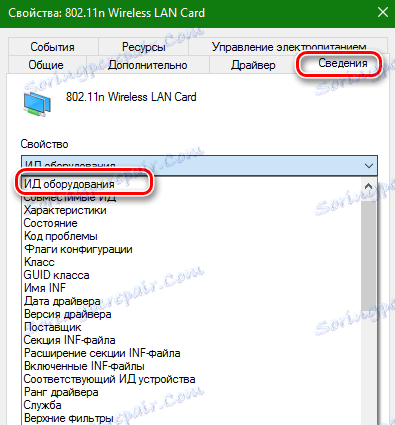
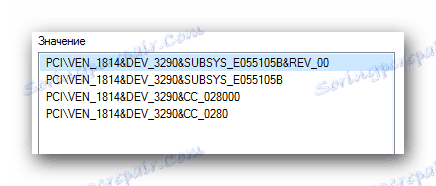
Kad ste naučili ID, trebate ga koristiti na posebnim mrežnim resursima koji će pokupiti upravljački program za ovaj ID. Opisali smo takve resurse i cijeli proces traženja ID uređaja u zasebnoj lekciji.
Pouka: Traženje vozača prema ID hardveru
Imajte na umu da je opisana metoda u nekim slučajevima najučinkovitija u pronalaženju softvera za bežični adapter.
Način 4: Upravitelj uređaja
- Otvorite "Upravitelj uređaja" , kao što je naznačeno u prethodnom postupku. Također, otvorite granu s mrežnim adapteri i odaberite onu koja vam je potrebna. Pritisnite desnu tipku miša i odaberite stavku "Ažuriranje upravljačkih programa" .
- U sljedećem prozoru odaberite vrstu pretraživanja vozača: automatska ili ručna. Da biste to učinili, samo kliknite na pogrešnu liniju.
- Ako ste odabrali ručno pretraživanje, morat ćete navesti lokaciju traženja vozača na računalu. Nakon što provedete sve te korake, vidjet ćete stranicu za pretraživanje vozača. Ako se pronađe softver, automatski će se instalirati. Imajte na umu da ova metoda ne pomaže u svim slučajevima.
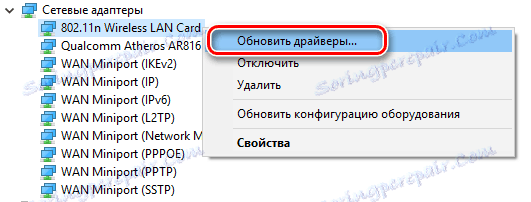
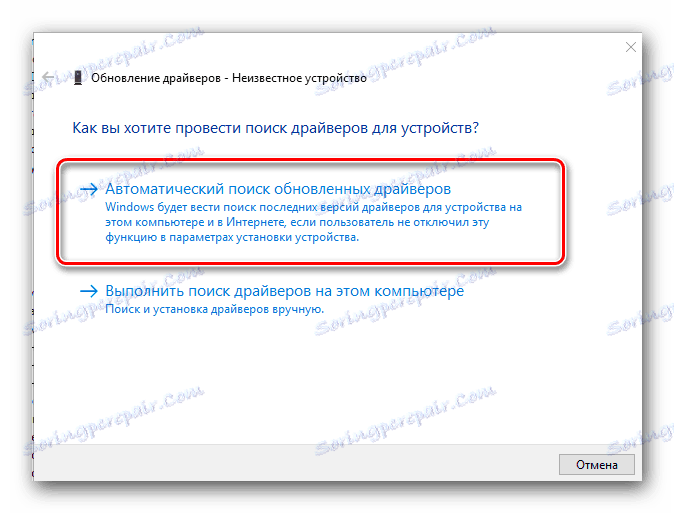
Nadamo se da će jedna od gore navedenih opcija pomoći pri instalaciji upravljačkih programa za bežični prilagodnik. Uvijek smo više puta privukli pozornost na činjenicu da se važni programi i vozači uvijek moraju držati pri ruci. Ovaj slučaj nije iznimka. Jednostavno ne možete koristiti gore opisane metode bez interneta. U njemu ne možete ići bez upravljačkih programa za Wi-Fi adapter, ako nemate alternativni pristup mreži.