Preuzmite upravljačke programe za Xerox Phaser 3116
Kada spajate novi pisač s računalom, potonji zahtijeva da vozač uspješno radi s novim uređajem. Pronađite ih na nekoliko načina, od kojih će svaki biti detaljno opisan u nastavku.
sadržaj
Instalacija upravljačkog programa za Xerox Phaser 3116
Nakon kupnje pisača, pronalaženje vozača može uzrokovati poteškoće. Da biste riješili taj problem, možete koristiti službenu web stranicu ili softver treće strane, koji će također pomoći pri preuzimanju upravljačkog programa.
Način 1: web-mjesto proizvođača uređaja
Možete dobiti potrebni softver za uređaj otvaranjem službene web stranice tvrtke. Da biste pronašli i nadalje preuzeli upravljačke programe, morat ćete učiniti sljedeće:
- Idi na Xerox web stranica ,
- U zaglavlju pronađite odjeljak "Podrška i pokretač" i pomaknite pokazivač iznad nje. Na popisu koji se otvori odaberite "Dokumentacija i upravljački programi" .
- Nova će stranica sadržavati informacije o potrebi prebacivanja na međunarodna verzija stranice daljnje traženje vozača. Kliknite na dostupnu vezu.
- Pronađite odjeljak "Pretraživanje po proizvodu" i unesite
Phaser 3116u okvir za pretraživanje. Pričekajte da se pronađe željeni uređaj i kliknite vezu s njegovim imenom. - Nakon toga morate odabrati verziju operacijskog sustava i jezika. U slučaju potonjeg, preporučljivo je napustiti engleski jer je vjerojatnije da će dobiti traženi vozač.
- Na popisu dostupnih programa, kliknite na "Phaser 3116 Windows Drivers" za početak preuzimanja.
- Nakon što je arhiva preuzeta, otvorite ga. U dobivenoj mapi, morat ćete pokrenuti Setup.exe.
- U prozoru za instalaciju kliknite "Dalje" .
- Daljnja instalacija će biti automatski, korisnik će biti prikazan napredak ovog procesa.
- Nakon dovršetka, ostat će kliknuti gumb "Završi" da biste zatvorili instalacijski program.
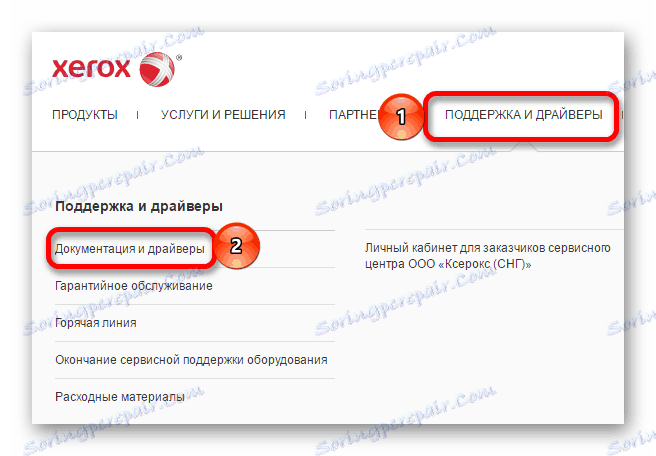
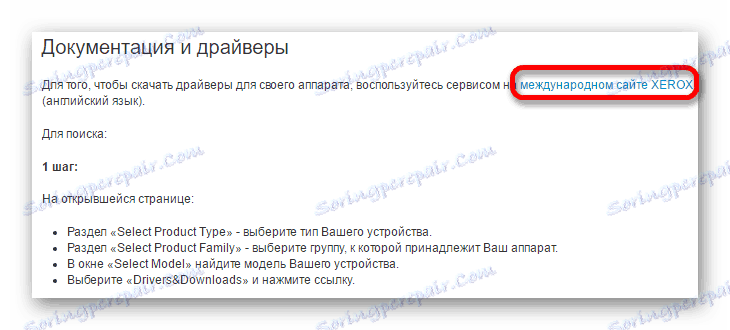
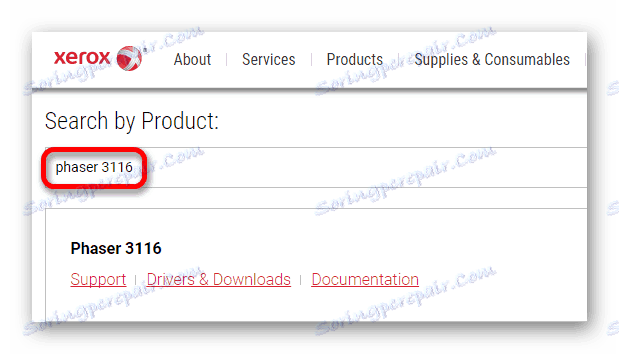
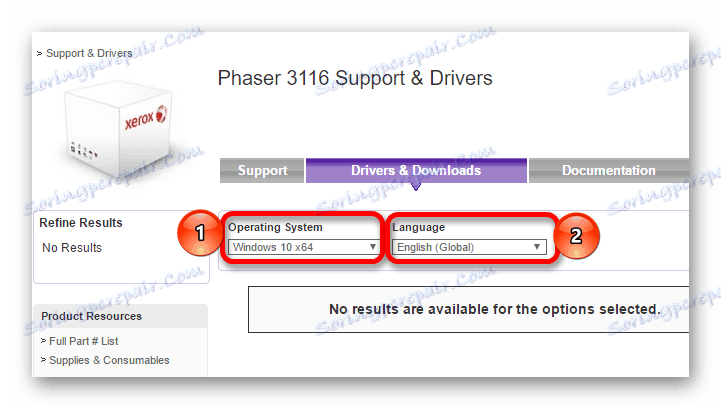
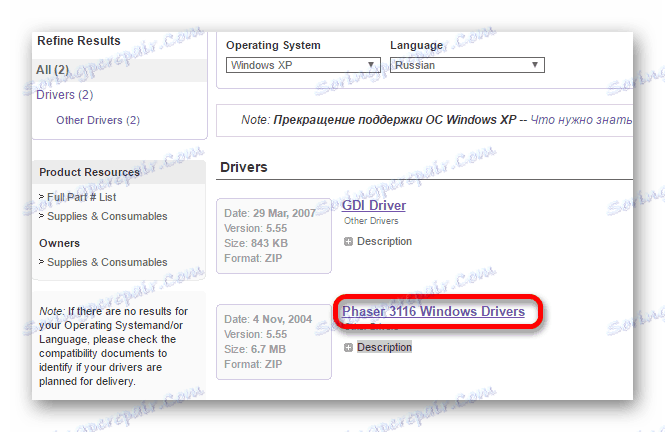
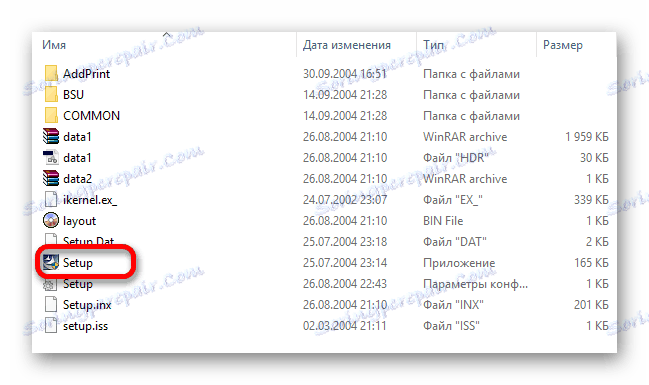
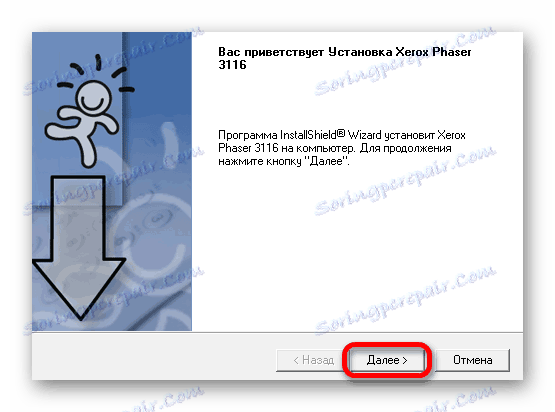
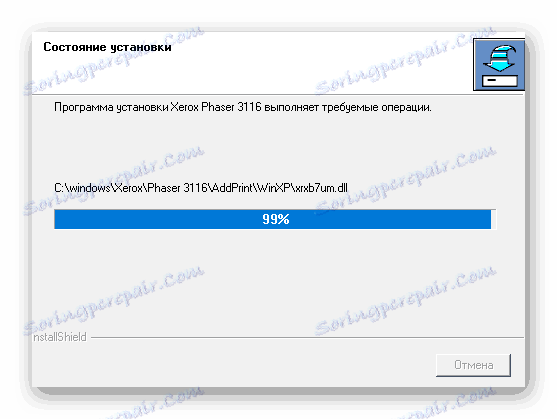
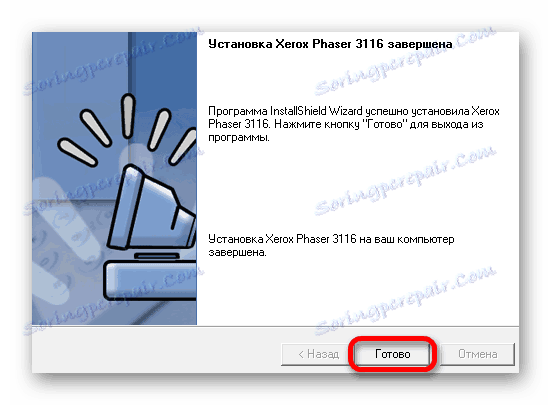
Druga metoda: Posebni programi
Druga metoda instalacije je uporaba posebnog softvera. Za razliku od prethodne metode, takvi programi nisu dizajnirani isključivo za jedan uređaj i mogu preuzeti potrebne programe za bilo koju postojeću opremu (pod uvjetom da su povezani s računalom).
Pročitajte više: Softver za instaliranje upravljačkih programa

Jedna od najpoznatijih varijanti takvog softvera jest DriverMax , koji sadrži jednostavno sučelje koje je razumljivo za neiskusne korisnike. Prije pokretanja instalacije, kao i kod mnogih drugih programa ove vrste, izradit će se točka za oporavak, tako da kada se problemi pojavljuju, računalo možete vratiti u prvobitno stanje. Međutim, ovaj softver nije besplatan, a neke se mogu dobiti samo prilikom kupnje licence. Također, program pruža korisnicima potpune informacije o računalu i ima četiri načina oporavka.
Pročitajte više: Kako koristiti DriverMax
3. metoda: ID uređaja
Ova je opcija prikladna za one koji ne žele instalirati dodatne programe. Korisnik mora pronaći vlastiti vozač. Da biste to učinili, unaprijed morate znati hardverski ID pomoću Upravitelja uređaja . Pronađene informacije moraju se kopirati i upisati na jedan od resursa koji pretraživač traži od identifikatora. U slučaju Xerox Phaser 3116, ove se vrijednosti mogu koristiti:
USBPRINTXEROXPHASER_3117872C
USBPRINTXEROX_PHASER_3100MFP7DCA

Pouka: Kako preuzeti upravljačke programe s ID-om
Način 4: Značajke sustava
Ako gore navedene metode nisu najprikladnije, možete se poslužiti alatima sustava. Ova se inačica razlikuje po tome što korisnik ne mora preuzeti softver s web mjesta treće strane, ali to nije uvijek učinkovit.
- Pokrenite "Upravljačka ploča" . Nalazi se u izborniku Start .
- Odaberite "Prikaz uređaja i pisača" . Nalazi se u odjeljku "Oprema i zvuk" .
- Dodavanje novog pisača obavlja se klikom na gumb u prozoru pod nazivom "Dodaj pisač" .
- Najprije pretražujete povezanu opremu. Ako je pisač detektiran, kliknite ga i kliknite "Instaliraj" . U obrnutom slučaju kliknite gumb "Potreban pisač nedostaje" .
- Sljedeći postupak instalacije izvodi se ručno. U prvom prozoru odaberite posljednji redak "Dodaj lokalni pisač" i kliknite "Dalje" .
- Zatim odredite priključni priključak. Ako želite, ostavite ga automatski i kliknite "Dalje" .
- Pronađite naziv povezanog pisača. Da biste to učinili, odaberite proizvođača uređaja, a zatim - sam model.
- Upišite novi naziv pisača ili ostavite dostupne podatke.
- Posljednji prozor konfigurira dijeljenje. Ovisno o načinu na koji upotrebljavate uređaj, odlučite želite li dijeliti. Zatim kliknite na "Next" i pričekajte da se instalacija dovrši.
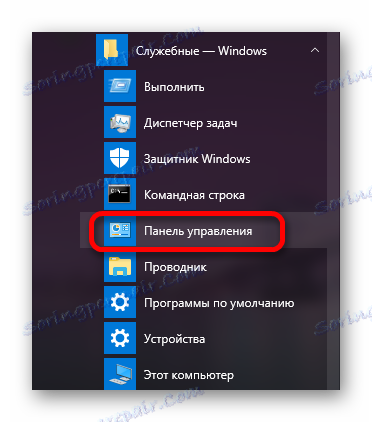
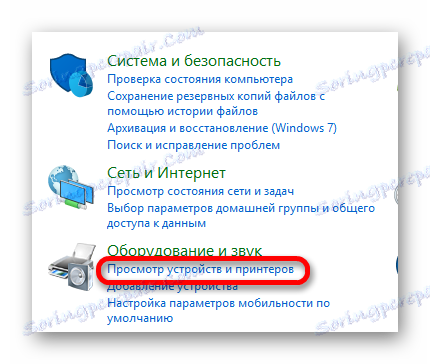
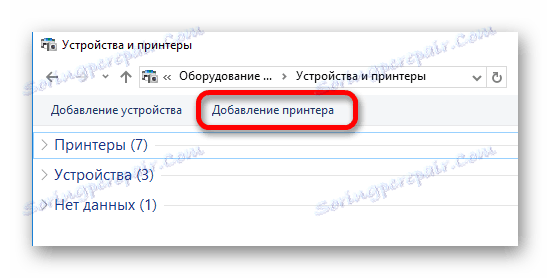

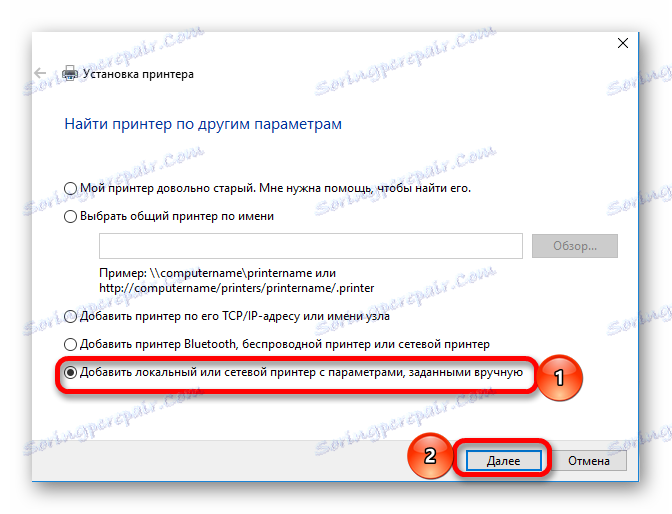
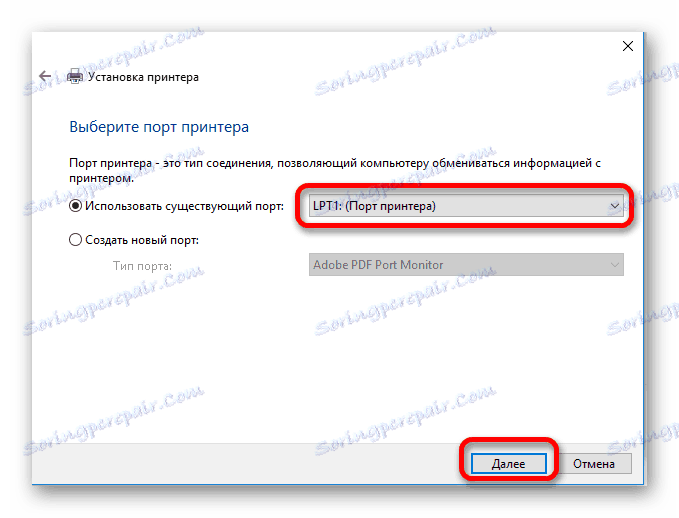
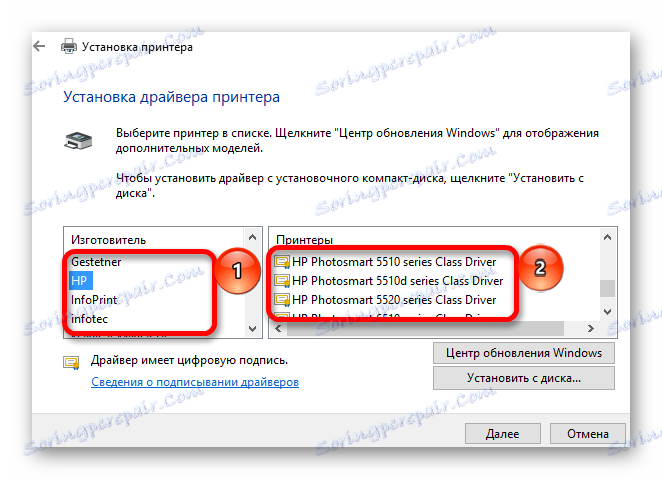
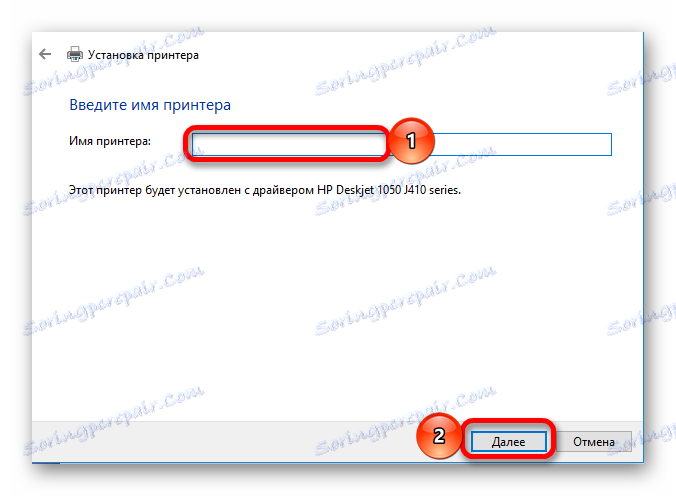
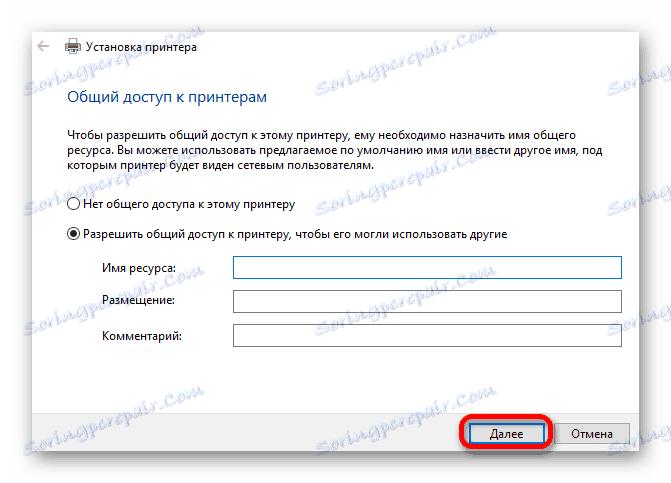
Instalacija upravljačkih programa za pisač ne zahtijeva posebne vještine i dostupna je svakom korisniku. S obzirom na broj dostupnih metoda, svatko može odabrati za sebe najprikladnije.
