Svaki pisač povezan na računalo na bilo koji način treba instalirane upravljačke programe koji su odgovorni za ispravno funkcioniranje softvera. Model nazvan Xerox WorkCentre 5020 u tom pogledu nije bio iznimka, pa će svi oni koji žele započeti interakciju s ovim uređajem morati instalirati odgovarajući softver. To se može učiniti na jedan od četiri načina, o čemu će biti riječi u nastavku.
Instaliranje upravljačkih programa za pisač Xerox WorkCentre 5020
Imajte na umu da su u vrijeme izdavanja Xerox WorkCentre 5020 programeri u komplet uključili disk sa svim potrebnim softverom. Ako ga imate, kao i ugrađeni pogon u računalu ili prijenosnom računalu, pokušajte umetnuti ovaj disk i izvršiti instalaciju slijedeći upute na zaslonu. Ako to nije moguće, prijeđite na sljedeće metode.
Metoda 1: Službena stranica za podršku Xeroxu
Pisač Xerox WorkCentre 5020 već je dugo ukinut, ali tvrtka programer podržava čak i takvu staru opremu bez brisanja svoje stranice na svojoj službenoj web stranici. Odatle predlažemo preuzimanje upravljačkih programa kompatibilnih s vašim operativnim sustavom, što se događa ovako:
Idite na službenu stranicu Xeroxa
- Otvorite glavnu stranicu web mjesta proizvođača klikom na gornju vezu, a zatim se pomaknite dolje do kartice, na kojoj odaberite odjeljak "Podrška i upravljački programi".
- Bit ćete preusmjereni na međunarodnu stranicu za podršku. Ovdje u odgovarajući redak unesite naziv modela i kliknite na Unesi za početak pretraživanja.
- Prikazat će se popis rezultata. Zanima vas linija nazvana "Vozači i preuzimanja WorkCentre 5020".
- Prije svega navedite verziju operativnog sustava koji koristite, njegov bit i željeni jezik.
- Zatim s popisa odaberite optimalnu verziju upravljačkog programa i kliknite na odgovarajući redak da biste nastavili s preuzimanjem.
- Preuzimanje komponente započet će odmah nakon potvrde ugovora o licenci.
- Pričekajte da se arhiva završi s preuzimanjem, a zatim je otvorite.
- Tamo pokrenite izvršnu datoteku da biste započeli interakciju s čarobnjakom za instalaciju.
- Ponovno odredite željeni jezik iz namjenskog skočnog izbornika.
- Sada možete odabrati želite li instalirati upravljački program pisača ili upravljački program skenera.
- Odredite način instalacije. Preporučujemo odabir "Standard"ako je uređaj normalno povezan s računalom.
- Obavezno spojite sam pisač s računalom tako da se pojavi na popisu dostupnih uređaja. Odaberite ga, čime započinjete instalaciju.
- Potvrdite prihvaćanje uvjeta ugovora o licenci označavanjem polja "Da".
- Pričekajte dok se upravljački programi ne instaliraju, a zatim možete napustiti ovaj prozor.

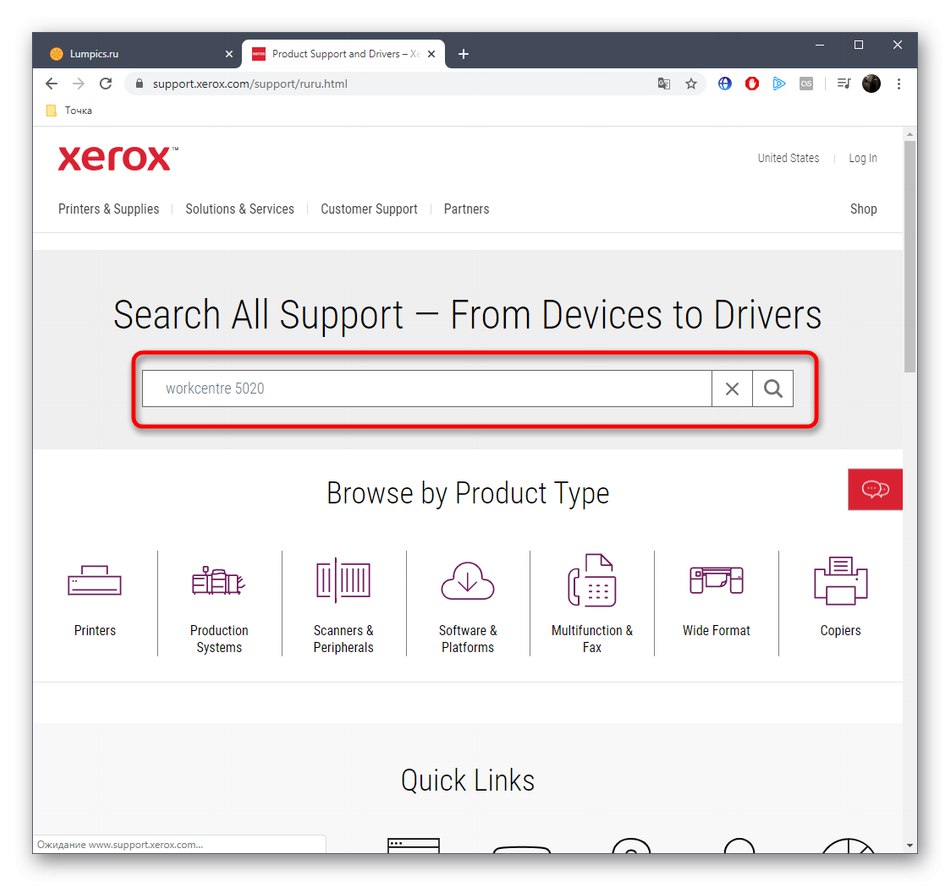
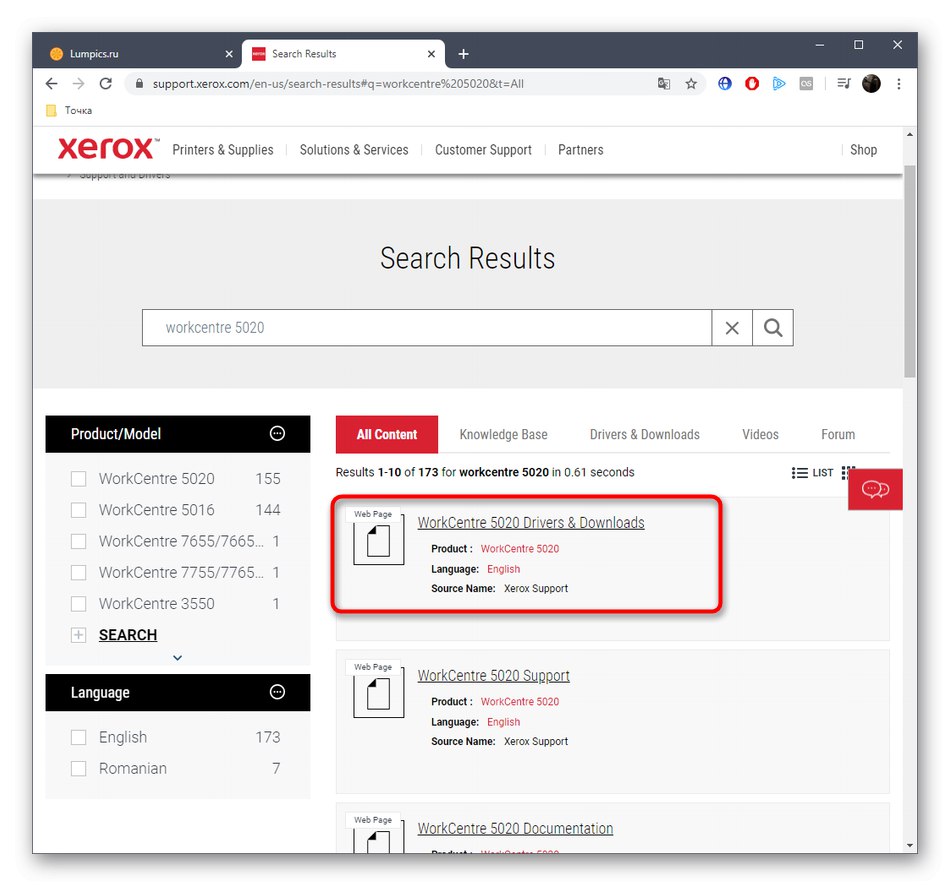
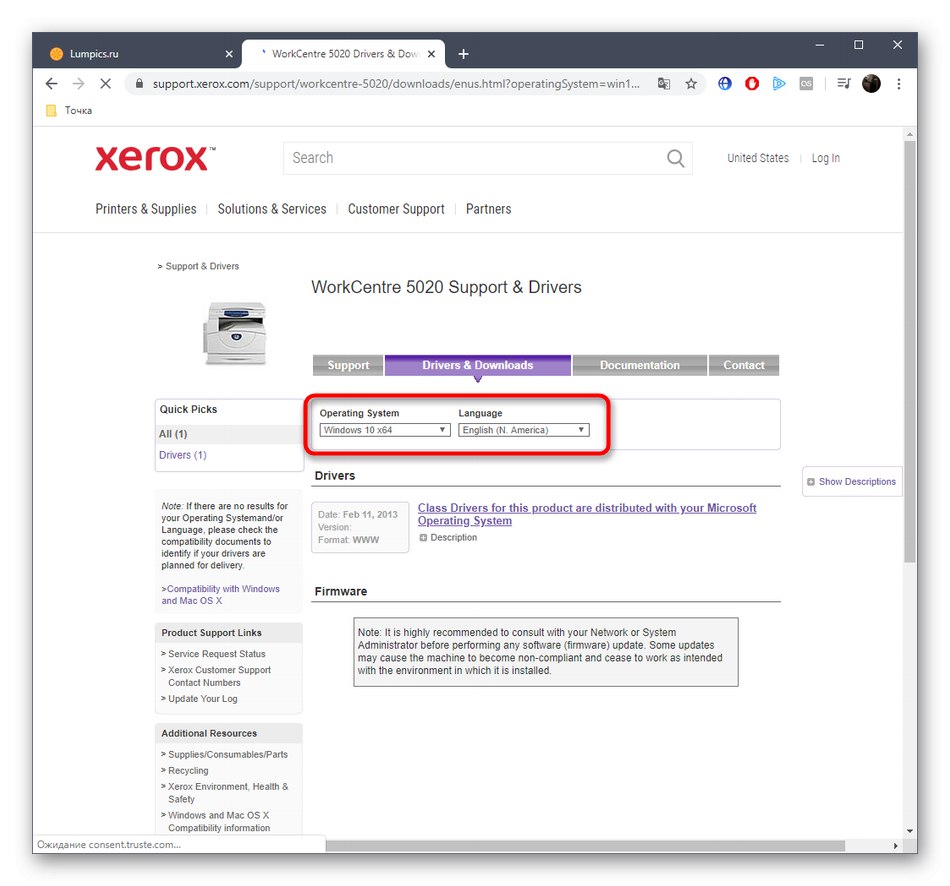
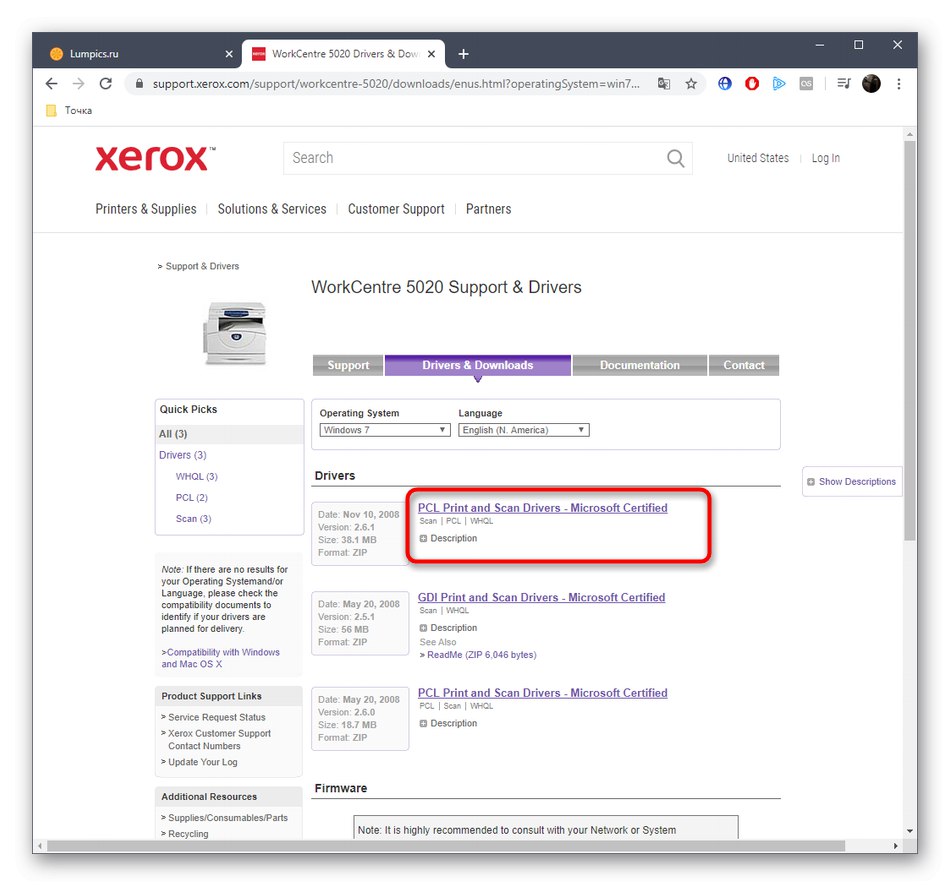
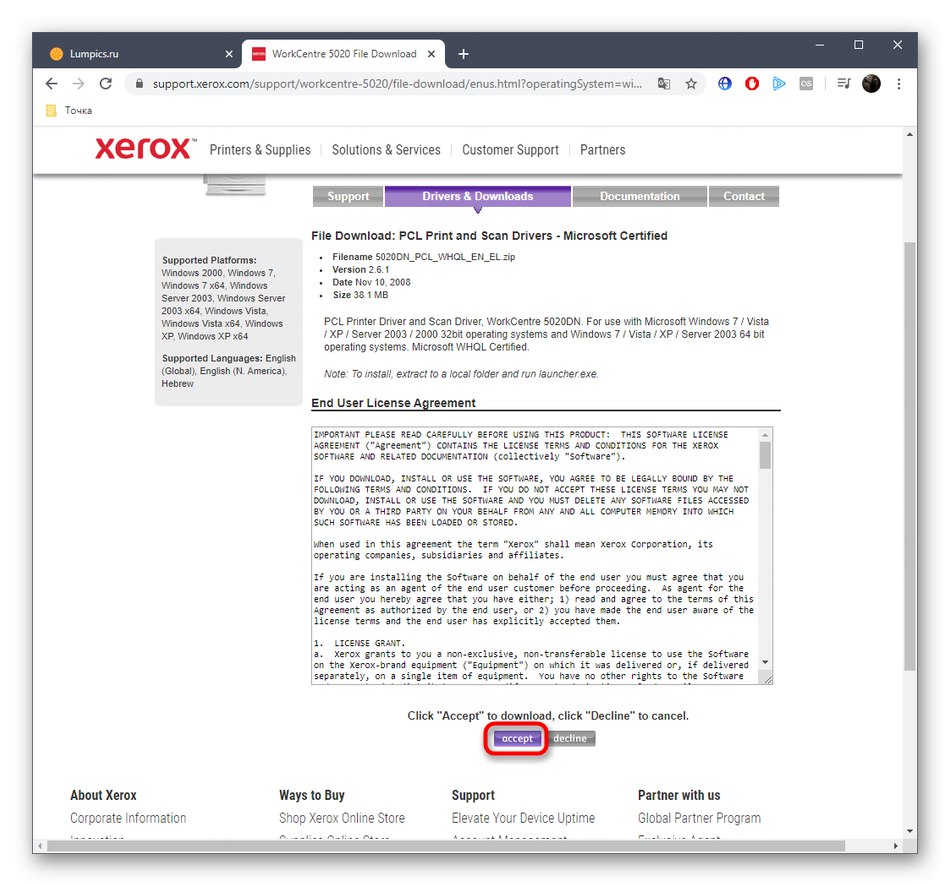
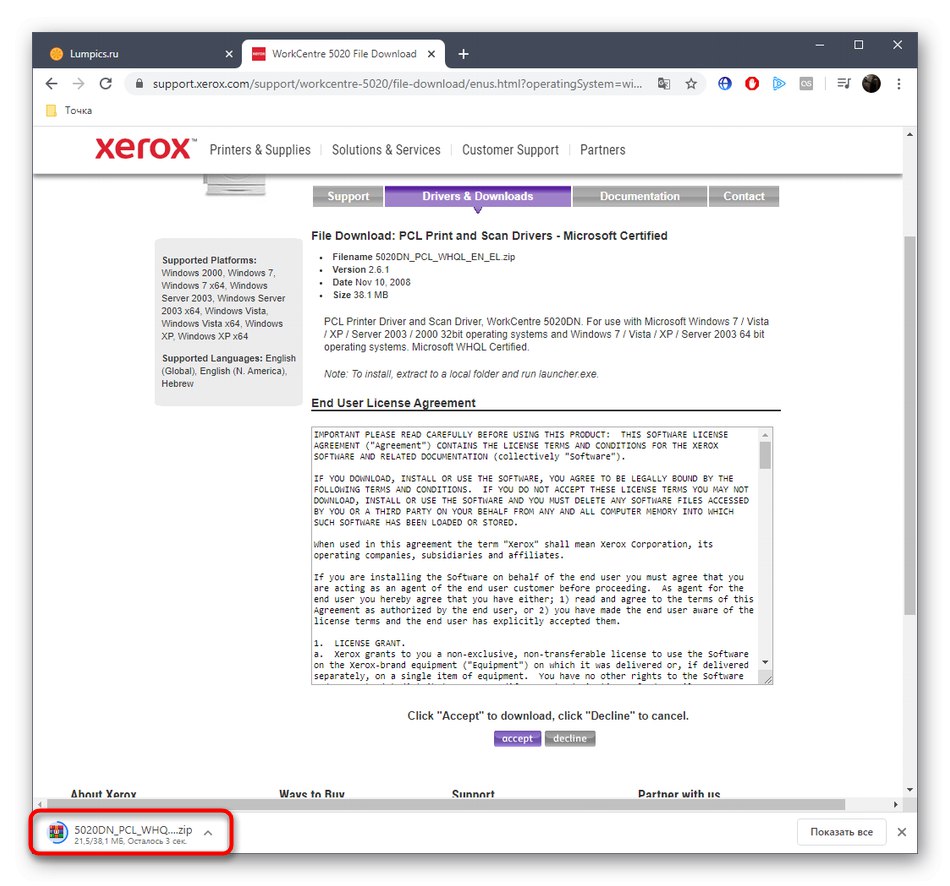
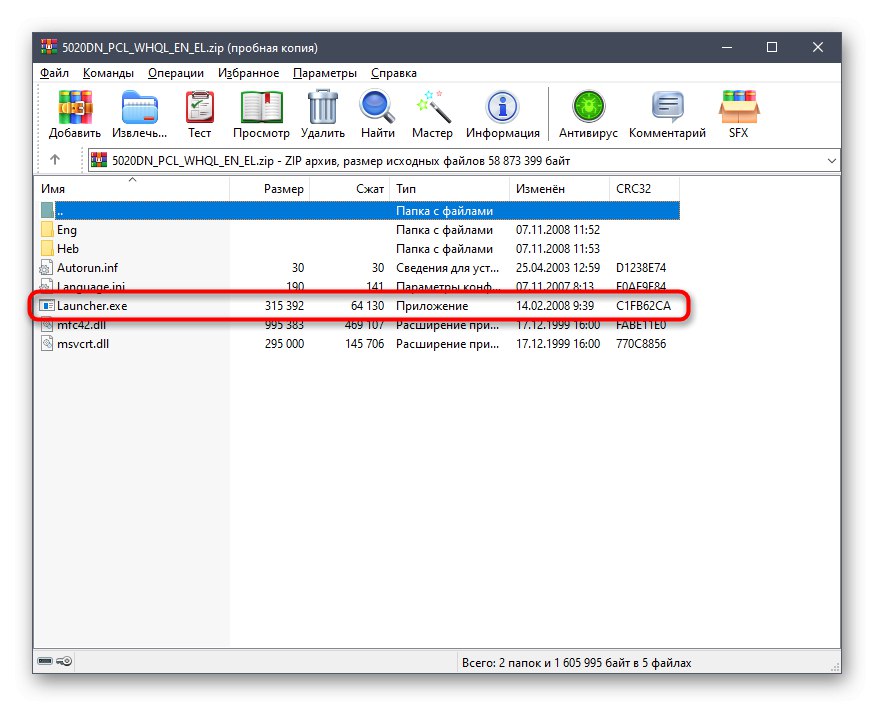
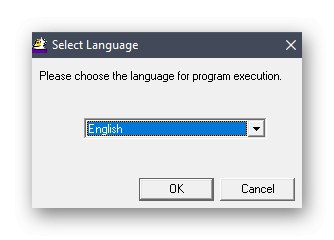
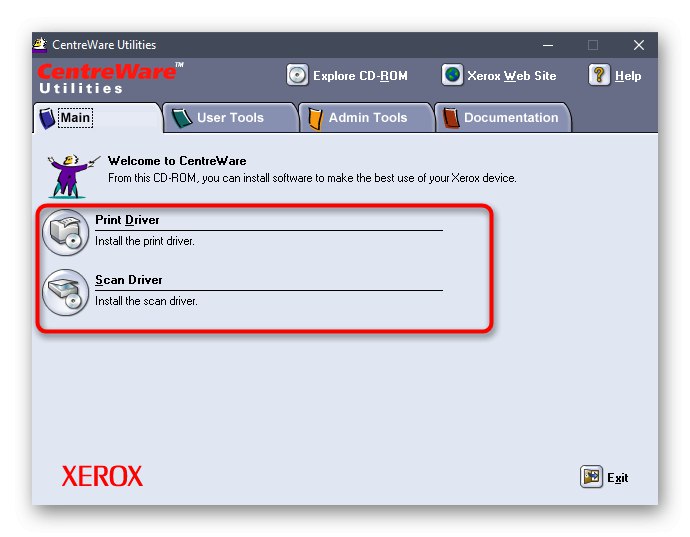
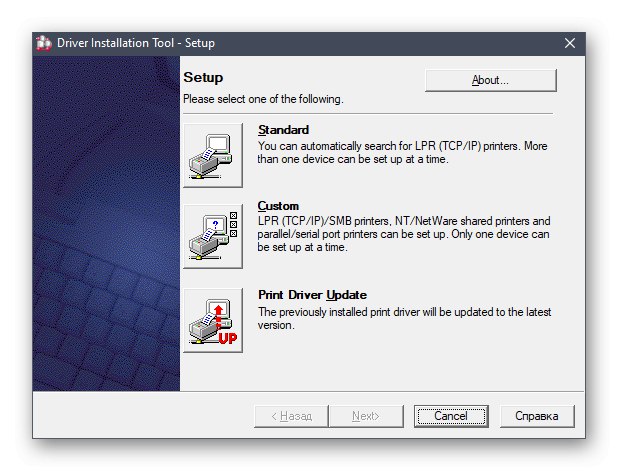
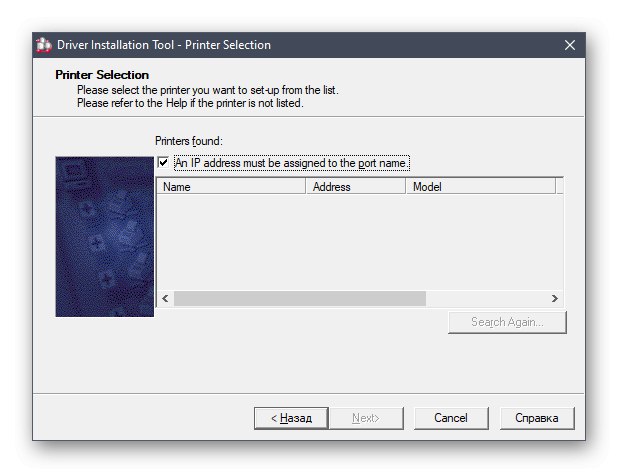
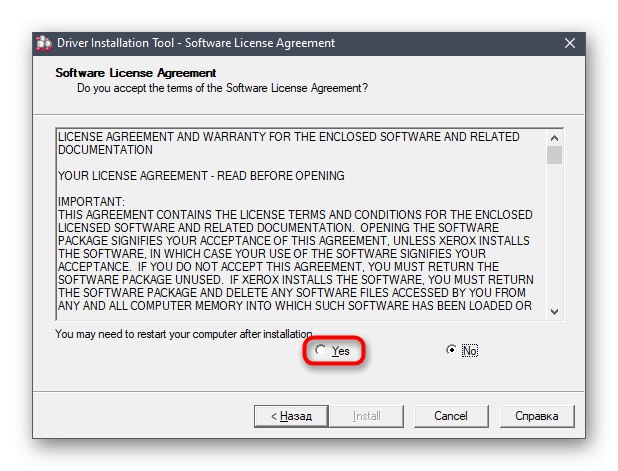
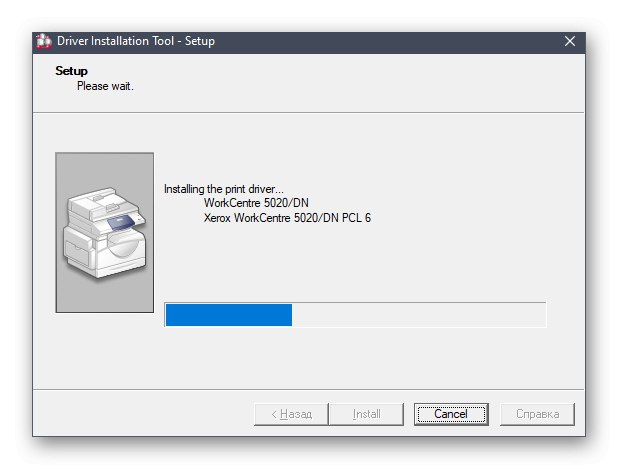
Sada počnite u potpunosti komunicirati s uređajem za ispis. Ako sada ne možete pronaći dokument koji biste željeli ispisati radi provjere, upotrijebite ugrađenu funkciju upravljačkog programa otvaranjem kontrole pisača kroz odgovarajući izbornik u "Opcije" ili "Upravljačka ploča"... To će vam pomoći da razumijete je li papir pravilno instaliran i jesu li boje ispravno prikazane.
Metoda 2: pomoćni alati
Sada na Internetu postoji široka paleta programa nezavisnih programera. Neki od njih izvode pomoćnu opciju, olakšavajući korisniku provođenje određenih radnji u operativnom sustavu. Niz takvih softvera uključuje alate za automatsku instalaciju upravljačkih programa. Skeniraju računalo, provjeravaju komponente i periferne uređaje, a zatim pokazuju koje upravljačke programe treba ažurirati, izvodeći to ako korisnik želi kroz vlasničku trgovinu. Ako vas zanima ova metoda, ali još niste imali posla s softverom ove vrste, proučite upute za interakciju s njom na primjeru DriverPack rješenjeda biste znali je li ova metoda prikladna za vas.
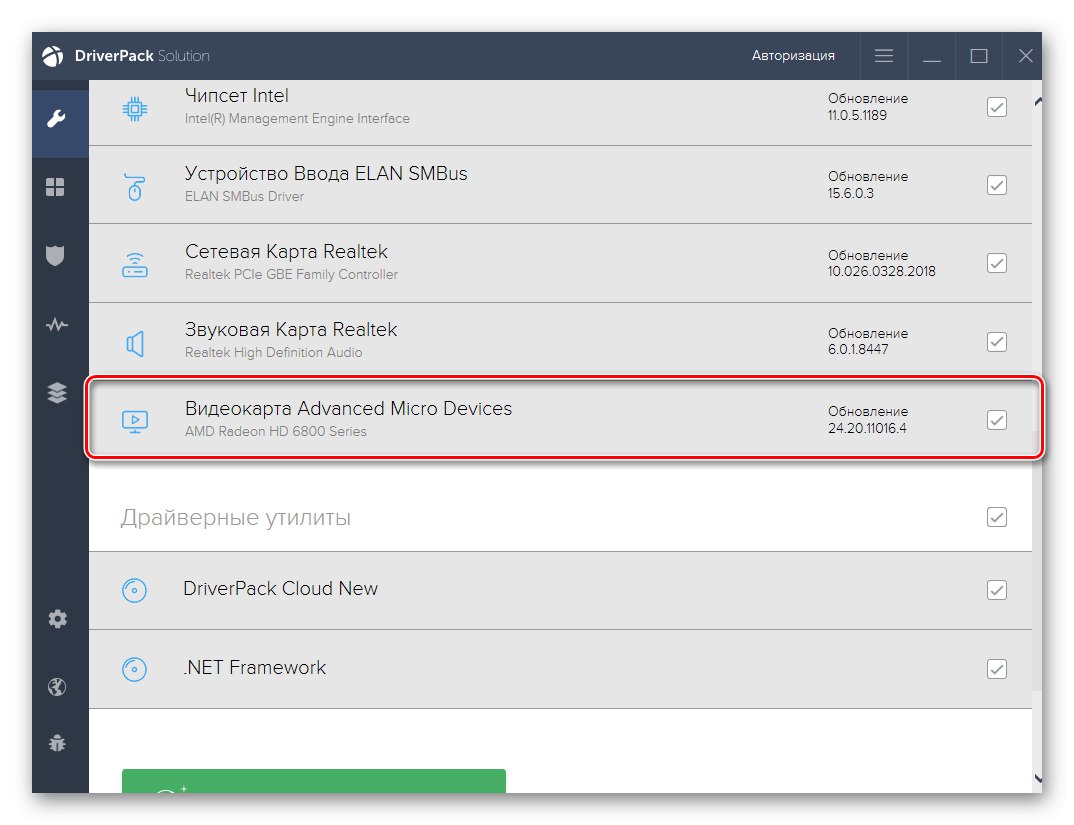
Više detalja: Instaliranje upravljačkih programa putem DriverPack Solution
Također možete odabrati prikladniji softver za sebe ako se gore navedenom programu ne sviđa. Poseban pregled na našoj web stranici reći će vam o analogima Drp SU, gdje je autor predstavio kratke opise za većinu popularnih predstavnika takvog softvera.
Više detalja: Najbolji softver za instaliranje upravljačkih programa
3. metoda: softverski kod pisača
Ova će metoda biti povezana i s izvorima trećih strana, ali ovaj put nećete morati dodatno ništa preuzimati, jer se sve radnje provode na posebnim web mjestima. Da biste u potpunosti implementirali metodu, morat ćete pojasniti ID pisača Xerox WorkCentre 5020, jer će se koristiti za traženje kompatibilnih datoteka. To se može učiniti kroz "Upravitelj uređaja" ili jednostavno daljnjim kopiranjem koda.
USBPRINTXEROXWORKCENTRE_5020234B
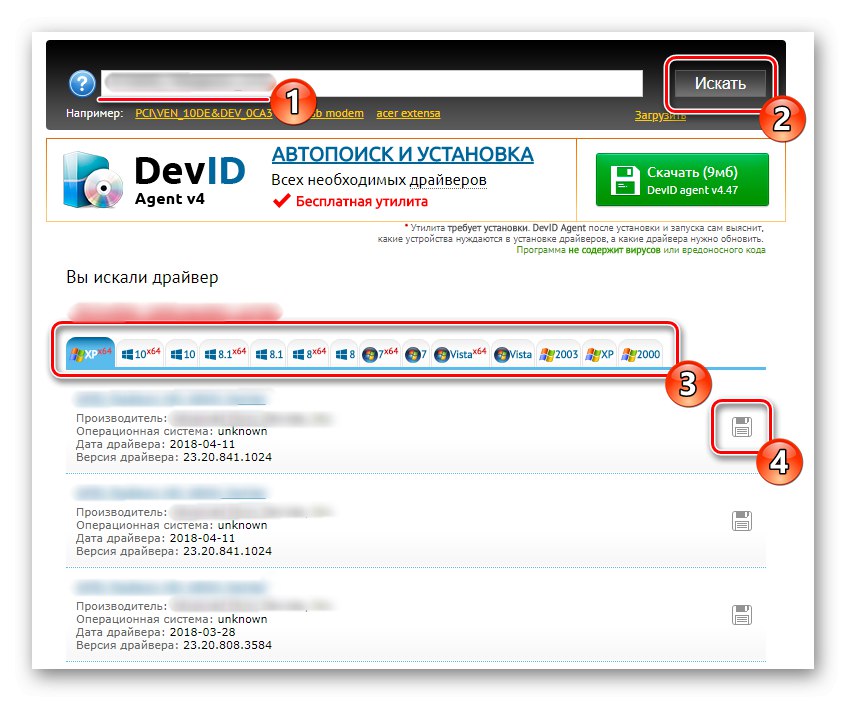
Nakon toga preostaje otići na jedno od tematskih mjesta kako biste započeli potragu za vozačima. Naš se drugi autor već detaljno bavio ovom temom u zasebnom članku na sljedećoj poveznici. Tamo se na primjeru nekoliko popularnih web resursa razmatra načelo interakcije s njima i ispravno traženje potrebnog softvera.
Više detalja: Kako pronaći vozača putem osobne iskaznice
Metoda 4: Izvorni alati OS
Posljednja metoda, o kojoj želimo razgovarati danas, ne zahtijeva od korisnika preuzimanje bilo kakvih dodatnih programa ili odlazak na web stranice u potrazi za potrebnim datotekama. Sve se radnje izvode izravno u operacijskom sustavu Windows pomoću ugrađenih opcija. Korisnik treba samo povezati Xerox WorkCentre 5020 s računalom i otići na izbornik s uređajima, započinjući tamo skeniranje povezanih uređaja. Zatim će ovaj alat pronaći i instalirati odgovarajući upravljački program, nakon čega možete nastaviti s radom s pisačem. Pročitajte više o tome klikom na donji naslov.
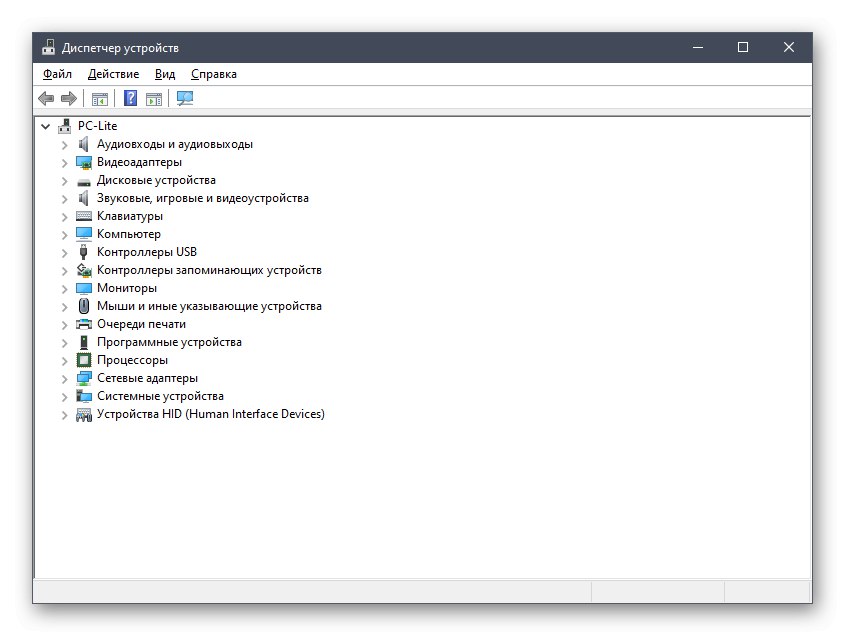
Više detalja: Instaliranje upravljačkih programa pomoću standardnih Windows alata
Svim početnicima i naprednim korisnicima savjetujemo da prvo prouče svaku metodu o kojoj smo razgovarali. Nakon toga, na temelju osobnih potreba, već možete odabrati onaj koji vam se sviđa i uspješno se nositi s instalacijom softvera za Xerox WorkCentre 5020, bez da imate dodatnih poteškoća i problema.