Višenamjenski uređaj Xerox WorkCentre 5021 istodobno djeluje kao kopirni uređaj, skener i pisač, međutim, sve ove opcije ispravno će raditi kad se upare s računalom samo ako u operativni sustav postoje instalirani upravljački programi. S tim se zadatkom možete nositi na različite načine, odabirući onaj koji vam odgovara. Svaki od njih dovest će do istog rezultata, ali plan djelovanja bit će drugačiji, pa biste trebali obratiti pažnju na sve metode, a tek onda odrediti optimalnu.
Preuzmite upravljačke programe za višenamjenski uređaj Xerox WorkCentre 5021
Kao dio današnjeg članka želimo početnicima i naprednim korisnicima pomoći u postupku preuzimanja upravljačkih programa za Xerox WorkCentre 5021. Odmah obavijestimo da preskačemo metodu pomoću priloženog diska. Ako želite, možete ga pronaći, umetnuti u pogon, pričekati da se pojavi instalacijski program i dodati softver, slijedeći upute prikazane na zaslonu, a mi ćemo prijeći izravno na druge mogućnosti.
1. način: Stranica za podršku za MFP
Gotovo svaki korisnik zna da na službenom web mjestu bilo kojeg proizvođača komponenata i perifernih uređaja postoje zasebne stranice za podršku, na kojima nije samo dokumentacija proizvoda, već i datoteke potrebne za preuzimanje, uključujući upravljačke programe. Glavni zadatak je pronaći potrebne datoteke i preuzeti ih. U slučaju Xeroxa, to se događa u samo nekoliko klikova.
Idite na službenu stranicu Xeroxa
- Slijedite gornju vezu da biste došli na glavnu stranicu web mjesta. Eto, siđite malo dolje i odaberite odjeljak "Podrška i upravljački programi".
- Traženi model možete pronaći kroz točke Pregledajte prema vrsti proizvodaali bit će dugo. Savjetujemo vam da jednostavno unesete ime Xerox WorkCentre 5021 u traku za pretraživanje i kliknete na Unesi.
- Sada pogledajte rezultate. Tamo vas zanima linija sa sadržajem "Upravljački programi i preuzimanja".
- Na stranici proizvoda provjerite je li operativni sustav automatski otkriven. Ako se to nije dogodilo, navedite ispravnu opciju proširivanjem odgovarajućeg popisa. Ostavite zadani jezik na engleskom, jer ruskog jednostavno nema.
- Zatim pogledajte popis prikazanih upravljačkih programa. Kao što vidite, softver pisača i skenera morat će se preuzeti zasebno. Učinite to klikom na liniju na koju je moguće kliknuti.
- Zatim potvrdite ugovor o licenci klikom na gumb "Prihvatiti".
- Pričekajte da se arhiva završi s preuzimanjem, a zatim je otvorite.
- Datoteke koje se tamo nalaze mogu se automatski instalirati ili ih jednostavno premjestiti u korijen sistemskog direktorija s upravljačkim programima.
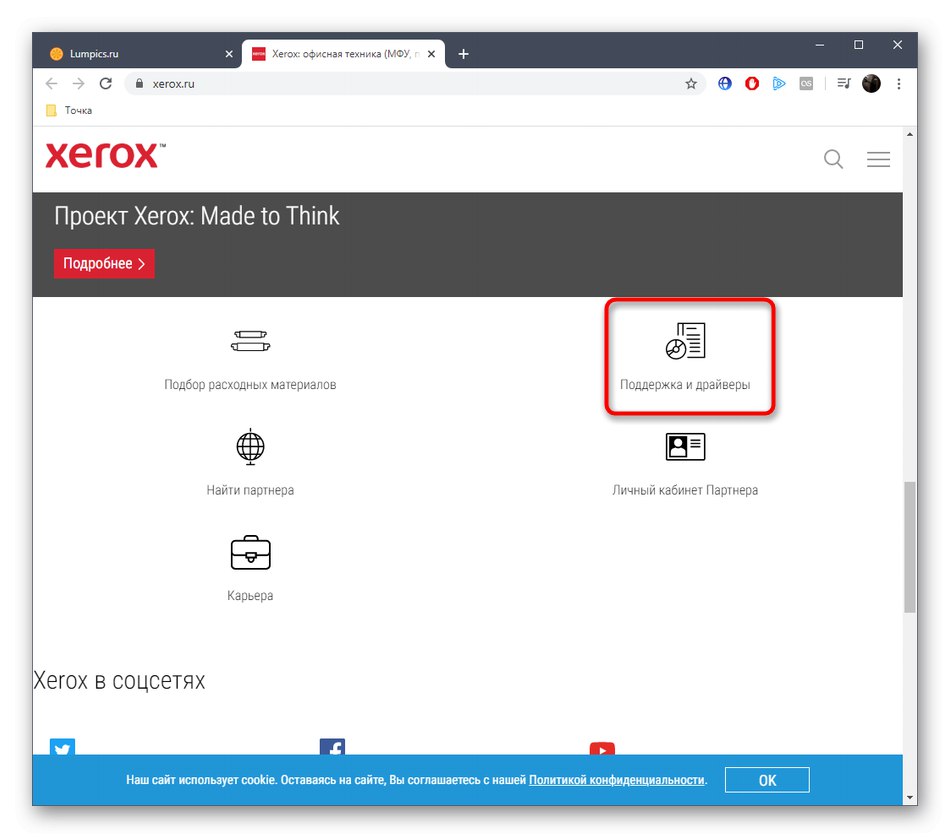
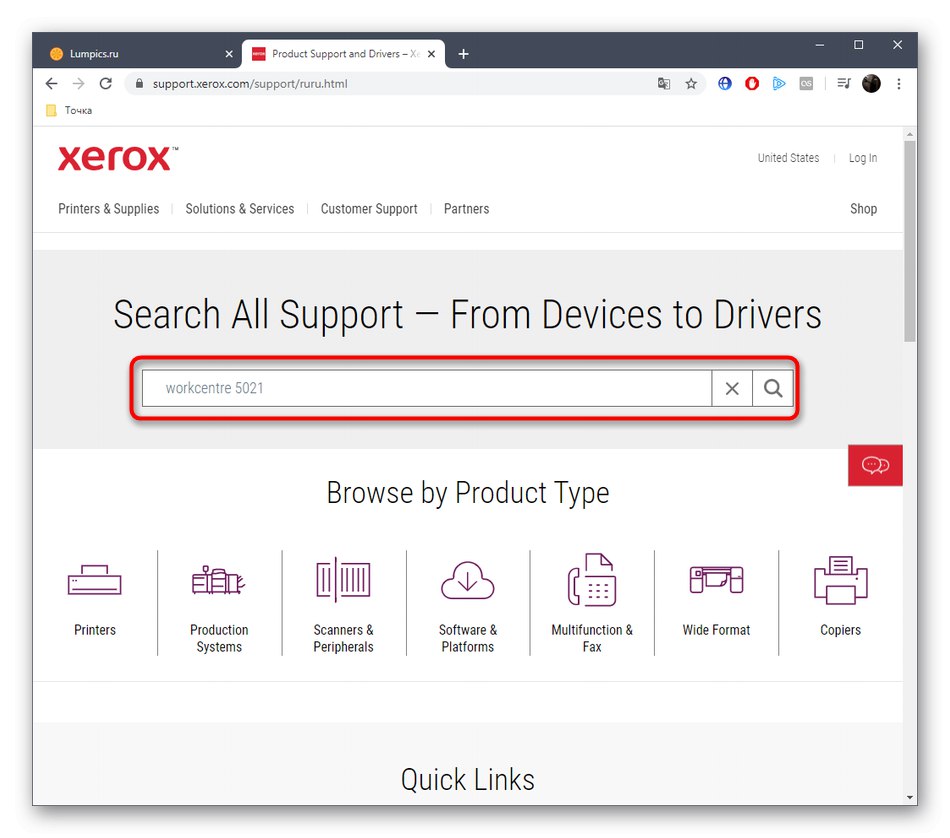
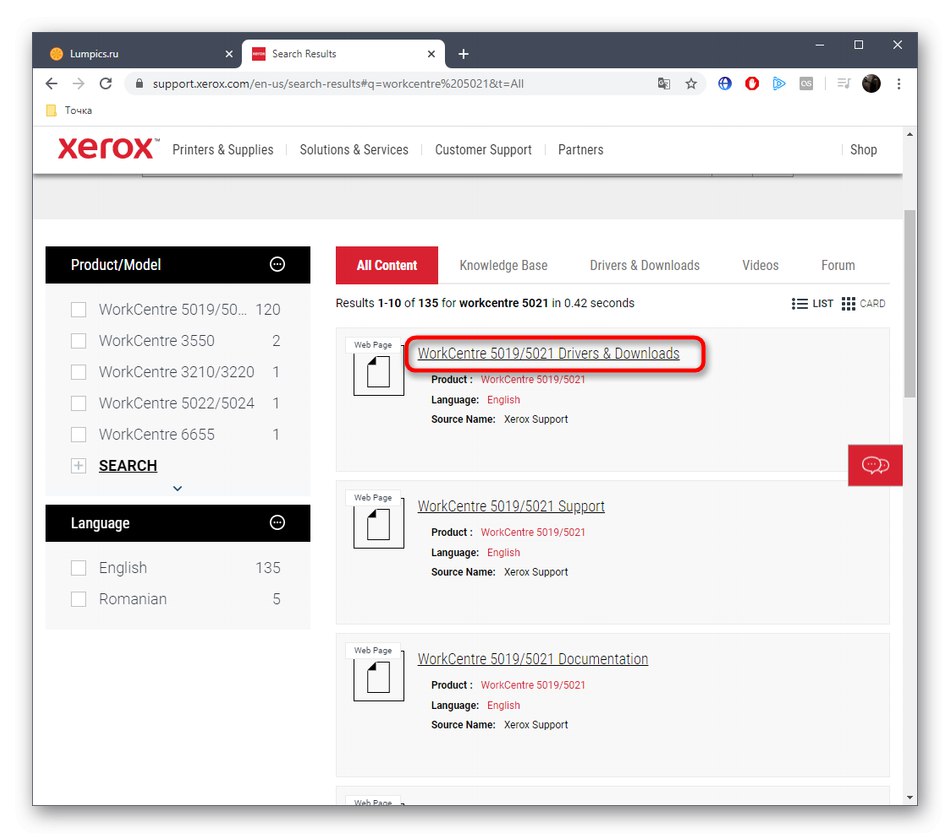
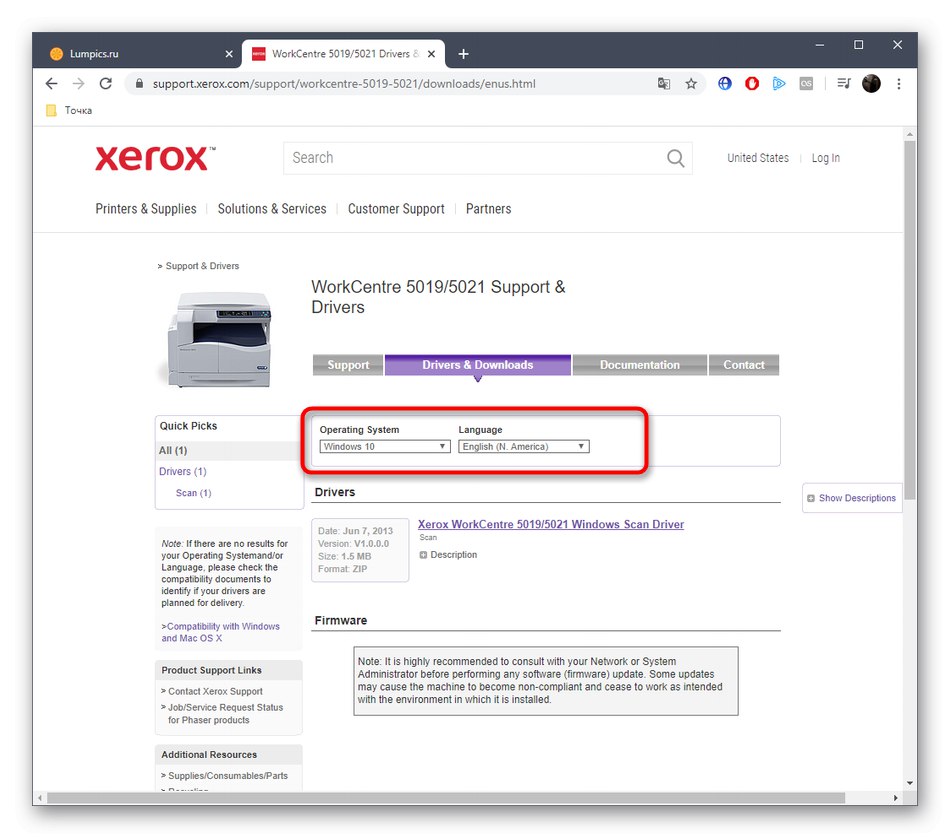
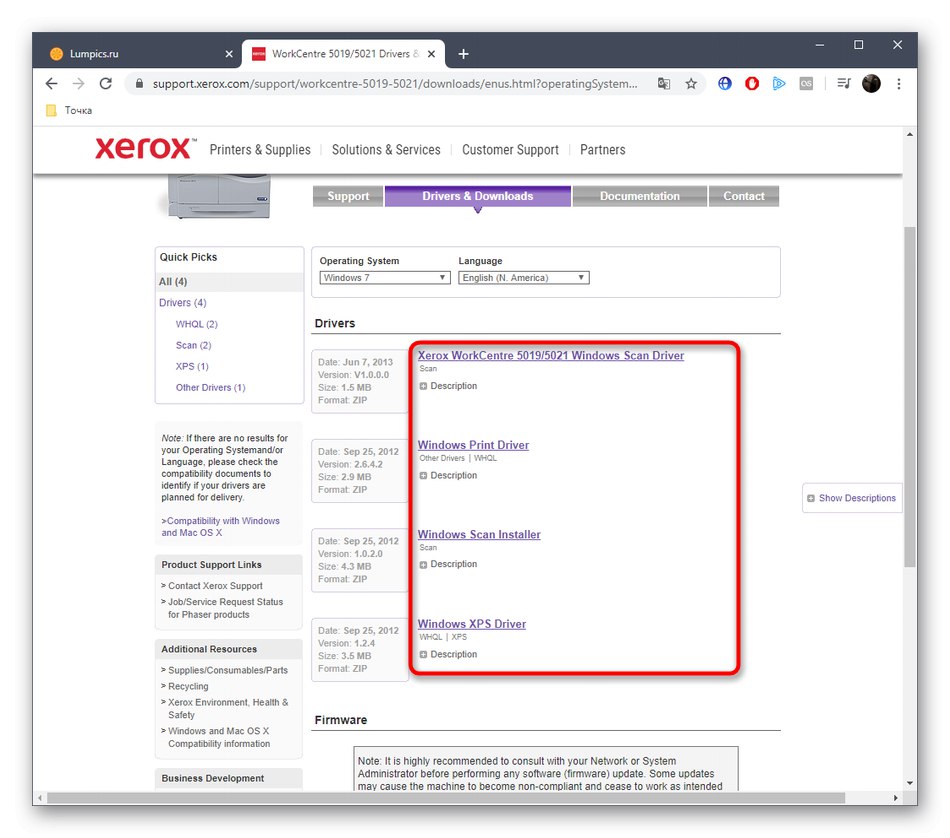
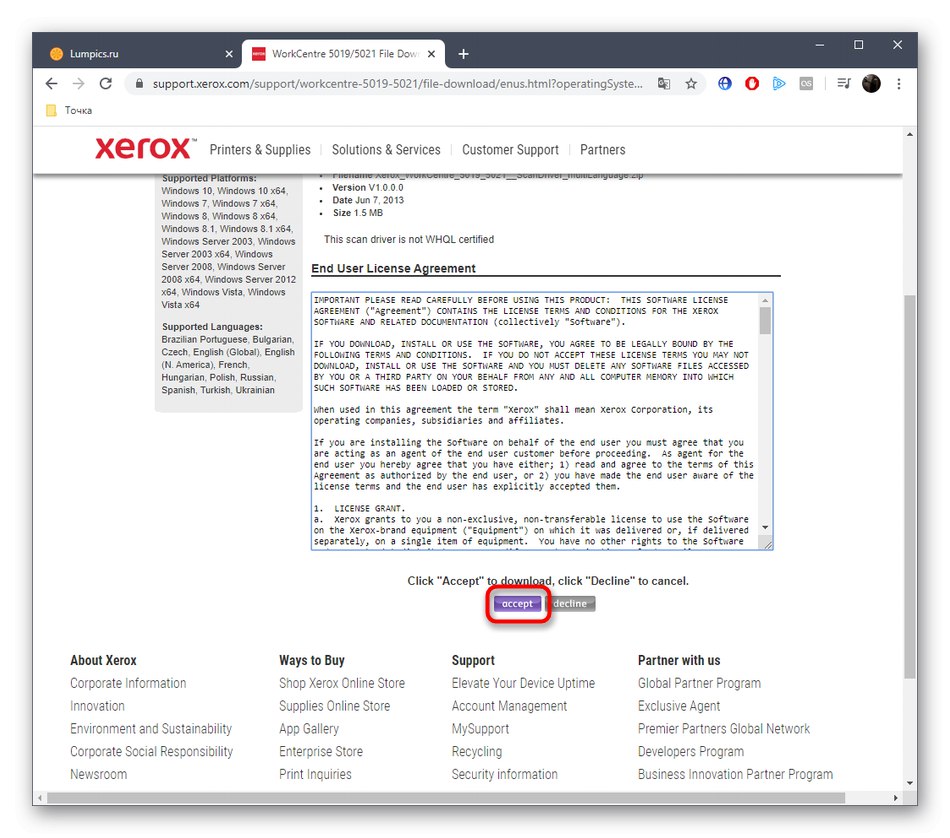
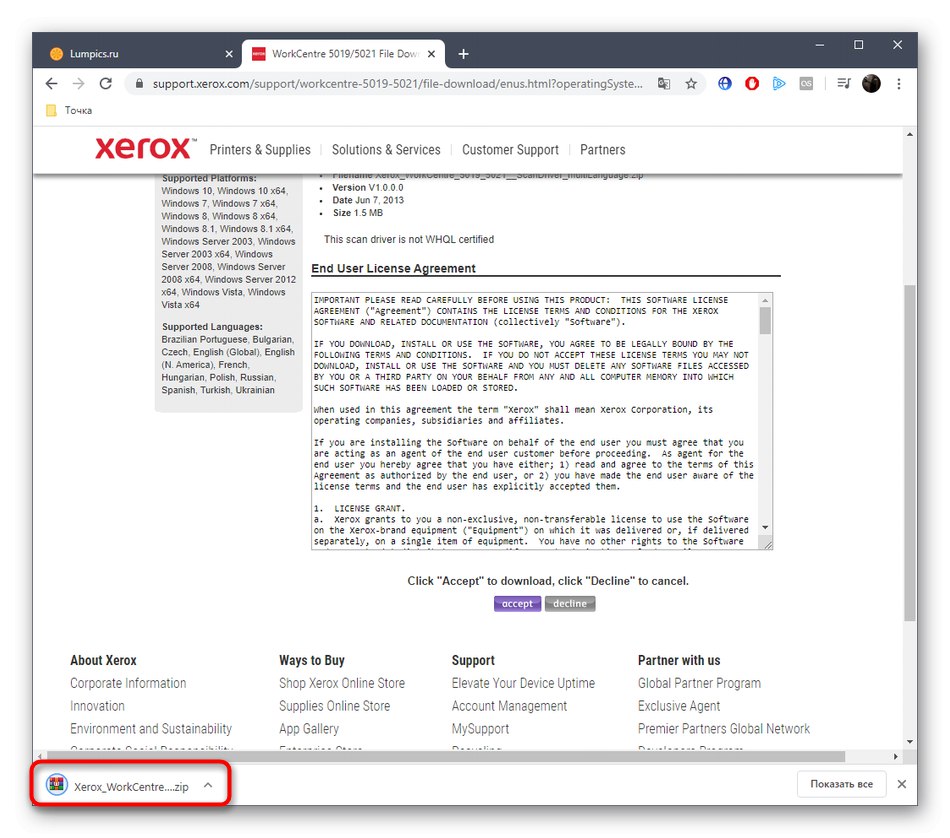
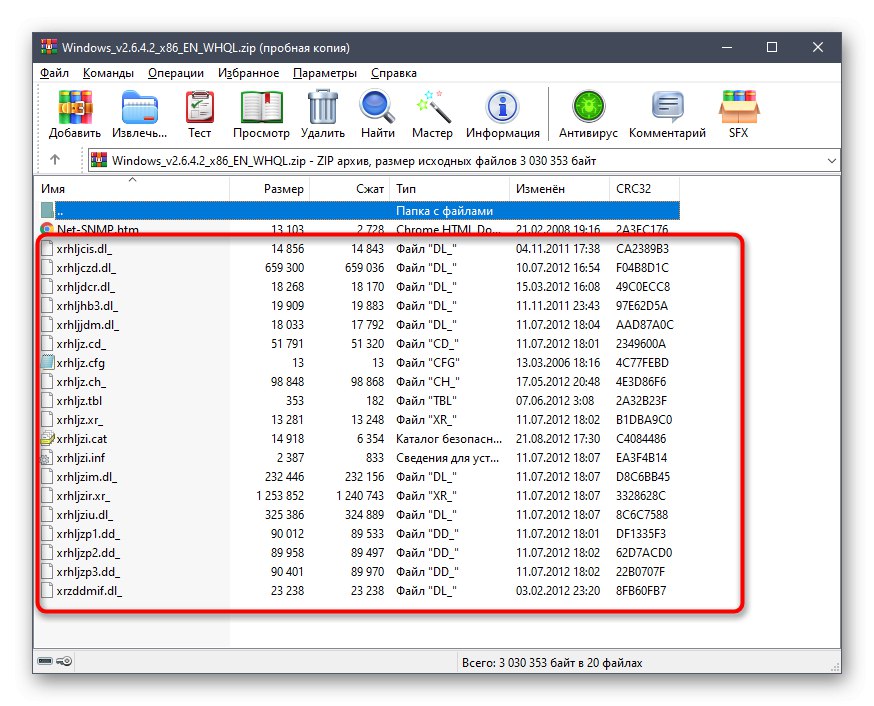
Nakon ove vrste instalacije, toplo preporučujemo da ponovno pokrenete računalo kako bi sve promjene stupile na snagu. Zatim pogledajte popis uređaja u sustavu Windows. Ako se tamo pojavio Xerox WorkCentre 5021, tada možete početi u potpunosti koristiti uređaj.
Metoda 2: Rješenja nezavisnih programera
Ponekad korisnici ne žele samostalno tražiti upravljačke programe na službenim web stranicama i instalirati ih u skladu s uputama. Posebno za takve slučajeve postoje rješenja nezavisnih programera izrađena u obliku programa s grafičkim sučeljem. Nakon instalacije takvog softvera, samo trebate započeti provjeru ažuriranja, što će podrazumijevati i početak skeniranja komponenata. Tada će se na zaslonu prikazati upravljački programi koje je moguće ažurirati, a korisnik samostalno bira koji će se od njih preuzeti i instalirati u automatskom načinu. Ne zaboravite samo spojiti višenamjenski uređaj na računalo i uključiti ga prije takve analize. Savjetujemo vam da se s popisom tematskog softvera upoznate u zasebnom pregledu na našoj web stranici klikom na donju poveznicu.
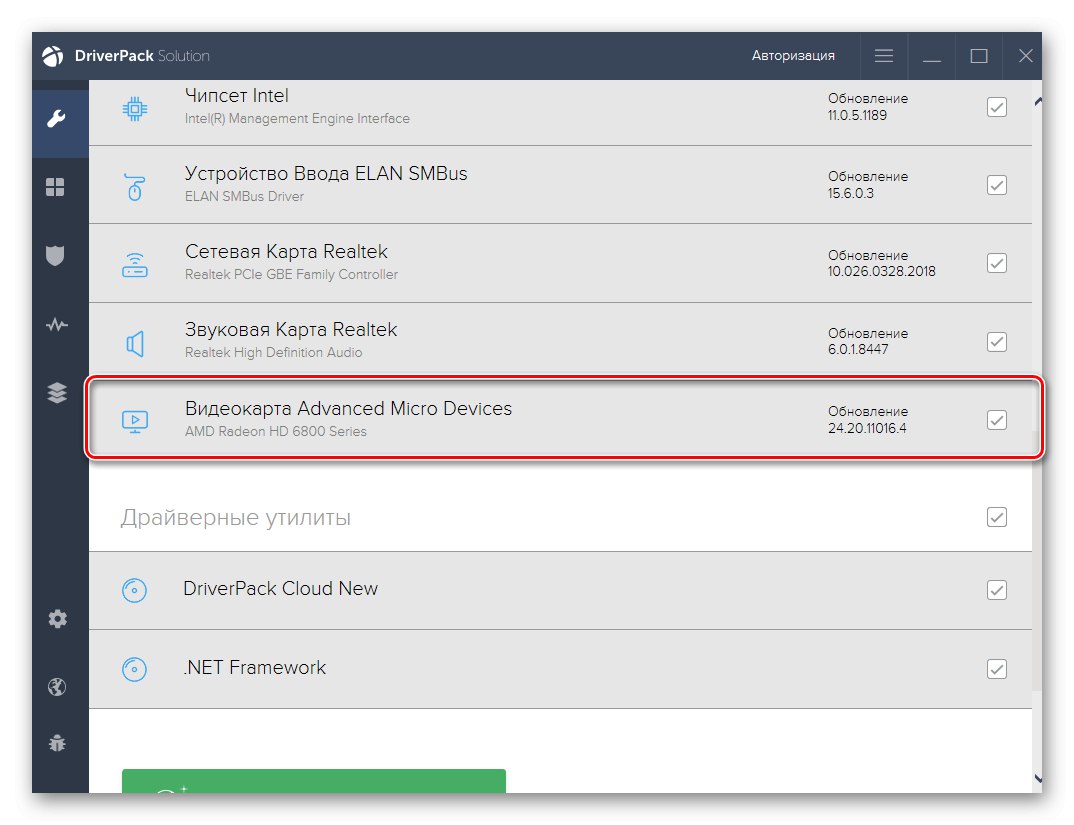
Više detalja: Najbolji softver za instaliranje upravljačkih programa
Ako se prvi put susrećete s alatima ove vrste ili još niste odlučili koji program odabrati, pročitajte upute. Temelji se na DriverPack rješenje, ali može se koristiti kao univerzalni, jer je većina takvog softvera izuzetno slična. U ovom ćete materijalu pronaći detaljnu analizu instaliranja upravljačkih programa putem takvih rješenja.
Više detalja: Instaliranje upravljačkih programa putem DriverPack Solution
3. metoda: ID hardvera
ID hardvera jedinstveni je identifikator dodijeljen apsolutno svakoj komponenti ili perifernom uređaju koji će biti povezani s računalom. To je neophodno kako bi operativni sustav i pomoćni programi ispravno otkrili model. Za Xerox WorkCentre 5021 MFP koji se danas razmatra, ovaj kod izgleda ovako:
USBPRINTXEROXWORKCENTRE_5021AC78
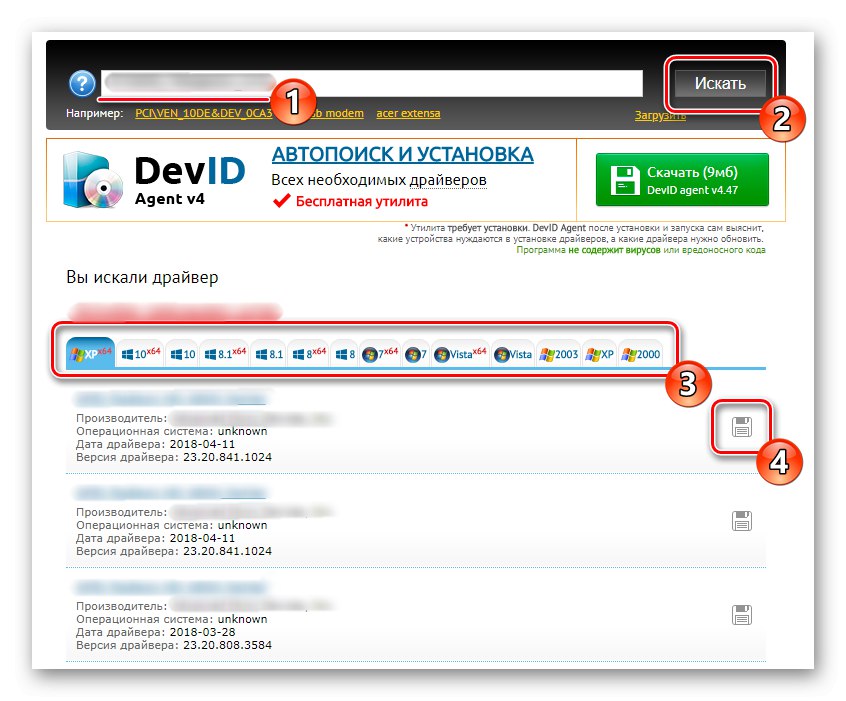
Što se tiče upotrebe ovog identifikatora od strane običnih korisnika, tada se on može koristiti za pronalaženje prikladnih upravljačkih programa na posebnim web mjestima. Sada ne trebate definirati ID hardvera kao što smo to sami napravili. Preostaje samo pronaći prikladno mjesto za sebe, tamo pronaći softver za opremu i preuzeti ga. Da biste to razumjeli, pomoći će još jedan vodič na našoj web stranici, gdje je autor uzeo za primjer nekoliko popularnih tematskih web izvora.
Više detalja: Kako pronaći vozača putem osobne iskaznice
Metoda 4: Windows standardni alati
Na posljednjem je mjestu današnjeg članka alat ugrađen u operativni sustav odgovoran za instalaciju pisača. Odmah nakon spajanja Xerox WorkCentre 5021, možete pokrenuti ovaj alat i vidjeti točno kako instalira upravljačke programe, jer je ovaj korak dio instalacijskog postupka. U ručnom načinu rada to neće raditi, jer na repozitorijima s robnom markom Microsoft ne postoje datoteke prikladne za nas, ali svakako vrijedi pokušati uspostaviti takvu vezu ako ne želite koristiti gore opisane metode. Možda će ovaj alat pronaći potpuno kompatibilni upravljački program drugog modela ili univerzalne datoteke.
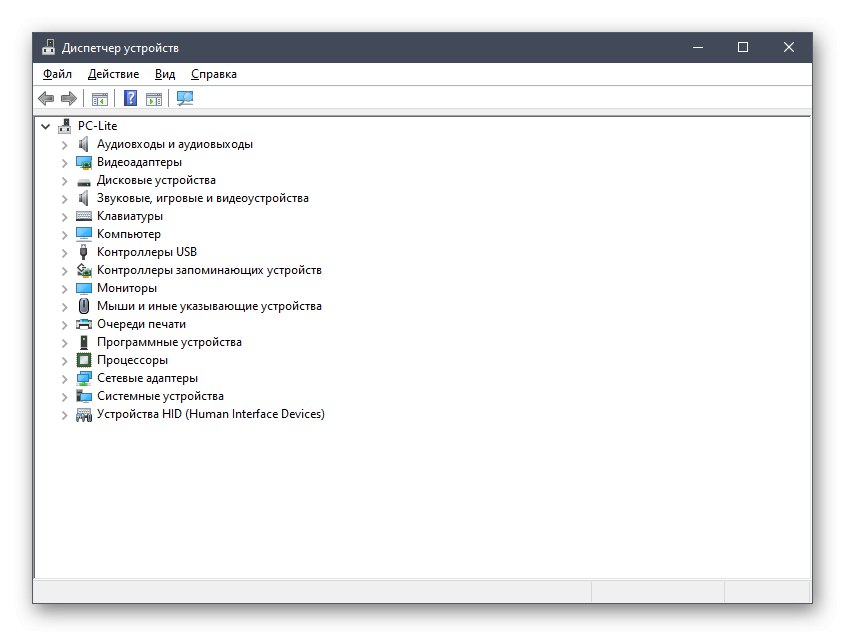
Više detalja: Instaliranje upravljačkih programa pomoću standardnih Windows alata
Kao što vidite, instalacija upravljačkih programa za Xerox WorkCentre 5021 ne traje puno vremena, a glavni zadatak je odabrati optimalnu metodu. Nakon uspješnog dodavanja svih potrebnih datoteka, odmah testirajte sve aspekte rada modela, tako da se ubuduće slučajno ne suočite s poteškoćama u najnepovoljnijem trenutku.