Kako preuzeti upravljačke programe za video karticu nVidia GeForce GTX 550 Ti
Ključ za stabilan rad bilo kojeg računalnog uređaja nije samo njegov fizički integritet već i instalirani upravljački programi. U ovom članku ćemo vam pomoći pronaći, preuzeti i instalirati softver za grafičku karticu nVidia GeForce GTX 550 Ti. U slučaju takve opreme, vozači vam omogućuju maksimiziranje performansi grafičkih adaptera i izvršavanje njihove detaljne konfiguracije.
Opcije instalacije upravljačkih programa za nVidia GeForce GTX 550 Ti
Softver za ovaj video adapter, poput softvera za bilo koji uređaj, može se pronaći i instalirati na nekoliko načina. Radi vaše udobnosti, detaljno ćemo pogledati pojedince i organizirati ih u red učinkovitosti.
Metoda 1: Službena web stranica proizvođača
- Kliknite vezu stranica za preuzimanje upravljačkog programa za proizvodnju nVidia.
- Na stranici ćete vidjeti linije koje treba popuniti na sljedeći način:
- Vrsta proizvoda - GeForce
- Serija proizvoda - GeForce 500 Series
- Operativni sustav - Navedite verziju operacijskog sustava i potrebnu dubinu bita
- Jezik - po vlastitom nahođenju
- Nakon što se sva polja popune - kliknite zeleni gumb "Pretraživanje" .
- Na sljedećoj stranici vidjet ćete općenite informacije o pronađenom upravljačkom programu. Ovdje možete saznati verziju softvera, datum izdavanja, podržani OS i veličinu. Najvažnije, moći ćete vidjeti popis podržanih uređaja, u kojima mora postojati grafička kartica "GTX 550 Ti" . Nakon upoznavanja s informacijama, pritisnemo gumb "Download Now" .
- Sljedeći korak je čitanje licenčnog ugovora. Možete ga upoznati klikom na zelenu vezu "Licencni ugovor za korištenje NVIDIA softvera" . Čitamo ga po želji i pritisnite gumb "Prihvati i preuzmi" .
- Nakon toga će se preuzeti najnovija verzija upravljačkog programa koja je dostupna za nVidia GeForce GTX 550 Ti video adapter. Čekamo do dovršetka preuzimanja i započnite preuzetu datoteku.
- Prije svega, nakon pokretanja programa, od vas će tražiti da navedete mjesto na kojem će se sve datoteke koje su potrebne za instalaciju softvera raspakirati. Preporučujemo ostavljanje zadane lokacije. Ako je potrebno, možete je mijenjati unosom putanja u odgovarajuće polje ili klikom na ikonu žute mape. Nakon što ste odlučili s mjestom za izdvajanje datoteka, kliknite gumb "U redu" .
- Sada morate pričekati minutu dok program ne izvadi sve potrebne komponente.
- Kada ovaj zadatak završi, proces instalacije upravljačkog programa automatski započinje. Prije svega, program će pokrenuti provjeru kompatibilnosti instaliranog softvera i vašeg sustava. To će potrajati nekoliko minuta.
- Imajte na umu da u ovom trenutku u nekim slučajevima može doći do problema s instalacijom softvera nVidia. Najpopularniji od njih smo razmatrali u zasebnoj lekciji.
- Ako ne nađete nikakve pogreške, nakon nekog vremena vidjet ćete tekst ugovora o licenciji u uslužnom prozoru. Ako postoji želja - pročitajte, inače - samo pritisnite gumb "Prihvaćam. Nastavite » .
- Sljedeći je korak odabir vrste instalacije upravljačkih programa. Ako prvi put instalirate softver, logičnije je odabrati stavku "Express" . U ovom načinu rada uslužni program automatski će instalirati sav potreban softver. Ako upravljački program instalirate na vrhu stare verzije, bolje je označiti redak "Prilagođena instalacija" . Na primjer, odaberite "Prilagođena instalacija" kako biste ispričali o svim nijansama ove metode. Nakon odabira vrste instalacije, kliknite gumb "Dalje" .
- U modu "Prilagođena instalacija" moći ćete samostalno označiti one komponente koje morate ažurirati. Osim toga, moguće je izvođenje čiste instalacije, uklanjanje svih starih postavki adaptera i korisničkih profila. Nakon što odaberete sve potrebne opcije, kliknite gumb "Dalje" .
- Sada počinje instalacija upravljačkog programa i komponenti. Taj će postupak trajati nekoliko minuta.
- Tijekom instalacije softvera, sustav će morati ponovno pokrenuti. O tome ćete naučiti iz poruke u posebnom prozoru. Ponovno pokretanje će se dogoditi automatski nakon minute ili možete kliknuti gumb "Ponovno pokretanje sada" .
- Nakon ponovnog pokretanja instalacija softvera će se nastaviti. Ne morate ponovo pokrenuti ništa. Morate samo čekati poruku da su upravljački programi uspješno instalirani i kliknite gumb "Zatvori" da biste dovršili instalacijski čarobnjak.
- U ovom pretraživanju završit će preuzimanje i instalacija softvera s web stranice nVidia.
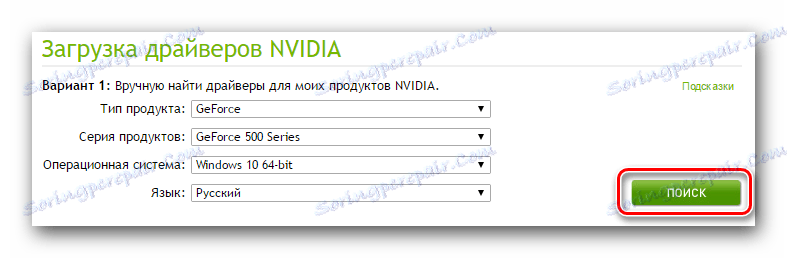
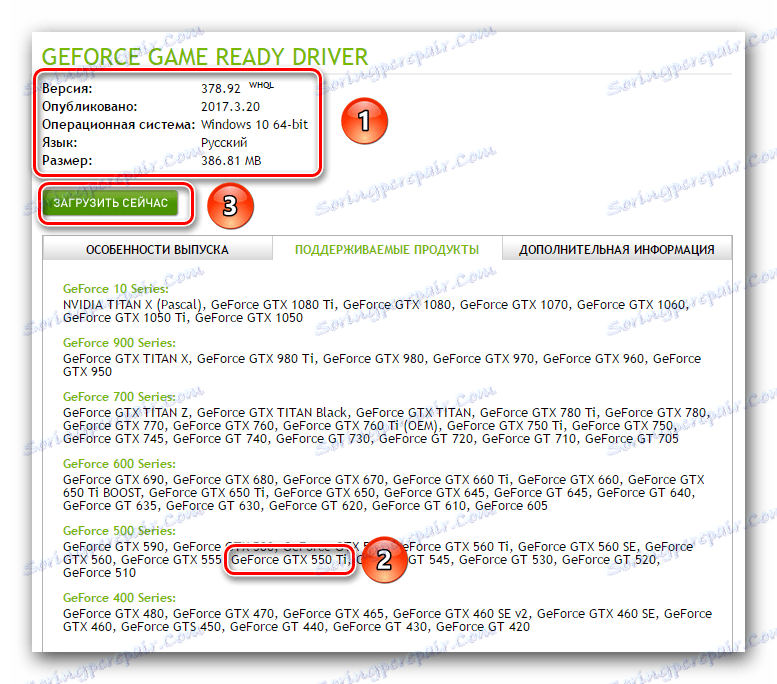

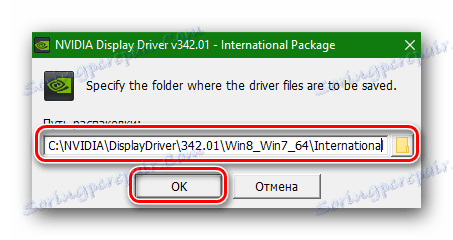

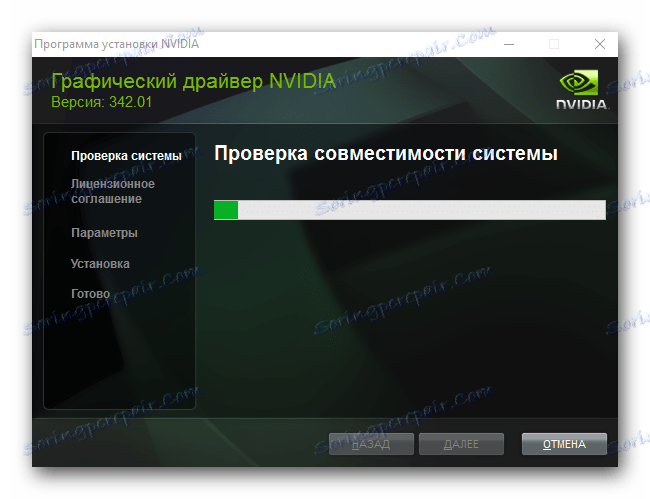
Pouka: Rješavanje problema instalacije upravljačkog programa nVidia
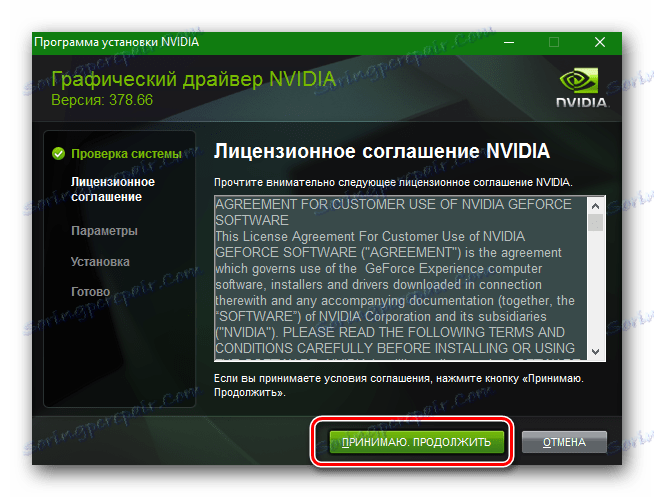
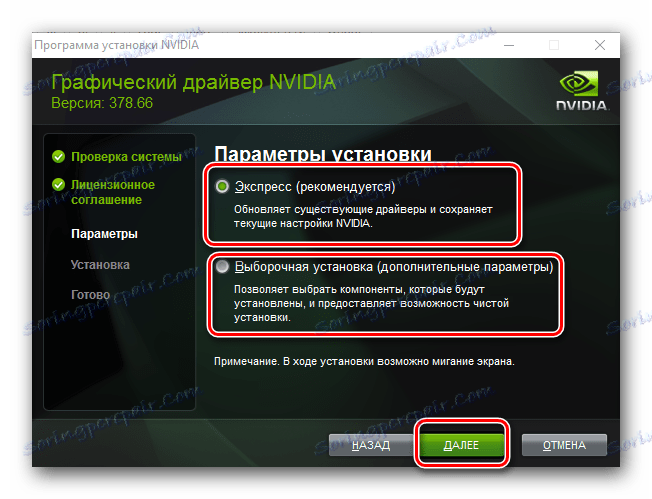
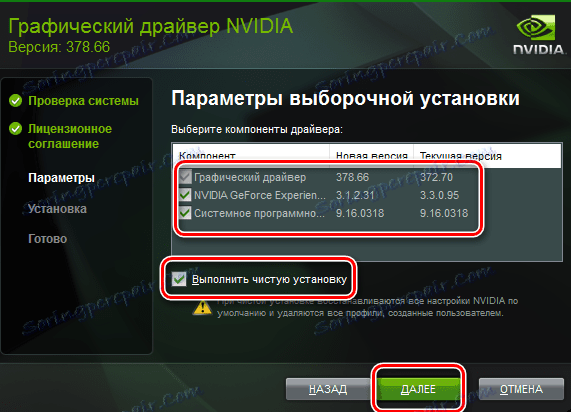
Tijekom instalacije ne preporučuje se pokretanje bilo kojeg programa kako bi se izbjegle pogreške u njihovom radu.
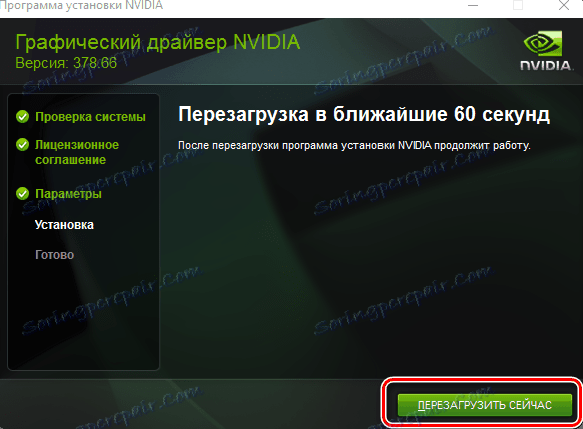
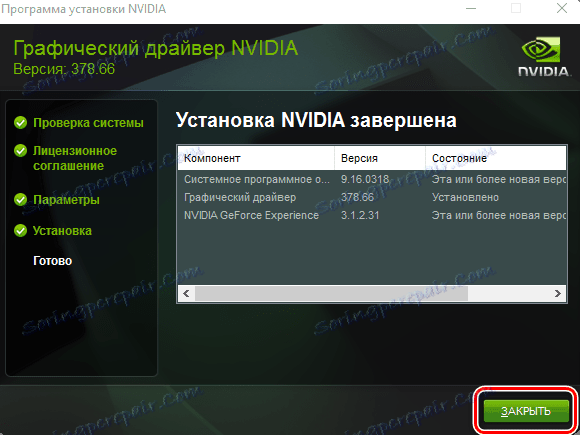
Imajte na umu da ako koristite ovu metodu, ne morate izbrisati staru verziju upravljačkih programa. Čarobnjak za instalaciju to automatski čini.
Način 2: Automatska online usluga nVidia
- Idemo stranica mrežne usluge nVidia pronaći softver za svoj video adapter.
- Započinje postupak skeniranja sustava, zbog prisutnosti proizvoda tvrtke.
- Ako je postupak skeniranja uspješan, vidjet ćete naziv pronađenog proizvoda i verziju softvera za njega. Da biste nastavili, kliknite gumb "Preuzmi" .
- Kao rezultat toga, bit ćete na stranici za preuzimanje upravljačkog programa. Cijeli daljnji postupak bit će sličan onome opisanom u prvoj metodi.
- Imajte na umu da morate imati Java za korištenje ove metode na računalu. Ako nemate takav softver, vidjet ćete odgovarajuću poruku kada sustav skenira mrežnu uslugu. Da biste posjetili stranicu za preuzimanje Java, morate kliknuti narančastu tipku s ikonom čaše.
- Na otvorenoj stranici vidjet ćete veliki crveni gumb "Download Java for free" . Kliknite na njega.
- Zatim ćete biti ponuđeni da se upoznate s licencnim ugovorom o proizvodu. Da biste to učinili, možete kliknuti odgovarajuću liniju. Ako nema želje za čitanjem ugovora, jednostavno kliknite gumb "Prihvaćam i pokreni besplatno preuzimanje" .
- Java instalacijska datoteka sada će se početi učitavati. Nakon dizanja morate ga pokrenuti i izvršiti postupak instalacije. Vrlo je jednostavna i trajat će manje od minute. Kada je Java instaliran, vratite se na stranicu skeniranja sustava i ponovno ga učitajte. Sada sve treba raditi.

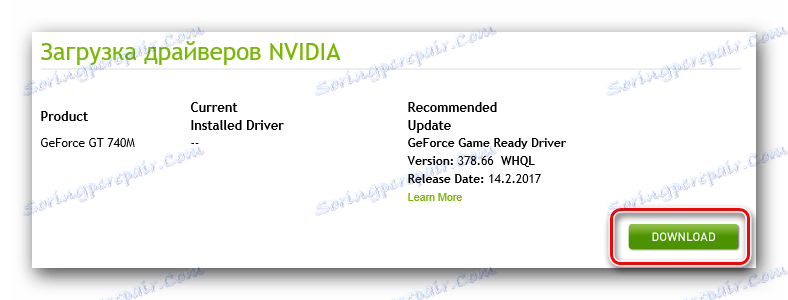
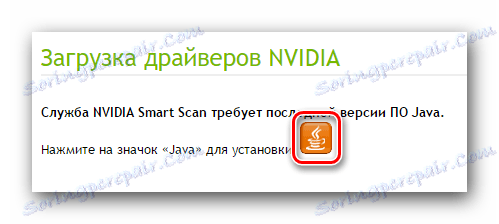
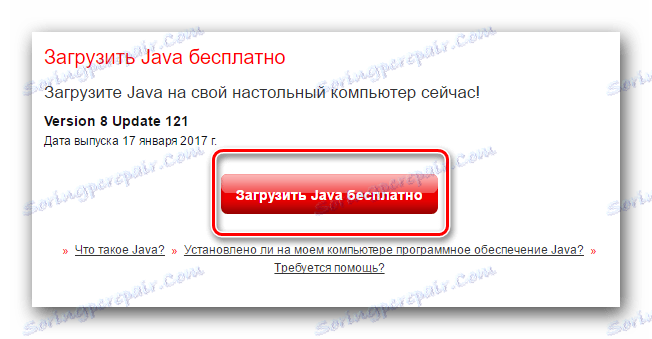
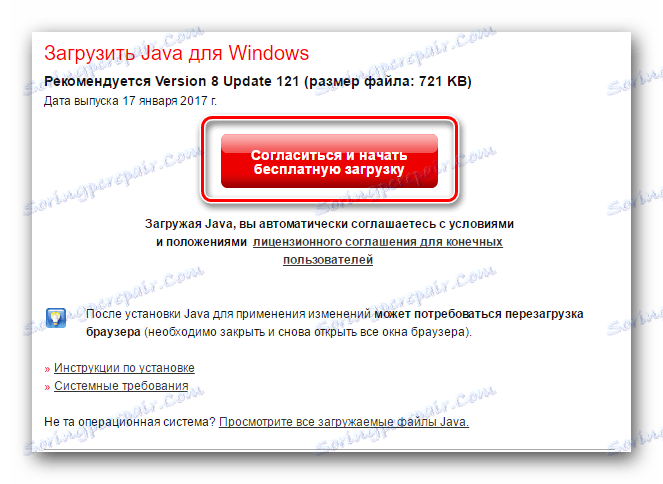
Imajte na umu da ova metoda ne funkcionira u pregledniku Google Chrome zbog činjenice da ovaj preglednik ne podržava Java. U tu svrhu preporučujemo upotrebu drugog preglednika. Na primjer, u Internet Explorer ova metoda funkcionira zajamčena.
3. metoda: NVIDIA GeForce iskustvo
Ova metoda će vam pomoći, pod uvjetom da ste instalirali program NVIDIA GeForce iskustvo , Ako niste sigurni u to, provjerite put
C:Program Files (x86)NVIDIA CorporationNVIDIA GeForce Experience (za x64 operacijske sustave);
C:Program FilesNVIDIA CorporationNVIDIA GeForce Experience (za x32 operacijske sustave).
- Pokrenite datoteku "NVIDIA GeForce Experience" iz mape s uslužnim programom.
- Na vrhu područja programa trebate pronaći karticu "Upravljački programi" i idite na njega. Na ovoj kartici možete vidjeti gore navedeno da postoji novi upravljački program dostupan za preuzimanje. Uslužni program automatski provjerava ažuriranja softvera. Za početak preuzimanja trebate kliknuti gumb "Preuzimanje" na desnoj strani.
- Započet će preuzimanje potrebnih datoteka. Možete vidjeti napredak preuzimanja na istom području kao i gumb "Preuzimanje" .
- Tada ćete biti ponuđeni za odabir između dva načina instalacije: "Express installation" i "Custom installation" . Opća suština oba načina opisana u prvoj metodi. Odaberite željeni način rada i kliknite odgovarajuću tipku. Preporučujemo da odaberete "Prilagođena instalacija" .
- Započinje priprema za instalaciju. Potrebno je doslovce nekoliko minuta. Kao rezultat toga vidjet ćete prozor u kojem želite označiti komponente za ažuriranje i postaviti opciju "Clean installation" . Nakon toga kliknite gumb "Instaliraj" .
- Sada će program ukloniti staru verziju softvera i započeti s instalacijom novog. Ponovno pokretanje u ovom slučaju nije potrebno. Nakon nekoliko minuta jednostavno ćete vidjeti poruku koja kaže da je potreban softver uspješno instaliran. Da biste dovršili instalaciju, kliknite gumb "Zatvori" .
- Time se instalacija softvera dovršava pomoću NVIDIA GeForce iskustva.
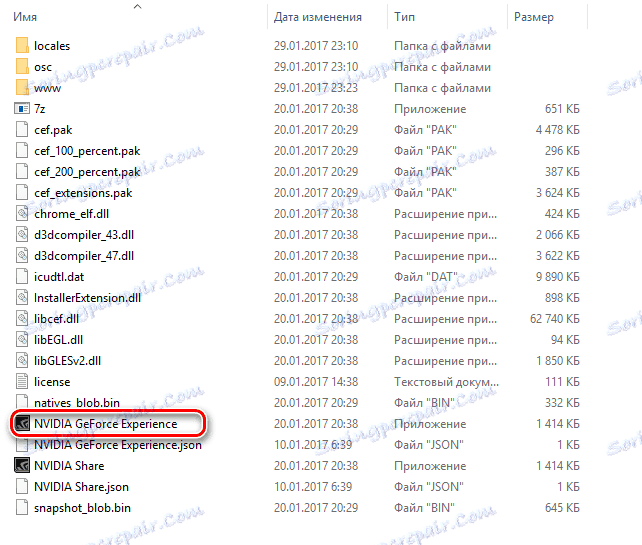

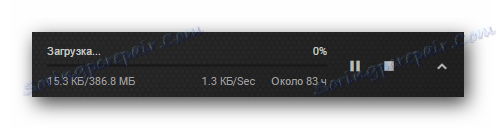

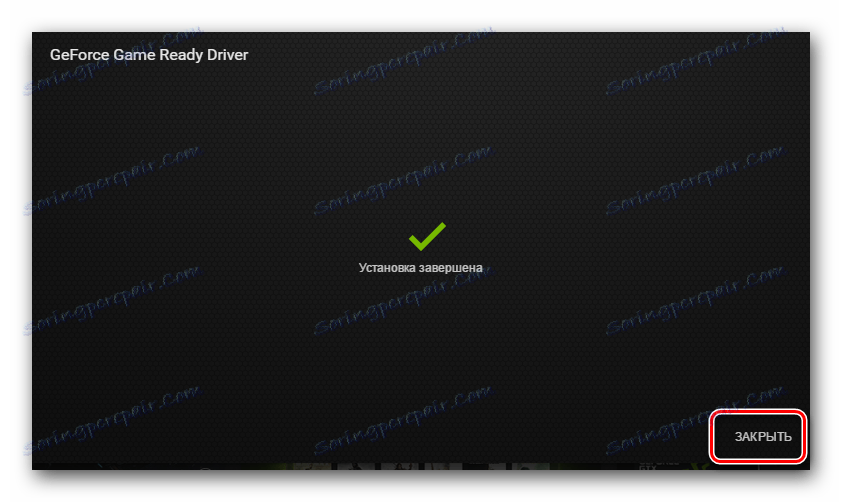
Četvrta metoda: Zajednički programi za instaliranje softvera
Jedna od naših lekcija bila je posvećena pregledu programa koji automatski skeniraju vaše računalo i identificiraju upravljačke programe koje morate instalirati ili ažurirati.
Pouka: Najbolji programi za instaliranje upravljačkih programa
U njemu smo opisali najpopularnije i prikladnije komunalije ove vrste. Također možete pribjeći njihovoj pomoći ako trebate preuzeti upravljačke programe za nVidia GeForce GTX 550 Ti grafičku karticu. Koristite za to možete apsolutno bilo koji program. Međutim, najpopularniji je DriverPack rješenje , To se redovito ažurira i nadopunjuje svoju bazu novim softverom i uređajima. Stoga preporučujemo da ga koristite. O tome kako preuzeti upravljačke programe za vaš video adapter koristeći DriverPack Solution, možete naučiti iz naše udžbenik.
Pouka: Kako ažurirati upravljački program na računalu pomoću DriverPack Solution
5. metoda: jedinstveni ID hardvera
Poznavanje ID-a uređaja jednostavno možete preuzeti softver za njega. Ovo se odnosi na apsolutno bilo koju računalnu opremu pa GeForce GTX 550 Ti nije iznimka. Ovaj uređaj ima sljedeću ID vrijednost:
PCIVEN_10DE&DEV_1244&SUBSYS_C0001458
Zatim morate kopirati tu vrijednost i upotrebljavati je na posebnoj mrežnoj usluzi koja pretražuje softver za uređaje prema ID kodovima. Kako bismo više puta duplicirali informacije, preporučujemo da se upoznate s našom lekcijom koja je potpuno posvećena tome kako pronaći taj ID i što učiniti s njom.
Pouka: Traženje vozača prema ID hardveru
Način 6: Standard Device Manager
Ova metoda nije uzaludna na posljednjem mjestu. To je najneučinkovitiji, jer vam omogućuje instaliranje samo osnovnih datoteka upravljačkih programa koje će sustavu pomoći da normalno prepozna uređaj. Dodatni softver kao što je NVIDIA GeForce Experience nije instaliran. Evo što trebate učiniti za ovu metodu:
- Otvorite "Task Manager" jedan od predloženih metoda.
- Pritisnite tipke "Win" i "R" istovremeno na tipkovnici. U prozoru koji se otvori unesite naredbu
devmgmt.msci pritisnite "Enter" . - Na radnoj površini potražite ikonu "Moje računalo" i kliknite desnom tipkom miša. U kontekstnom izborniku odaberite stavku "Svojstva" . U sljedećem prozoru u lijevom području tražimo niz, koji se zove - "Upravitelj uređaja" . Kliknite naziv linije.
- U "Upravitelju uređaja" idite na podružnicu "Video adaptori" . Tamo odabiremo video karticu i desnom tipkom miša kliknite njegovo ime. U kontekstnom izborniku odaberite opciju "Ažuriraj upravljačke programe" .
- U sljedećem prozoru od vas će se tražiti da odaberete dva načina pronalaženja upravljačkih programa na računalu. U prvom slučaju, sustav će automatski pretražiti pretraživanje, au drugom slučaju ručno će se odrediti mjesto mape koja sadrži softver. U različitim situacijama, možda ćete trebati oboje. U ovom slučaju koristimo "Automatsko pretraživanje" . Kliknite redak s odgovarajućim imenom.
- Započinje postupak skeniranja računala za prisutnost potrebnog softvera za video karticu.
- Ako se otkriju potrebne datoteke, sustav će ih instalirati i primijeniti na grafički adapter. To dovršava ovu metodu.
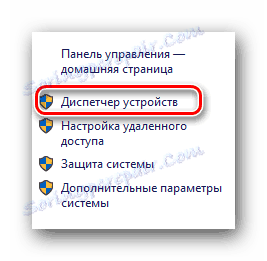
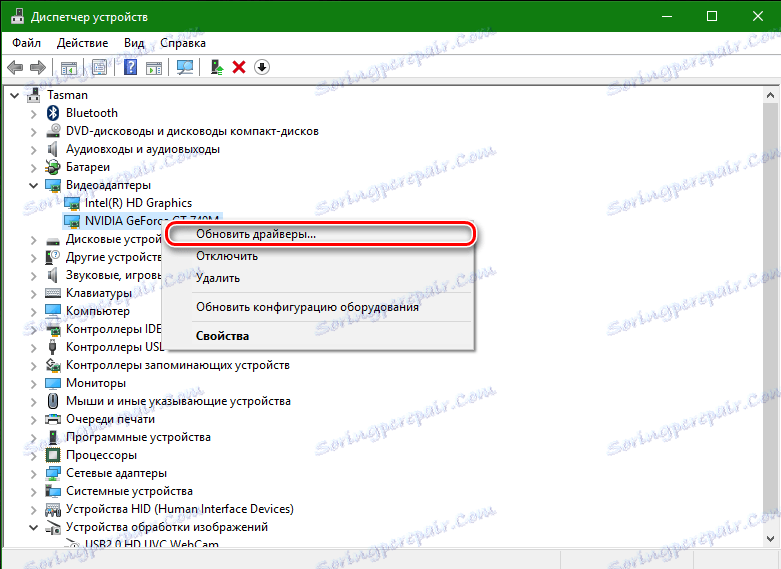
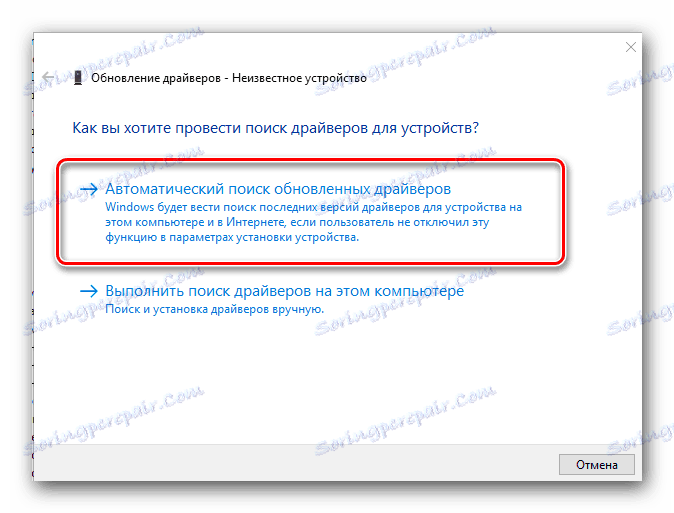
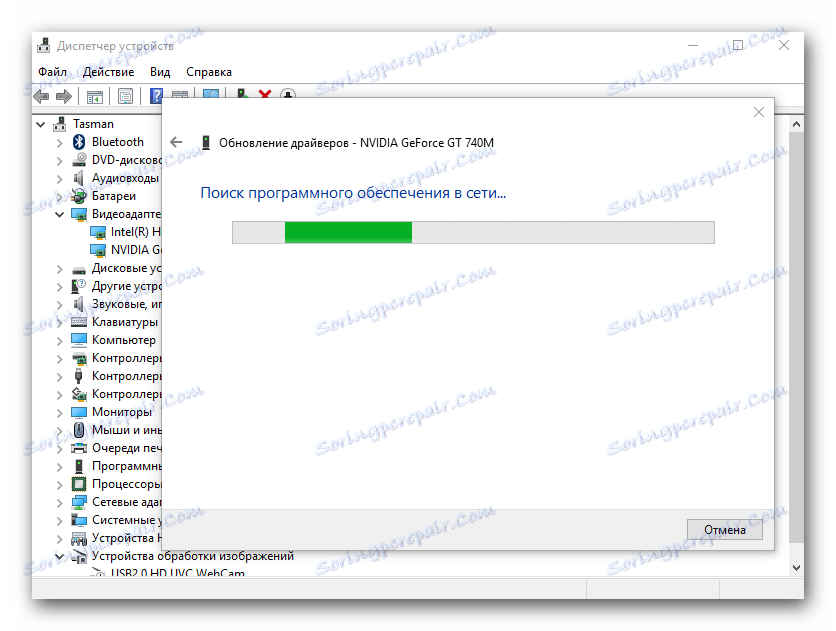
Gore navedene metode svakako će vam pomoći da instalirate softver za nVidia GeForce GTX 550 Ti. Svaka će metoda biti korisna u različitim situacijama. Najvažnije, ne zaboravite zadržati kopiju instalacijskih datoteka s upravljačkim programima na računalu ili vanjskim izvorom informacija. Uostalom, ako nemate pristup Internetu, sve će te metode biti jednostavno beskorisne. Sjetite se da ako imate pogrešaka tijekom instalacije upravljačkih programa, koristite našu lekciju koja će vam pomoći da ih se riješite.
Pouka: Rješavanje problema instalacije upravljačkog programa nVidia