Kako preuzeti i instalirati upravljačke programe za prijenosno računalo Packard Bell EasyNote TE11HC
Danas bismo htjeli obratiti pažnju na prijenosna računala marke Packard Bell. Za one koji ne znaju, Packard Bell je podružnica tvrtke Acer Corporation. Prijenosna računala Packard Bell nije poznata kao računalna oprema drugih uglednih divova na tržištu. Ipak, postoji postotak korisnika koji preferiraju uređaje ove marke. U današnjem članku ćemo vam reći o tome gdje možete preuzeti upravljačke programe za Packard Bell EasyNote TE11HC laptopa i razgovarati o načinima njihove instalacije.
sadržaj
Kako preuzeti i instalirati softver za Packard Bell EasyNote TE11HC
Instaliranje upravljačkih programa na prijenosnom računalu možete postići maksimalne performanse i stabilnost od njega. Osim toga, to će vas spasiti od pojave različitih vrsta pogrešaka i sukoba opreme. U suvremenom svijetu, kada gotovo svaka osoba ima pristup Internetu, možete preuzeti i instalirati softver na nekoliko načina. Svi se malo razlikuju u učinkovitosti i mogu se primijeniti u bilo kojoj situaciji. Svoju pažnju privlači nekoliko takvih metoda.
1. način: službena web stranica tvrtke Packard Bell
Službeni resurs proizvođača prvo je mjesto za početak traženja vozača. To se odnosi na apsolutno bilo koji uređaj, a ne samo ime navedeno u bilježnici. U tom slučaju morat ćemo slijediti sljedeće korake.
- Idemo na vezu web stranice tvrtke Packard Bell ,
- Na samom vrhu stranice vidjet ćete popis odjeljaka predstavljenih na web mjestu. Pokazivač miša usmjeravamo preko odjeljka pod nazivom "Podrška" . Kao rezultat toga, vidjet ćete podizbornik koji će se automatski otvoriti u nastavku. Prevodimo pokazivač miša u nju i kliknite na podizbornik "Preuzimanje Centra" .
- Kao rezultat toga, otvara se stranica gdje morate odrediti proizvod za koji će se softver pretraživati. U središtu stranice vidjet ćete blok nazvan "Pretraživanje po modelu" . Ispod je niz za pretraživanje.
TE11HCnaziv modela u njemu -TE11HC.
Čak i kad unesete model, na padajućem izborniku vidjet ćete rezultate. Ona će se automatski pojaviti ispod polja za pretraživanje. U ovom izborniku kliknite na naziv koji se pojavljuje na željenom prijenosnom računalu. - Dalje na istoj stranici pojavit će se blok sa željenim prijenosnim računalom i sve datoteke koje se odnose na nju. Među njima postoje razni dokumenti, zakrpe, aplikacije i tako dalje. Zanima nas prva sekcija u tablici koja se pojavila. Zove se "Driver" . Samo kliknite naziv ove grupe.
- Sada biste trebali navesti verziju operacijskog sustava koji je instaliran na vašem prijenosnom računalu Packard Bell. To možete učiniti na odgovarajućem padajućem izborniku, koji se nalazi na istoj stranici malo iznad odjeljka "Driver" .
- Nakon toga možete nastaviti izravno vozačima. Ispod web mjesta vidjet ćete popis svih dostupnih softvera za EasyNote prijenosnik TE11HC i kompatibilan je s prethodno odabranim OS-om. Svi su vozači navedeni u tablici, gdje se nalaze podaci o proizvođaču, veličini instalacijske datoteke, datumu izdavanja, opisu i tako dalje. Nasuprot svakoj liniji sa softverom, na samom kraju, nalazi se gumb pod nazivom "Download" . Kliknite na nju da biste pokrenuli postupak preuzimanja odabranog softvera.
- U većini slučajeva arhiva će biti preuzeta. Na kraju preuzimanja trebate izvući sve svoje sadržaje u zasebnu mapu, a zatim pokrenite instalacijsku datoteku pod nazivom "Postavljanje" . Nakon toga, trebate instalirati softver, slijedeći korak-po-korak uputa programa. Isto tako, morate instalirati sav softver. To dovršava ovu metodu.

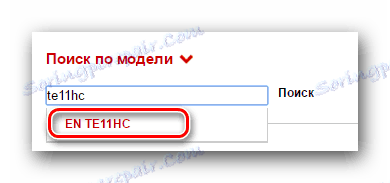

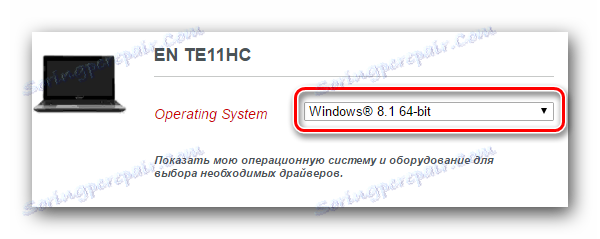
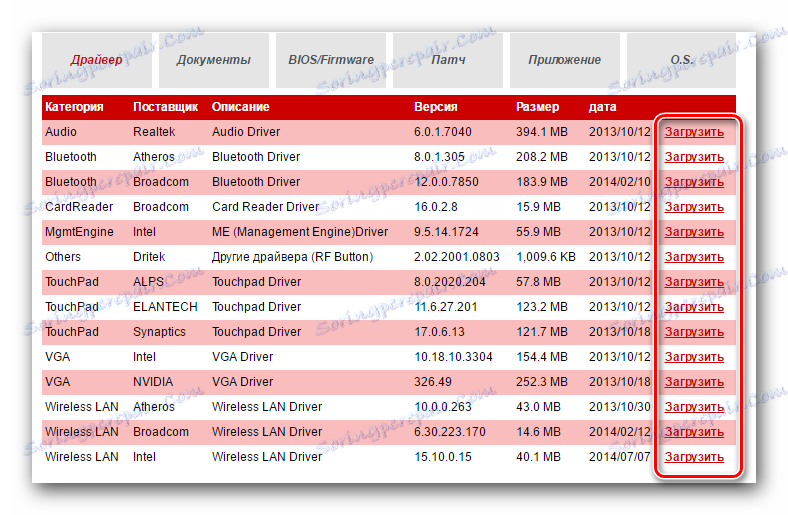
Metoda 2: Uobičajeni alati za automatsko instaliranje softvera
Za razliku od drugih tvrtki, Packard Bell nema samorazvijeni alat za automatsko pretraživanje i instalaciju softvera. Ali to nije zastrašujuće. U tu svrhu svako drugo rješenje za složenu provjeru i ažuriranje softvera vrlo je pogodno. Danas postoji mnogo sličnih programa na Internetu. Za ovu metodu, apsolutno bilo koji od njih, jer svi rade na istom principu. U jednom od naših prethodnih članaka pregledali smo nekoliko takvih uslužnih programa.
Pročitajte više: Najbolji programi za instaliranje upravljačkih programa
Danas ćemo vam pokazati proces ažuriranja upravljačkih programa Auslogics ažuriranje upravljačkog programa , Moramo učiniti sljedeće.
- Preuzmite navedeni program na prijenosnom računalu s službene stranice. Budite pažljivi da ne preuzimate softver iz službenih izvora jer postoji mogućnost preuzimanja virusa.
- Instalirajte ovaj program. Ovaj proces je vrlo jednostavan, pa nećemo detaljno opisati u ovom trenutku. Nadamo se da nećete imati problema i moći ćete nastaviti na sljedeću stavku.
- Nakon što je Auslogics Driver Updater instaliran, pokrenite program.
- Pri pokretanju vaš laptop automatski provjerava nedostaje ili nedostaje upravljačke programe. Taj proces neće trajati dugo. Samo čekaju kraj.
- U sljedećem prozoru vidjet ćete cijeli popis uređaja za koje želite instalirati ili ažurirati softver. Označite sve potrebne stavke s oznakama na lijevoj strani. Zatim u donjem dijelu prozora kliknite zeleni gumb "Ažuriraj sve" .
- U nekim ćete slučajevima morati omogućiti opciju stvaranja točke vraćanja ako je ta opcija onemogućena za vas. O tome ćete saznati iz sljedećeg prozora. Samo kliknite gumb "Da" .
- Zatim morate pričekati da se učitaju sve potrebne datoteke za instalaciju i izradi sigurnosna kopija. Sve to napredovanje možete pratiti u sljedećem prozoru koji se otvara.
- Na kraju preuzimanja slijedit će postupak izravnog instaliranja upravljačkih programa za sve prethodno navedene uređaje. Napredak instalacije bit će prikazan i opisan u sljedećem prozoru Auslogics Driver Updater.
- Kada su svi upravljački programi instalirani ili ažurirani, vidjet ćete prozor s rezultatom instalacije. Nadamo se da će to biti pozitivno i bez pogrešaka.
- Nakon toga morate samo zatvoriti program i uživati u punoj izvedbi prijenosnog računala. Nemojte zaboraviti provjeriti ažuriranja s vremena na vrijeme za instalirani softver. To se može učiniti kako u ovom programu, tako iu bilo kojem drugom.
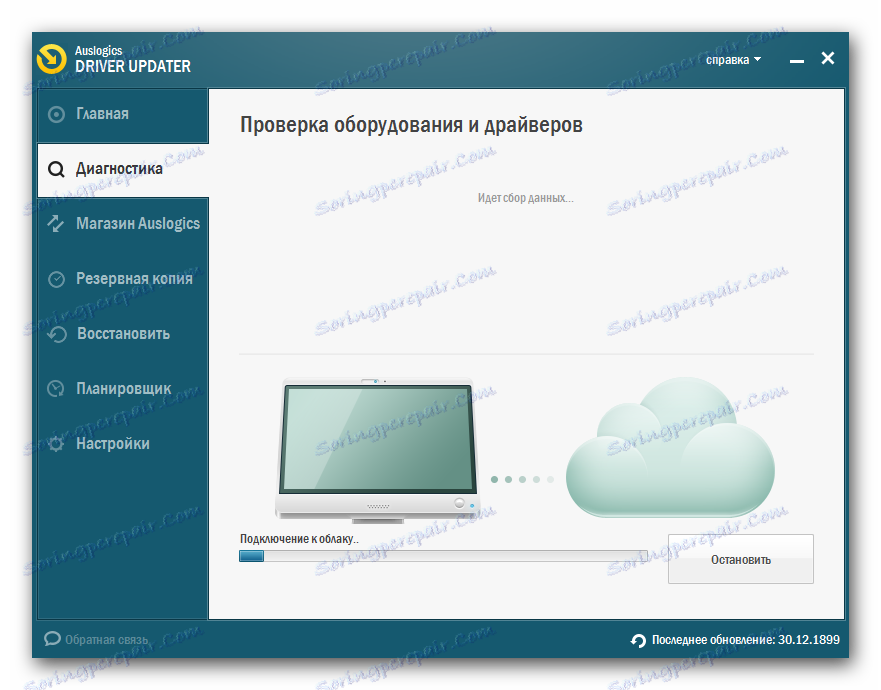
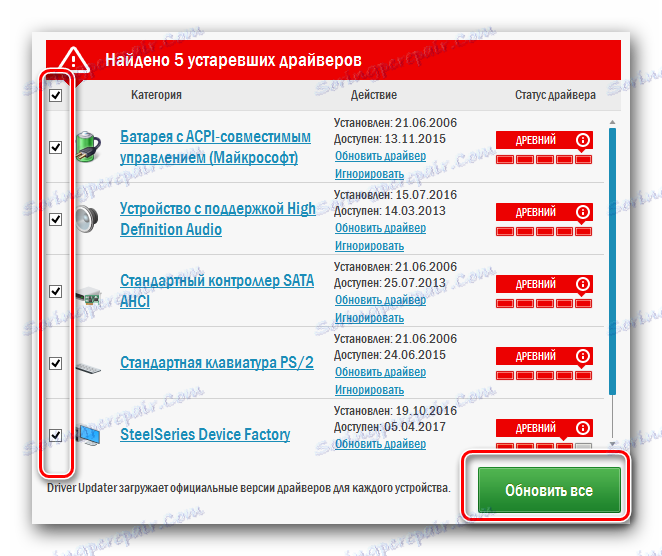
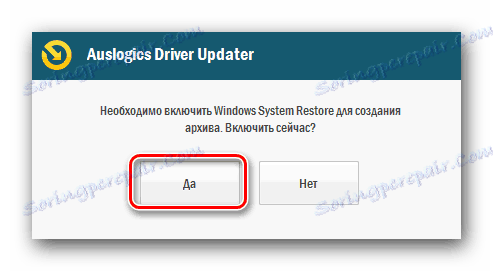


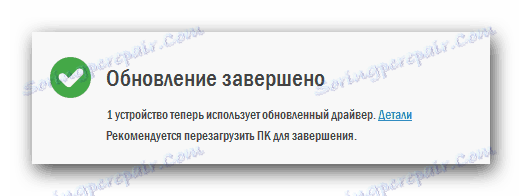
Osim Auslogics Driver Updater, također možete koristiti DriverPack rješenje , Ovo je vrlo popularna korisnost takvog plana. Redovito se ažurira i ima impresivnu bazu vozača. Ako se odlučite i dalje upotrebljavate, možda vam je potreban naš članak posvećen ovom programu.
Pouka: Kako ažurirati upravljački program na računalu pomoću DriverPack Solution
3. metoda: ID hardvera
Ova će vam metoda omogućiti pronalaženje i instaliranje softvera za ispravno povezane uređaje i za opremu koja nije identificirana sustavom. Vrlo je svestran i prikladan za gotovo svaku situaciju. Bit ove metode je da morate znati vrijednost ID-a hardvera za koji trebate instalirati softver. Zatim morate upotrijebiti pronađeni ID na posebnom web mjestu, koji će odrediti vrstu uređaja i odabrati željeni softver. Ovu metodu ukratko opisujemo jer smo prethodno napisali vrlo detaljnu lekciju u kojoj smo obuhvatili ovaj problem. Kako ne bi duplicirali podatke, predlažemo da jednostavno idete na donju vezu i detaljnije se upoznajte s materijalom.
Pouka: Traženje vozača prema ID hardveru
Način 4: Alati za pretraživanje upravljačkih programa sustava Windows
Možete pokušati pronaći softver za prijenosna računala bez korištenja alata treće strane. Da biste to učinili, potreban vam je standardni alat za pretraživanje vozača sustava Windows. Evo što trebate učiniti da biste koristili ovu metodu:
- Otvorite prozor "Upravitelj uređaja" . Da biste to učinili, možete koristiti jednu od metoda opisanih u donjem članku.
- Na popisu sve opreme nalazimo uređaj za koji je potrebno pronaći vozača. Može biti identificirani ili nepoznati uređaj.
- Na imenu takve opreme kliknite desnu tipku miša. Na izborniku koji se pojavi kliknemo na prvi redak "Update drivers" .
- Kao rezultat toga, otvorit će se prozor u kojem želite odabrati način traženja softvera. Po vašem izboru bit će ponuđena "Automatsko pretraživanje" i "Priručnik" . Preporučujemo da koristite prvu opciju jer će u ovom slučaju sustav pokušati pronaći upravljački program na internetu.
- Nakon što kliknete gumb, započet će proces pretraživanja. Morate samo čekati dok ne završi. Na samom kraju vidjet ćete prozor u kojem će se prikazati rezultat pretraživanja i instalacije. Imajte na umu da rezultat može biti pozitivan ili negativan. Ako sustav nije mogao pronaći pravi upravljački program, trebali biste koristiti bilo koji drugi način opisan gore.
Pouka: Otvorite "Upravitelj uređaja"
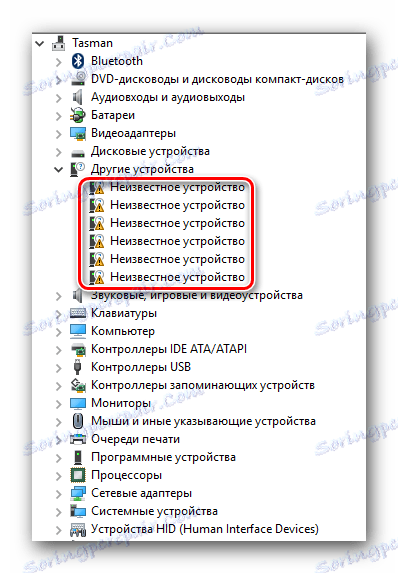
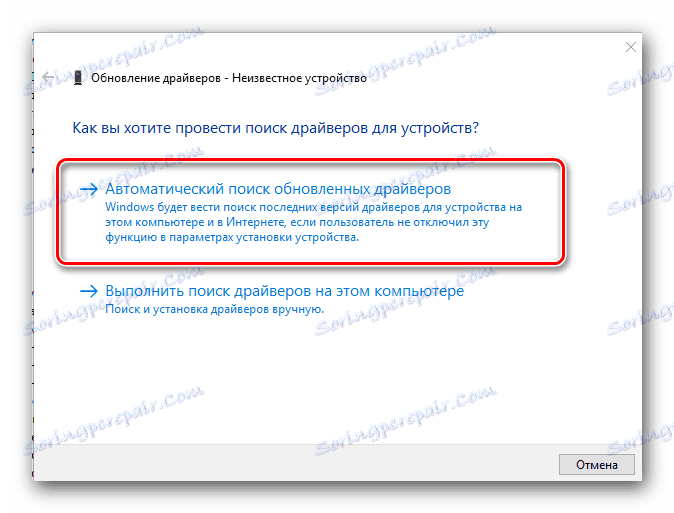
Stvarno se nadamo da će jedna od opisanih metoda pomoći instalirati sve upravljačke programe za EasyNote TE11HC prijenosnik tvrtke Packard Bell. Ipak, čak i najjednostavniji proces može uspjeti. U slučaju nastanka onih - napiši komentar. Zajedno ćemo tražiti uzrok njihovog izgleda i potrebnih rješenja.