Učinci za Camtasia Studio 8
Snimili ste videozapis, izrezali dodatke, dodali slike, ali videozapis postaje vrlo atraktivan.
Kako bi video izgledao živ, Camtasia Studio 8 ima mogućnost dodavanja raznih efekata. To može biti zanimljivo prijelaz između scena, imitacija "zumiranja" fotoaparata, animacija slika, učinaka kursora.
sadržaj
prijelazi
Učinci prijelaza između scene koriste se kako bi se osigurala glatka promjena slike na zaslonu. Postoje mnoge mogućnosti - od jednostavnog nestajanja - izgleda do učinka skretanja stranica.
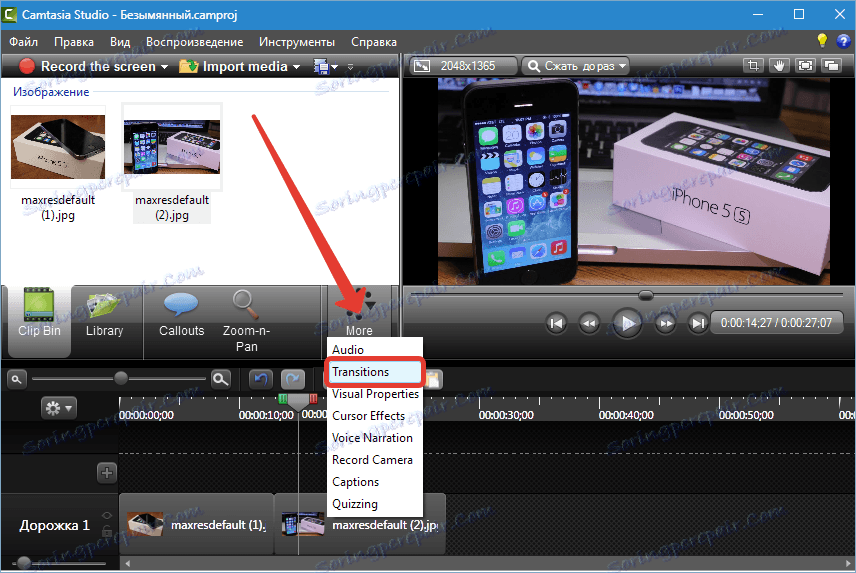
Učinak se dodaje jednostavnim povlačenjem na granicu između ulomaka.
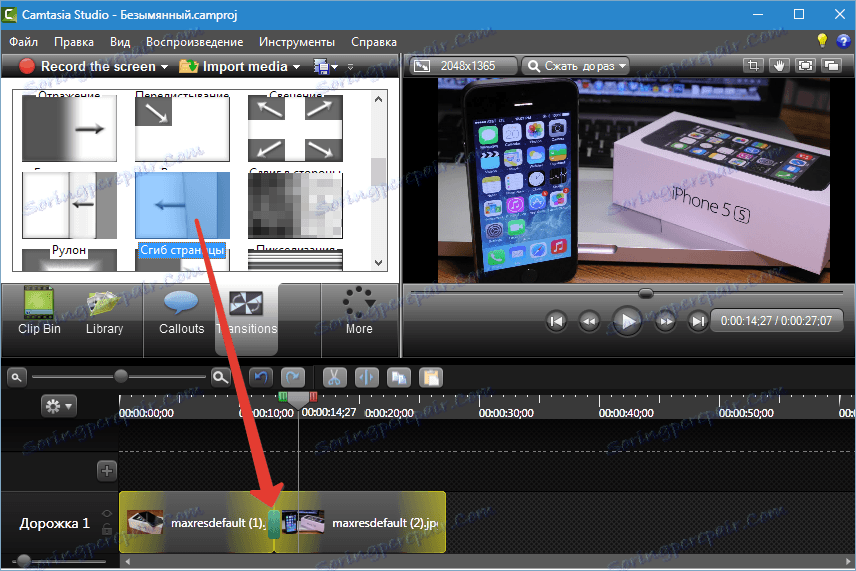
To je ono što imamo ...
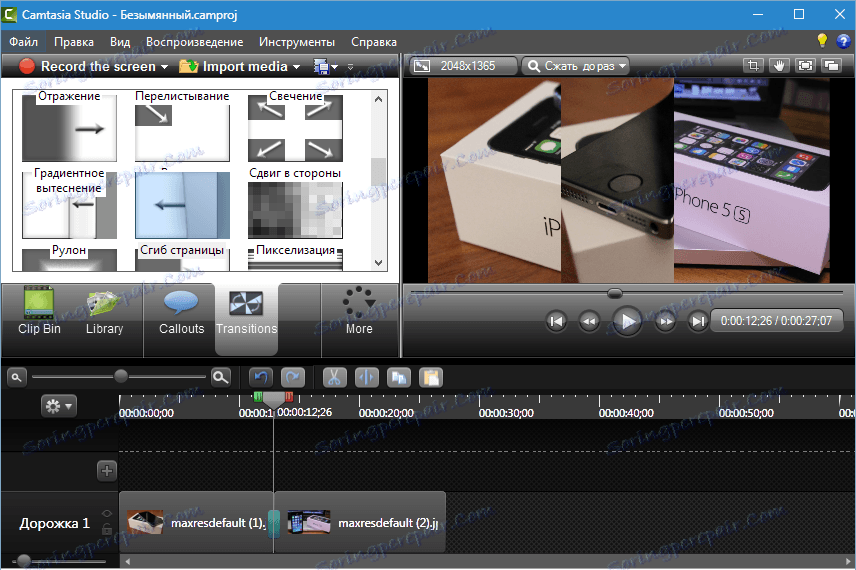
Da biste postavili trajanje (ili glatkoću ili brzinu, pozovite kako želite), u izborniku "Alati" u odjeljku postavke programa možete izvršiti zadane prijelaze.

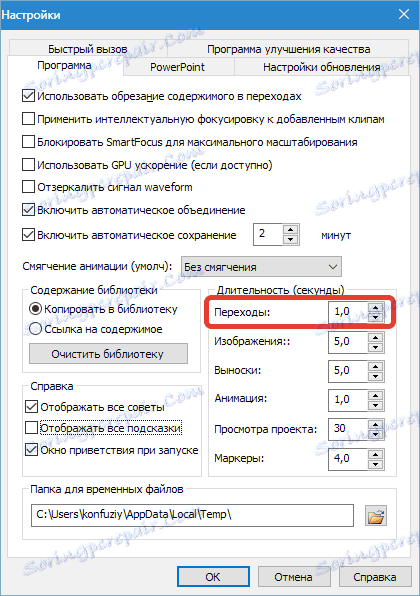
Trajanje je odmah postavljeno za sve prijelazne isječke. Na prvi pogled izgleda da je neugodno, ali:
Savjet: u jednom isječku (videozapisu) ne preporučuje se upotreba više od dvije vrste prijelaza, izgleda loše. Bolje je odabrati prijelaz za sve prizore u videozapisu.
U ovom slučaju, kvar se pretvara u dostojanstvo. Nema potrebe ručno prilagoditi glatkoću svakog učinka.
Ako i dalje želite urediti zasebni prijelaz, to je jednostavno: pomaknite kursor do ruba efekta i, kada se pretvori u dvostruku strelicu, povucite željeni smjer (smanjenje ili povećanje).
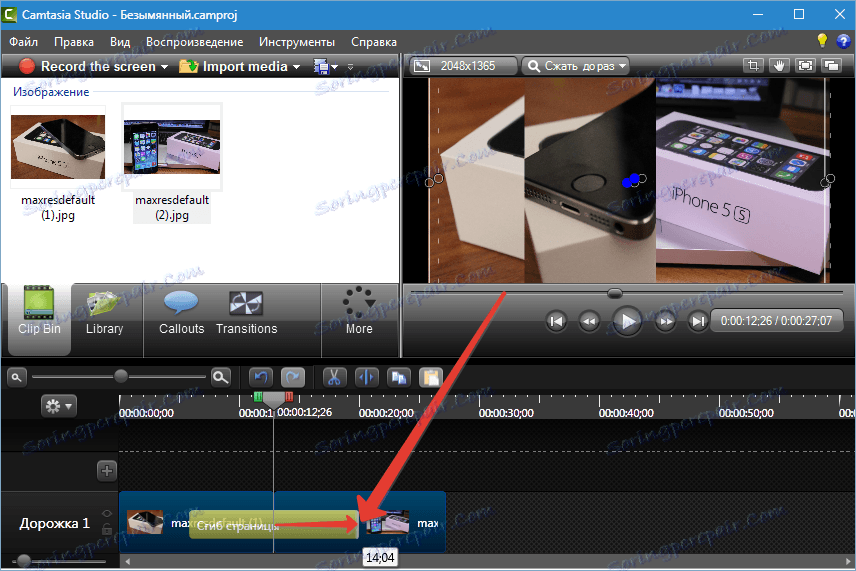
Da biste izbrisali prijelaz, postupite na sljedeći način: odaberite (klikni) efekt s lijevom tipkom miša i pritisnite tipku "Delete" na tipkovnici. Drugi način je da kliknete na skok s desnim gumbom miša i odaberite "Delete" .
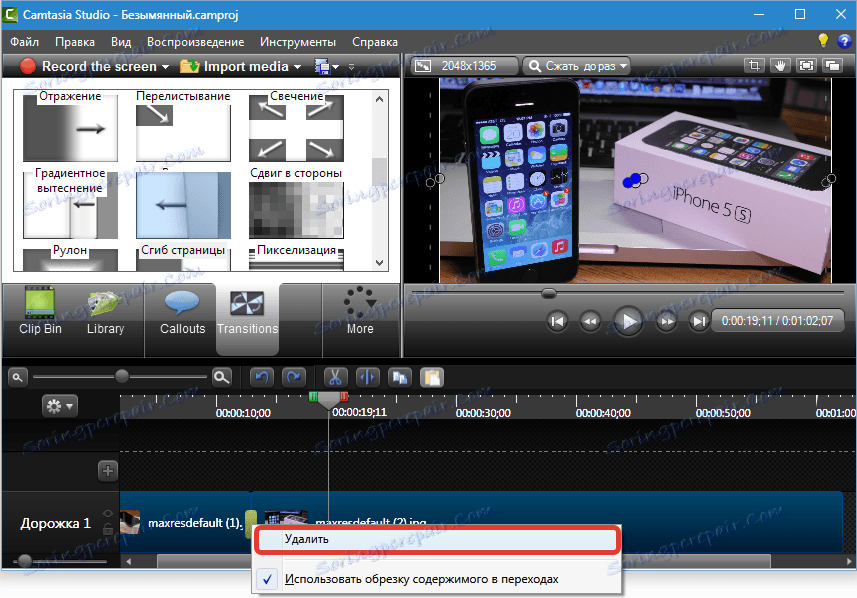
Obratite pozornost na kontekstni izbornik koji se pojavljuje. To bi trebalo biti iste vrste kao i na snimci zaslona, jer biste inače riskirali brisanje dijela videozapisa.
Simulacija povećanja fotoaparata Zoom-n-Pan
Tijekom montaže filmova s vremena na vrijeme, postoji potreba da se slika približi gledatelju. Na primjer, velikih razmjera prikazuju neke elemente ili radnje. Funkcija Zoom-n-Pan pomoći će nam u tome.
Zoom-n-Pan stvara učinak glatkog pristupa i uklanjanja scene.
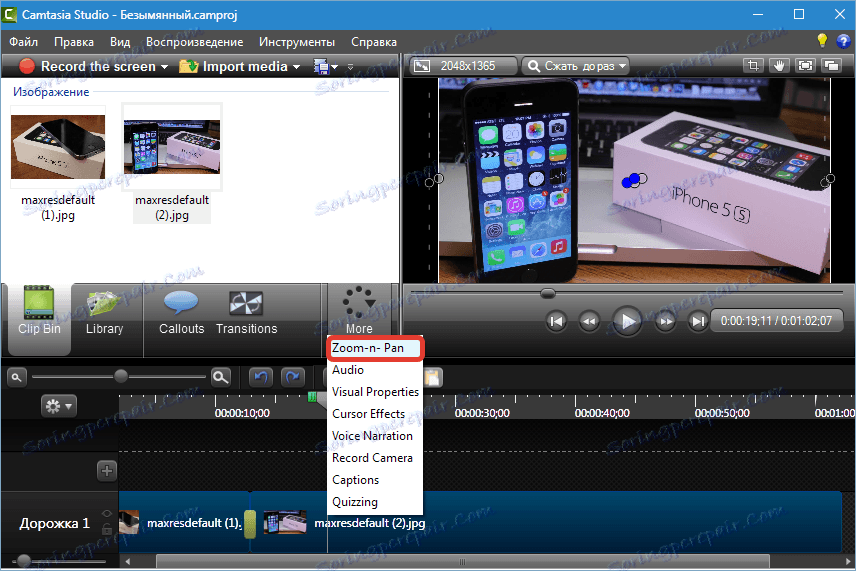
Nakon što se poziva s lijeve strane, otvorit će se radni prozor s isječkom. Da biste zumirali u željeno područje, trebate povući oznaku na okviru u radnom prozoru. Isječak će označiti animaciju.
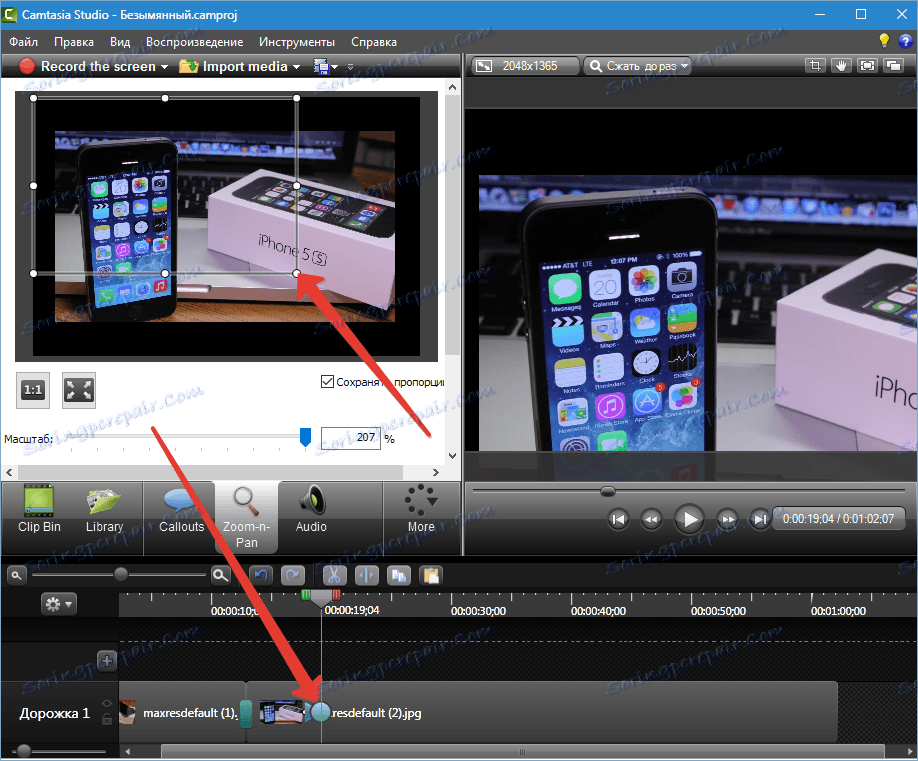
Sada premotajte film do točke u kojoj želite vratiti izvornu veličinu, a zatim kliknite gumb, slično načinu rada na cijelom zaslonu u nekim igračima i vidjeti drugu oznaku.
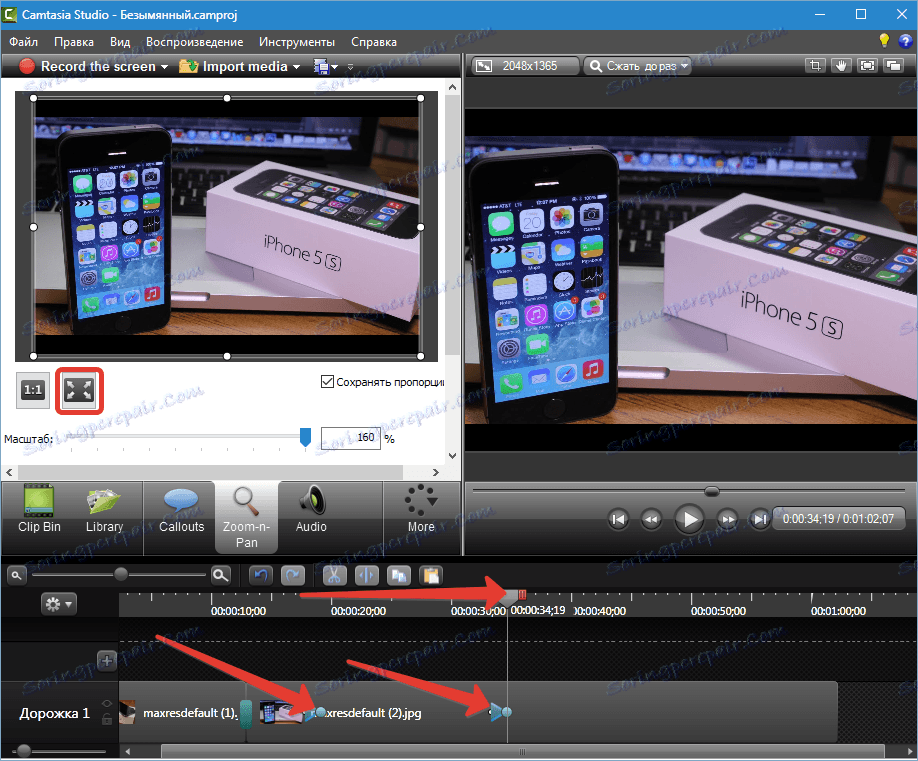
Glatkoća učinka regulirana je na isti način kao iu prijelazima. Ako želite, možete proširiti zumiranje na cijelom videozapisu i postići glatku približnost (druga oznaka ne može se postaviti). Oznake animacije mogu se premjestiti.
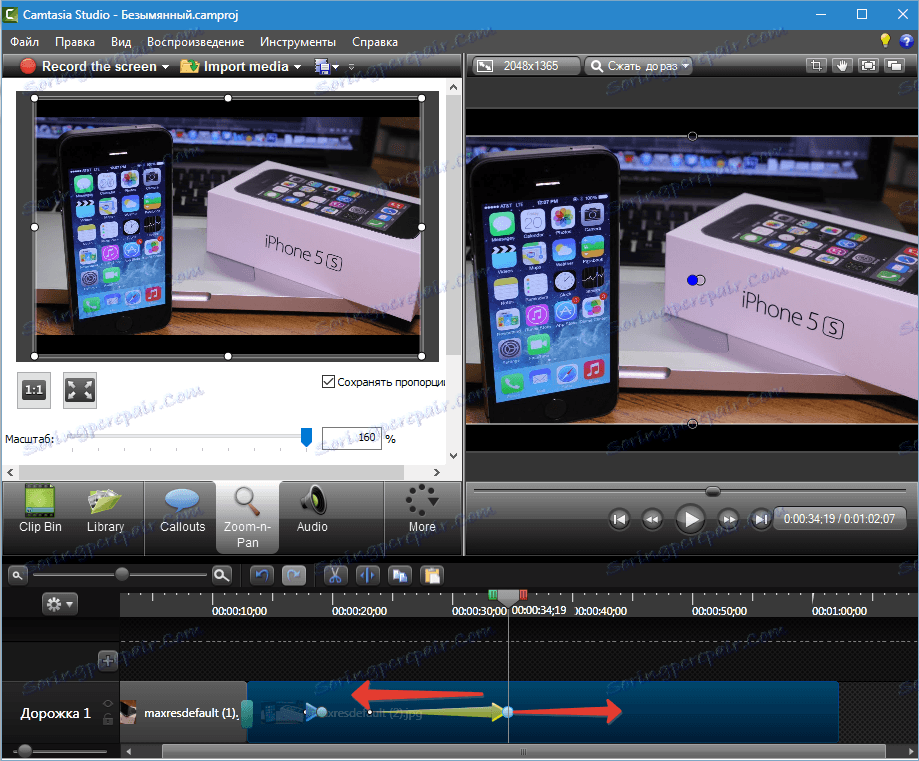
Vizualna svojstva
Ova vrsta efekata omogućuje promjenu veličine, transparentnosti, položaja zaslona za slike i videozapise. Također ovdje možete rotirati sliku u bilo kojoj ravnini, dodati sjene, okvire, tonirati, pa čak i izbrisati boje.
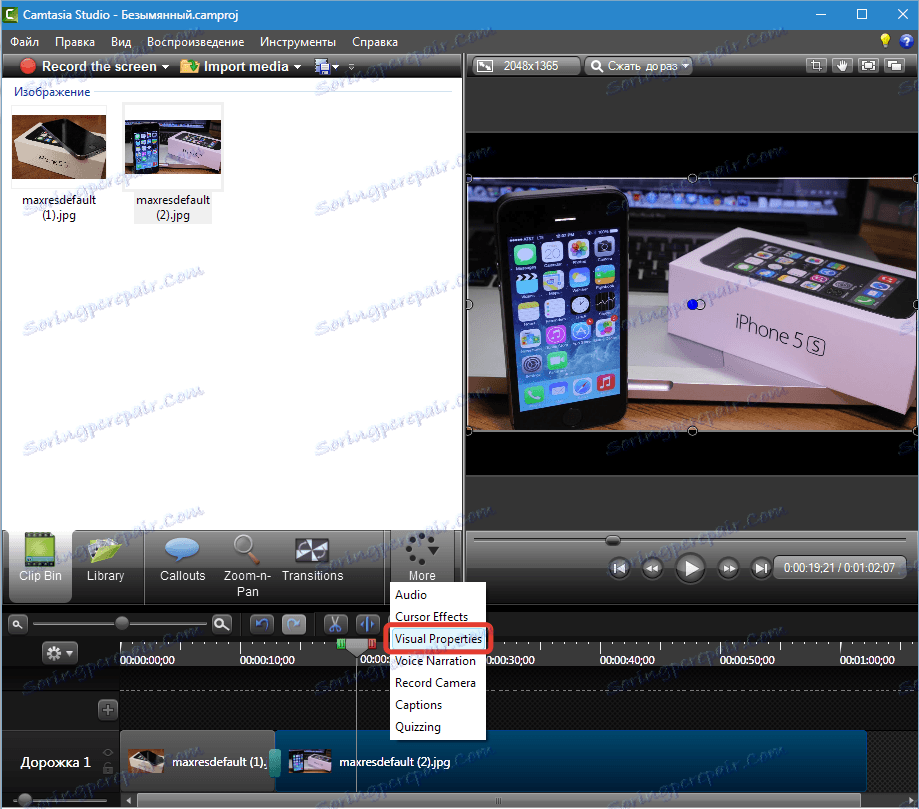
Razmotrimo nekoliko primjera primjene funkcije. Za početak, napravimo sliku s praktično nulte povećanja na puni zaslon s promjenom transparentnosti.
1. Preokreni klizač na mjesto gdje namjeravamo pokrenuti efekt i kliknite lijevu tipku miša na isječku.
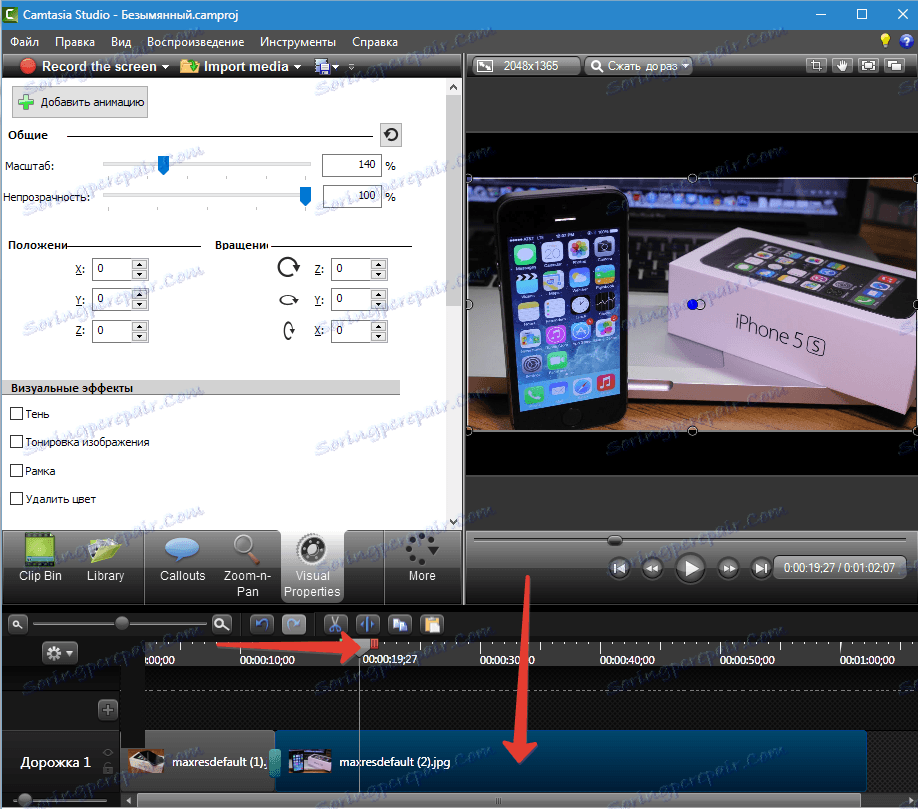
2. Kliknite "Dodaj animaciju" i uredite ga. Povucite klizače ljestvice i neprozirnosti u krajnji lijevi položaj.
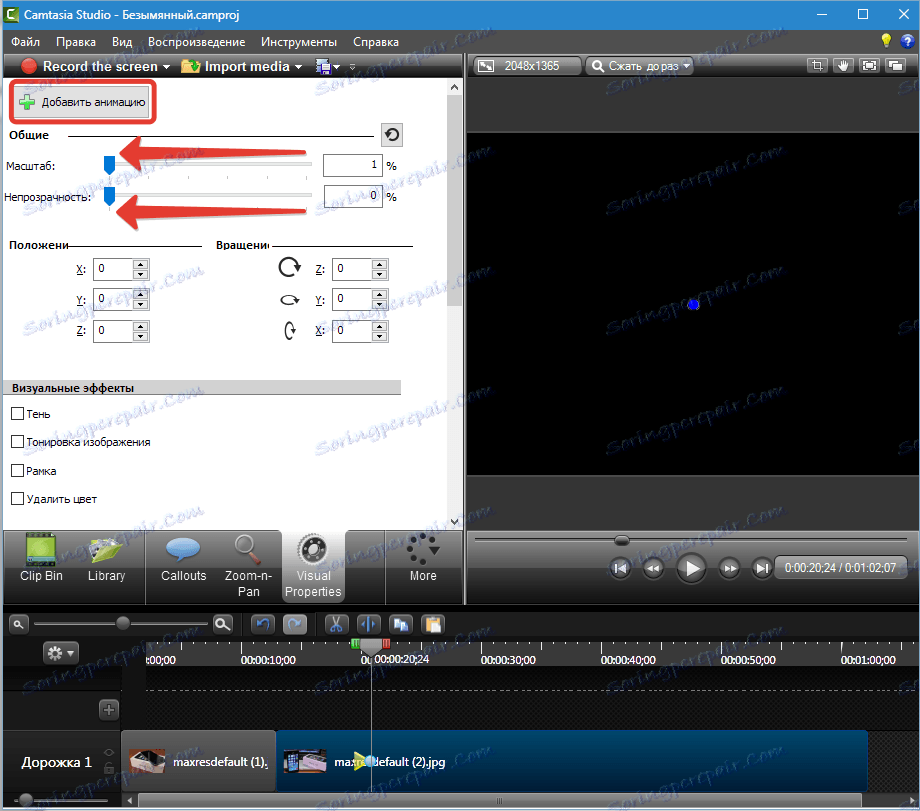
3. Sada idite na mjesto gdje namjeravamo dobiti punu sliku i ponovno pritisnite "Dodaj animaciju" . Vratite klizače u njihov izvorni položaj. Animacija je spremna. Na ekranu vidimo učinak pojave slike istodobno približavanjem.
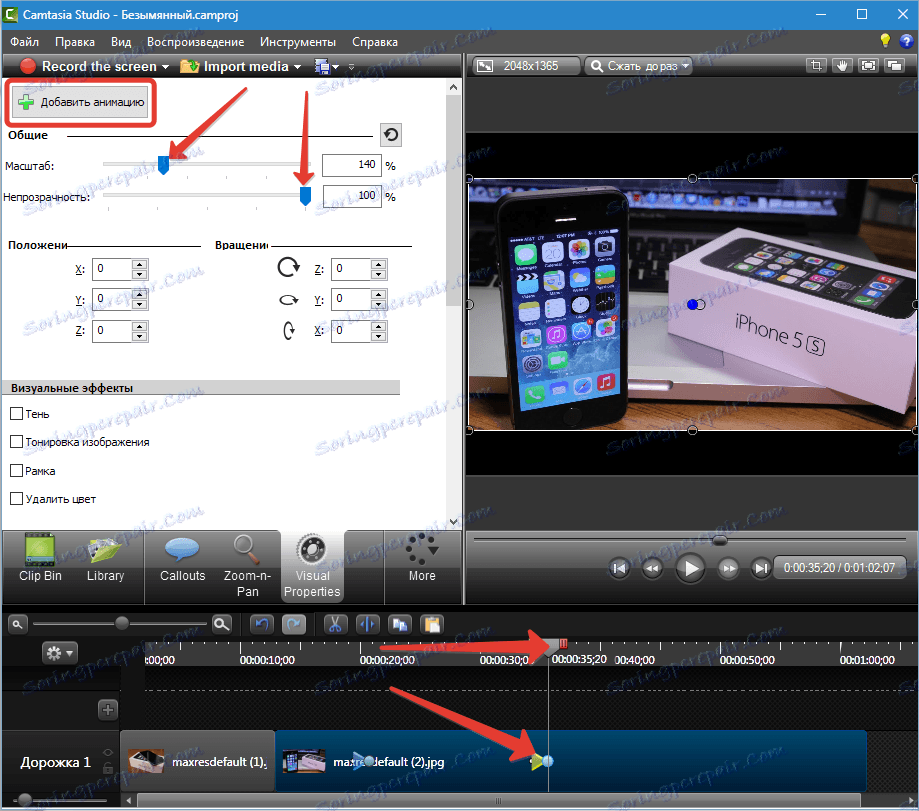
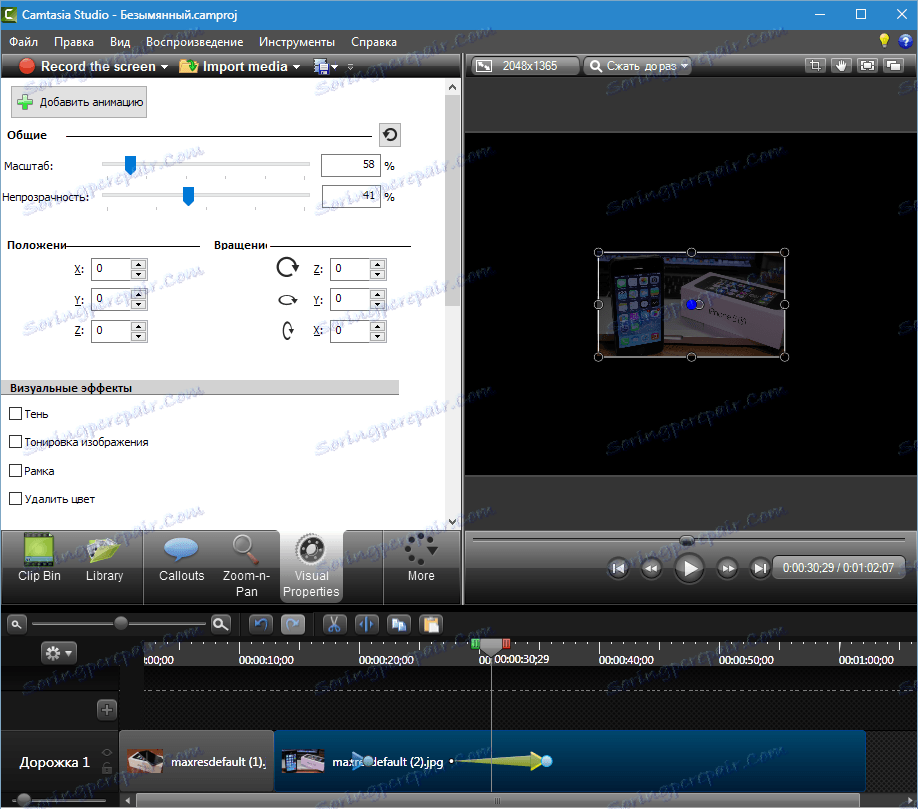
Glatkoća je regulirana na isti način kao u bilo kojoj drugoj animaciji.
Pomoću ovog algoritma možete stvoriti sve efekte. Na primjer, izgled s rotacijom, nestanak s brisanjem, itd. Sva dostupna svojstva također su konfigurirana.
Još jedan primjer. Stavite drugu sliku na naš isječak i izbrišite crnu pozadinu.
1. Povucite sliku (video) na drugi zapis tako da je na vrhu našeg isječka. Staza se kreira automatski.
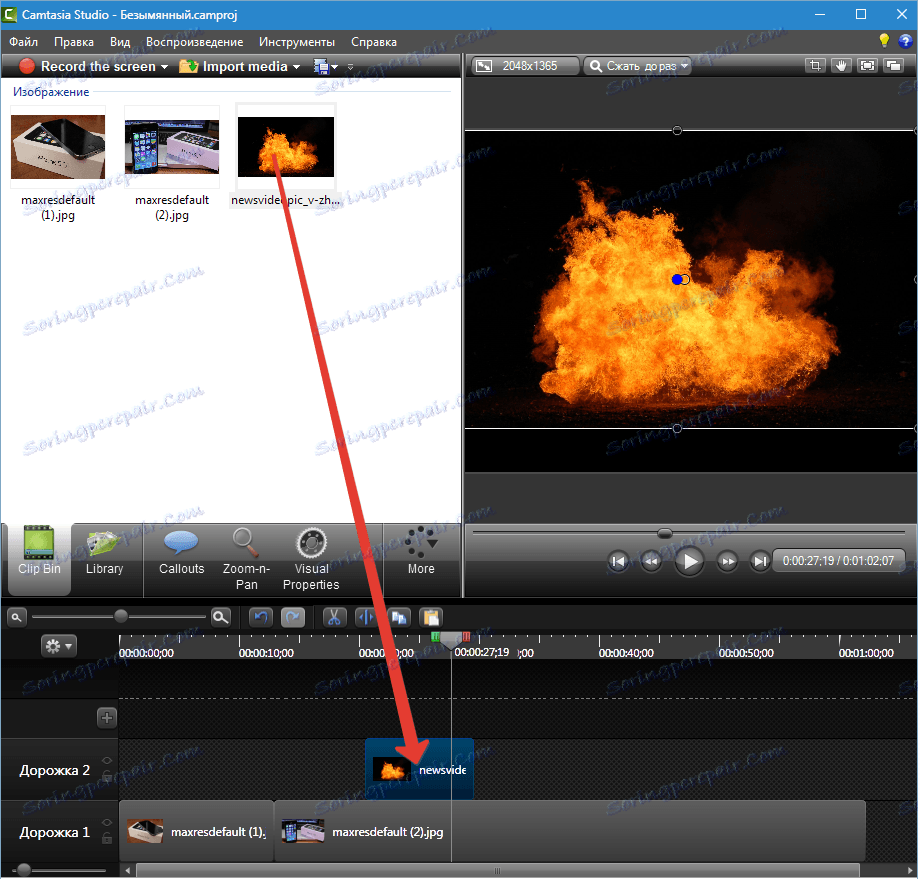
2. Idite na vizualna svojstva i stavite daw ispred "Delete color" . Odaberite crnu boju u paleti.
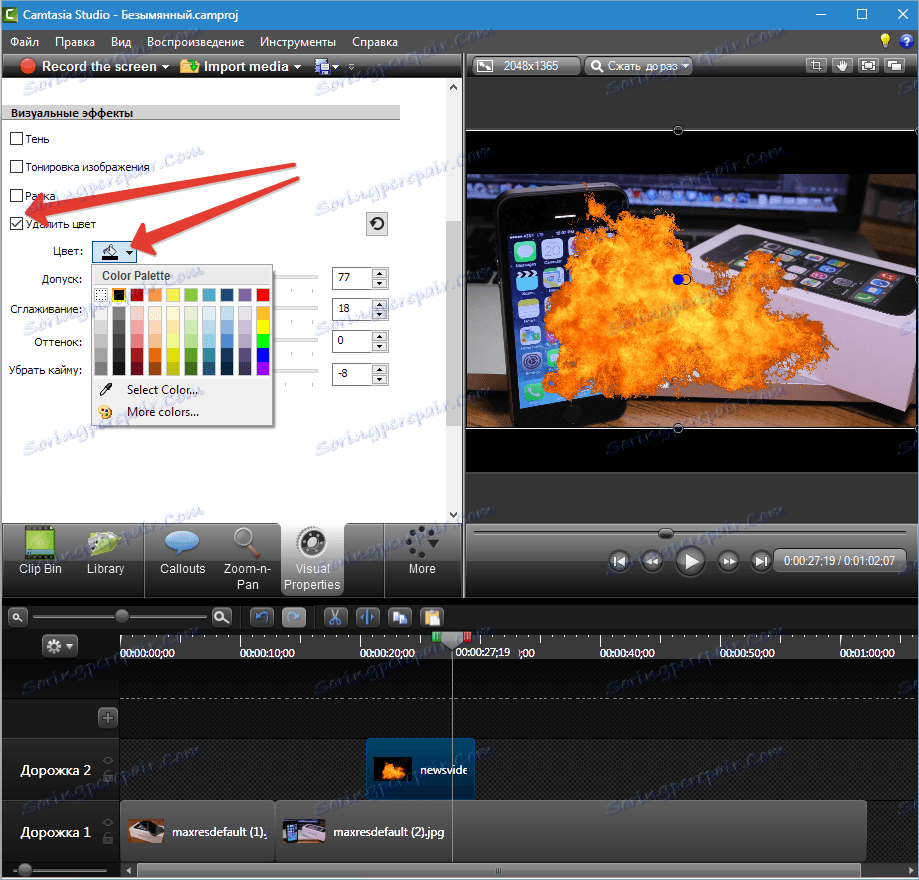
3. Klizači prilagođavaju snagu učinka i drugih vizualnih svojstava.
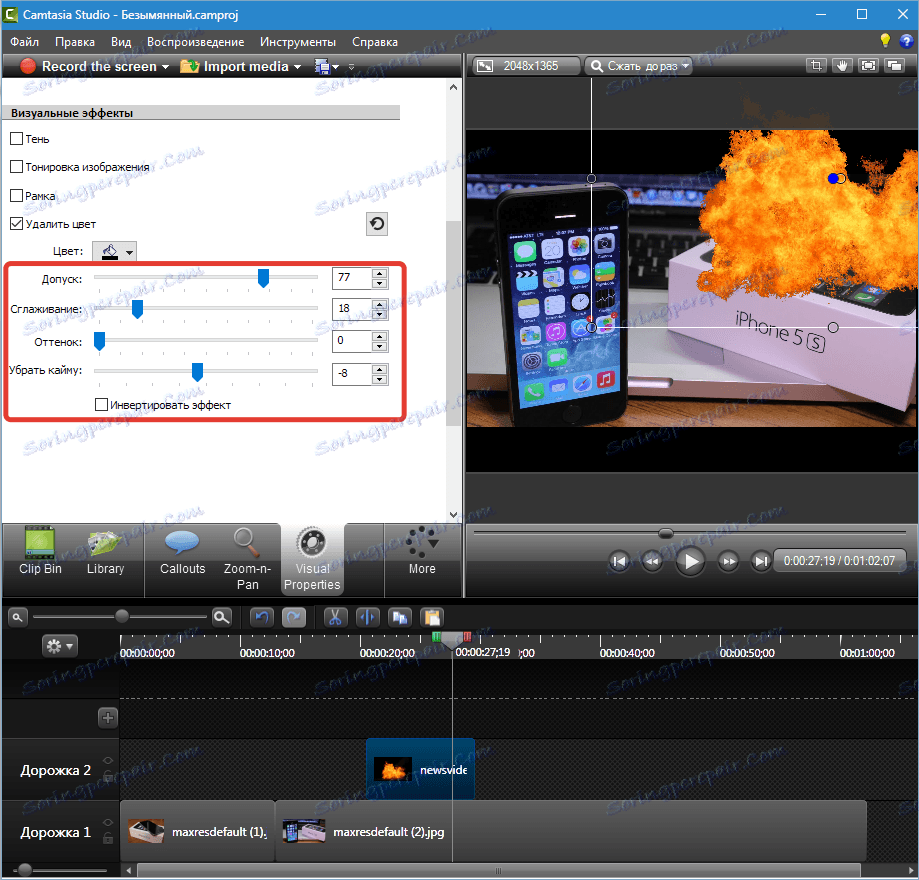
Na taj način možete postaviti isječke različite snimke na crnoj pozadini, uključujući videozapise, koji su široko distribuirani na mreži.
Učinci pokazivača
Ovi se efekti primjenjuju samo na isječke koji su snimljeni samim programom sa zaslona. Pokazivač može biti nevidljiv, promijeniti veličinu, uključiti pozadinsko osvjetljenje različitih boja, dodati učinak pritiskanja lijevog i desnog gumba (valovi ili udubljenja), uključiti zvuk.
Učinci se mogu primijeniti na cijeli isječak, ili samo na njegov fragment. Kao što vidite, prisutan je gumb "Dodaj animaciju" .
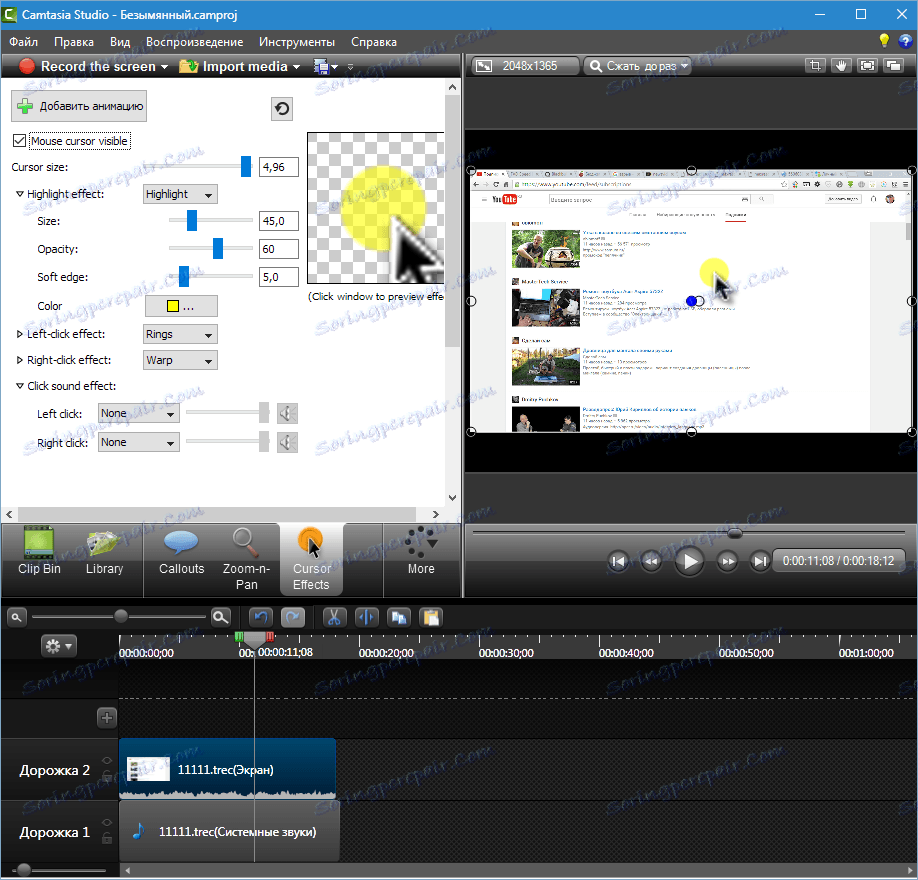
Pregledali smo sve moguće efekte koji se mogu primijeniti na videozapis u Camtasia Studio 8 . Efekti mogu kombinirati, kombinirati, razviti nove namjene. Sretno u svom poslu!