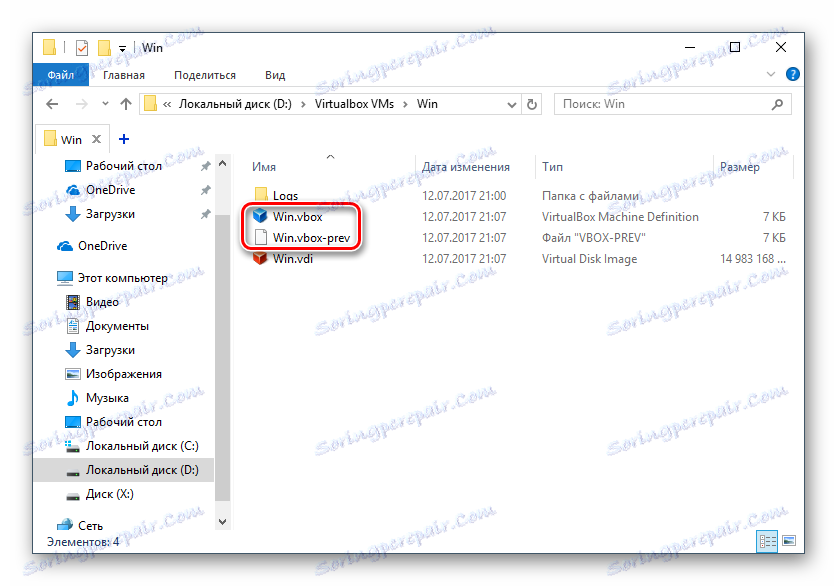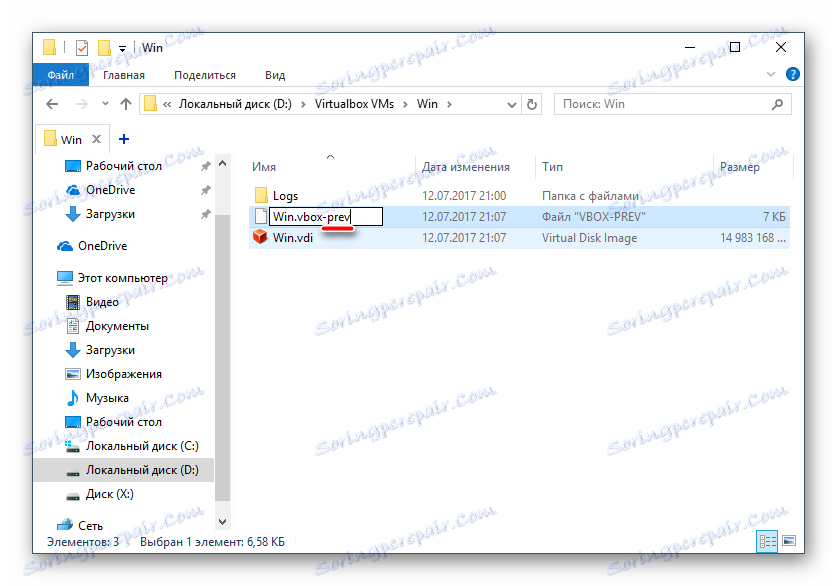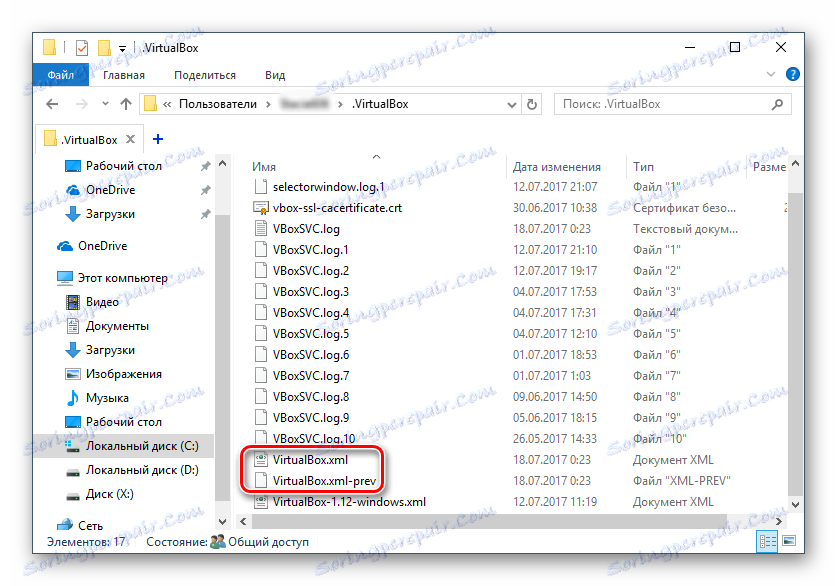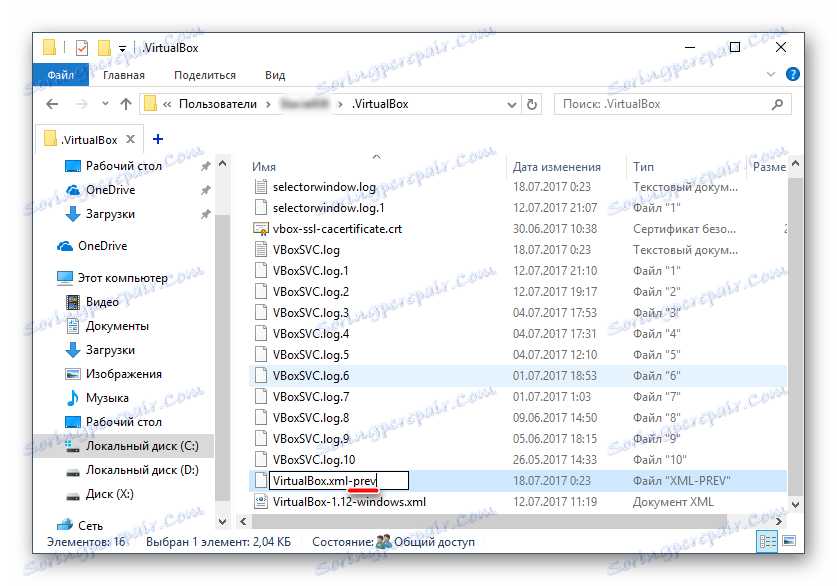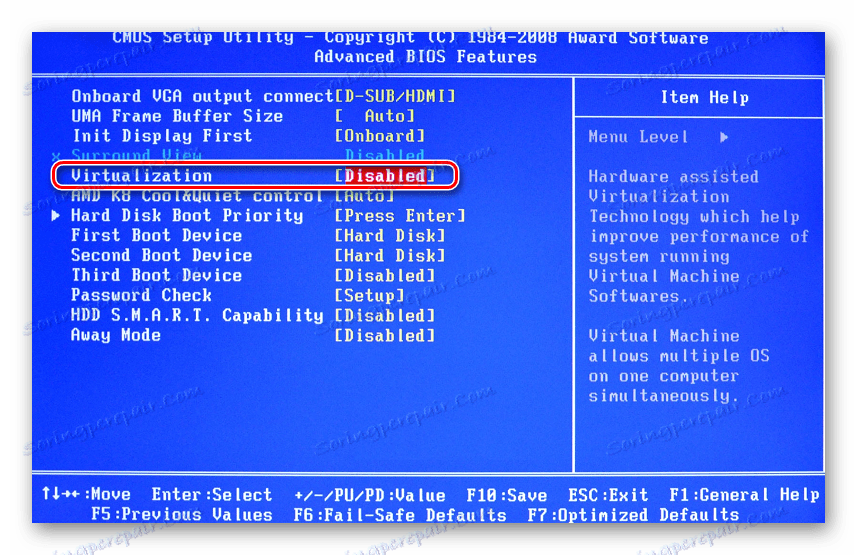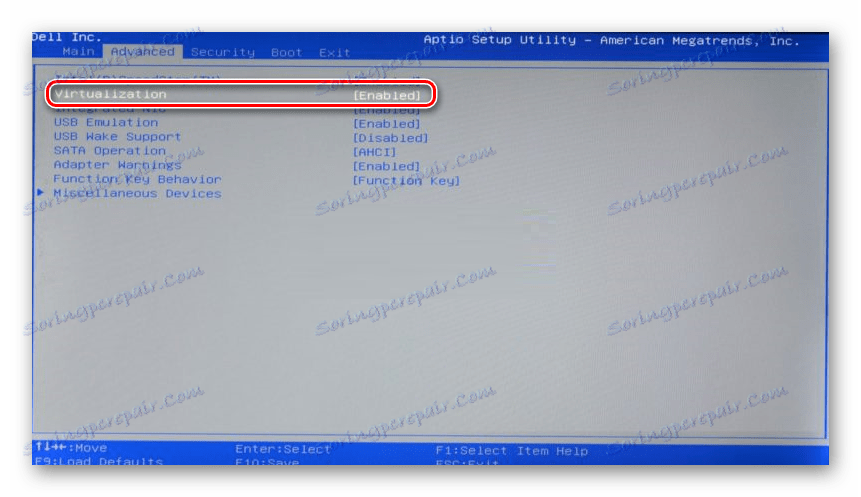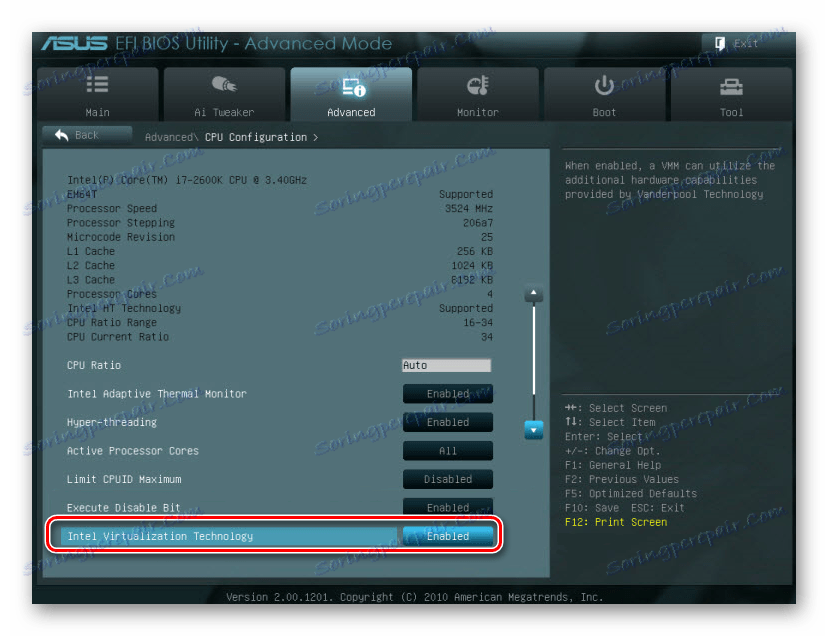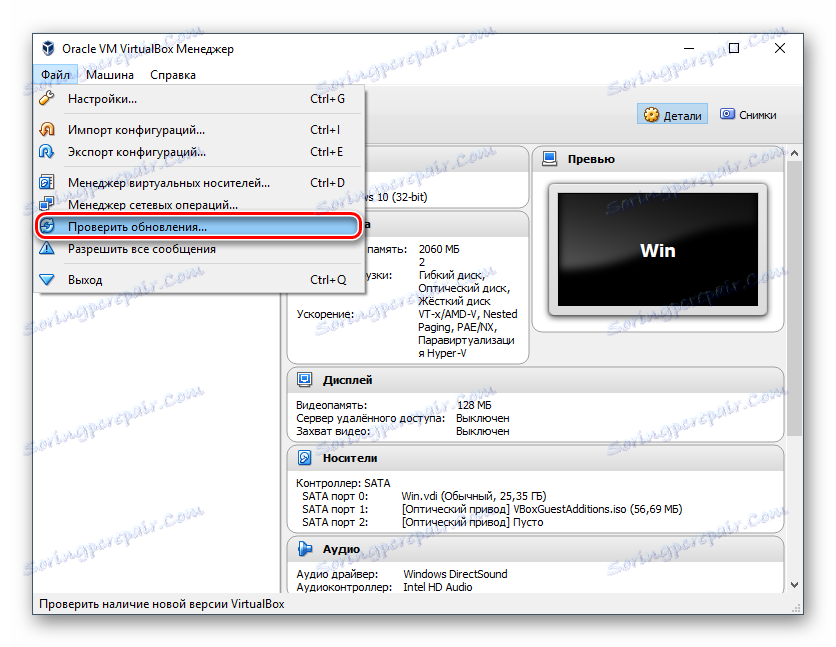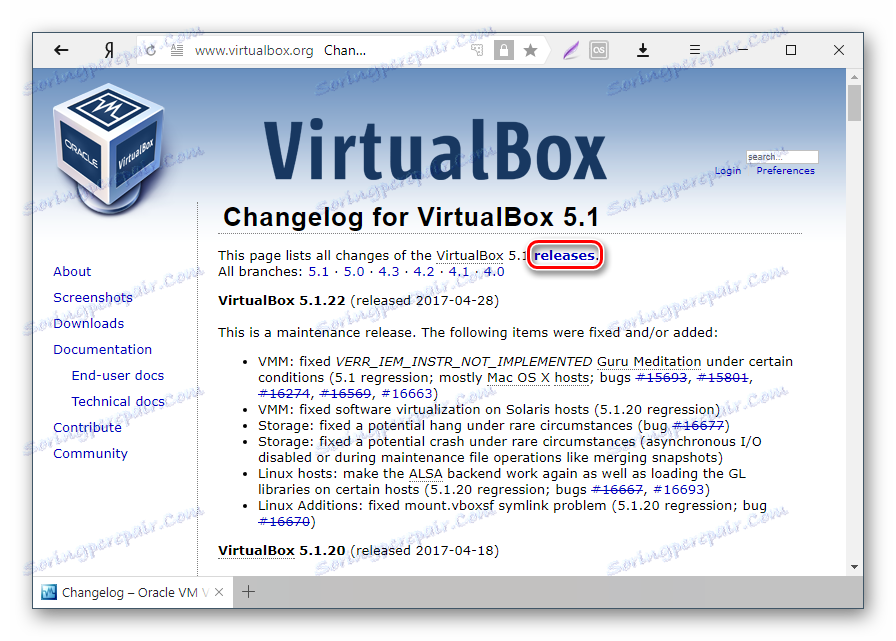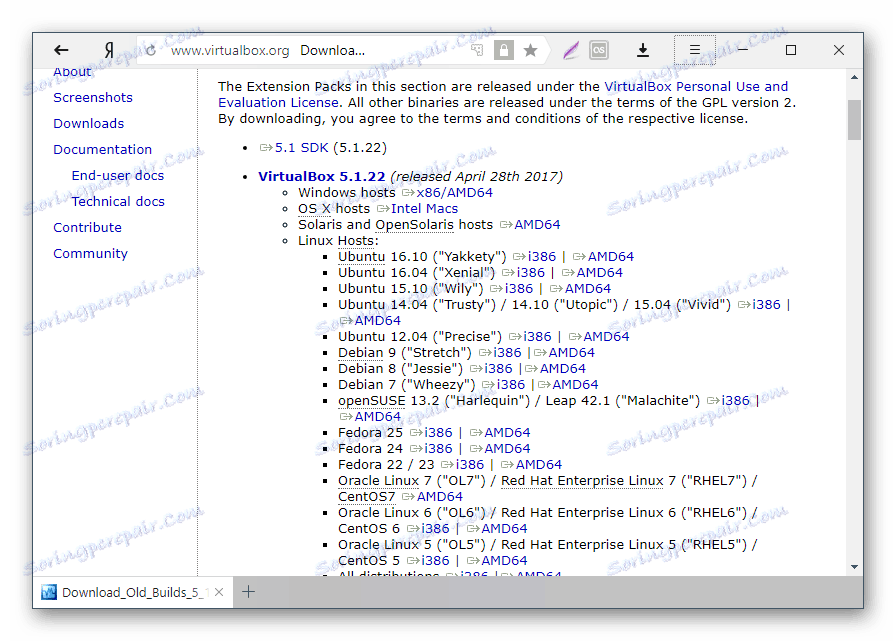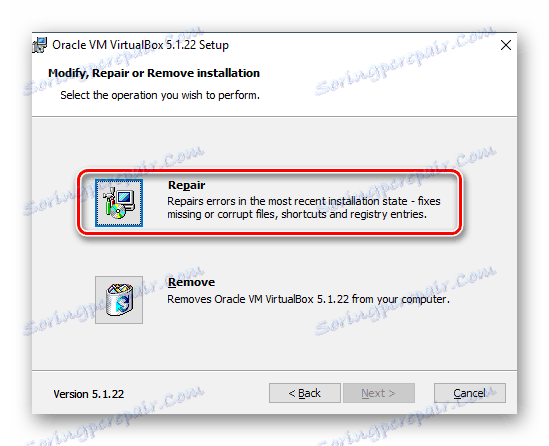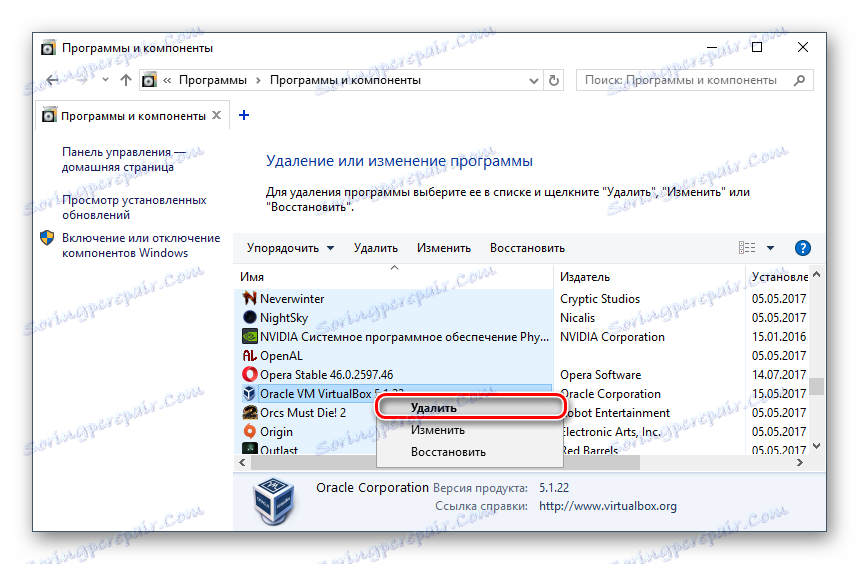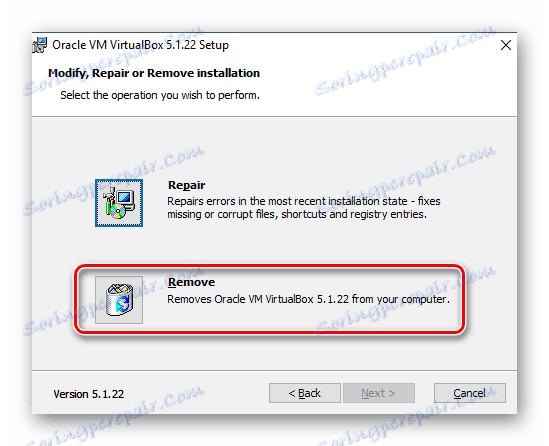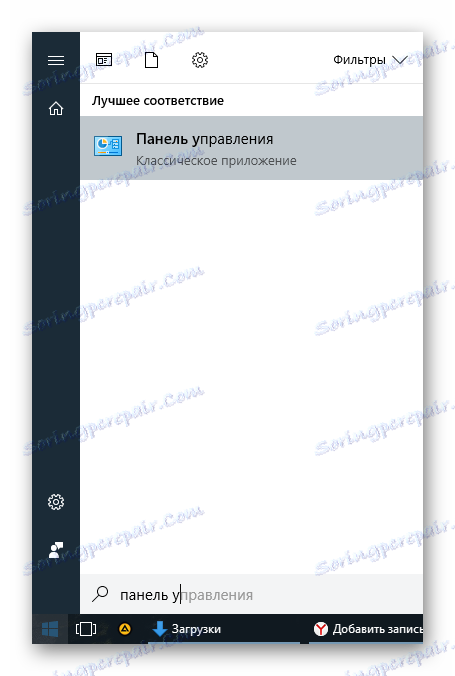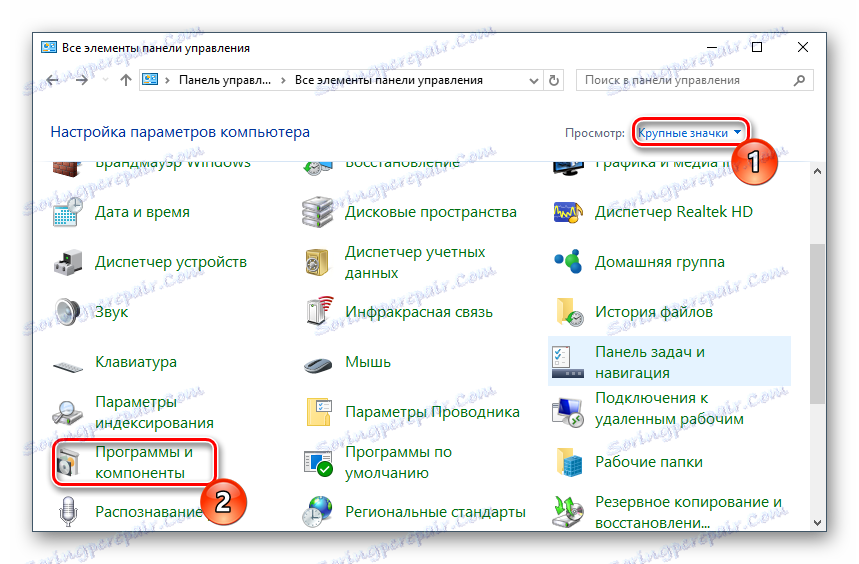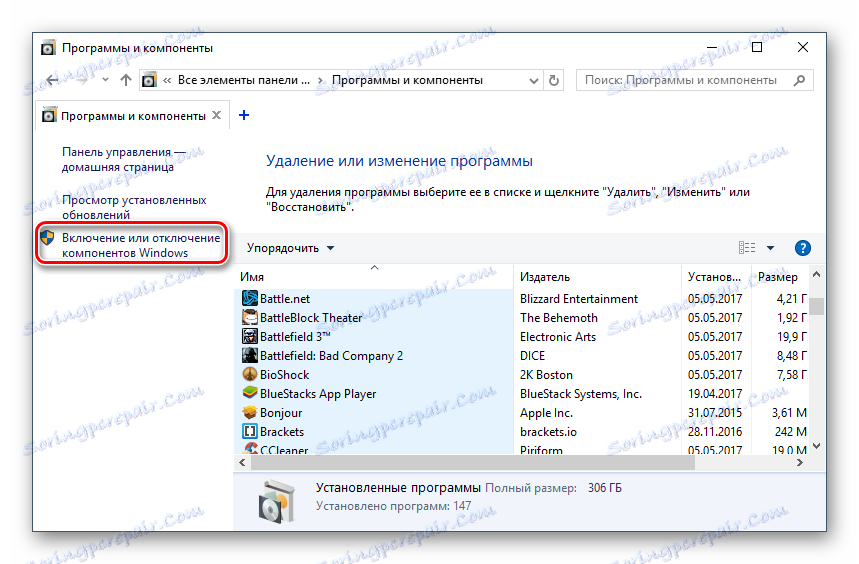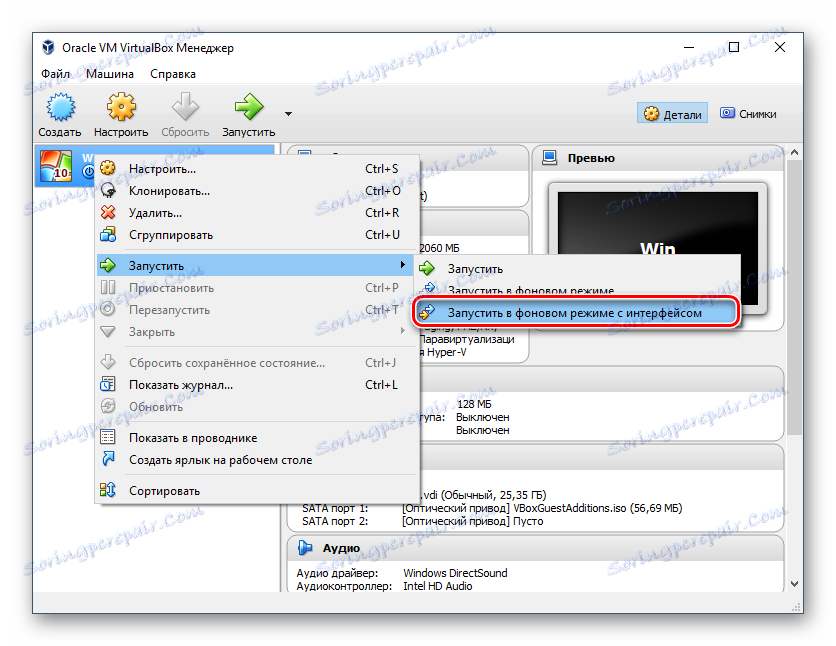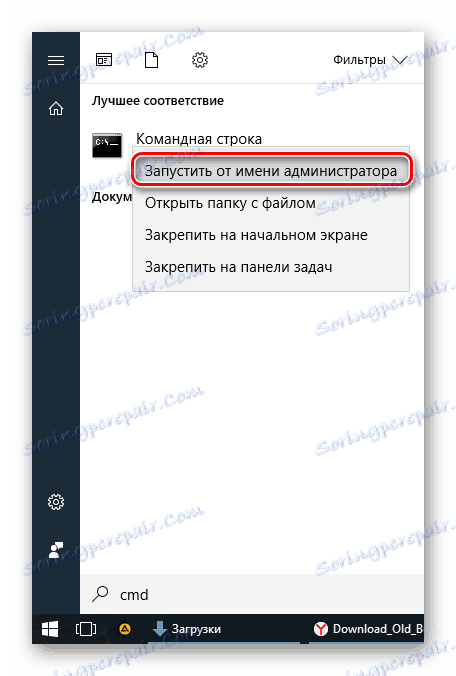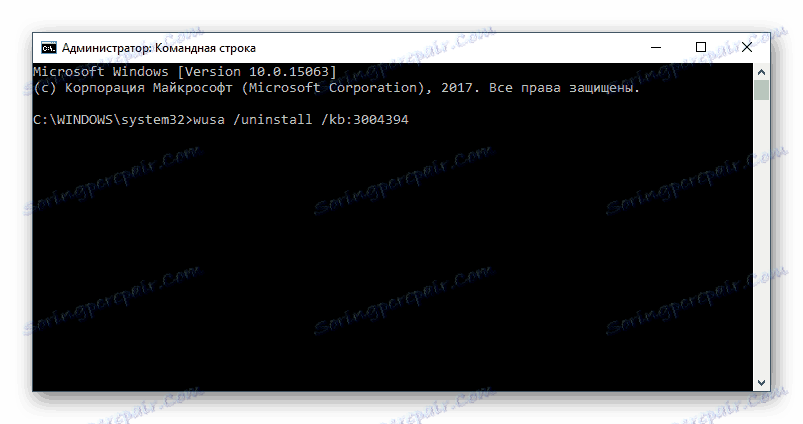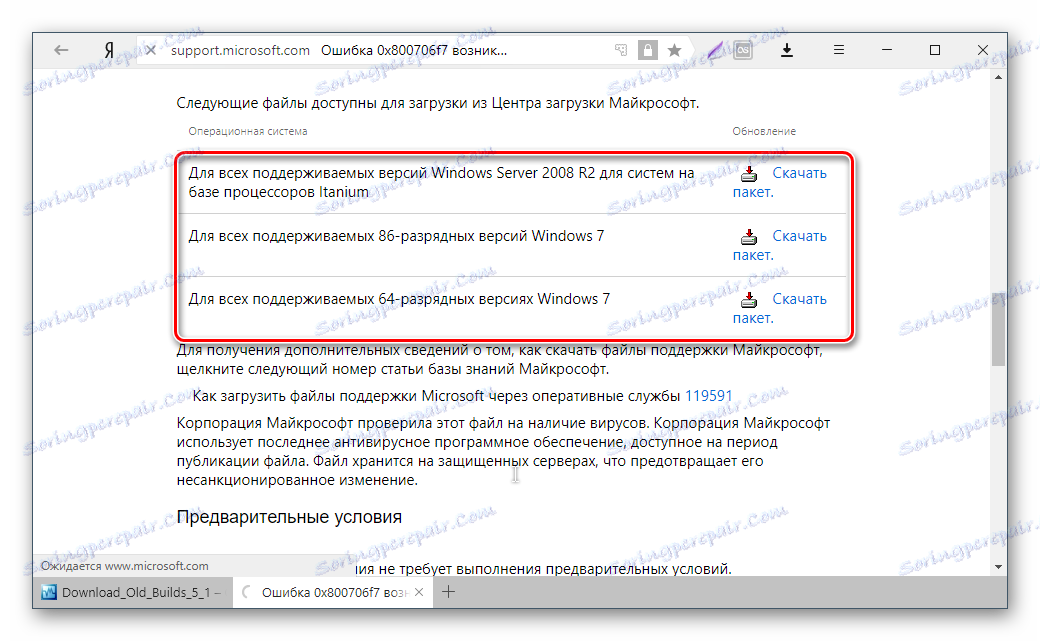Popravljamo pogrešku 0x80004005 u VirtualBoxu
Kada pokušate pokrenuti operacijski sustav Windows ili Linux u virtualnom stroju VirtualBox korisnik može naići na pogrešku 0x80004005. Pojavljuje se prije početka operativnog sustava i onemogućuje bilo koji pokušaj preuzimanja. Postoji nekoliko načina za rješavanje postojećeg problema i nastavak korištenja sustava gosta na uobičajeni način.
Uzroci greške 0x80004005 u VirtualBoxu
Situacije, zbog kojih je nemoguće otvoriti sjednicu za virtualni stroj, mogu biti nekoliko. Često se ta pogreška javlja spontano: jučer ste tiho radili u operativnom sustavu na VirtualBoxu, a danas ne možete učiniti isto zbog sudara pri pokretanju sesije. No, u nekim slučajevima ne možete izvesti početno (instalacijsko) pokretanje OS-a.
To može biti zbog jednog od sljedećih razloga:
- Došlo je do pogreške prilikom spremanja zadnje sesije.
- Isključena podrška za virtualizaciju u BIOS-u.
- Nepravilno radna verzija sustava VirtualBox.
- Hyperervisor sukoba (Hyper-V) s VirtualBox na 64-bitnim sustavima.
- Ažuriranje problema domaćina sustava Windows.
Zatim ćemo pogledati kako riješiti svaki od tih problema i započeti / nastaviti upotrebljavati virtualni stroj.
Metoda 1: Preimenujte unutarnje datoteke
Spremanje sesije može završiti neispravno, zbog čega se kasnije neće moći početi. U tom slučaju, dovoljno je preimenovati datoteke povezane s pokretanjem OS gosta.
Da biste izvršili daljnje radnje, morate omogućiti prikaz proširenja datoteka. To se može učiniti kroz "Mogućnosti mapa" (u sustavu Windows 7) ili "Explorer Options" (u sustavu Windows 10).
- Otvorite mapu u kojoj je pohranjena datoteka odgovorna za pokretanje operativnog sustava, tj. sama slika. Nalazi se u mapi virtualnih okvira za VirtualBox , lokaciju pohrane koju ste odabrali prilikom instalacije samog VirtualBoxa. Obično je u korijenu diska (pogon C ili pogon D , ako je HDD podijeljen na 2 particije). Također se može nalaziti u korisničkoj osobnoj mapi duž staze:
С:UsersИМЯ_ПОЛЬЗОВАТЕЛЯVirtualBox VMsИМЯ_ГОСТЕВОЙ_ОС - U mapi s operacijskim sustavom koji želite pokrenuti, trebale bi biti sljedeće datoteke: Name.vbox i Name.vbox-prev . Naziv će biti naziv vašeg operativnog sustava za goste.
![Virtualne datoteke stroja u mapi VirtualBox]()
- Otvorite mapu u kojoj je pohranjena datoteka odgovorna za pokretanje operativnog sustava, tj. sama slika. Nalazi se u mapi virtualnih okvira za VirtualBox , lokaciju pohrane koju ste odabrali prilikom instalacije samog VirtualBoxa. Obično je u korijenu diska (pogon C ili pogon D , ako je HDD podijeljen na 2 particije). Također se može nalaziti u korisničkoj osobnoj mapi duž staze:
С:UsersИМЯ_ПОЛЬЗОВАТЕЛЯVirtualBox VMsИМЯ_ГОСТЕВОЙ_ОС - U mapi s operacijskim sustavom koji želite pokrenuti, trebale bi biti sljedeće datoteke: Name.vbox i Name.vbox-prev . Naziv će biti naziv vašeg operativnog sustava za goste.
![Virtualne datoteke stroja u mapi VirtualBox]()
Kopirajte datoteku Name.vbox na drugo mjesto, na primjer, na radnu površinu.
- Morate preimenovati Name.vbox-prev datoteku umjesto preseljene datoteke Name.vbox , tj. Izbrisati "-prev" .
![Preimenovanje virtualne datoteke stroja u mapu VirtualBox]()
- Ista radnja mora se izvršiti unutar druge mape koja se nalazi na sljedećoj adresi:
C:UsersИМЯ_ПОЛЬЗОВАТЕЛЯ.VirtualBox![Interne datoteke VirtualBox]()
Ovdje ćete promijeniti datoteku VirtualBox.xml - kopirati je na bilo koje drugo mjesto.
- U datoteci VirtualBox.xml-prev izbrišite podlogu "-prev" da biste dobili naziv VirtualBox.xml .
![Preimenovanje unutarnje datoteke iz VirtualBoxa]()
- Pokušajte pokrenuti operacijski sustav. Ako ne uspije, vratite sve natrag.
Druga metoda: Omogućavanje podrške za virtualizaciju u BIOS-u
Ako ste prvi put odlučili upotrebljavati VirtualBox i odmah ste se susreli s gore navedenom pogreškom, možda se u unconfigured BIOS-u radi o virtualizacijskoj tehnologiji.
Da biste započeli virtualni stroj, dovoljno je uključiti samo jednu konfiguraciju u BIOS, nazvanu Intelova tehnologija virtualizacije .
- U nagradnom BIOS-u put do ove postavke je sljedeći: Napredne značajke BIOS-a > Virtualizacija (ili jednostavno virtualizacija )> Omogućeno .
![Omogućavanje tehnologije Intel Virtualization u nagradnom programu BIOS]()
- U AMI BIOS-u: Napredno > Intel (R) VT za usmjereno I / O > Omogućeno .
![Omogućavanje tehnologije Intel Virtualization u AMI BIOS-u]()
- U ASUS UEFI: Napredno > Intel Virtualization Technology > Omogućeno .
![Omogućavanje tehnologije Intel Virtualization u ASUS UEFI]()
Postavljanje možda ima drugačiji put (na primjer, u BIOS-u na HP prijenosnicima ili u BIOS-u Insyde H20 Setup Utility):
- Konfiguracija sustava > Tehnologija virtualizacije > Omogućeno ;
- Konfiguracija > Intel Virtualna tehnologija > Omogućeno ;
- Napredno > Virtualizacija > Omogućeno .
Ako ovu postavku niste pronašli u verziji BIOS-a, potraži ga ručno u svim stavkama izbornika pomoću virtualizacije ključnih riječi, virtualnog , VT-a . Da biste omogućili, odaberite stanje Omogućeno .
3. metoda: Ažurirajte VirtualBox
Možda je došlo do sljedećeg ažuriranja programa na najnoviju verziju, nakon čega se pojavila pogreška pokretanja "E_FAIL 0x80004005". Postoje dva načina izvan situacije:
- Pričekajte dok se ne otvori stabilna verzija sustava VirtualBox.
Oni koji se ne žele zamarati odabirom radne verzije programa, možete samo čekati ažuriranje. Možete saznati više o izdanju nove inačice na službenoj web stranici VirtualBoxa ili putem sučelja programa:
- Pokrenite upravitelj virtualnog stroja.
- Kliknite Datoteka > Provjeri ažuriranja ....
![Potvrdite novu verziju programa VirtualBox]()
- Pričekajte skeniranje i po potrebi instalirajte ažuriranje.
- Otvorite mapu u kojoj je pohranjena datoteka odgovorna za pokretanje operativnog sustava, tj. sama slika. Nalazi se u mapi virtualnih okvira za VirtualBox , lokaciju pohrane koju ste odabrali prilikom instalacije samog VirtualBoxa. Obično je u korijenu diska (pogon C ili pogon D , ako je HDD podijeljen na 2 particije). Također se može nalaziti u korisničkoj osobnoj mapi duž staze:
- Reinstalirajte VirtualBox na trenutnu ili prethodnu verziju.
- Ako imate instalacijsku datoteku VirtualBox, upotrijebite je za ponovnu instalaciju. Da biste ponovno učitali trenutnu ili prethodnu verziju, idite na ovo veza.
- Kliknite vezu koja vodi do popisa svih prethodnih verzija VirtualBoxa.
![Prikaz svih izdanja VirtualBoxa]()
- Odaberite sklop prikladan za glavni OS i preuzmite ga.
![Odabir izdanja VirtualBox]()
- Da biste ponovno instalirali instaliranu verziju VirtualBoxa: pokrenite instalacijski program i odaberite "Popravak" u prozoru tipa instalacije. Instalirajte program kao i obično.
![Obnavljanje VirtualBoxa tijekom instalacije]()
- Ako se vrati na prethodnu verziju, najbolje je ukloniti VirtualBox prvo iz "Dodaj ili ukloni programe" u sustavu Windows.
![Uklanjanje VirtualBoxa putem programa Dodaj ili ukloni programe]()
Ili putem instalacijskog programa VirtualBox.
![Brisanje VirtualBoxa putem instalacijskog programa]()
Nemojte zaboraviti napraviti sigurnosne kopije mapa s OS slika.
Način 4: Onemogućite Hyper-V
Hyper-V je virtualizacijski sustav za 64-bitne sustave. Ponekad može doći do sukoba s VirtualBoxom, što uzrokuje pogrešku kada započne sesija za virtualni stroj.
Da biste onemogućili hipervizor, učinite sljedeće:
- Pokrenite "Upravljačka ploča" .
![Pokretanje upravljačke ploče]()
- Omogućite pregledavanje ikona. Odaberite stavku "Programi i značajke" .
![Pokretanje uslužnih programa i komponenti]()
- U lijevom dijelu prozora kliknite vezu "Omogući ili onemogućuje komponente sustava Windows" .
![Omogućite ili onemogućite komponente sustava Windows]()
- U prozoru koji se otvori, morate isključiti komponentu Hyper-V, a zatim kliknite "U redu" .
![Onemogućivanje komponente Hyper-V]()
- Ponovno pokrenite računalo (neobavezno) i pokušajte pokrenuti operativni sustav u VirtualBoxu.
5. metoda: Promjena vrste pokretanja OS-a za gost
Kao privremeno rješenje (na primjer, prije izdavanja nove verzije VirtualBoxa), možete pokušati promijeniti vrstu pokretanja OS-a. Ova metoda ne pomaže u svim slučajevima, ali može raditi za vas.
- Pokrenite VirtualBox Manager.
- Desnom tipkom miša kliknite na problematični operativni sustav, zadržite pokazivač miša iznad stavke "Run" i odaberite opciju "Run in the background with the interface" .
![Pokretanje virtualnog stroja u pozadini s sučeljem u VirtualBoxu]()
Ova je funkcija dostupna samo u VirtualBoxu, počevši od verzije 5.0.
6. metoda: Deinstaliranje / popravak ažuriranja za Windows 7
Ova se metoda smatra zastarjelom jer je nakon neuspjelog zakrpa KB3004394, što je dovelo do zaustavljanja virtualnih strojeva u VirtualBoxu, izdana je zakrpa KB3024777 koja eliminira ovaj problem.
Međutim, ako nemate zakrpku za popravak na računalu iz nekog razloga, a postoji i zakrpa problema, onda smislu ili ukloniti KB3004394 ili instalirati KB3024777.
Deinstaliranje KB3004394:
- Otvorite "Naredbeni redak" s administratorskim pravima. Da biste to učinili, otvorite prozor "Start" , upišite cmd , desnom tipkom miša kliknite "Pokreni kao administrator" .
![Pokrenite cmd kao administrator]()
- Zapišite naredbu
wusa /uninstall /kb:3004394i pritisnite Enter .
![Naredba za uklanjanje ažuriranja sustava Windows u cmd-u]()
- Nakon što izvršite ovaj korak, možda ćete morati ponovo pokrenuti računalo.
- Pokušajte ponovno pokrenuti gost OS u VirtualBoxu.
Instalacija KB3024777:
- Idi na ovo link na Microsoftovo web mjesto.
- Preuzmite inačicu datoteke uzimajući u obzir dubinu bita OS-a.
![Preuzimanje ažuriranja za sustav Windows 7]()
- Instalirajte datoteku ručno, ako je potrebno, ponovno pokrenite računalo.
- Provjerite je li virtualni stroj pokrenut u VirtualBoxu.
U velikom broju slučajeva točna implementacija tih preporuka dovodi do uklanjanja pogreške 0x80004005, a korisnik može lako započeti ili nastaviti raditi s virtualnim računalom.