Rješavanje pogreške kodom 495 u Trgovini Play
Jedan čest problem s upotrebom trgovine aplikacija Google Play je "Pogreška 495". U većini slučajeva to se događa zbog preopterećenog predmemorije memorije Google usluga, ali i zbog pad sustava u programu.
sadržaj
Otklonite pogrešku 495 u Trgovini Play
Da biste riješili pogreške 495, potrebno je izvršiti nekoliko radnji koje će biti opisane u nastavku. Odaberite odgovarajuću radnju za vas i problem nestaje.
1. način: izbrišite predmemoriju i ponovo postavite aplikaciju Trgovina Play
Predmemorija - to su spremljene datoteke s web stranica Marketplace, koje u budućnosti omogućuju brzo preuzimanje aplikacije. Zbog pretjeranog prelijevanja memorije s tim podacima, povremeno ćete primati pogreške prilikom rada s Google Playom.
Da biste oslobodili uređaj iz otpadaka sustava, slijedite korake u nastavku.
- Otvorite "Postavke" na svom gadgetu i idite na karticu "Aplikacije" .
- Na navedenom popisu potražite aplikaciju Trgovina Play i otvorite njezine postavke.
- Ako imate uređaj s operativnim sustavom Android 6.0 i novijim, otvorite stavku "Memorija" , a zatim prvo kliknite gumb "Izbriši predmemoriju" da biste izbrisali sakupljeni smeće, a zatim "Ponovno postavljanje" da biste vratili postavke u aplikacijsku trgovinu. U sustavu Android ispod šeste verzije ne morate otvoriti postavke memorije, odmah ćete vidjeti gumbe za brisanje podataka.
- Zatim će se pojaviti prozor s upozorenjem za brisanje podataka iz aplikacije Trgovina Play. Potvrdite s "Izbriši" .
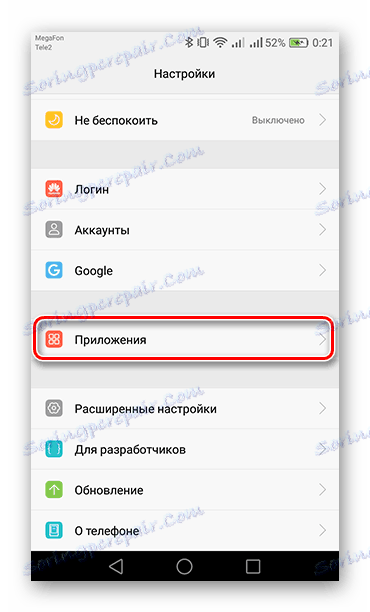
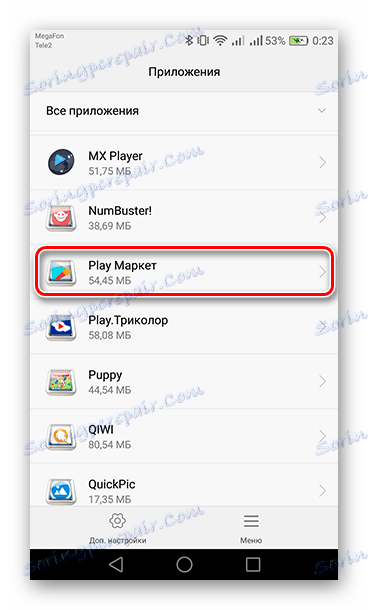
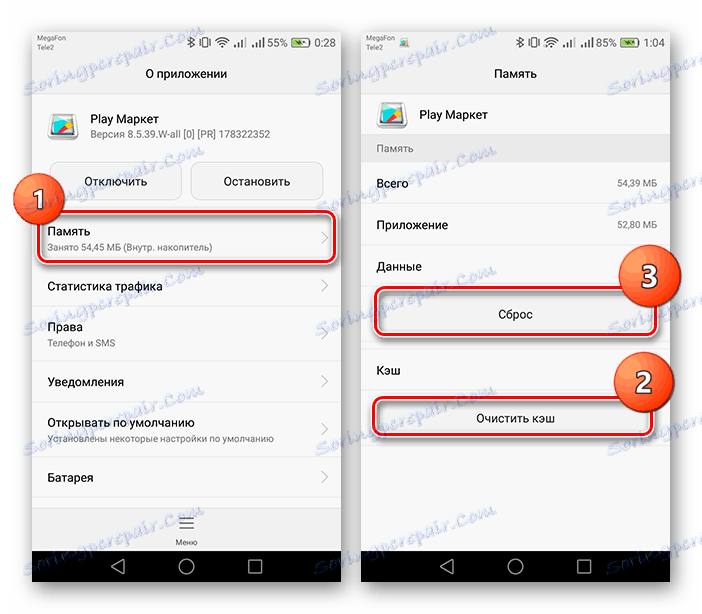
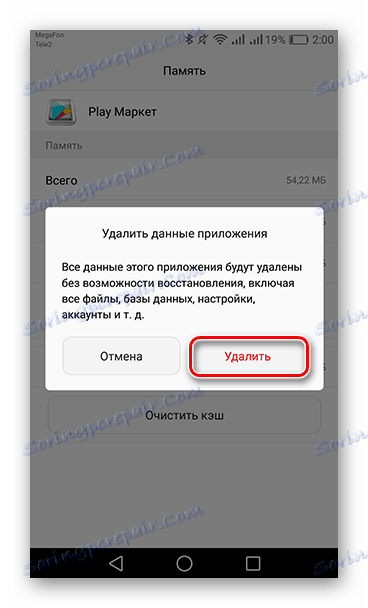
Time se završava uklanjanje prikupljenih podataka. Ponovo pokrenite uređaj i pokušajte ponovo koristiti uslugu.
2. način: brisanje ažuriranja Trgovine Play
Isto tako, Google Play može se srušiti nakon netočnog ažuriranja koja se automatski pojavljuje.
- Da biste ponovno izvršili ovaj postupak, kao u prvoj metodi, otvorite "Trgovina Play" na popisu aplikacija, idite na "Izbornik" i kliknite "Izbriši ažuriranja" .
- Tada će se pojaviti dva prozora upozorenja jedan za drugim. U prvom, potvrdite brisanje ažuriranja tako da kliknete gumb "U redu" , a drugi se slažete s obnovom originalne verzije Trgovine Play, tako da taknete na odgovarajuću tipku.
- Sada ponovo pokrenite uređaj i idite na Google Play. U nekom trenutku bit ćete izbačeni iz aplikacije - u ovom će trenutku biti automatsko ažuriranje. Nakon nekoliko minuta ponovno se prijavite u trgovinu aplikacija. Greška bi trebala nestati.
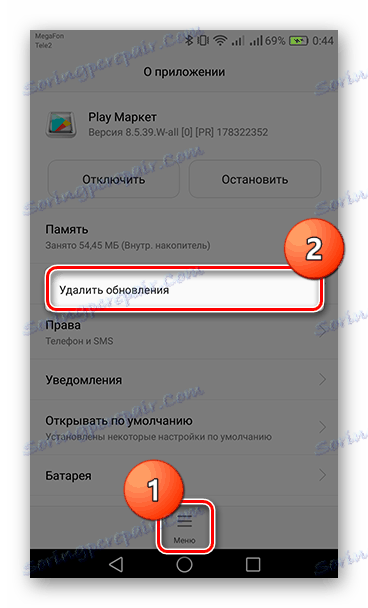
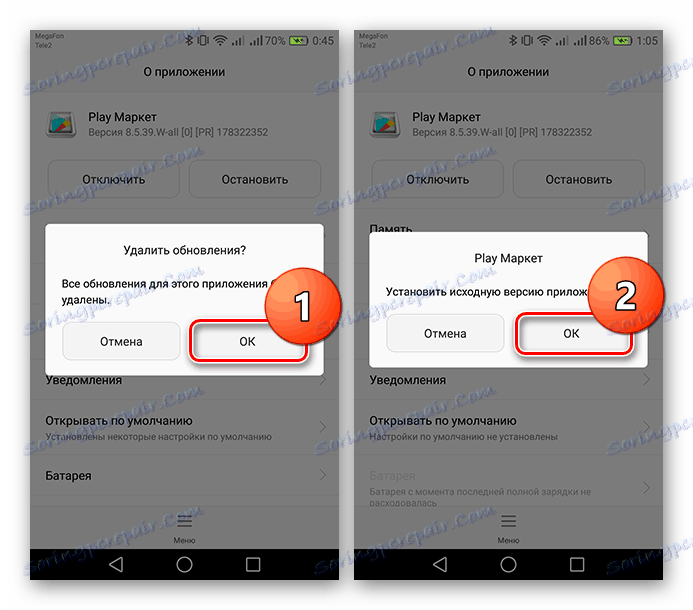
Treća metoda: izbrišite podatke usluge Google Play
Budući da Google Play usluge funkcioniraju zajedno s Trgovinom Play, može se pojaviti pogreška zbog popunjavanja Usluga s nepotrebnim količinama smeća.
- Brisanje predmemorije sličan je uklanjanju iz prve metode. Samo u ovom slučaju, u "Aplikacije", potražite "Usluge za Google Play" .
- Umjesto gumba "Reset", bit će "Upravljanje mjestima" - idite na njega.
- U novom prozoru dodirnite "Izbriši sve podatke" nakon potvrde akcije pritiskom na "OK" .
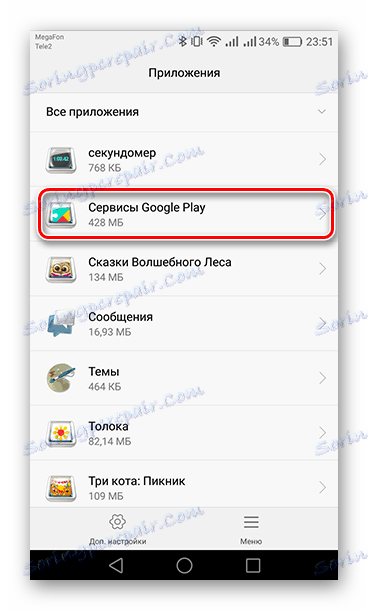
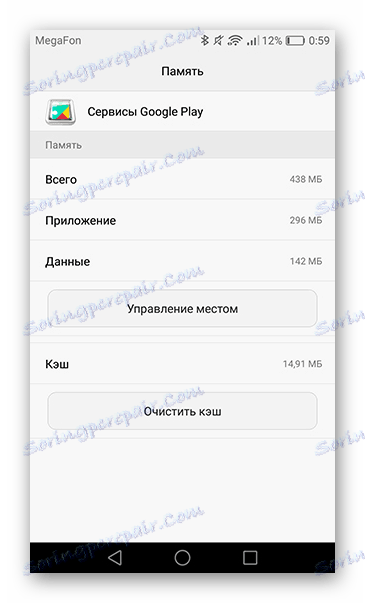
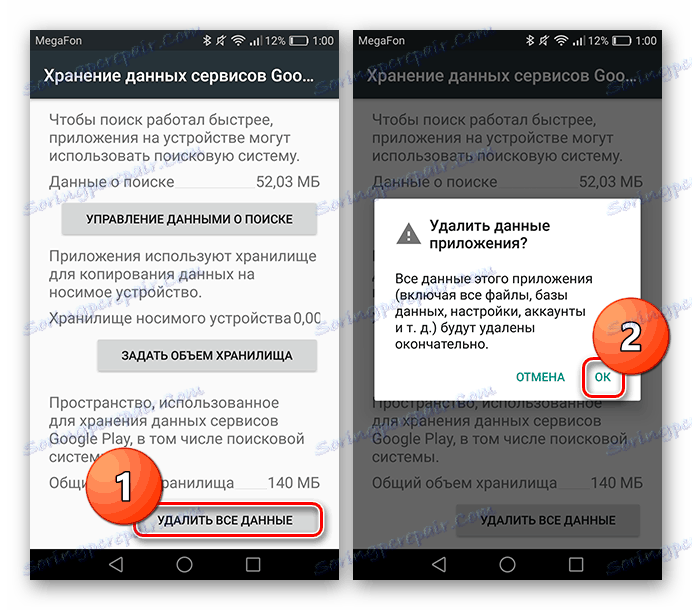
Time brišete sve nepotrebne datoteke Usluge Google Play koja završava. "Pogreška 495" ne bi smjela više smetati.
Četvrta metoda: Ponovo instalirajte Google račun
Ako se dogodi pogreška nakon prethodnih metoda, druga je opcija brisanje i ponovni unos profila jer je izravno povezana s radom u Trgovini Play.
- Da biste izbrisali račun s uređaja, idite na Postavke - Računi .
- Na popisu računa na uređaju odaberite "Google" .
- U postavkama profila kliknite "Izbriši račun", a potom potvrdu akcije odabirom odgovarajućeg gumba.
- U ovom koraku je uklonjena brisanje s računa uređaja. Sada, da biste nastavili upotrebljavati aplikacijsku trgovinu, morate ga vratiti. Da biste to učinili, vratite se na "Računi" , gdje odaberete "Dodaj račun" .
- Zatim ćete vidjeti popis aplikacija u kojima možete izraditi račun. Sada vam je potreban Googleov profil.
- Na novoj stranici, od vas će se tražiti da unesete podatke s vašeg računa ili izradite drugi. U prvom slučaju, navedite mail ili telefonski broj, zatim dodirnite "Dalje" , u drugom pritisku na odgovarajuću liniju za registraciju.
- Zatim ćete morati unijeti zaporku s računa i kliknite "Dalje" .
- Da biste dovršili prijavu računa, morate prihvatiti Googleove uvjete korištenja i njihovo "Pravilo o privatnosti" klikom na gumb "Uvjeti korištenja" .
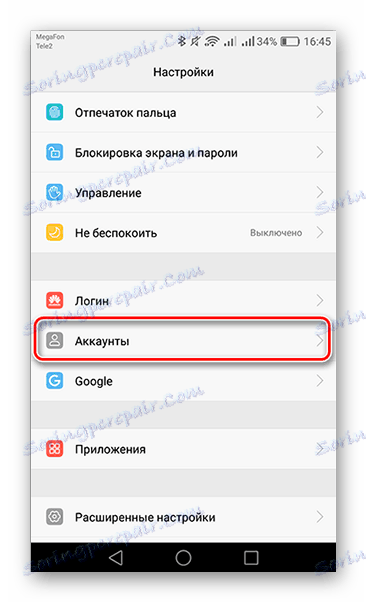
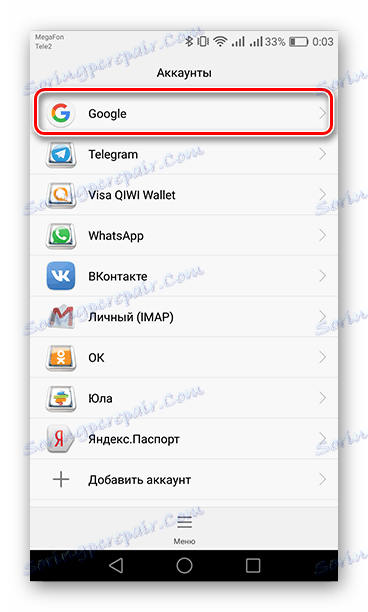
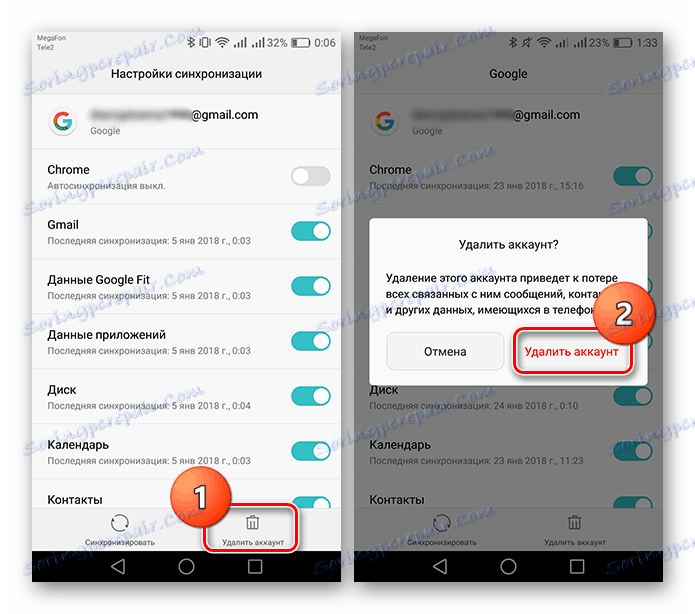
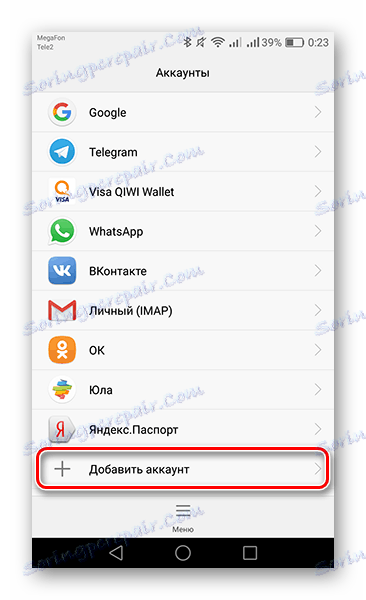
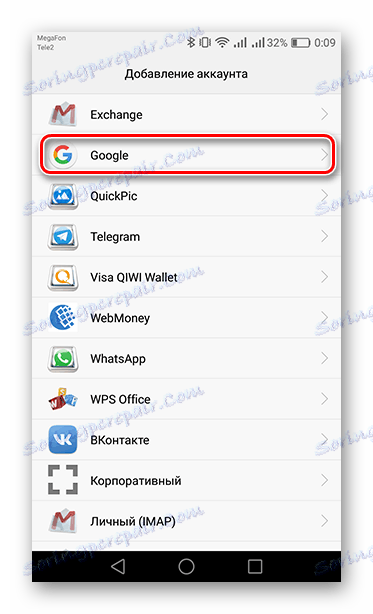
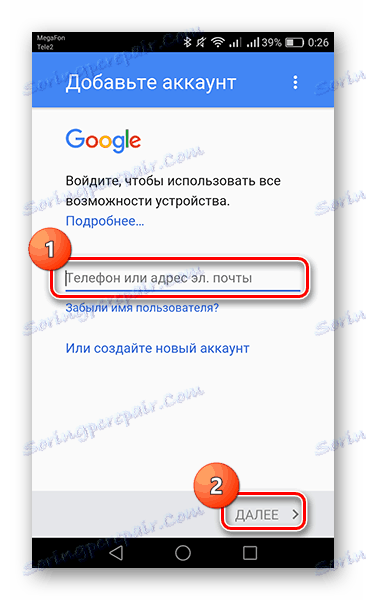
Pročitajte više: Kako se registrirati u Trgovini Play
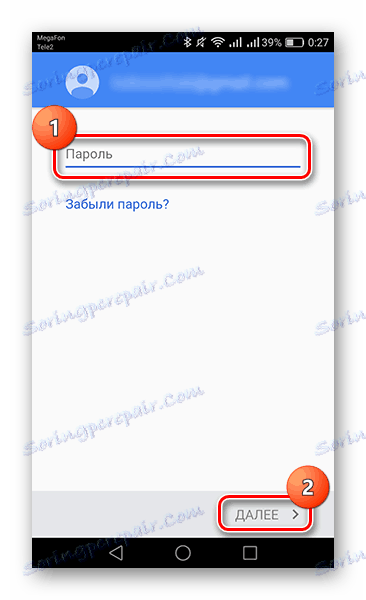
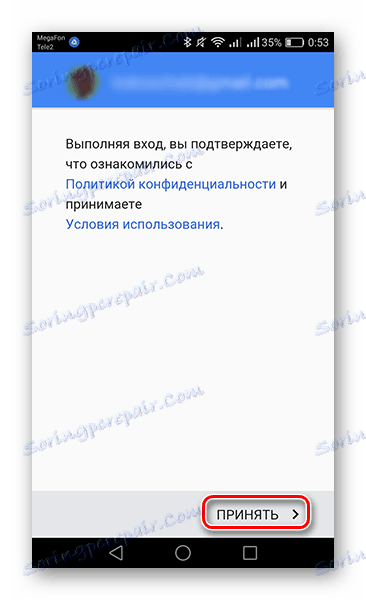
Ovo je bio posljednji korak u obnovi računa na uređaju. Sada idite u Trgovinu Play i upotrebljavajte trgovinu aplikacija bez pogrešaka. Ako nijedna od metoda nije prikladna, trebate vratiti uređaj na tvorničke postavke. Da biste ispravno izvršili ovu radnju, pregledajte sljedeći članak.
Pročitajte također: Vraćanje postavki na Android