Rješavanje pogreške "Administrator je blokirao izvršavanje ove aplikacije" u sustavu Windows 10
Instaliranje nekih programa ili upravljačkih programa u sustavu Windows 10 ne može se pokrenuti zbog pogreške "Administrator je blokirao izvršavanje ove aplikacije . " U pravilu, nedostatak potvrđenog digitalnog potpisa, koji bi softver trebao imati, kriv je za sve - tako da operativni sustav može biti siguran u sigurnost instaliranog softvera. Postoji nekoliko opcija za uklanjanje izgleda prozora koji sprječava instalaciju željenog programa.
Sadržaj
Rješavanje pogreške "Administrator je blokirao izvršavanje ove aplikacije" u sustavu Windows 10
Podsjetnik o provjeri datoteke za sigurnost bit će tradicionalan u takvim slučajevima. Ako niste sigurni želite li instalirati program koji je slobodan od virusa i zlonamjernog softvera, provjerite je li instaliran na računalu. Uostalom, opasne su aplikacije koje nemaju trenutni potpis koji mogu uzrokovati pojavljivanje ovog prozora.
Pogledajte i: Online skeniranje sustava, datoteka i veza na viruse
Prva metoda: pokrenite instalacijski program putem "Command Line"
Pomoću naredbenog retka koji se izvodi kao administrator može se riješiti situacija.
- Kliknite desnu tipku miša na datoteku koja se ne može instalirati i idite na njezino "Svojstva" .
- Prebacite se na karticu "Security" i kopirajte punu putanju do datoteke. Odaberite adresu i pritisnite Ctrl + C ili PCM> Kopiraj .
- Otvorite "Start" i počnite tipkati "Command line" ili "cmd" . Otvaramo ga u ime administratora.
- Zalijepite kopirani tekst i pritisnite Enter .
- Instalacija programa trebala bi početi kao i obično.
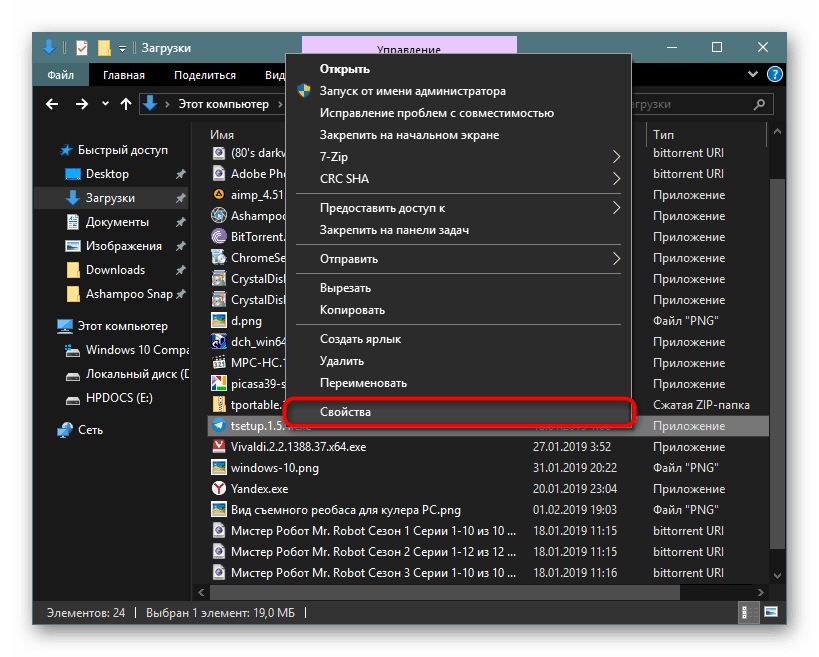
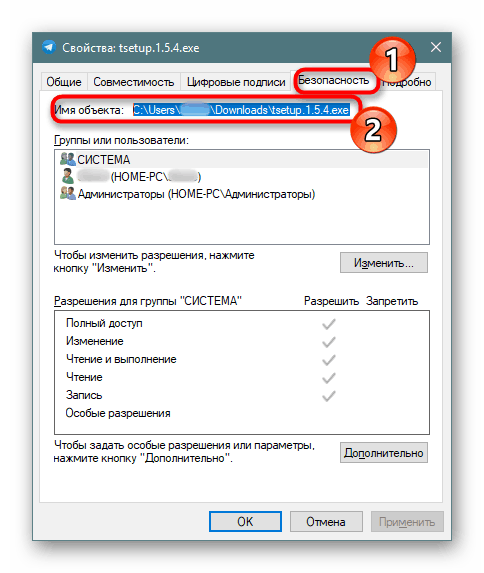
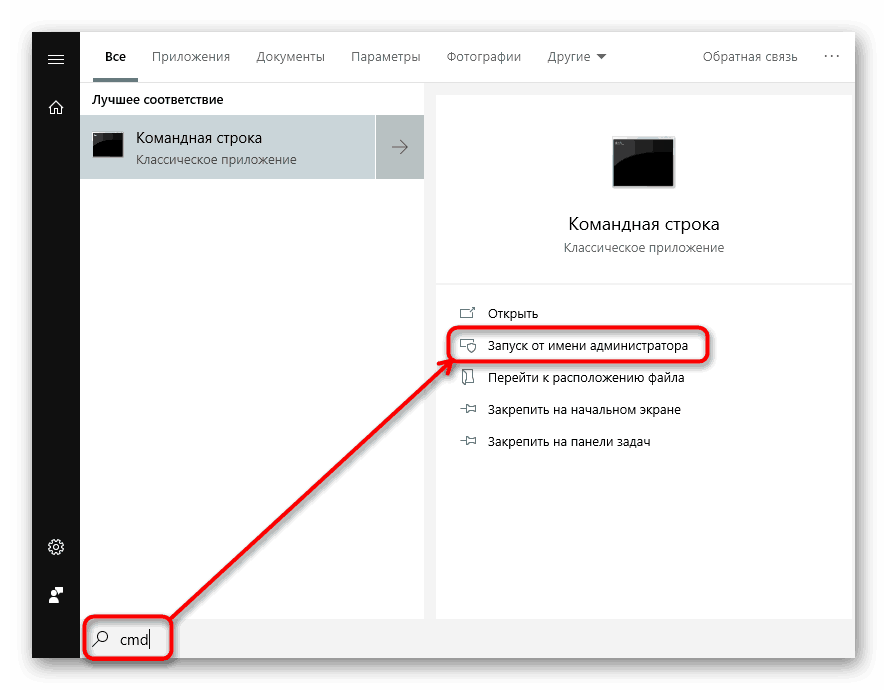
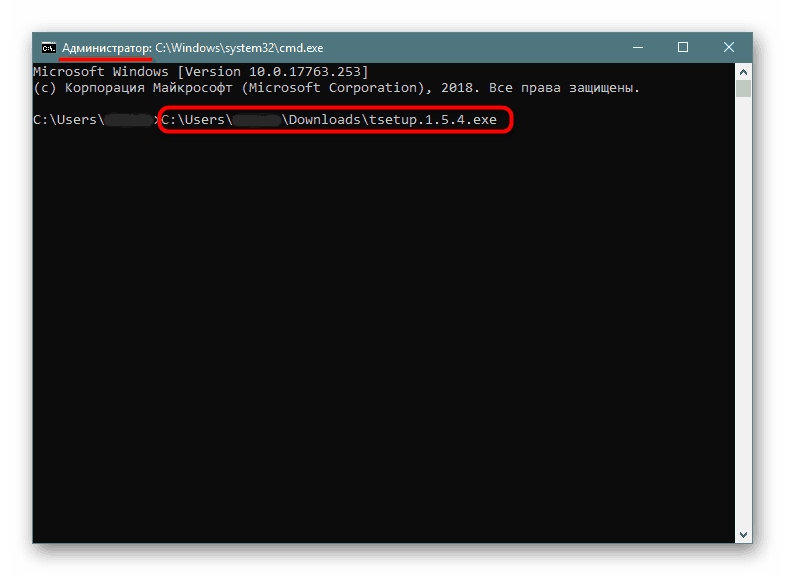

Druga metoda: Prijavite se kao administrator
U slučaju jednokratnog pojavljivanja dotičnog problema, možete privremeno omogućiti administratorski račun i provesti potrebne manipulacije. Po zadanom je skriven, ali nije ga teško aktivirati.
Više detalja: Unosimo se pod Administrator u sustavu Windows 10
3. način: onemogućite UAC
UAC je alat za kontrolu korisničkog računa i njegov rad uzrokuje pojavljivanje prozora za pogreške. Ova metoda uključuje privremeno deaktiviranje ove komponente. To znači da ga isključite, instalirate potreban program i ponovno uključite UAC. Njegovo stalno isključivanje može dovesti do nestabilnog rada nekih alata ugrađenih u Windows, kao što je Microsoft Store. Proces onemogućavanja UAC-a putem "Upravljačke ploče" ili "Uređivača registra" opisan je u članku na donjoj vezi.
Više detalja: Onemogućite UAC u sustavu Windows 10
Nakon instalacije programa, ako ste koristili "Metoda 2" , vratite prethodne vrijednosti tih postavki registra koje ste uredili u skladu s uputama. Prije je bolje pisati ili se sjećati negdje.
Četvrti način: Izbrišite digitalni potpis
Kada nemogućnost instalacije leži u nevažećem digitalnom potpisu, a prethodne opcije ne pomažu, možete potpuno izbrisati ovaj potpis. To se ne može učiniti pomoću Windows alata, pa ćete morati koristiti softver treće strane, na primjer FileUnsigner.
Preuzmite FileUnsigner s službene stranice
- Preuzmite program klikom na njegovo ime. Raspakirajte spremljenu arhivu. Ne mora biti instaliran, jer je to prijenosna verzija - pokrenite EXE datoteku i radite.
- Prije pokretanja programa, najbolje je neko vrijeme isključiti antivirusni program, jer neki sigurnosni softver može djelovanje smatrati potencijalno opasnim i blokirati rad uslužnog programa.
Pogledajte i: Onemogući Antivirus
- Povucite i ispustite datoteku koja se ne može instalirati na FileUnsigner.
- Otvara se sesija "Command Line" , u kojoj se upisuje status poduzete radnje. Ako vidite poruku "Uspješno nepotpisano" , operacija je bila uspješna. Zatvorite prozor pritiskom na bilo koju tipku ili križ.
- Sada pokušajte pokrenuti instalacijski program - trebao bi se otvoriti bez problema.
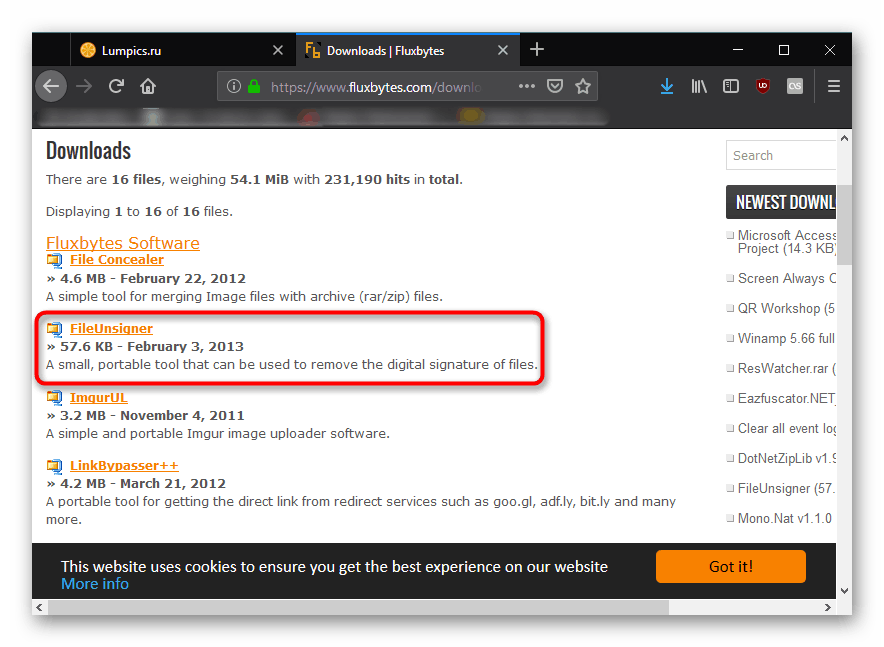

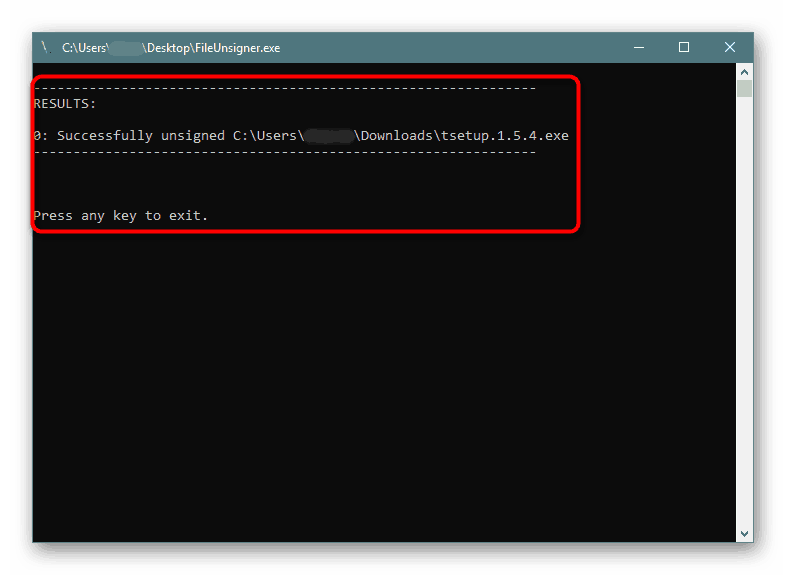
Navedene metode trebale bi pomoći u pokretanju instalacijskog programa, ali kada koristite metodu 2 ili 3, sve bi se postavke trebale vratiti na svoje mjesto.