1. način: Ažuriranje mrežnih postavki
Najlakša metoda za rješavanje problema "Usluga dijagnostičke politike nije pokrenuta" u sustavu Windows 10 - resetirajte mrežnu konfiguraciju putem konzole. Da biste to učinili, morat ćete redom unijeti nekoliko naredbi, prethodno otvorivši Naredbeni redak s povišenim privilegijama.
- Trčanje Naredbeni redak kao administrator, na primjer pronalaženjem programa putem izbornika "Početak".
- Umetnite prvu naredbu
ipconfig / puštanjei kliknite na Unesi. - Zatim nabavite novu IP adresu putem
ipconfig / obnoviti. - Sljedeći je korak pražnjenje DNS predmemorije, što se događa tipkanjem
ipconfig / flushdns. - Preostaje potpuno resetiranje IPv4 protokola kroz dvije naredbe. Prva ima oblik
netsh int ip reset c: log1.txt. - Drugo -
netsh winsock resetiran sa: log2.txt.
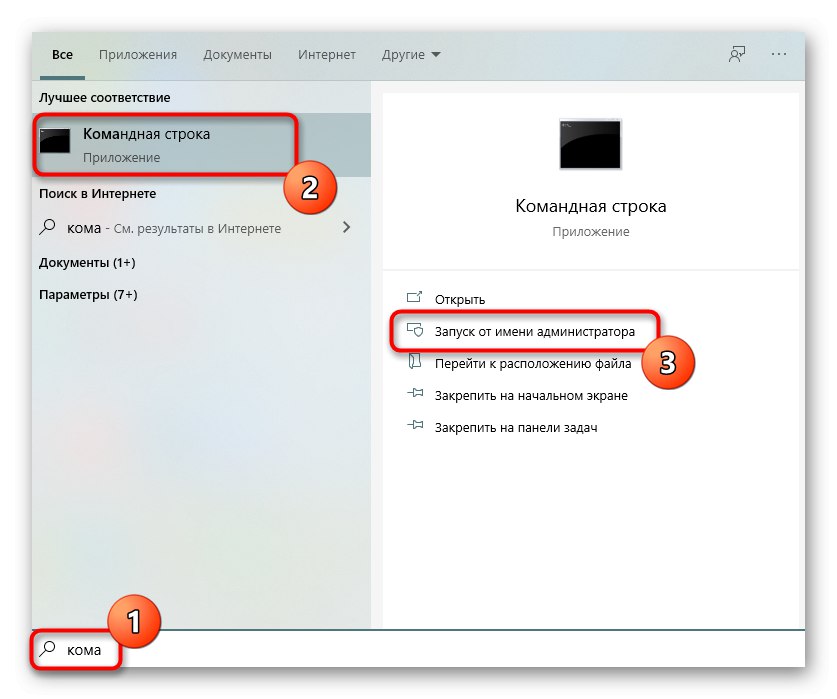
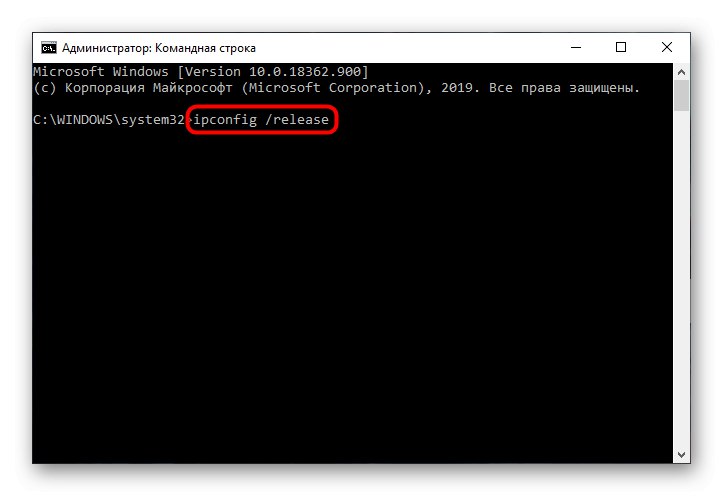
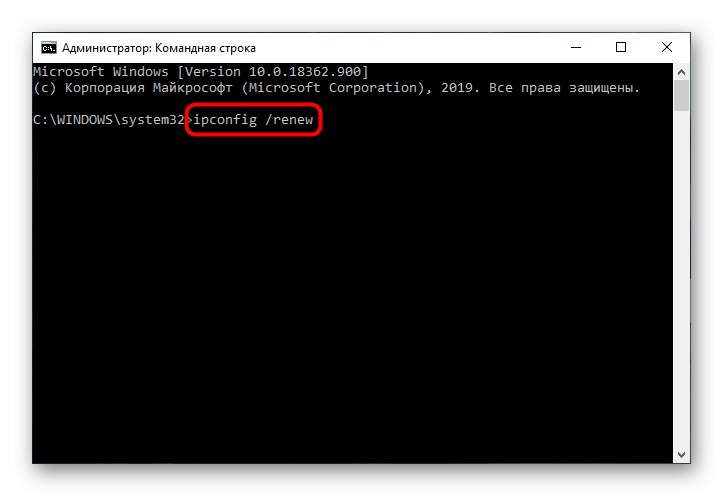
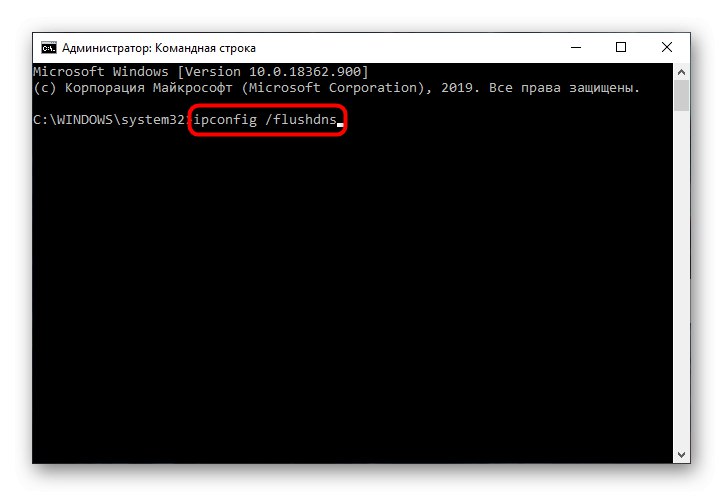
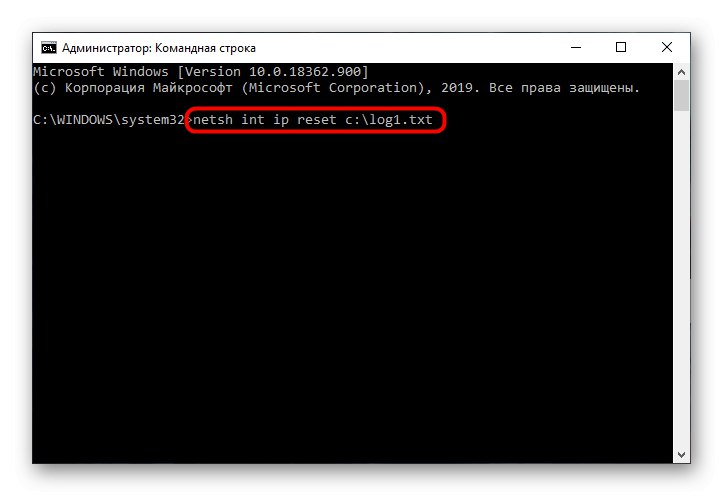
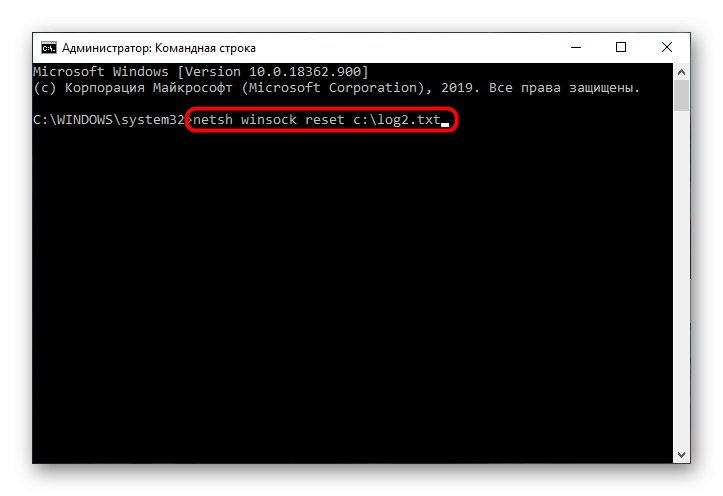
Nakon dovršetka ovog postupka, obavezno ponovo pokrenite računalo, a zatim prijeđite na njegovo korištenje kako biste vidjeli pojavljuje li se dotična pogreška ili je ispravak uspješan.
Metoda 2: provjera usluga
Četiri različite usluge mogu utjecati na rad dijagnostičke politike odjednom, pa će korisnik morati ručno provjeriti svaku od njih, što izgleda ovako:
- Otkriti "Početak" i kroz pretragu idite na aplikaciju "Usluge".
- Pronađite liniju tamo Agent politike IPsec i dvaput kliknite na njega lijevom tipkom miša.
- Postavite parametar pokretanja na stanje "Ručno" i primijeniti promjene.
- Slijedi usluga Služba dijagnostičke politike, koji bi se također trebao otvoriti dvostrukim klikom na LMB.
- Za to postavite vrstu pokretanja "Automatski".
- Učinite isto s Domaćin dijagnostičke usluge i "Čvor dijagnostičkog sustava", ali nakon što ste već odabrali način ručnog pokretanja za svaki parametar.
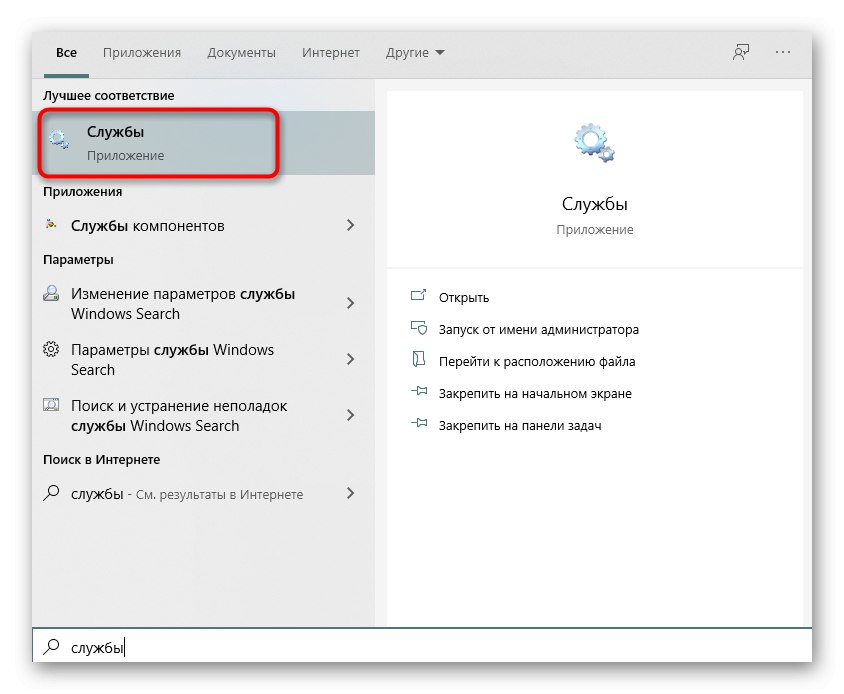
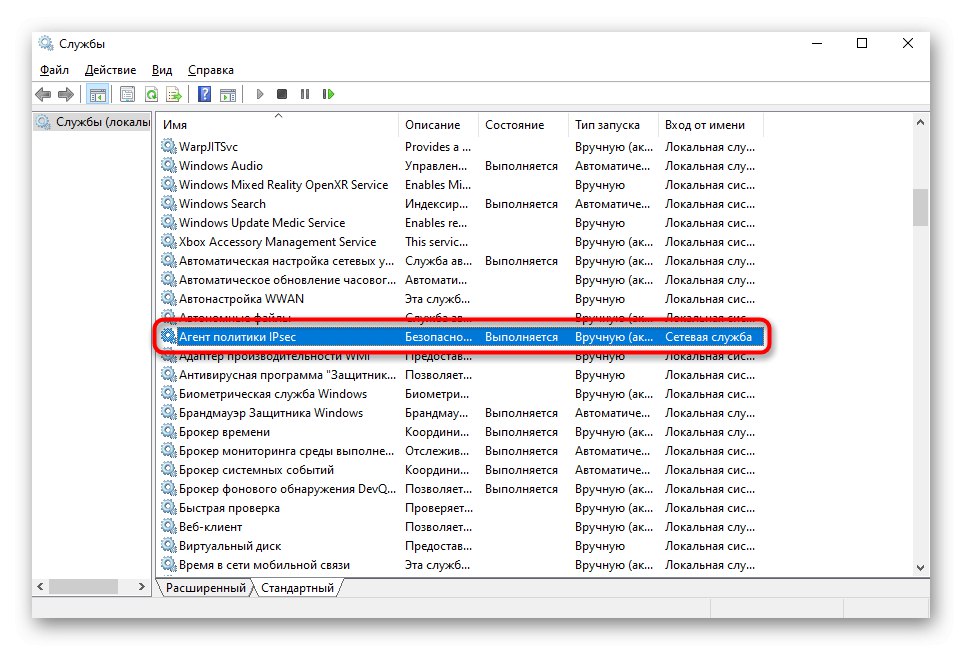
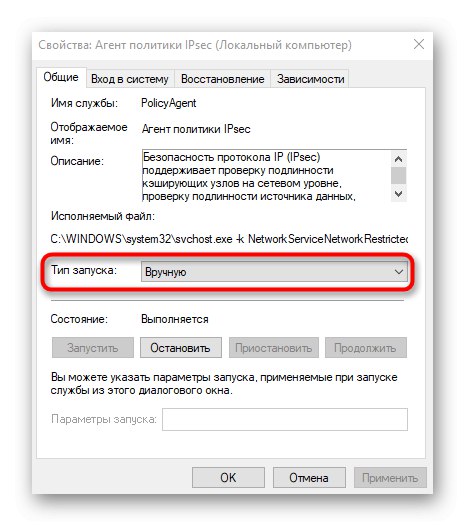
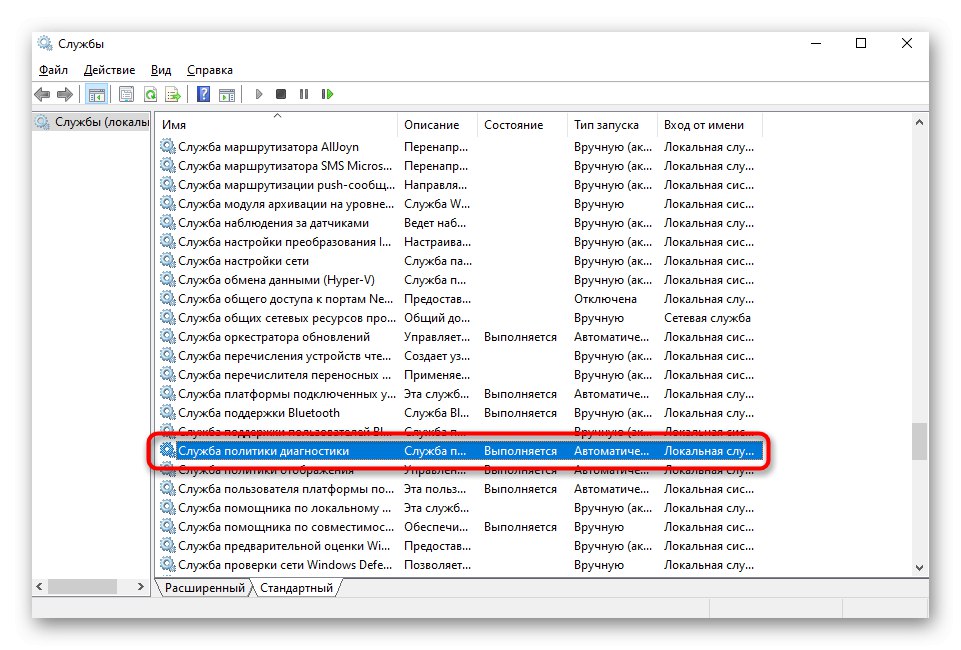
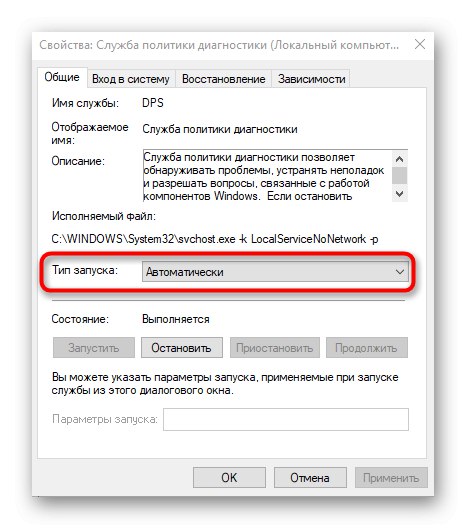
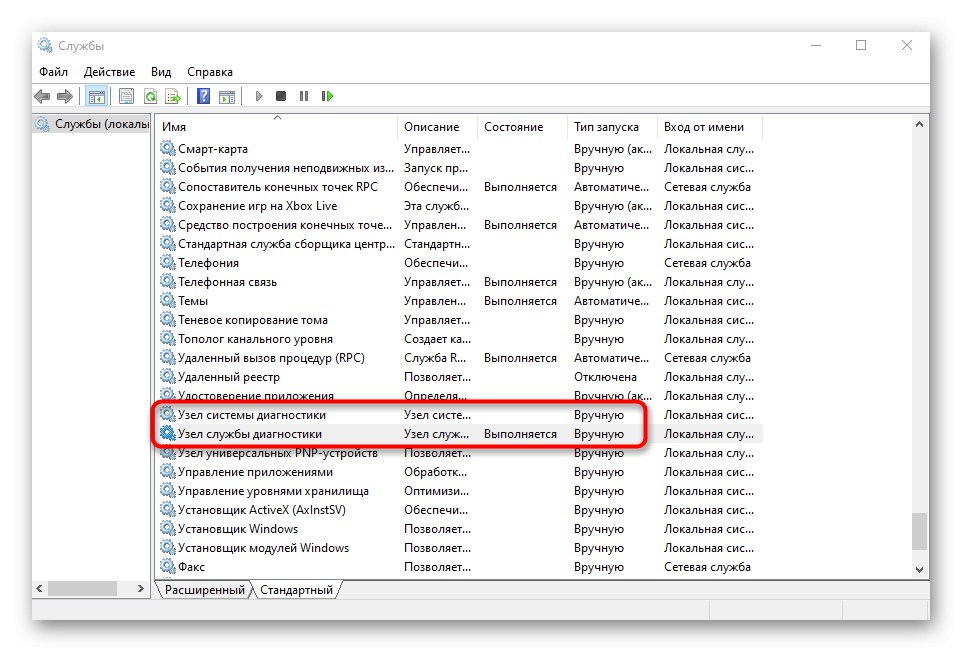
Preostaje samo poslati računalo na ponovno pokretanje kako bi sve promjene stupile na snagu. Ako je pogreška "Usluga dijagnostičke politike nije pokrenuta" još uvijek nije nestalo, prijeđite na sljedeću metodu.
Metoda 3: Dodjela prava lokalnim službama
Pojava predmetne pogreške ukazuje na to da određena usluga nema skup prava za obavljanje operacija na računalu. To možete pokušati riješiti sami dodavanjem lokalnih usluga na popis privilegiranih korisnika.
- Da biste to učinili, otvorite "Ovo računalo" i kliknite sistemsku particiju tvrdog diska s RMB-om. U kontekstnom izborniku odaberite opciju "Svojstva".
- Idite na karticu "Sigurnost" a ispod tablice s korisnicima kliknite "Promijeniti".
- Upotrijebi gumb Dodati.
- U tablici koja se otvori kliknite na donji gumb "Dodatno".
- Idite na Search Accounts kako ne biste morali ručno unositi njegovo ime.
- Na popisu pronađite "LOKALNA SLUŽBA" i dvaput kliknite na njega LMB-om.
- Jednom dodan, omogućite ovom računu puni pristup i primijenite promjene.
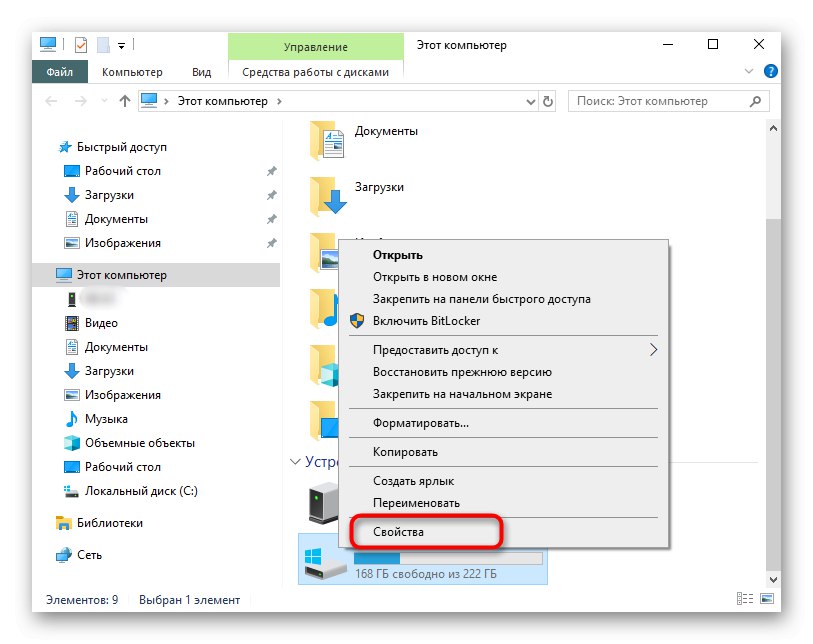
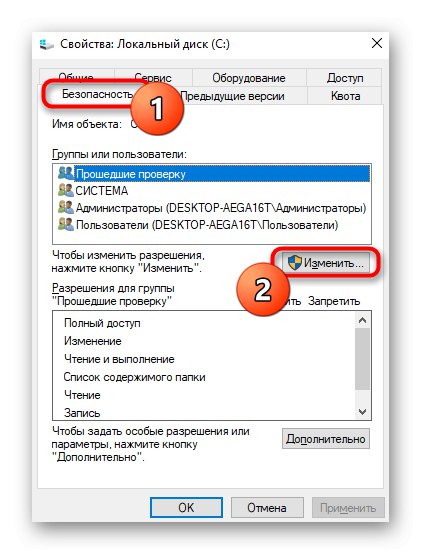
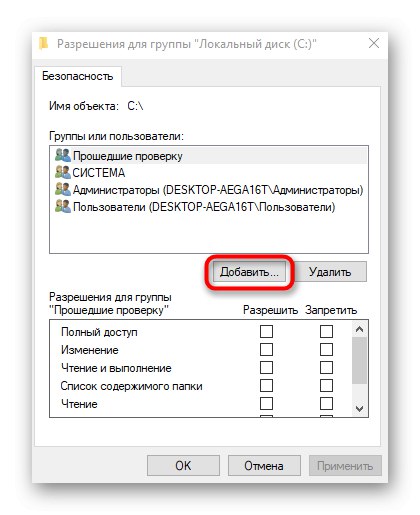
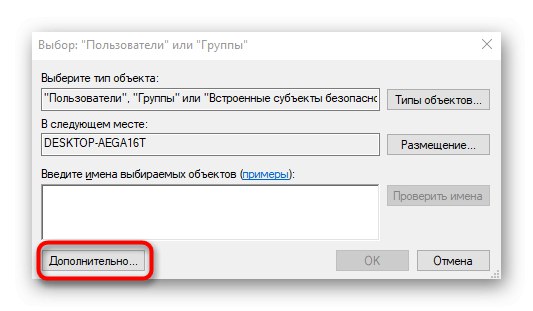
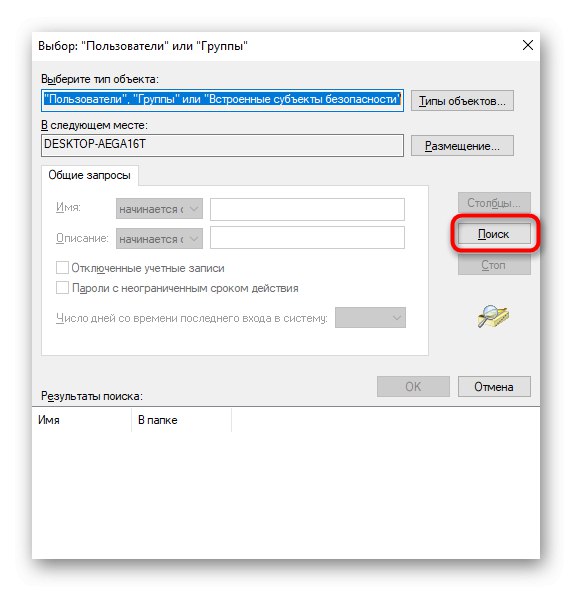
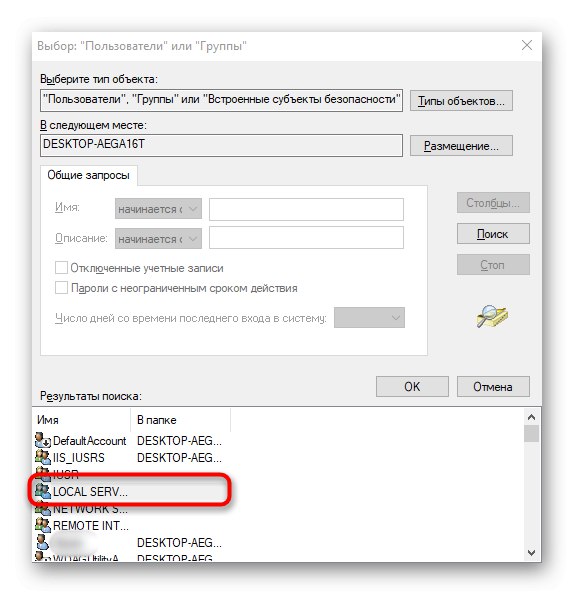
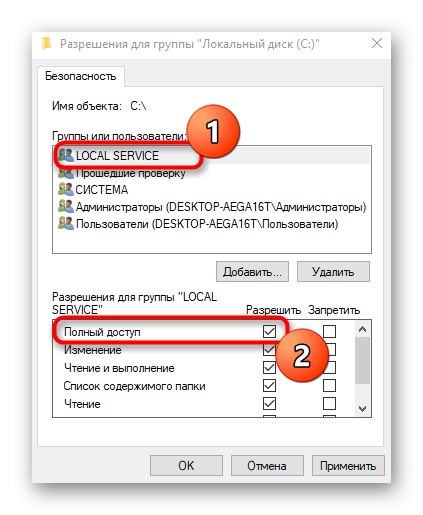
4. metoda: postavite dopuštenje za ključ registra
Vjerojatno problem "Usluga dijagnostičke politike nije pokrenuta" nastao je zbog činjenice da za određeni ključ registra nije dodijeljena odgovarajuća razina pristupa, stoga postoje ograničenja u interakciji s datotekama. To možete popraviti ručno slijedeći ove korake:
- Otvorite uslužni program "Trčanje" kroz Win + Rgdje ulaze
regediti pritisnite tipku Unesi. - Slijedite put
HKEY_LOCAL_MACHINESystemCurrentControlSetservicesVSSDiag. - Desnom tipkom miša kliknite korijensku mapu i u pojavljenom kontekstnom izborniku odaberite stavku "Dopuštenja".
- Istakni stavku "MREŽNA USLUGA" u gornjoj tablici, a zatim potvrdite okvir "Puni pristup"... Ne zaboravite primijeniti promjene prije izlaska.
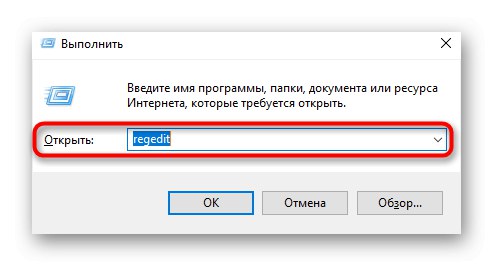
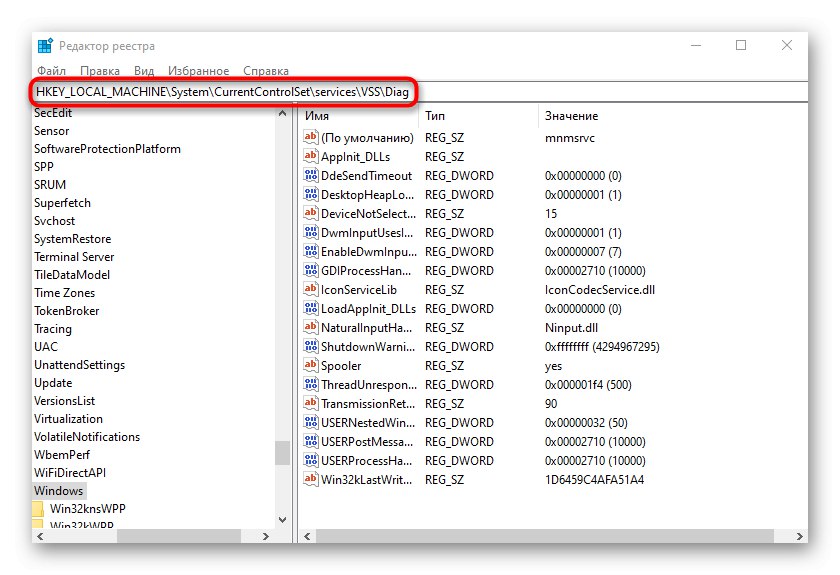
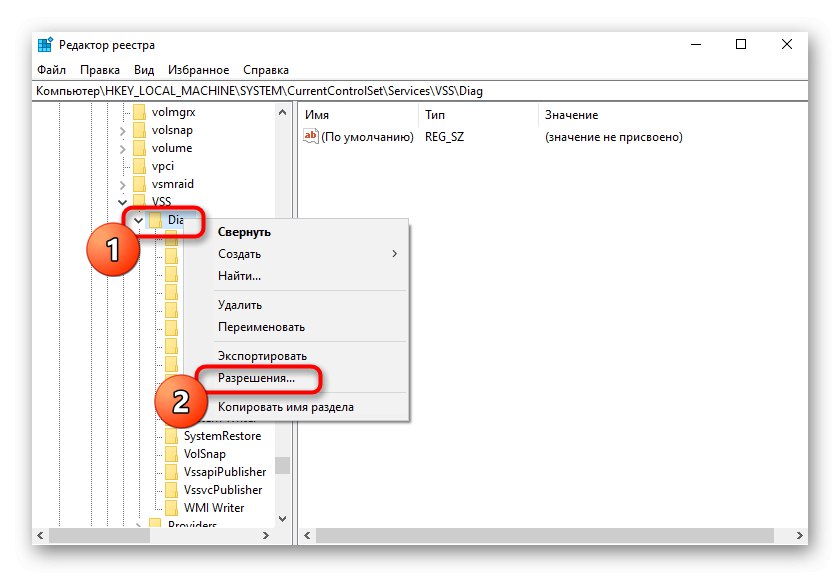
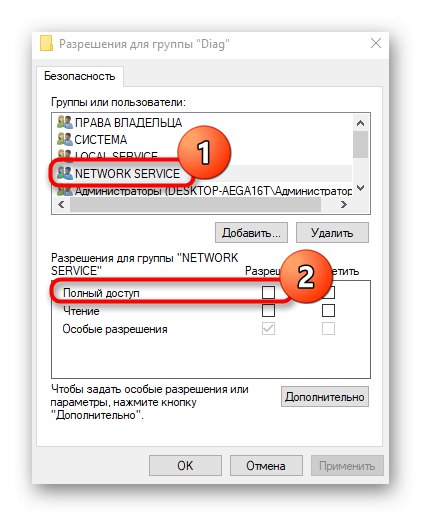
Ponovo pokrenite računalo da bi bilo koje postavke registra stupile na snagu. Nakon toga nastavite s provjerom učinkovitosti metode.
5. način: dodajte mrežne usluge u grupu Administrators
Kao što je gore spomenuto, pojava dotične pogreške najvjerojatnije je povezana s ograničenim pravima pristupa uslugama, pa bi jedno od rješenja bilo ručno dodavanje u skupinu administratora, što se postiže unosom naredbi konzole.
- Prvo trčanje Naredbeni redak kao administrator, na primjer, putem izbornika "Početak".
- Tamo unesite prvu naredbu
mrežni administratori lokalnih grupa / dodaj uslugu mrežei kliknite na Unesi. - Jednom izvršena, dajte drugu naredbu
mrežni administratori lokalnih grupa / dodaj localservice.
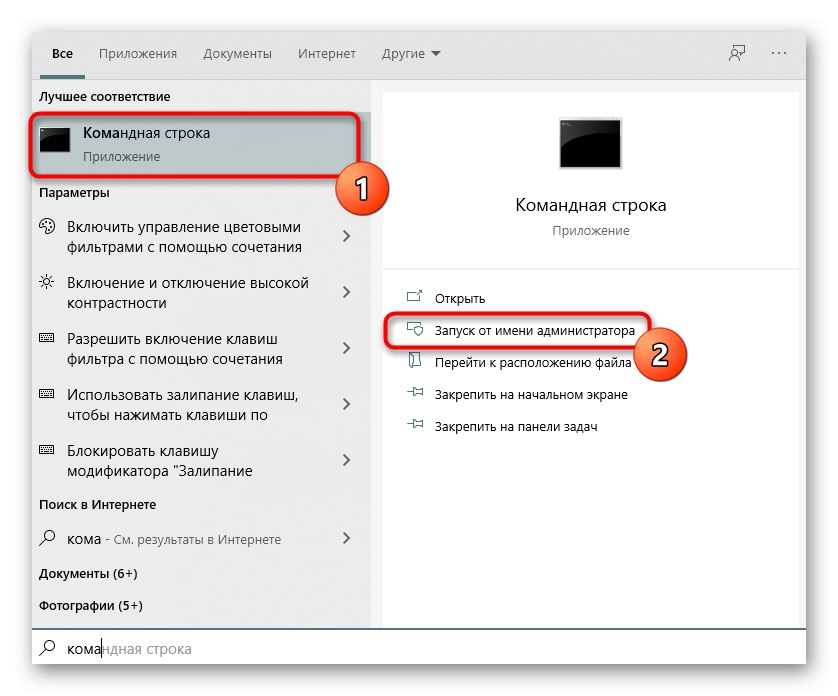
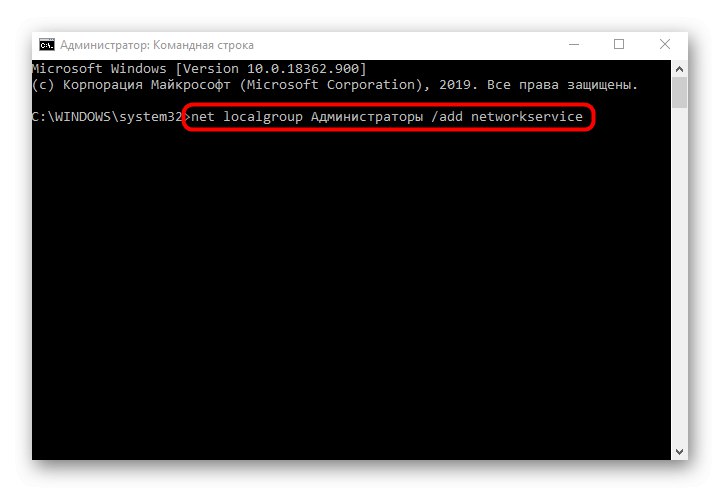
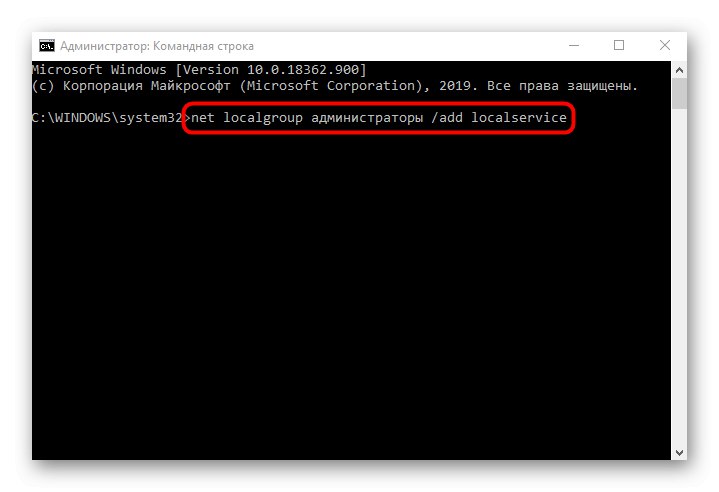
6. metoda: vraćanje sustava Windows 10
Ako niti jedna od gore navedenih metoda nije donijela željeni rezultat, preostaje samo vratiti operativni sustav, vratiti ga u prvobitno stanje ili na točku sigurnosne kopije kada problem još nije uočen. To je zbog činjenice da su mrežne i lokalne usluge možda oštećene, pa niti jedno od rješenja nije učinkovito. Detaljan vodič za oporavak sustava Windows 10 pronaći ćete u članku na donjoj poveznici.
Više detalja: Vraćanje sustava Windows 10 u prvobitno stanje