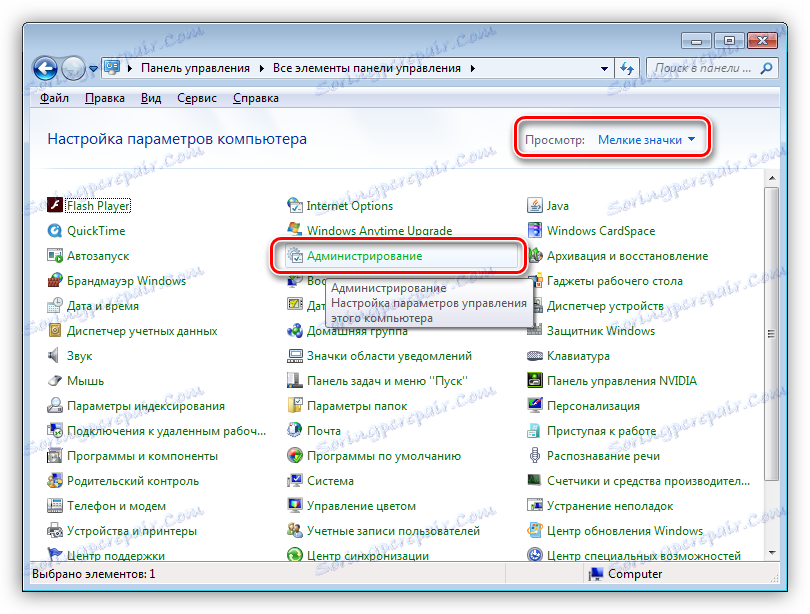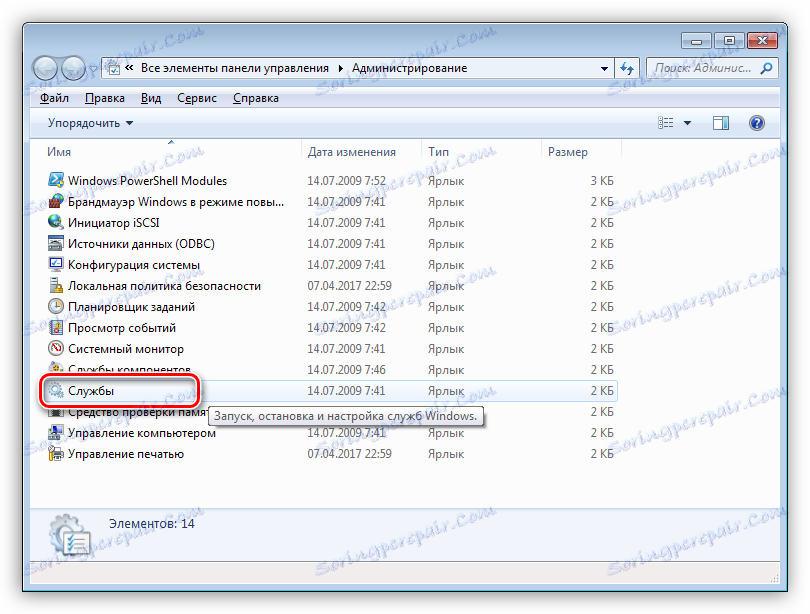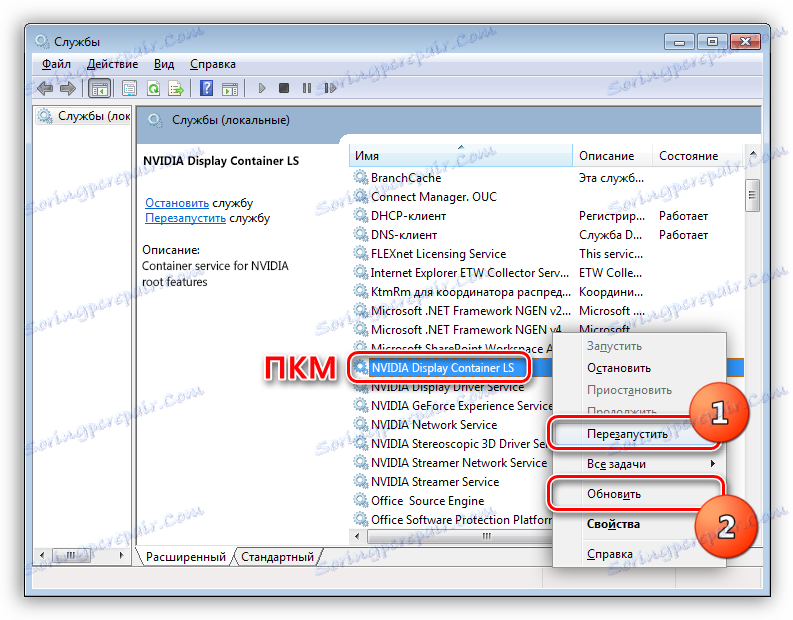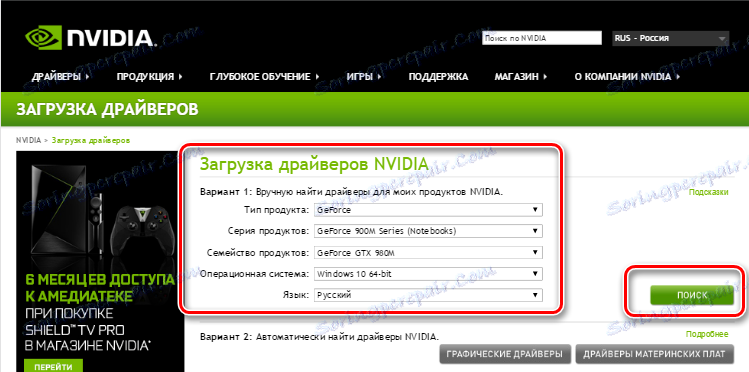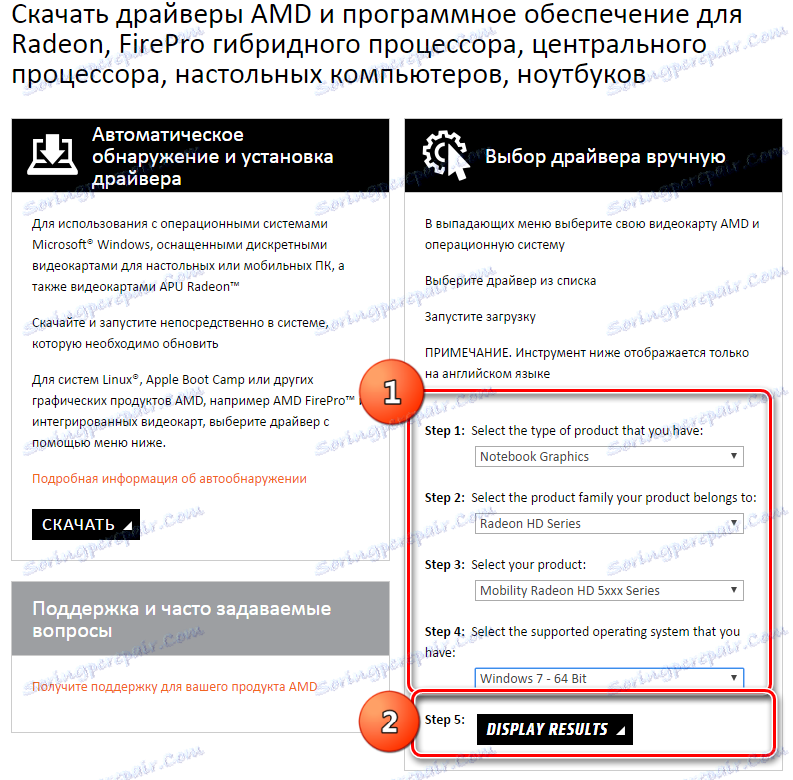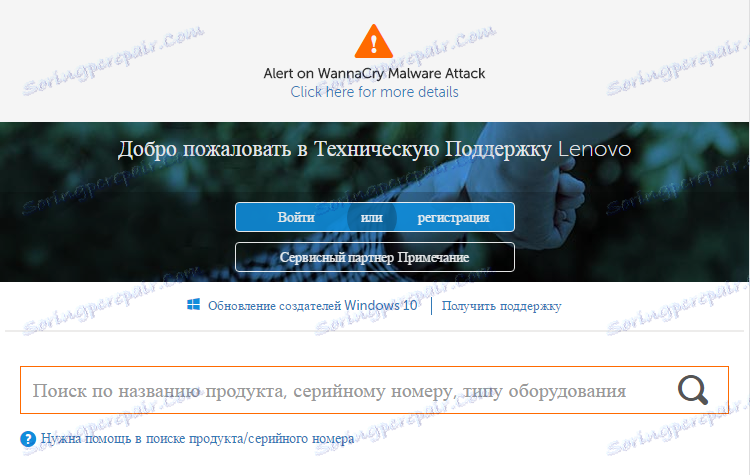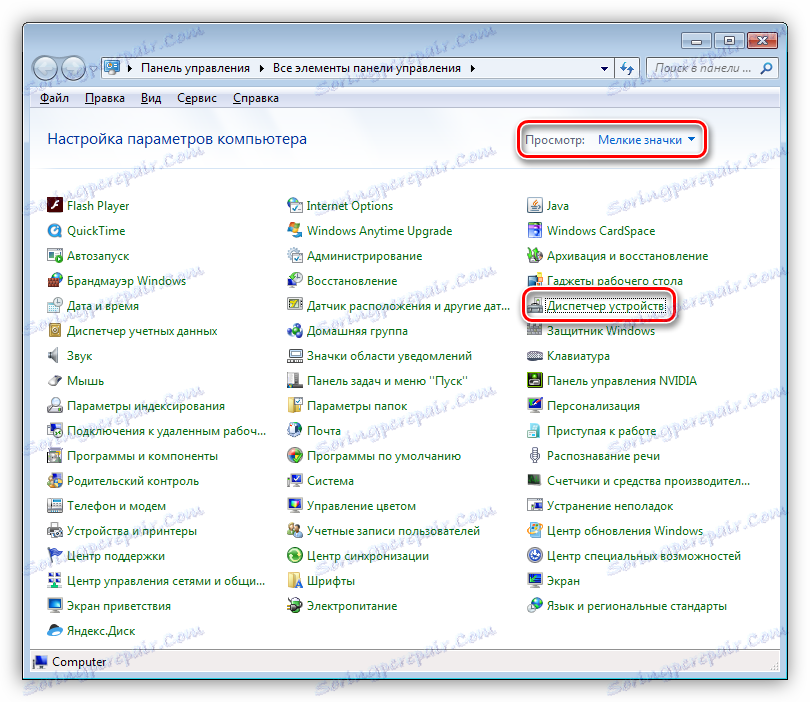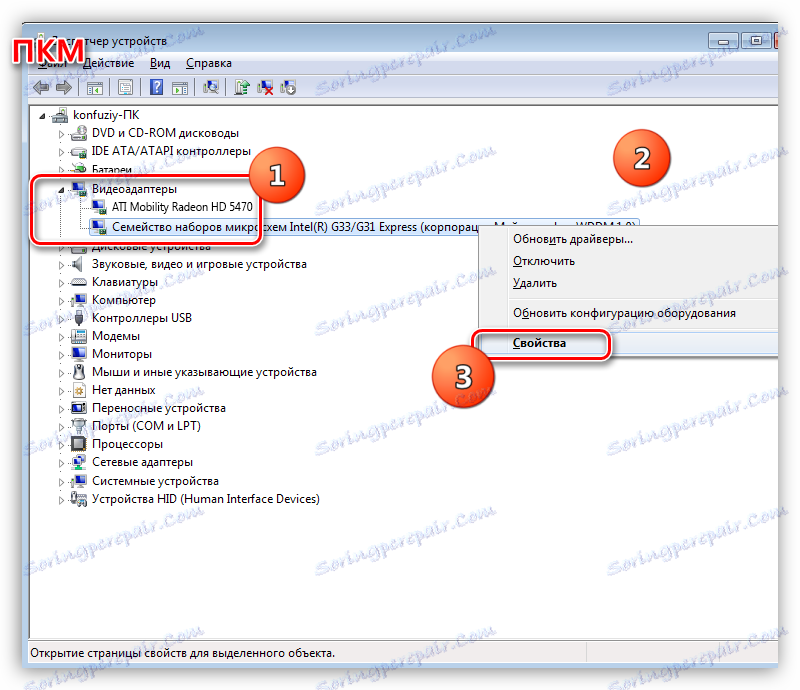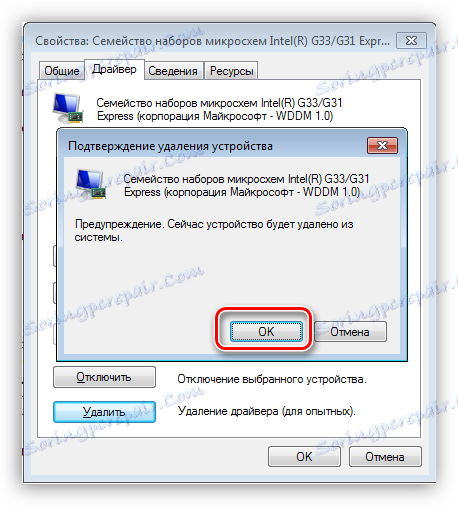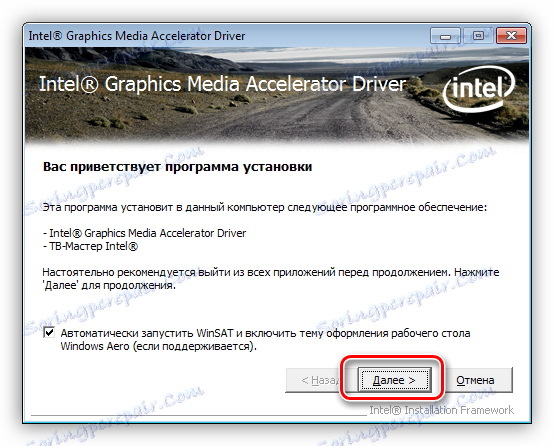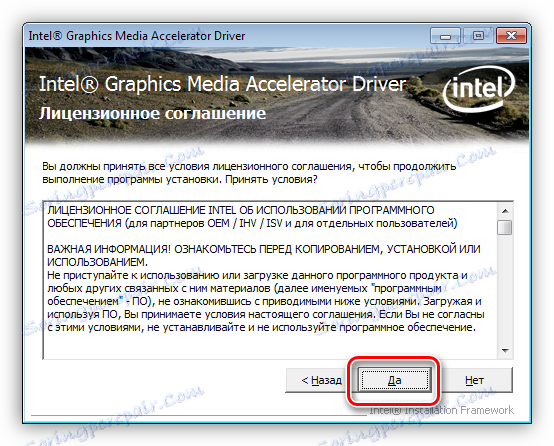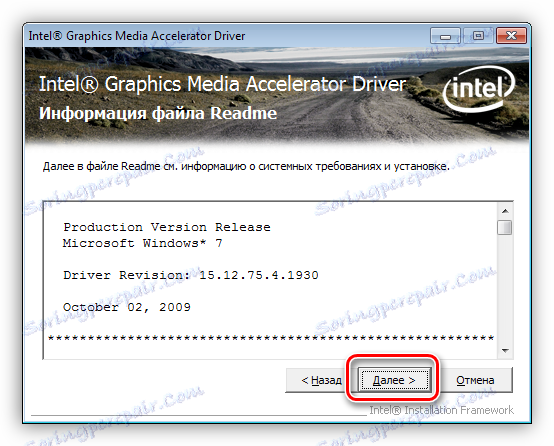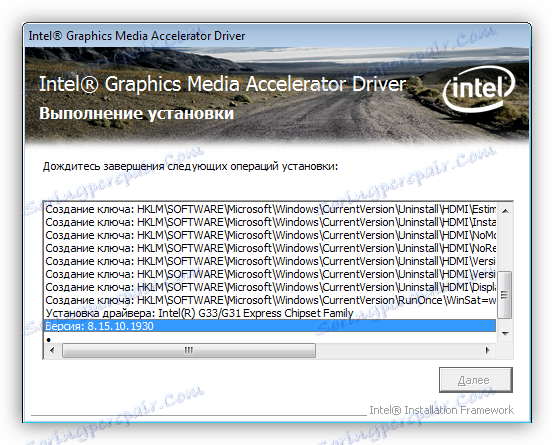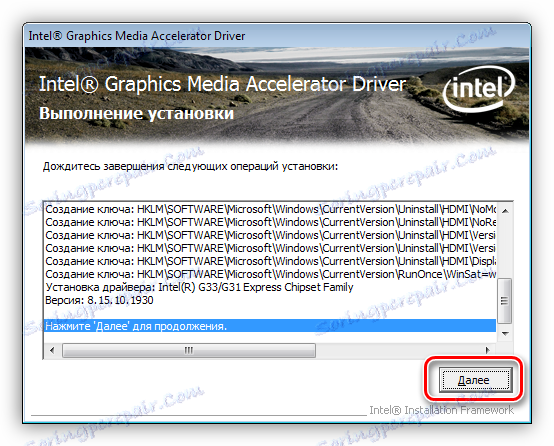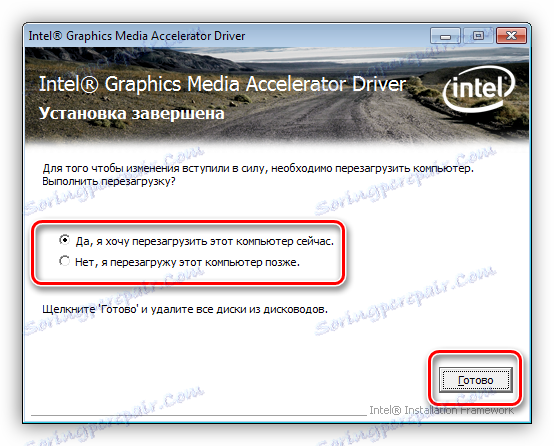Uklonite propuste pri korištenju diskretne grafičke kartice u prijenosnom računalu
Moderno prijenosno računalo, u usporedbi sa svojim starijim kolegama - prilično je snažan high-tech uređaj. Proizvodnost pokretnog željeza svakodnevno raste, što zahtijeva sve više energije.
Da bi se uštedjela baterija, proizvođači ugrađuju dvije video kartice u prijenosnike: jednu ugrađenu u matičnu ploču i nisku potrošnju energije, a drugu diskretnu, snažnu. Korisnici, pak, ponekad i dodaju dodatnu karticu za povećanje produktivnosti.
Instalacija druge video kartice može uzrokovati određene poteškoće u obliku različitih kvarova. Na primjer, ako pokušate konfigurirati parametre putem vlasničkog softvera "zeleno", dobivamo pogrešku "Korišteni zaslon nije povezan s Nvidia GP . " To znači da imamo ugrađenu video jezgru. S AMD-om postoje i slični problemi. U ovom članku razgovarajmo o tome kako napraviti diskretni video adapter rad.
sadržaj
Uključujemo diskretnu grafičku karticu
U normalnom radu, snažan adapter se uključuje kada trebate izvršiti resurse s velikim brojem resursa. To može biti igra, obrada slike u grafičkom uredniku ili potreba za reprodukcijom videosadržaja. Ostalo vrijeme postoji integrirana grafika.
Prebacivanje između GPU-ova događa se automatski uz pomoć prijenosnog softvera, koji nije bez svih bolesti inherentnih softverom - pogreške, padove, korupcije datoteka, sukobi s drugim programima. Kao rezultat problema, diskretna grafička kartica može ostati neiskorištena čak iu situacijama kada je to potrebno.
Glavni simptom takvih kvarova su "kočnice" i objesiti prijenosno računalo pri radu s grafičkim programima ili igrama, a kada pokušate otvoriti upravljačku ploču, pojavljuje se poruka: "NVIDIA postavke zaslona nedostupne su".
Uzroci neuspjeha su uglavnom vozači, koji mogu biti nepropisno instalirani ili potpuno odsutni. Osim toga, BIOS opcija prijenosnog računala može se onemogućiti, što vam omogućuje korištenje vanjskog adaptera. Drugi razlog koji uzrokuje pogrešku kartica Nvidia je zaustavljanje nužde odgovarajuće usluge.
Idemo od jednostavnih do složenih. Najprije morate osigurati pokretanje usluge (za Nvidiju), a zatim otiđite na BIOS i provjerite je li opcija koja koristi diskretni prilagodnik onemogućena, a ako te opcije ne funkcioniraju, prijeđite na meka rješenja. Nije neophodno također provjeriti funkcioniranje uređaja kontaktiranjem servisnog centra.
Nvidia servis
- Da biste upravljali uslugama, idite na "Upravljačka ploča" , prebacite se na "Male ikone" i potražite aplet pod nazivom "Administracija" .
![Administracijski aplet na upravljačkoj ploči sustava Windows]()
- U sljedećem prozoru idite na "Usluge" .
![Stavka servisa unutar upravljačke ploče Administracija apleta u sustavu Windows]()
- Na popisu usluga nalazimo "NVIDIA Display Container LS" , pritisnite PKM i prvo ponovno pokretanje, a zatim ažurirajte uslugu.
![Zaustavljanje i ažuriranje LS servisa za prikazivačku mrežu NVIDIA u sustavu Windows]()
- Ponovno pokrenemo stroj.
BIOS
Ako u standardnoj verziji prijenosnog računala u početku nije instalirana posebna kartica, u BIOS-u je sasvim moguće onemogućiti željenu funkciju. Postavkama možete pristupiti pritiskom tipke F2 pri pokretanju. Međutim, metode pristupa mogu se razlikovati od različitih proizvođača opreme, stoga unaprijed saznajte koji ključ ili kombinacija otvore BIOS parametre u vašem slučaju.
Zatim morate pronaći ogranak koji sadrži odgovarajuću postavku. Teško je odrediti u odsutnosti kako će se zvati u vašem prijenosnom računalu. Najčešće će to biti "Config" ili "Advanced" .
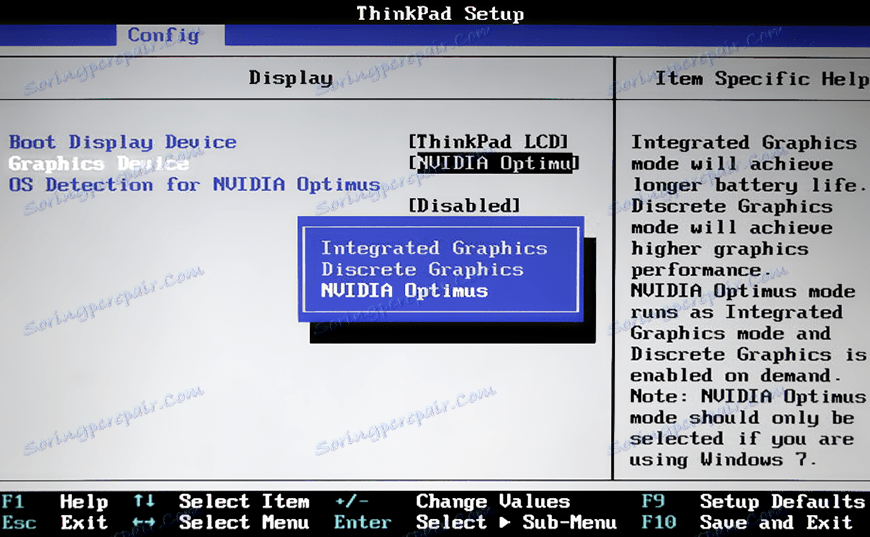
Opet, teško je dati nikakve preporuke, ali postoji nekoliko primjera. U nekim slučajevima dovoljno je odabrati željeni adapter na popisu uređaja, a ponekad će biti potrebno postaviti prioritet, odnosno premjestiti video karticu na prvu poziciju na popisu.
Pogledajte web stranicu proizvođača prijenosnog računala i saznajte verziju BIOS-a. Možda će na istom mjestu dobiti detaljni priručnik.
Pogrešna instalacija upravljačkih programa
Ovdje je sve iznimno jednostavna: da biste popravili instalaciju, potrebno je ukloniti stare upravljačke programe i instalirati nove.
- Prvo morate otkriti model akceleratora, a zatim preuzeti potrebne distribucije s službenih mjesta proizvođača.
Pročitajte također: Pregledavanje modela grafičke kartice u sustavu Windows
- Za Nvidiju: idite na stranicu (link ispod), odaberite svoju video karticu, operacijski sustav i kliknite "Traži" . Zatim preuzmite pronađeni upravljački program.
Službena stranica za preuzimanje Nvidia
![Potražite najnovije upravljačke programe na službenoj web stranici tvrtke Nvidia kako biste ispravili pogrešku grafičke kartice na prijenosnom računalu]()
- Za AMD morate obavljati identične radnje.
Službena stranica za preuzimanje za AMD
![Potražite potrebne upravljačke programe na službenom AMD mjestu kako biste ispravili pogrešku grafičke kartice na prijenosnom računalu]()
- Pretraživanje ugrađenog grafičkog softvera provodi se na službenim stranicama proizvođača laptopa serijskim brojem ili modelom. Nakon unosa podataka u polje za pretraživanje dobit ćete popis aktualnih upravljačkih programa, među kojima ćete morati pronaći program za integrirani grafički adapter.
![Potražite najnoviji upravljački program za integrirane grafičke kartice prijenosnih računala na službenim stranicama tvrtke Lenovo]()
Dakle, pripremili smo vozača, mi ćemo ponovno instalirati.
- Za Nvidiju: idite na stranicu (link ispod), odaberite svoju video karticu, operacijski sustav i kliknite "Traži" . Zatim preuzmite pronađeni upravljački program.
- Idite na "Upravljačku ploču" , odaberite način prikaza "Mali ikone" i kliknite vezu "Upravitelj uređaja" .
![Veza na Upravitelj uređaja na upravljačkoj ploči sustava Windows prilikom popravljanja pogreške video kartice]()
- Pronašli smo odjeljak pod nazivom "Video adapters" i otvorite ga. Desnom tipkom miša kliknite bilo koju grafičku karticu i odaberite "Svojstva" .
![Pozivanje svojstava grafičke kartice u Upravitelj uređaja sustava Windows za ispravljanje pogreške video kartice]()
- U prozoru svojstava idite na karticu "Driver" i kliknite gumb "Delete" .
![Kartica Upravljanje za upravljački program video kartice u Upravitelju uređaja prilikom popravljanja pogreške video kartice u sustavu Windows]()
Nakon klika, od vas će se tražiti da potvrdite radnju.
![Potvrdite uklanjanje upravljačkog programa za videozapis u Windows Device Manageru]()
Nemojte se bojati ukloniti upravljački program grafičkog adaptera, kao u svim distribucijama sustava Windows, univerzalni softver za upravljanje grafičkim sadržajem.
- Uklanjanje diskretne grafičke kartice softvera bolje je izvršiti uz pomoć posebnog softvera. Zove se program za uklanjanje postavki prikaza . Kako koristiti taj deinstalater, rekao je u ovom članku ,
- Pronašli smo odjeljak pod nazivom "Video adapters" i otvorite ga. Desnom tipkom miša kliknite bilo koju grafičku karticu i odaberite "Svojstva" .
- Nakon deinstalacije svih upravljačkih programa, ponovo pokrenite računalo i nastavite s instalacijom. Važno je slijediti redoslijed. Prvo morate instalirati program za ugrađenu grafiku. Ako imate integriranu karticu tvrtke Intel, pokrenite instalacijski program, koji se nalazi na web mjestu proizvođača.
- U prvom prozoru ne dodiruj ništa, samo kliknite "Dalje" .
![Prozor za instaliranje upravljačkog programa za integraciju Intelove grafike u sustavu Windows]()
- Prihvatite licencni ugovor.
![Prihvaćanje licencnog ugovora prilikom instaliranja upravljačkog programa za integriranu grafiku Intel u sustavu Windows]()
- Sljedeći prozor sadrži informacije o čipovima za koje je namijenjen vozač. Ponovno pritisnite "Next" .
![Informacije o zahtjevima sustava za upravljački program za integriranu grafiku Intel u sustavu Windows]()
- Postupak instalacije počinje,
![Proces instalacije trenutnog upravljačkog programa za integriranu grafiku Intel u sustavu Windows]()
na kraju smo opet prisiljeni pritisnuti isti gumb.
![Nastavite s procesom instaliranja trenutnog upravljačkog programa za integriranu grafiku Intel u sustavu Windows]()
- Sljedeći je zahtjev (zahtjev) za ponovno pokretanje računala. Slažemo se.
![Ponovo pokrenite računalo nakon instalacije trenutnog upravljačkog programa za integriranu grafiku Intel u sustavu Windows]()
U slučaju da imate integriranu grafiku iz AMD-a, također pokrenemo instalacijski program preuzet iz službene stranice i slijedite upute čarobnjaka. Proces je sličan.
- U prvom prozoru ne dodiruj ništa, samo kliknite "Dalje" .
- Nakon instalacije upravljačkog programa na integriranu grafičku karticu i ponovno podizanje sustava stavite softver na diskretno. Ovdje također, sve je jednostavno: pokrenite odgovarajuću instalaciju (Nvidia ili AMD) i instalirajte, slijedeći upute asistenta.
Pročitajte više:
Instaliranje upravljačkog programa za nVidia Geforce
Instaliranje upravljačkog programa za ATI Mobility Radeon grafičku karticu
Ponovna instalacija sustava Windows
Ako sve gore navedene metode ne pomažu povezati vanjsku video karticu, morat ćete pokušati još jedan alat - kompletnu ponovnu instalaciju operacijskog sustava. U tom slučaju dobivamo čistu Windows, koja će morati ručno dovesti sve potrebne upravljačke programe.
Nakon instalacije, osim softvera video kartice, bit će potrebno instalirati upravljački program za čipset koji se nalazi na istoj službenoj web stranici proizvođača prijenosnog računala.
Ovdje je prioritet također važan: prije svega program za čipset, a zatim za integriranu grafiku, a tek onda za diskretnu video karticu.
Ove preporuke rade i za kupnju prijenosnog računala bez prethodno instaliranog operacijskog sustava.
Pročitajte više:
Korak-po-korak vodič za instalaciju sustava Windows7 s USB flash pogona
Instaliranje operacijskog sustava Windows 8
Upute za instaliranje sustava Windows XP s USB flash pogona
Na ovim radnim rješenjima za rješavanje problema s video karticom u laptopu iscrpljeni su. Ako ne možete vratiti adapter, otiđite do servisnog centra za dijagnostiku i eventualno popravak.