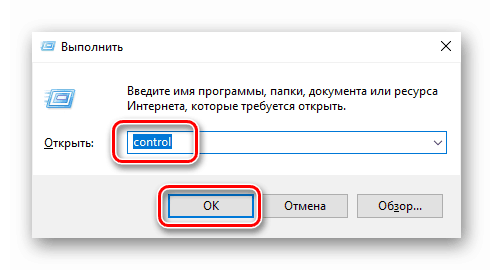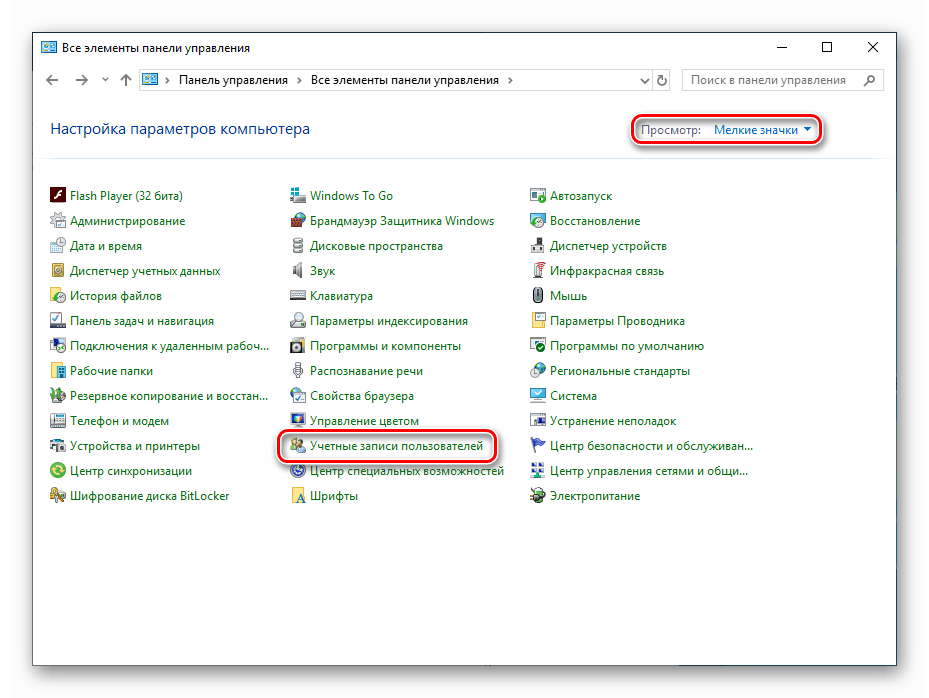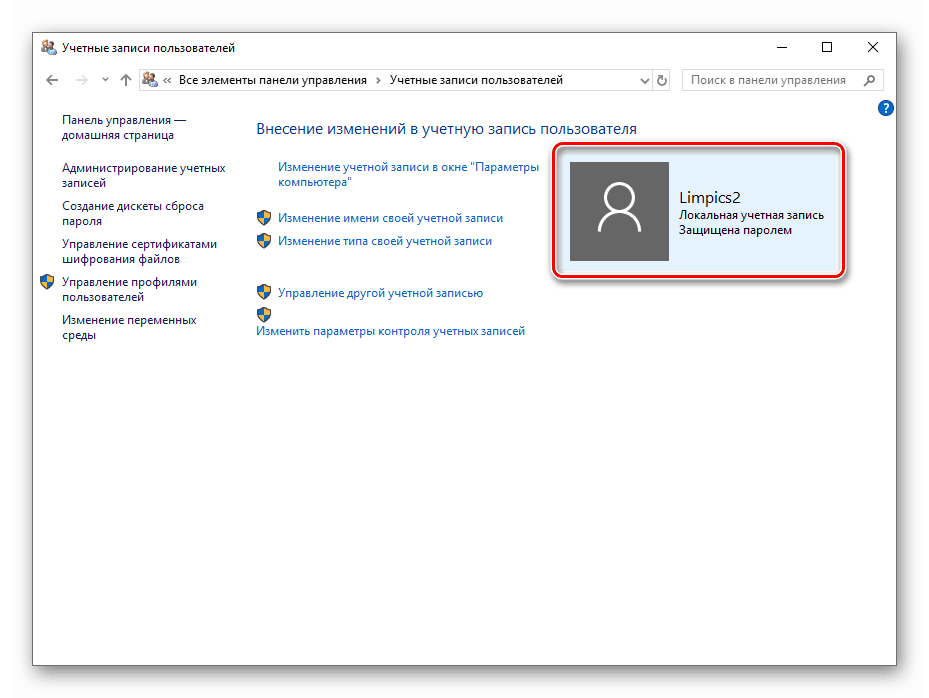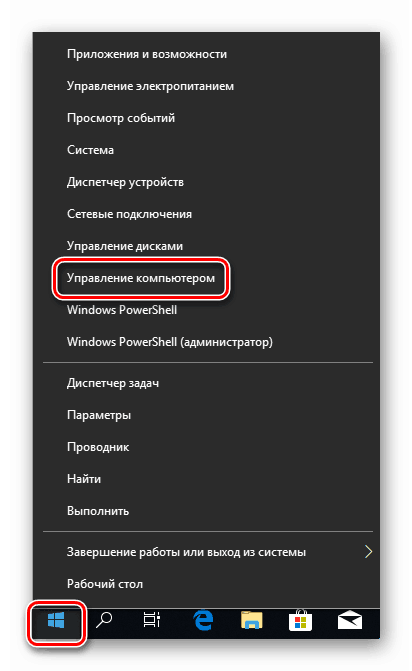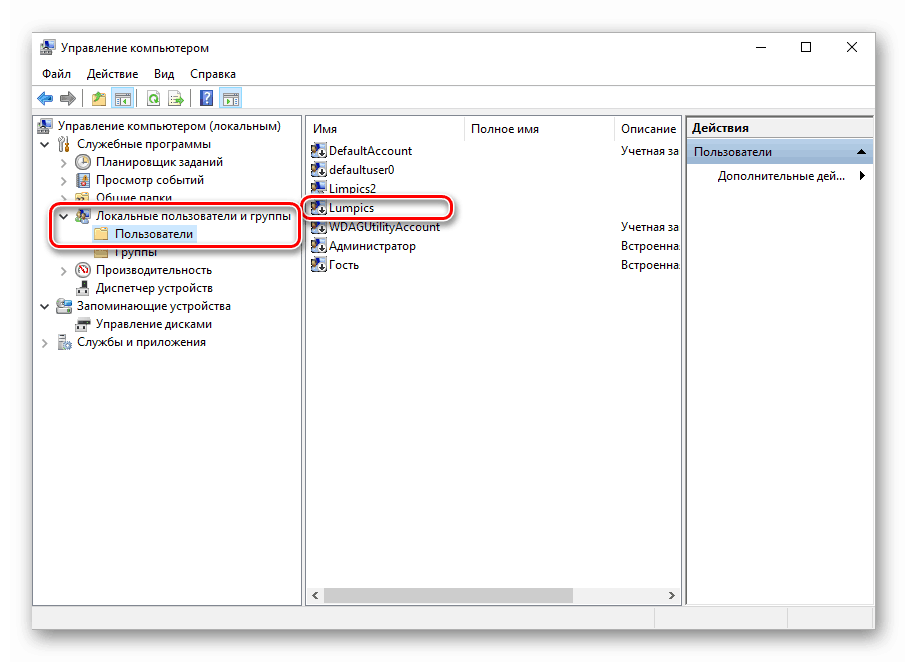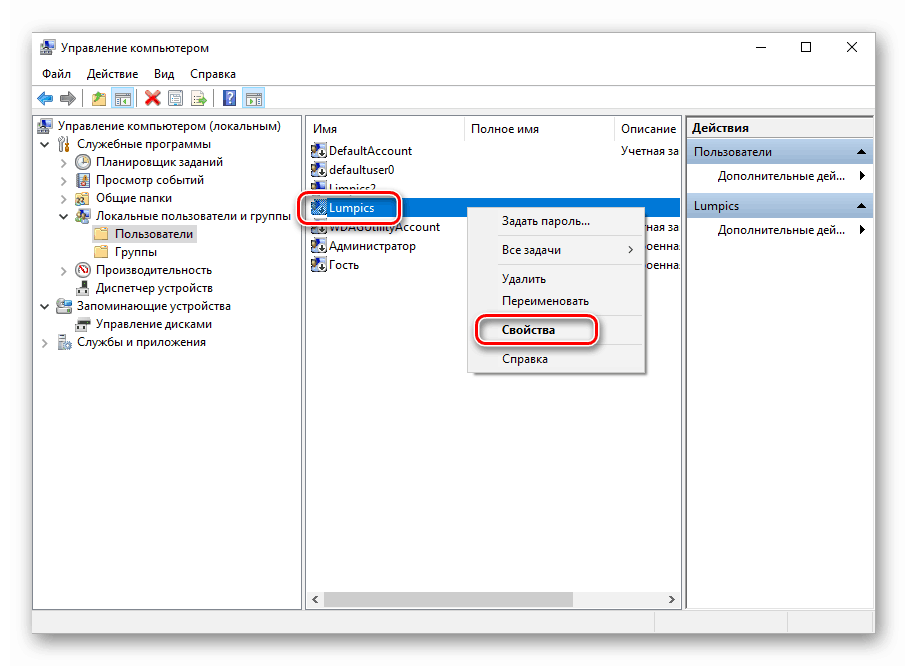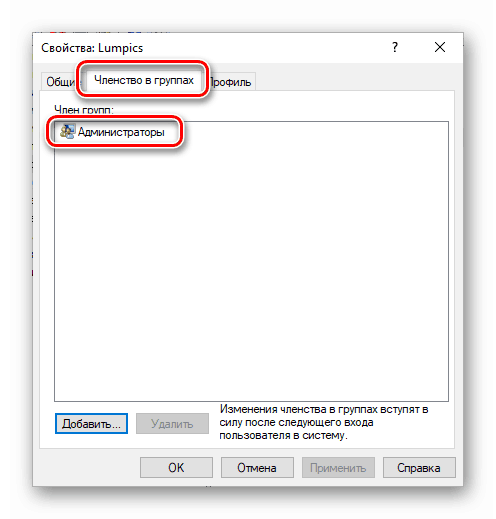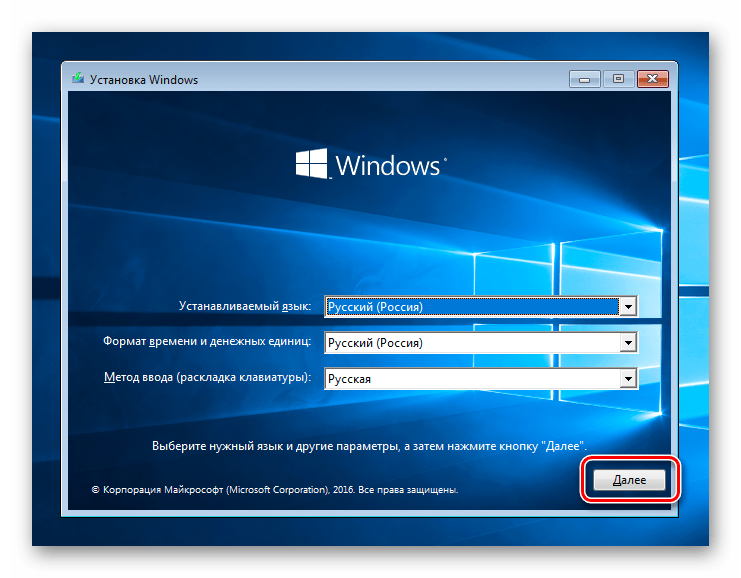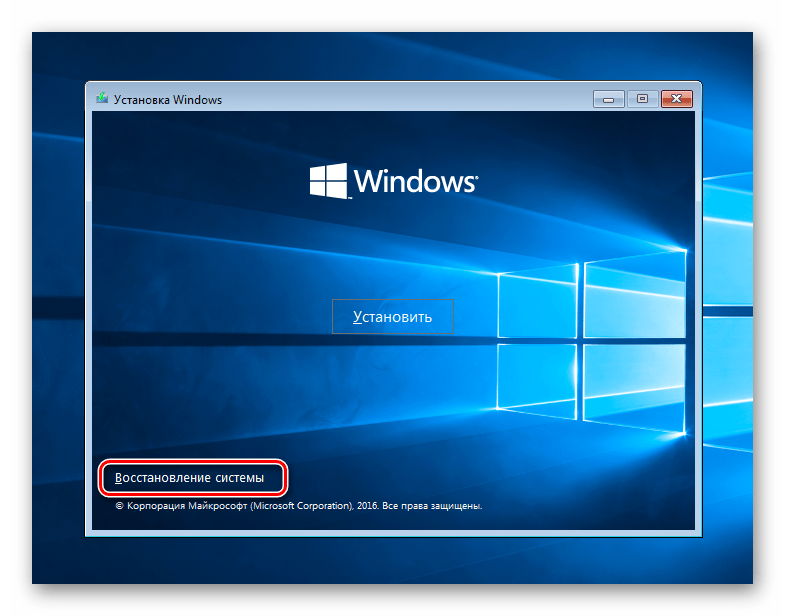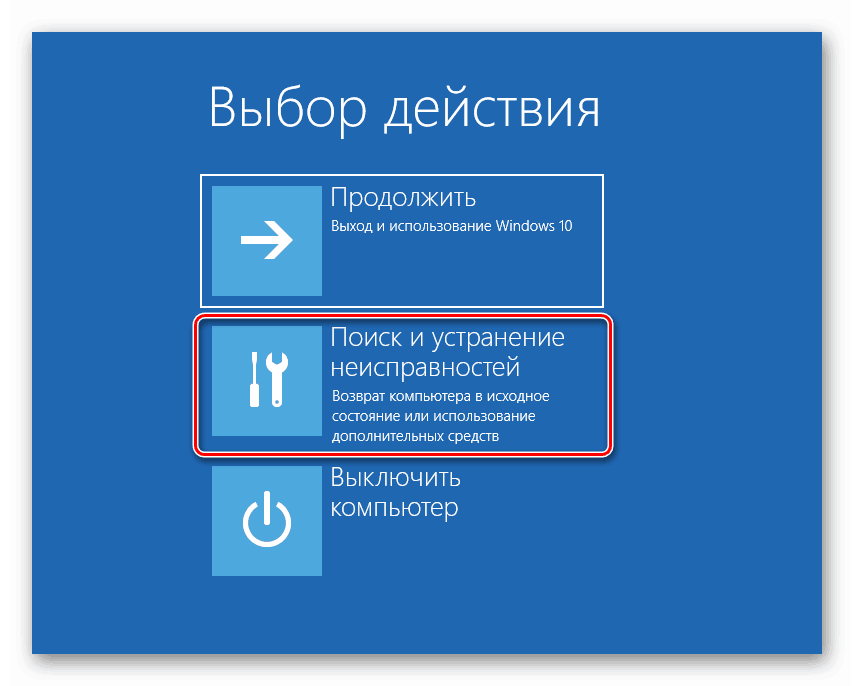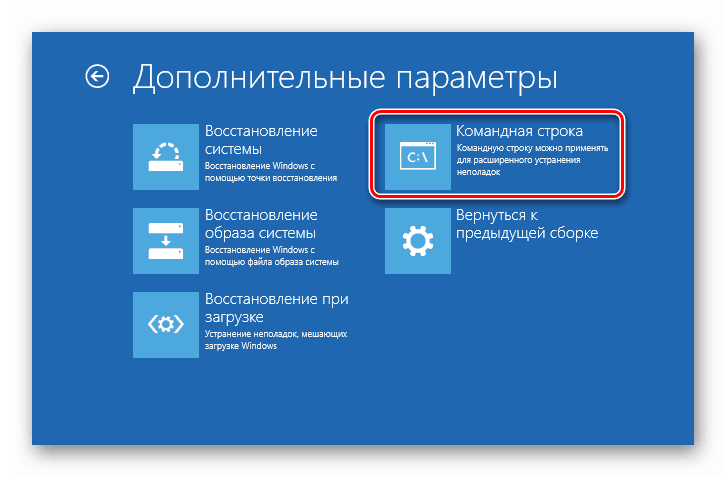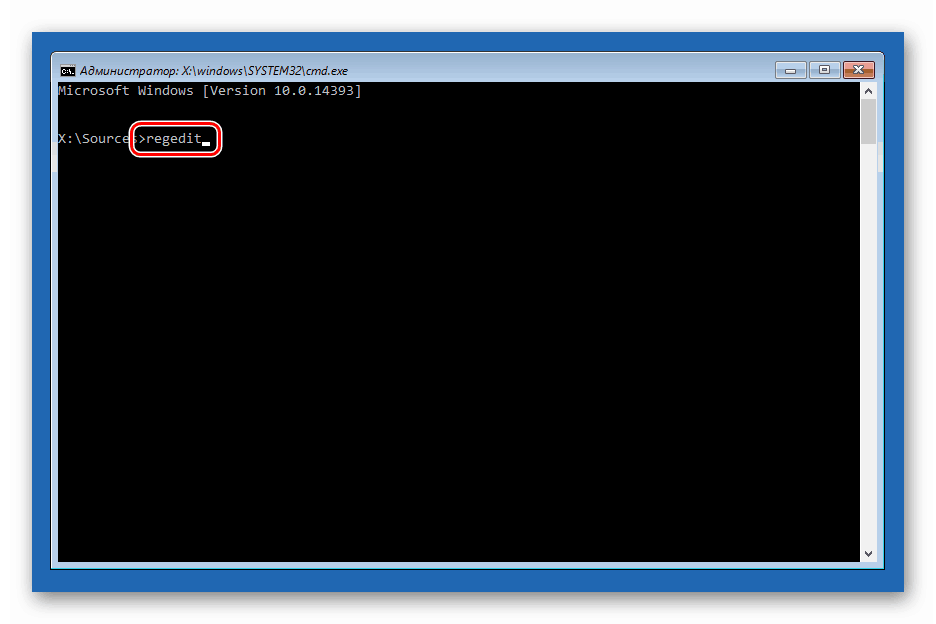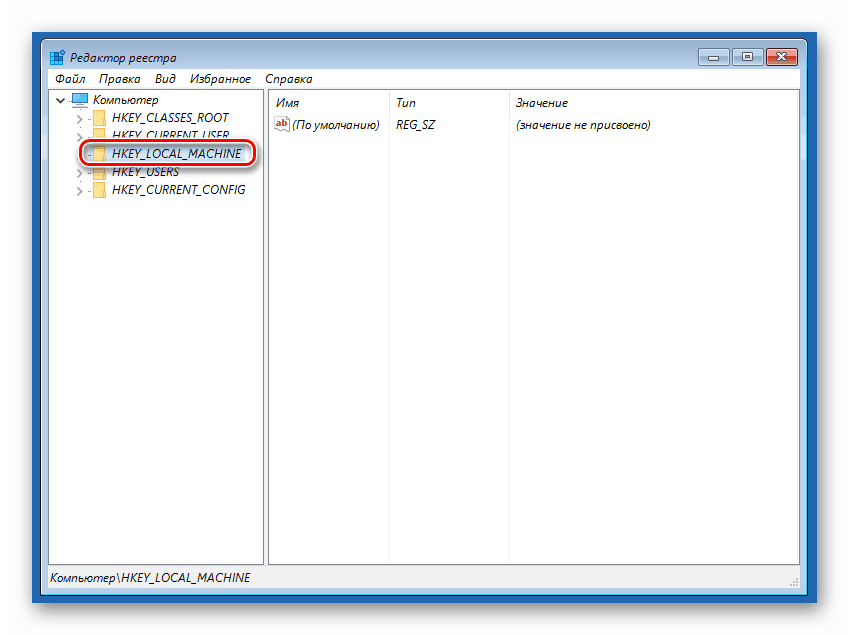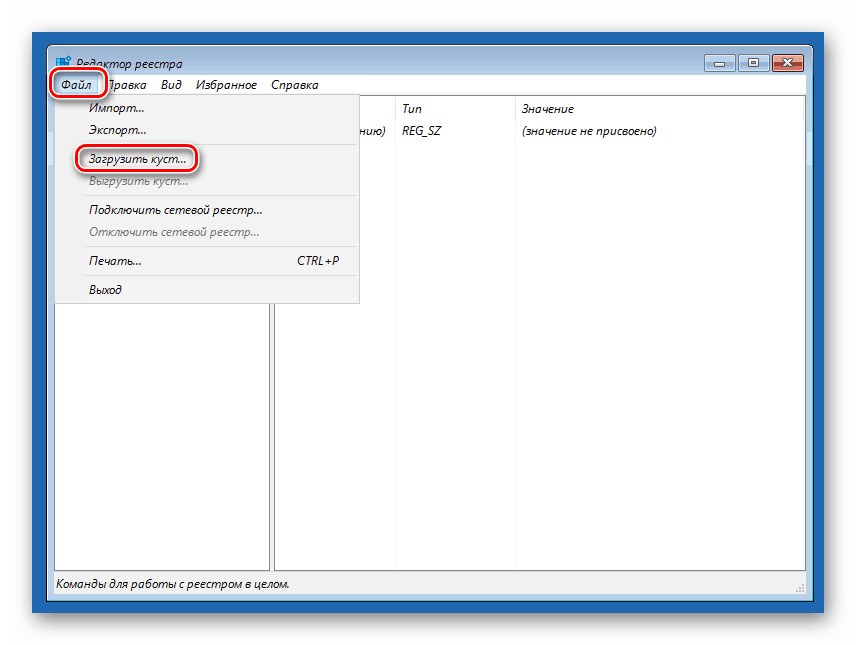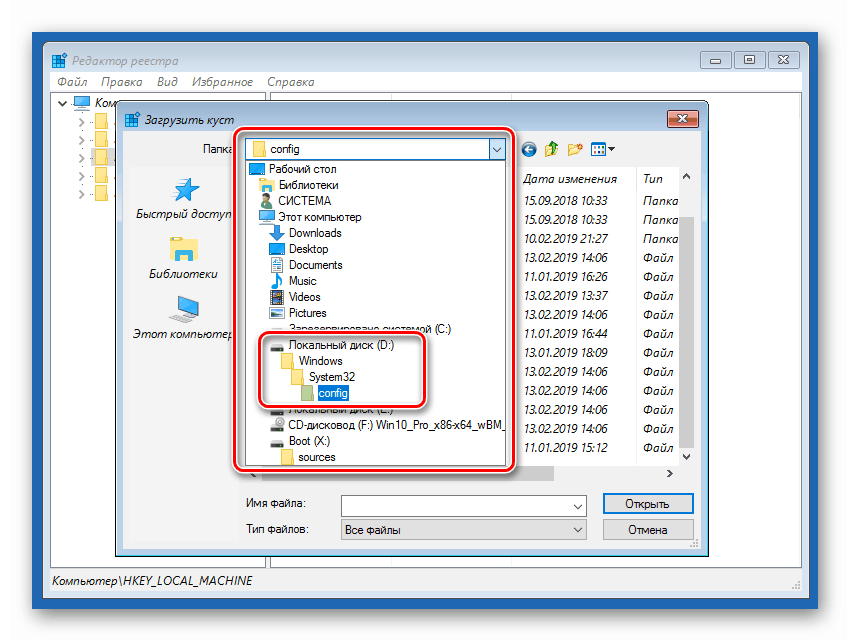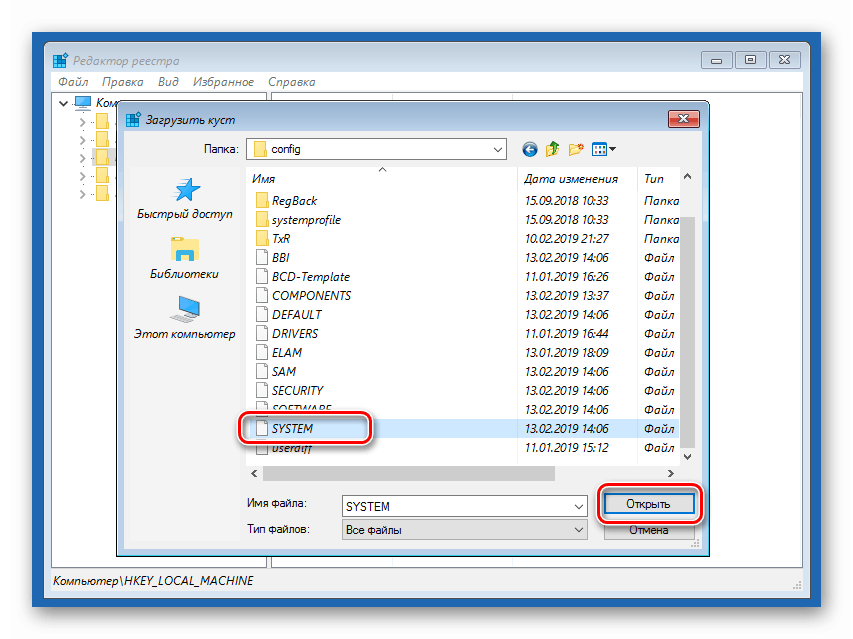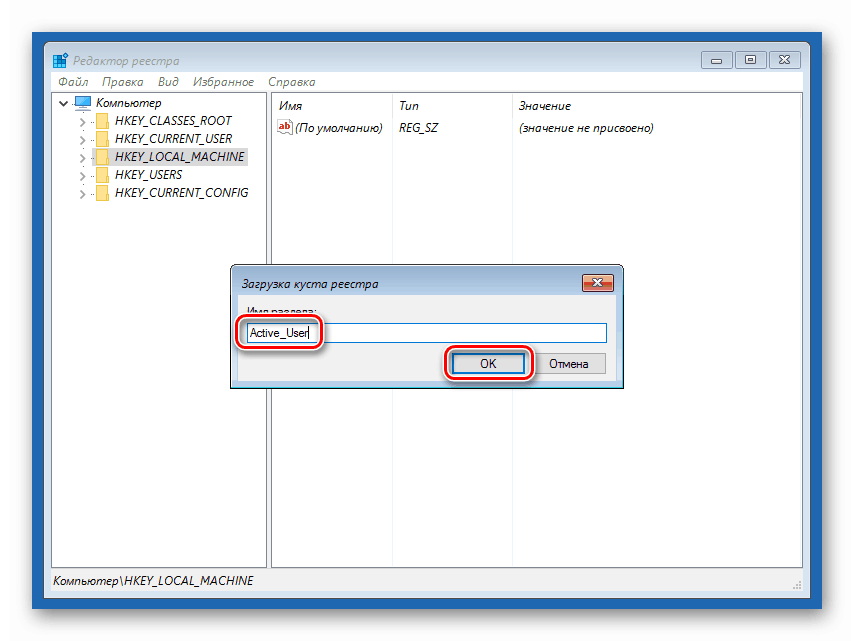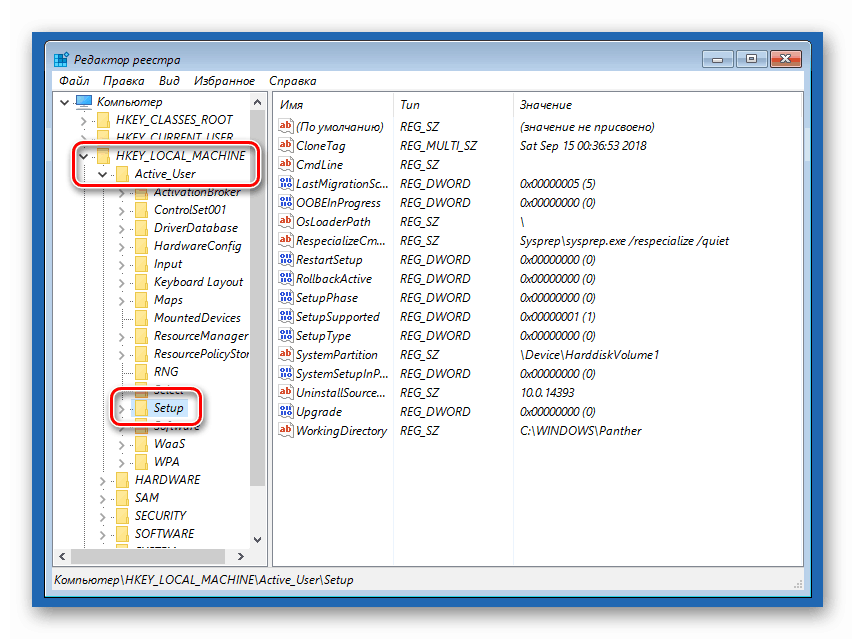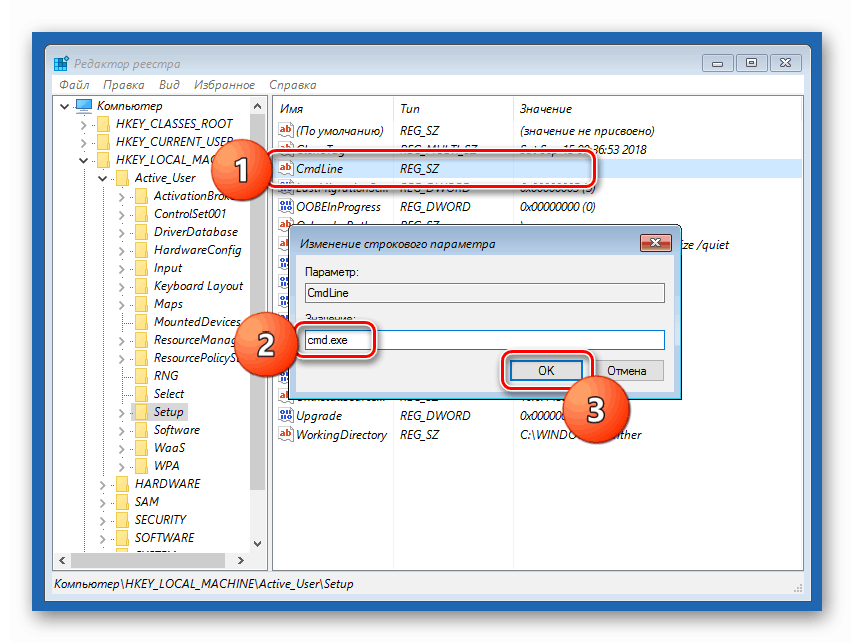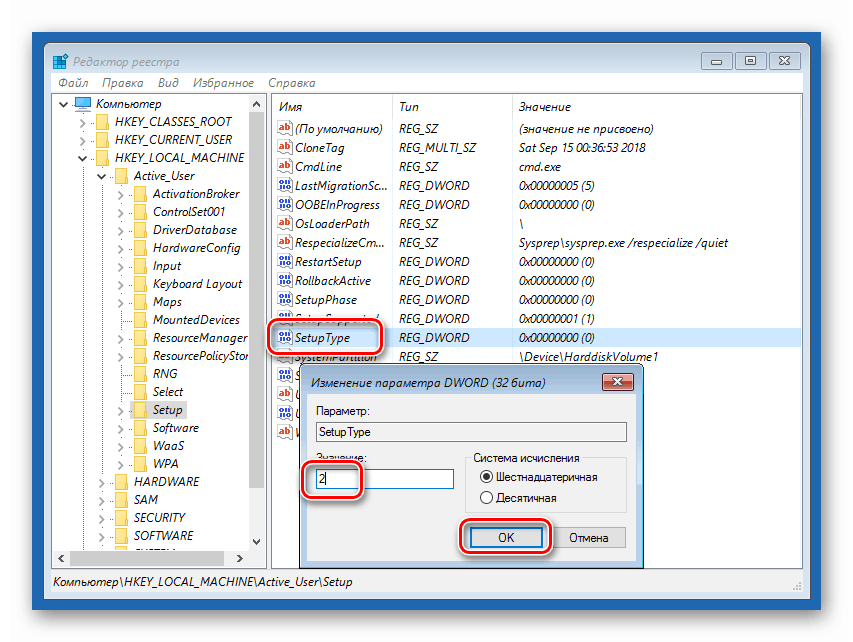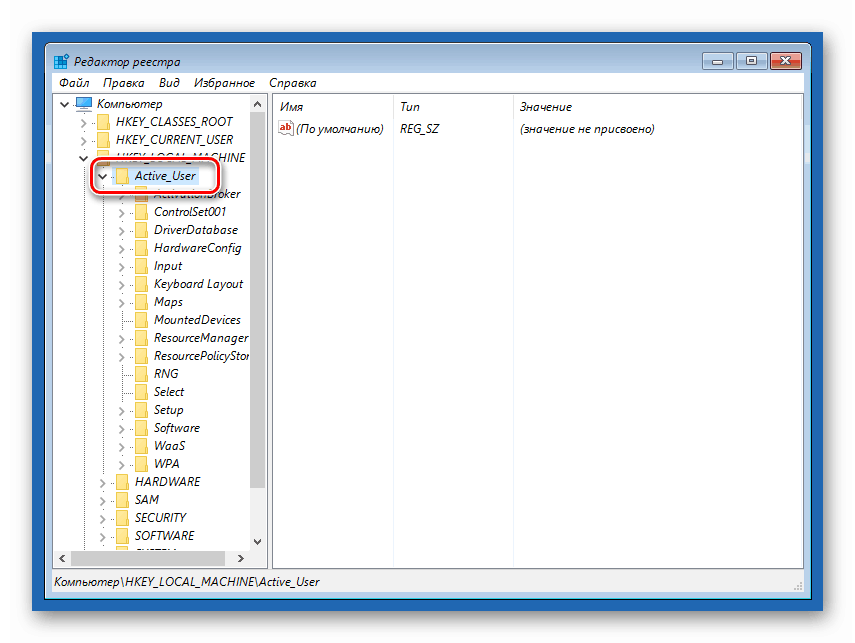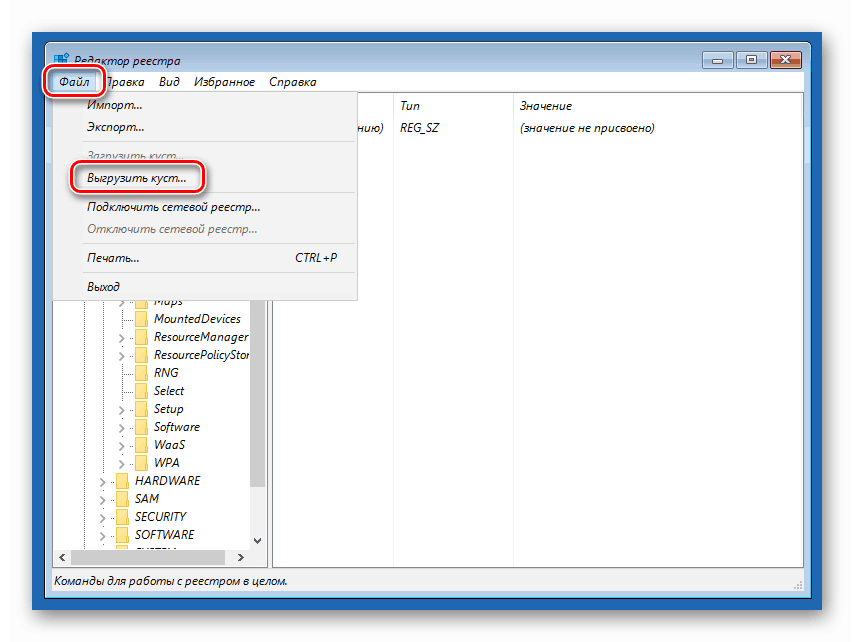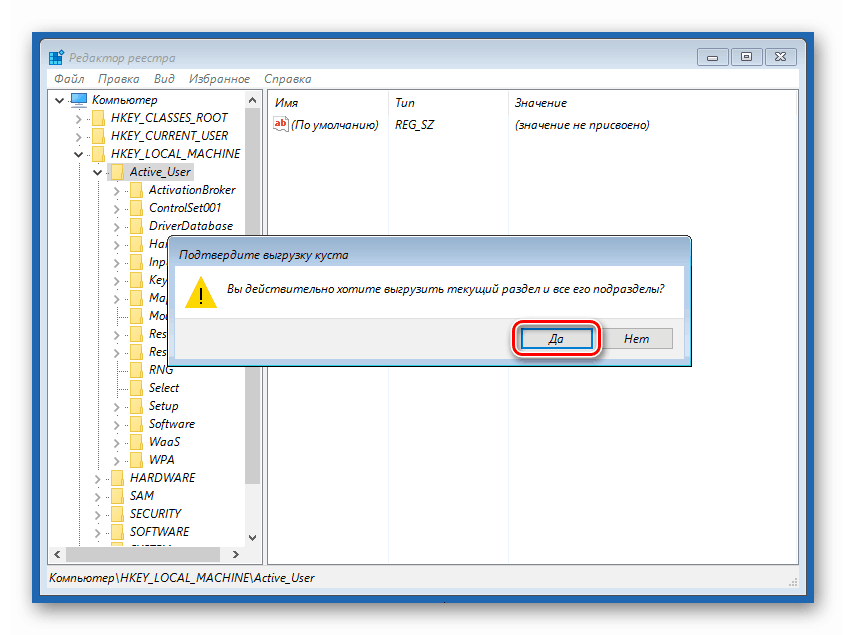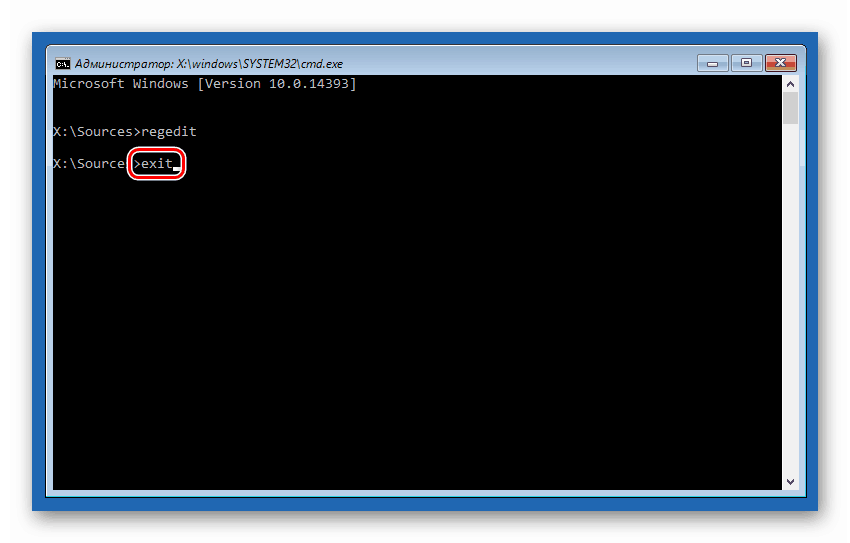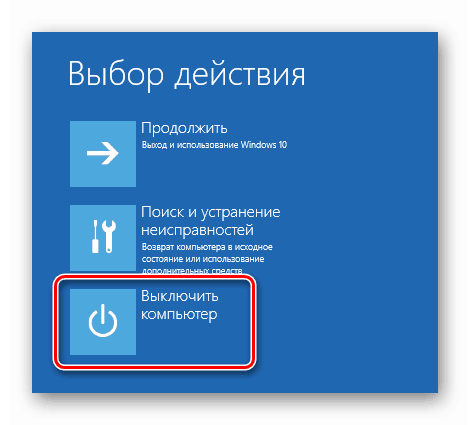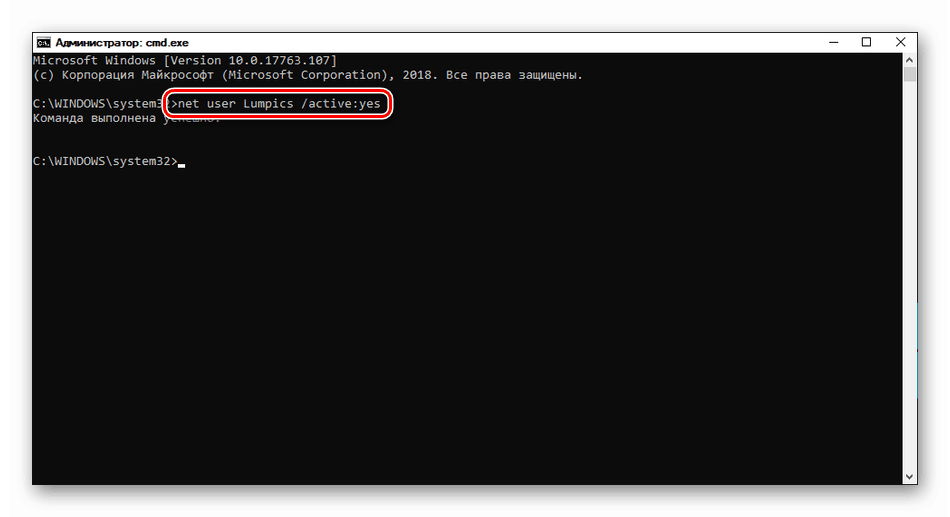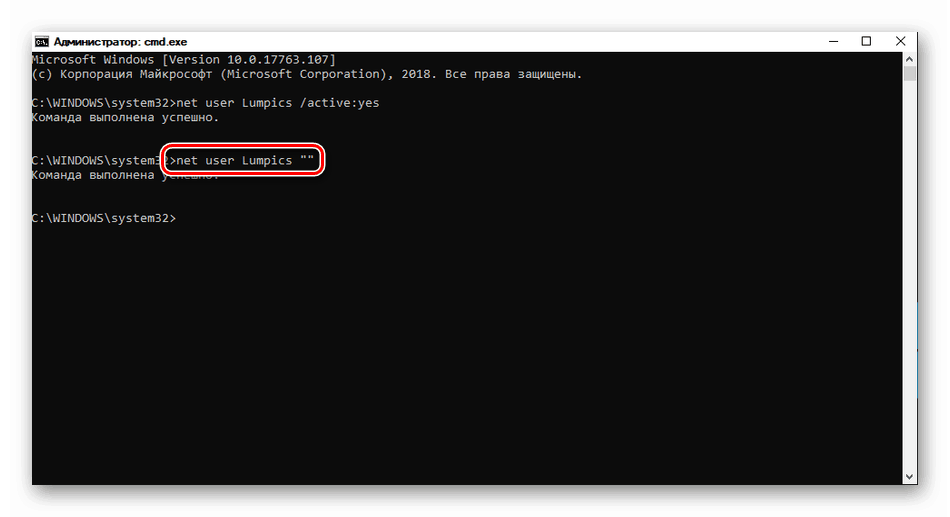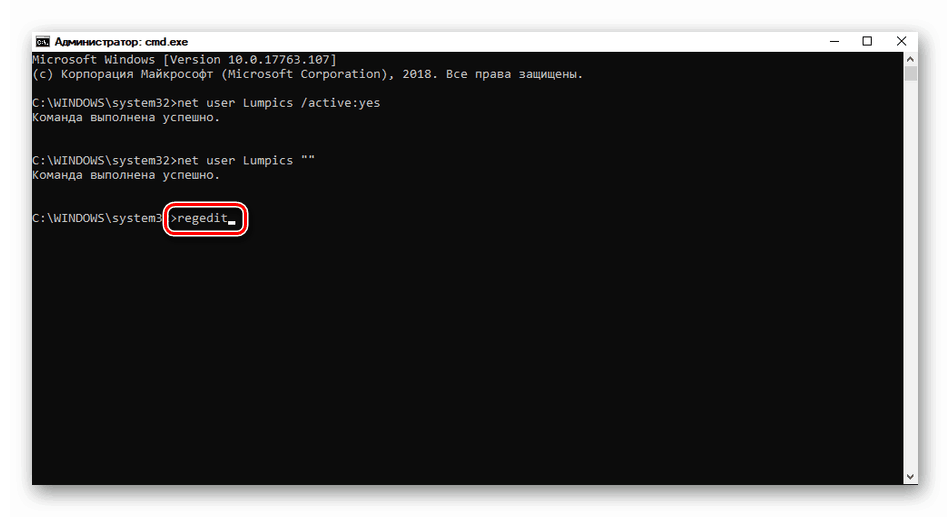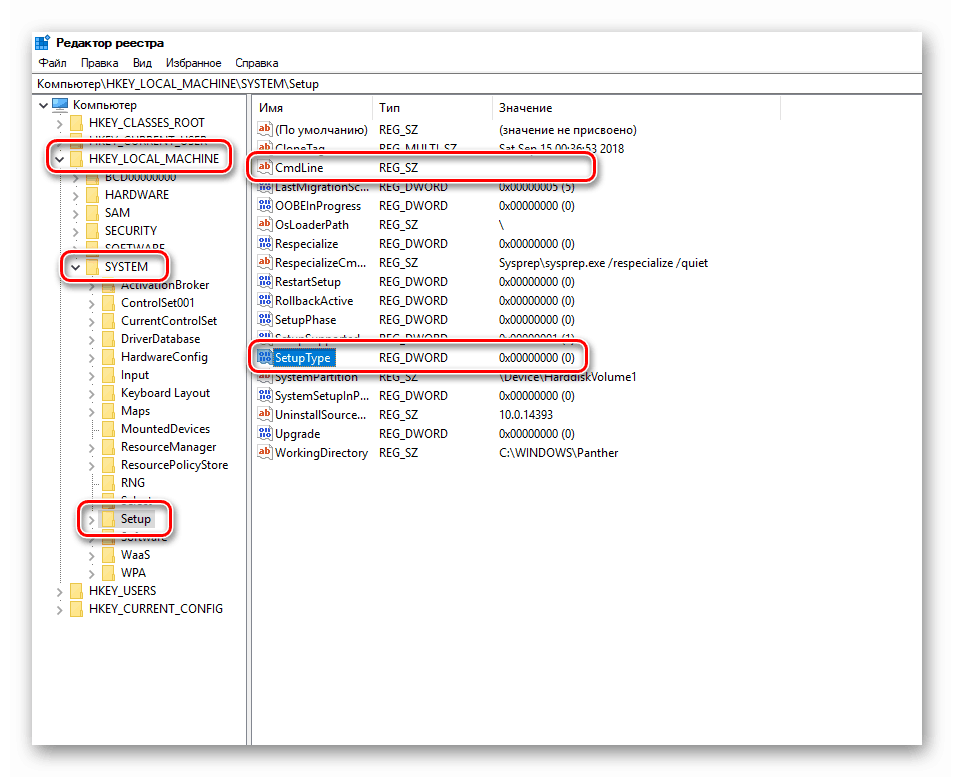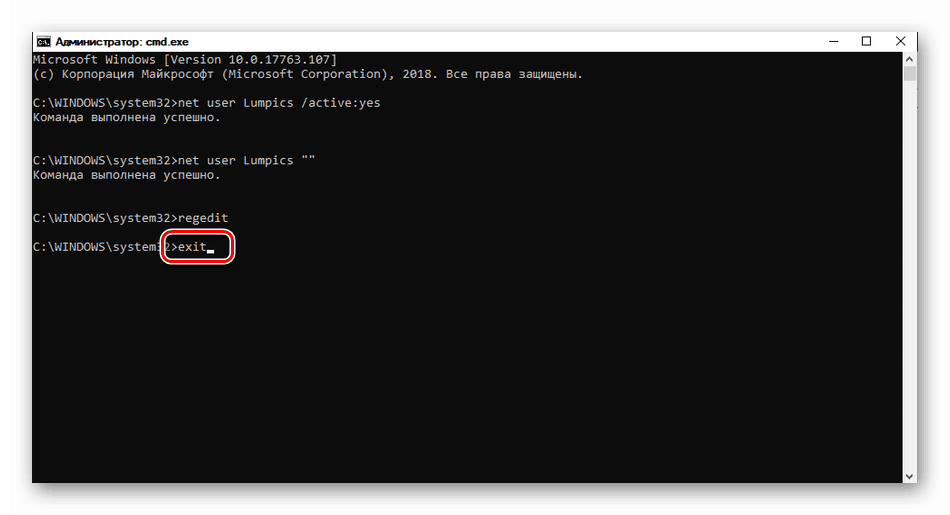Riješite problem pristupa ciljnoj mapi u sustavu Windows 10
Korisnički pristup objektima operacijskog sustava provodi se na temelju sigurnosnih pravila koje pružaju programeri. Ponekad je Microsoft reosiguran i onemogućava nam da budemo puni vlasnik našeg računala. U ovom ćemo članku objasniti kako riješiti problem otvaranja nekih mapa zbog nedostatka prava na Vašem računu.
Sadržaj
Nema pristupa ciljnoj mapi
Prilikom instalacije sustava Windows stvaramo račun na zahtjev sustava, koji prema zadanim postavkama ima status "Administrator". Činjenica je da takav korisnik nije punopravni administrator. To je učinjeno iz sigurnosnih razloga, ali u isto vrijeme ta činjenica uzrokuje neke probleme. Na primjer, kada pokušavate ući u sistemski direktorij, možda ćemo dobiti neuspjeh. To je sve o pravima dodijeljenim od strane MS developera, odnosno njihovoj odsutnosti.
Pristup može biti zatvoren za druge mape na disku, čak i samostalno kreirane. Razlozi takvog ponašanja OS-a leže u umjetnom ograničavanju operacija s ovim objektom antivirusnim programima ili virusima. Oni mogu mijenjati sigurnosna pravila za trenutni "račun" ili čak učiniti sebe vlasnikom imenika sa svim posljedičnim za nas. Da biste uklonili ovaj faktor, potrebno je privremeno onemogućiti antivirusni program i provjeriti mogućnost otvaranja mape.
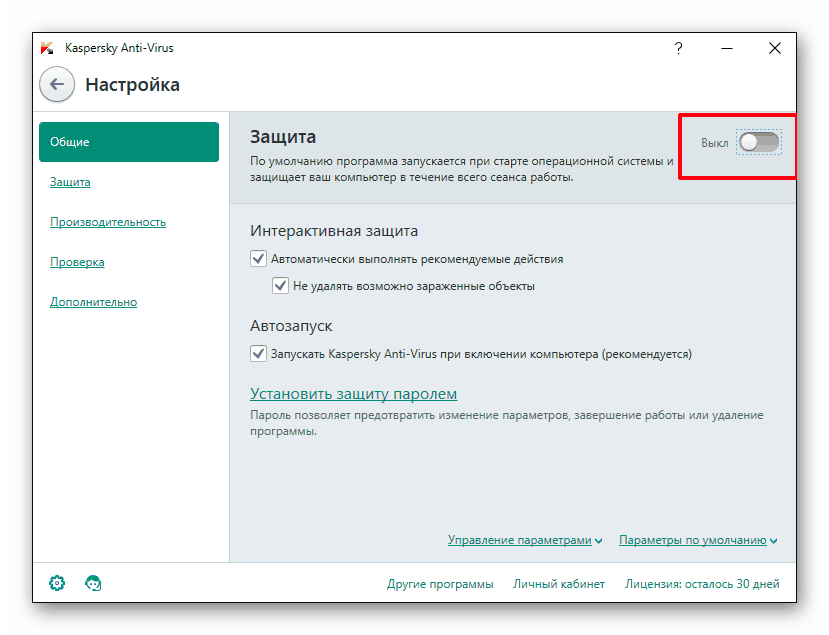
Više detalja: Kako onemogućiti antivirus
Također možete pokušati izvršiti potrebnu radnju u direktoriju "Safe Mode" , budući da većina anti-virusnih programa ne počinje tamo.
Više detalja: Kako ući u "Safe Mode" na Windows 10
Sljedeći korak je provjera virusa na računalu. Ako ih se otkrije, sustav treba očistiti.
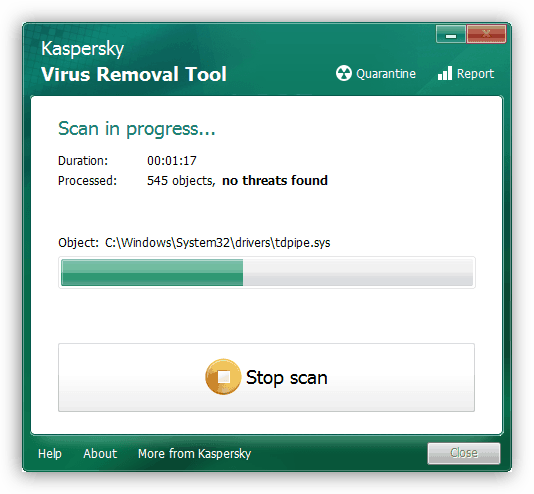
Više detalja: Borba protiv računalnih virusa
Zatim ćemo pogledati druge načine kako riješiti problem.
Prva metoda: Programi treće strane
Da biste izvršili rad s ciljnom mapom, možete koristiti softver za profil, na primjer, Otključan , To vam omogućuje da uklonite bravu s objekta, kako biste ga uklonili, premjestili ili preimenovali. U našem slučaju, pomicanje na drugo mjesto na disku, na primjer, na radnu površinu, može pomoći.
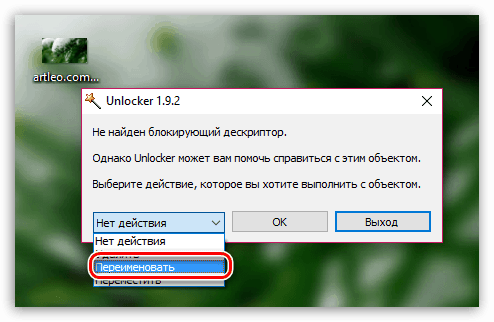
Više detalja: Kako koristiti Unlocker
Druga metoda: idite na administratorski račun
Prvo morate provjeriti status računa na koji ste trenutno prijavljeni. Ako je "Windows" koji ste naslijedili od prethodnog vlasnika računala ili prijenosnog računala, vjerojatno je da trenutni korisnik nema administratorska prava.
- Idite na klasični "Upravljačka ploča" . Da biste to učinili, otvorite liniju "Run" s kombinacijom tipki Win + R i napišite
control![Idite na klasičnu upravljačku ploču iz izbornika Pokreni u sustavu Windows 10]()
Kliknite U redu .
- Odaberite način prikaza "Male ikone" i nastavite s upravljanjem korisničkim računima.
![Prebacite se na upravljanje korisničkim računima na upravljačkoj ploči sustava Windows 10. t]()
- Gledamo na naše "računovodstvo". Ako je pored njega naznačeno "Administrator" , naša su prava ograničena. Takav korisnik ima status "Standard" i ne može mijenjati parametre i neke mape.
![Određivanje statusa računa na upravljačkoj ploči sustava Windows 10. t]()
To znači da snimanje s administratorskim pravima može biti onemogućeno i ne možemo ga aktivirati na uobičajeni način: sustav neće dopustiti da se to učini zbog njegovog statusa. To možete provjeriti klikom na jednu od veza s postavkama.
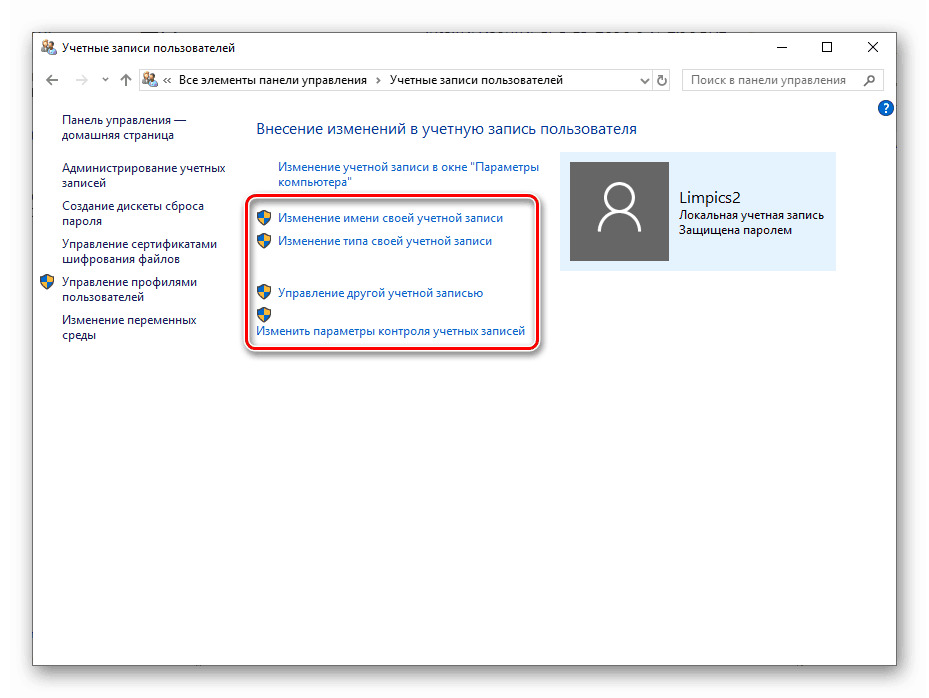
UAC će prikazati prozor poput ovog:
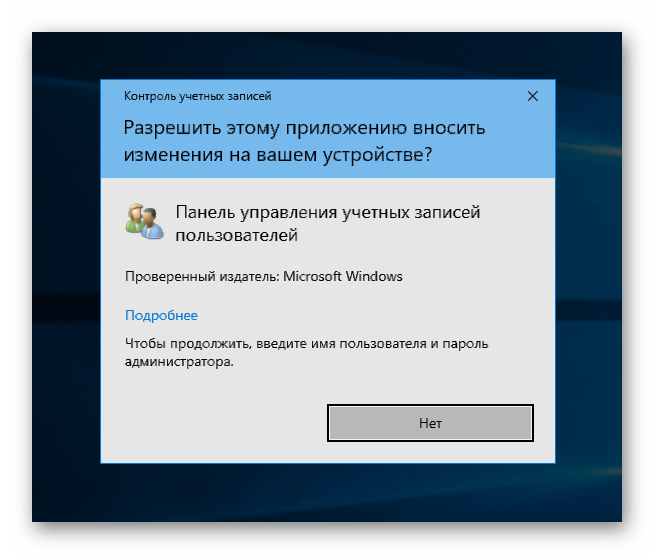
Kao što možete vidjeti, gumb "Da" je odsutan, pristup je zatvoren. Problem je riješen aktiviranjem odgovarajućeg korisnika. To možete učiniti na zaključanom zaslonu tako da ga odaberete na popisu u donjem lijevom kutu i unesete lozinku.
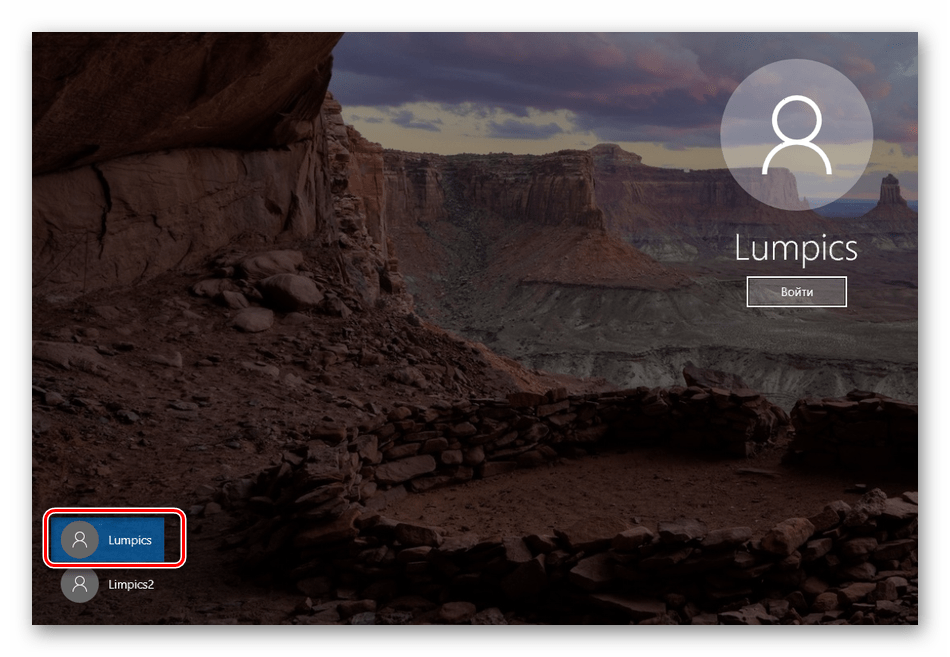
Ako nema takvog popisa (to bi bilo previše lako) ili se lozinka izgubi, izvedite sljedeće radnje:
- Za početak definiramo naziv "račun". Da biste to učinili, kliknite PKM na gumb "Start" i idite na "Upravljanje računalom" .
![Prebacite se na upravljanje računalom pomoću gumba Start u sustavu Windows 10]()
- Otvorite granu "Lokalni korisnici i grupe" i kliknite na mapu "Korisnici" . Ovdje su sve "uchetki" dostupne na računalu. Zainteresirani smo za one koji imaju uobičajena imena. "Administrator" , "Guest" , stavke s oznakom "Default" i "WDAGUtiltyAccount" nisu prikladne. U našem slučaju, ovo su dva unosa. " soringpcrepair.com " I " soringpcrepair.com 2 " . Prvi, kao što vidimo, je onemogućen, kao što je prikazano ikonom sa strelicom pored imena.
![Onemogućen račun u upravljanju računalom u sustavu Windows 10]()
Kliknite na njega s PCM i idite na svojstva.
![Prebacite se na svojstva računa u sustavu Windows 10]()
- Zatim idite na karticu "Članstvo u grupama" i provjerite je li to administrator.
![Potvrdite članstvo u grupi u sustavu Windows 10]()
- Zapamtite ime ( " soringpcrepair.com " ) I zatvorite sve prozore.
Sada nam je potreban medij za pokretanje s istom verzijom "desetaka" koja je instalirana na našem računalu.
Više detalja:
Kako napraviti bootable USB bljesak voziti sa Windows 10
Kako postaviti boot s flash diska u BIOS-u
- Pokrenite s flash diska i na prvoj fazi (odabir jezika) kliknite "Next".
![Odabir jezika pri dizanju s instalacijskog medija u sustavu Windows 10]()
- Nastavljamo s obnavljanjem sustava.
![Pristup okruženju za oporavak prilikom dizanja s USB flash pogona u sustavu Windows 10]()
- Na zaslonu okruženja za oporavak kliknite stavku prikazanu na snimci zaslona.
![Pristup rješavanju problema u Windows 10 okruženju za oporavak]()
- Nazovite "naredbeni redak" .
![Pozivanje naredbenog retka iz Windows 10 okruženja za oporavak]()
- Otvorite uređivač registra za koji unosimo naredbu
regedit![Pozivanje urednika registra iz Windows 10 okruženja za oporavak]()
Pritisnite ENTER .
- Odaberite granu
HKEY_LOCAL_MACHINE![Odabir grane uređivača registra u okruženju za oporavak sustava Windows 10. t]()
Idite na "File" izbornik i odaberite download bush.
![Prebacite se na košnicu registra sustava iz okruženja za oporavak sustava Windows 10. t]()
- Pomoću padajućeg popisa nastavljamo putem
Системный дискWindowsSystem32configU okruženju za oporavak, disk D obično se dodjeljuje kao sustav.
![Dođite do mape s datotekama registra u okruženju za oporavak u sustavu Windows 10. t]()
- Odaberite datoteku pod nazivom "SYSTEM" i kliknite "Otvori".
![Odabir datoteke registra za učitavanje u okruženju za oporavak u sustavu Windows 10]()
- Navedite naziv odjeljka na latinskom (bolje je da u njemu nema razmaka) i kliknite U redu .
![Dodjeljivanje naziva učitanog ključa registra u Windows 10 okruženju za oporavak]()
- Otvorimo odabranu granu ( "HKEY_LOCAL_MACHINE" ) iu njoj kreiramo odjeljak. Kliknite na mapu s nazivom "Postavljanje" .
![Idite na odjeljak postavki registra u okruženju za oporavak sustava Windows 10. t]()
- Dvaput kliknite na parametar
CmdLineDodijelili smo mu vrijednost
cmd.exe![Promjena vrijednosti ključa naredbenog retka u uređivaču registra iz okruženja za oporavak sustava Windows 10. t]()
- Na isti način mijenjamo ključ
Setup TypePotrebna vrijednost je "2" bez navodnika.
![Promjena vrijednosti ključa za pokretanje konzole u uređivaču registra iz okruženja za oporavak sustava Windows 10. t]()
- Odaberite naš prethodno stvoreni odjeljak.
![Dodjela kreiranog uređivača registra u Windows 10 okruženju za oporavak]()
Istovarite grmlje.
![Prebacite se u grozd registra u Windows 10 okruženju za oporavak]()
Potvrđujemo namjeru.
![Potvrđivanje košnice registra u okruženju za oporavak sustava Windows 10. t]()
- Zatvorite uređivač i izvršite naredbu u "Command Line"
exit![Isključite naredbeni redak u Windows 10 okruženju za oporavak]()
- Isključite računalo koje je označeno gumbom na slici, a zatim ga ponovno uključite. Ovaj put moramo se podići s tvrdog diska konfiguriranjem postavki u BIOS-u (vidi gore).
![Isključivanje računala iz okruženja za oporavak u sustavu Windows 10]()
Sljedeći put kada pokrenete sustav, na zaslonu za pokretanje sustava pojavljuje se “Command Prompt” , koji se pokreće kao administrator. U njemu aktiviramo račun čije je ime zapamćeno te ponovno postavljamo zaporku.
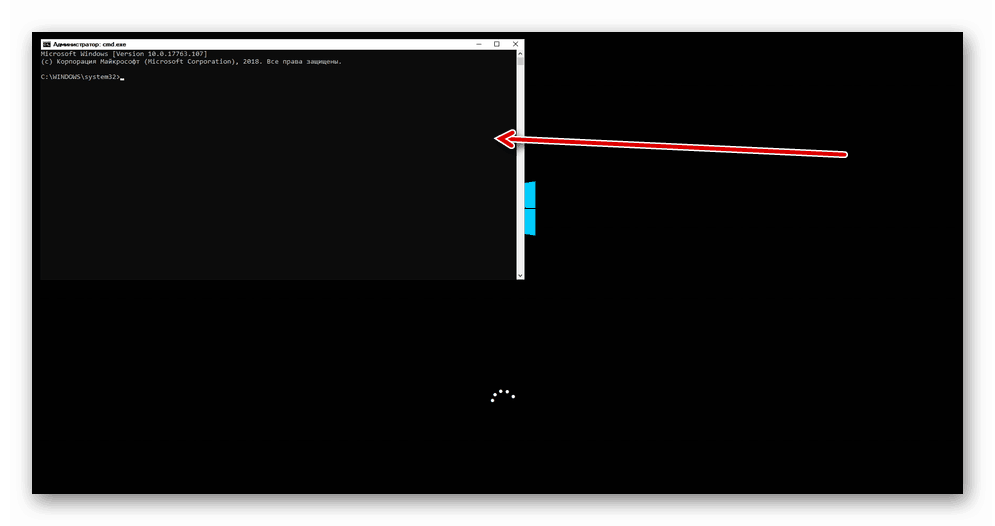
- Pišemo sljedeću naredbu, gdje " soringpcrepair.com » Korisničko ime u našem primjeru.
net user /active:yessoringpcrepair.comnet user /active:yesPritisnite ENTER . Korisnik je aktiviran.
![Aktivacija računa u naredbenom retku sustava Windows 10. t]()
- Poništili smo zaporku naredbom
net user ""soringpcrepair.comnet user ""Na kraju bi trebala postojati dva citata u nizu, to jest, bez razmaka između njih.
![Poništite zaporku računa u naredbenom retku u sustavu Windows 10]()
Pogledajte i: Promjena zaporke u sustavu Windows 10
- Sada trebate vratiti postavke registra koje smo promijenili na izvorne vrijednosti. Ovdje, u "Command Line" , zovemo urednika.
![Nazovite uređivač registra iz naredbenog retka na zaslonu za pokretanje sustava Windows 10]()
- Otvaranje grane
HKEY_LOCAL_MACHINESYSTEMSetupU parametru "CmdLine" uklanjamo vrijednost, tj. Ostavimo je praznu, a vrijednost "Setup Type" postavimo na "0" (nula). Kako je to učinjeno opisano je gore.
![Vraća vrijednosti postavki registra na početnom zaslonu sustava Windows 10. t]()
- Zatvorite urednik, au "Command Line" izvršite naredbu
exit![Isključite naredbeni redak na Windows 10 početnom zaslonu]()
Nakon što se te radnje dovrše, aktivirani korisnik pojavit će se na zaključanom zaslonu s administratorskim pravima i, štoviše, bez lozinke.
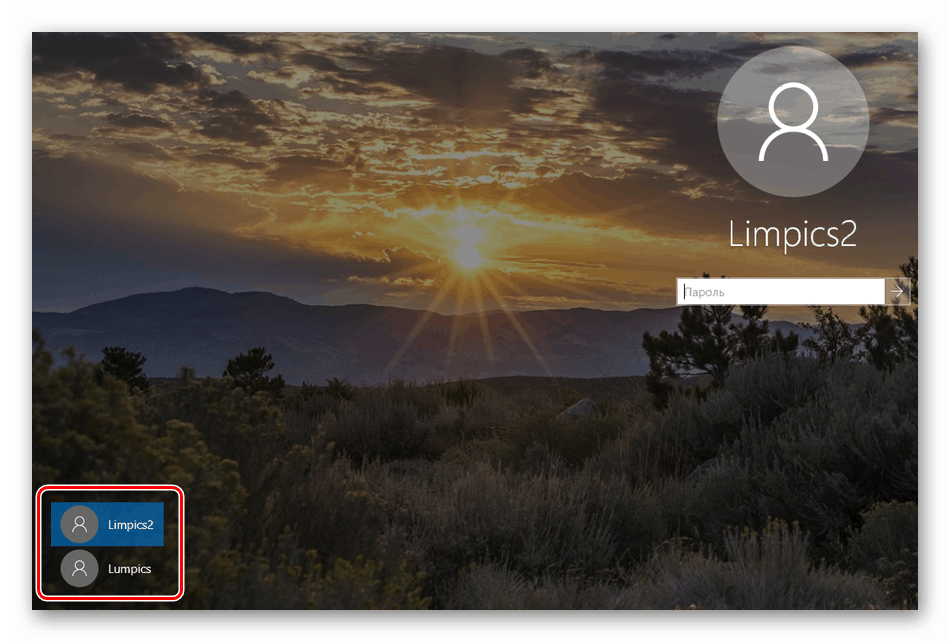
Ulaskom u taj "račun" možete koristiti povišene privilegije prilikom promjene parametara i pristupa objektima OS-a.
Treći način: Aktivirajte administratorski račun
Ovaj je način prikladan ako se problem pojavljuje kada ste već u računu s administratorskim pravima. U uvodu smo spomenuli da je ovo samo “naslov”, ali drugi korisnik, nazvan “Administrator” , ima ekskluzivne privilegije. Može se aktivirati na isti način kao u prethodnom odlomku, ali bez ponovnog pokretanja i uređivanja registra, izravno u pokrenutom sustavu. Ako je potrebno, lozinka se također vraća. Sve operacije se izvode u “Command Line” ili u odgovarajućem odjeljku parametara.
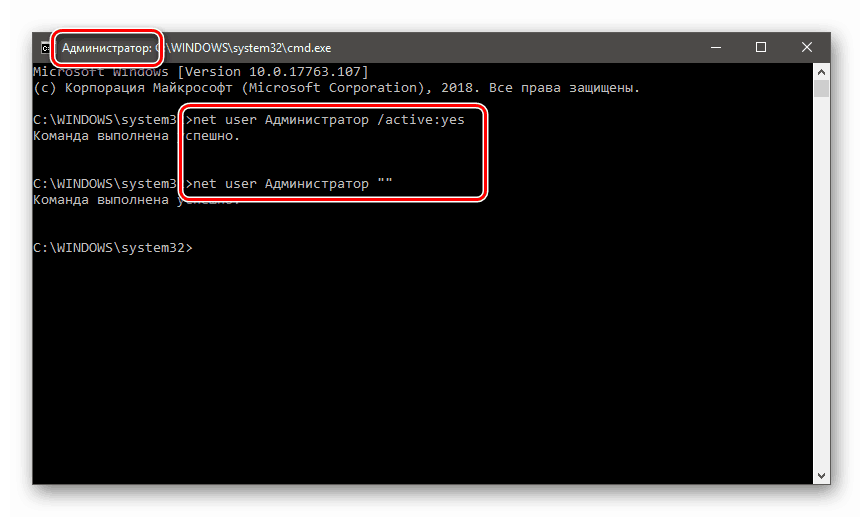
Više detalja:
Kako pokrenuti "Command Line" u sustavu Windows 10
Koristite račun "Administrator" u sustavu Windows
zaključak
Primjenjujući upute opisane u ovom članku i uzimajući potrebna prava, ne zaboravite da neke datoteke i mape nisu uzalud blokirane. To se odnosi na objekte sustava, mijenjanje ili brisanje što može i nužno će dovesti do neispravnosti računala.