Rješavanje problema s čarobnjakom za dodavanje pisača
Čarobnjak za dodavanje pisača omogućuje ručno instaliranje novog pisača na računalo pomoću ugrađenih mogućnosti sustava Windows. Međutim, ponekad kada se pokrene, pojavljuju se određene pogreške koje ukazuju na neoperabilnost alata. Postoji nekoliko razloga za taj problem, od kojih svaka ima svoje rješenje. Danas gledamo najpopularnije probleme i analiziramo kako ih popraviti.
Rješavanje problema s otvaranjem Čarobnjaka za dodavanje pisača
Najčešći neuspjeh smatra se sustavnom uslugom, koja je odgovorna za "Print Manager" . To uzrokuje određene promjene u operacijskom sustavu, zaraze zlonamjernim datotekama ili slučajnim poništavanjem postavki. Pogledajmo sve popularne metode ispravljanja takve pogreške.
Metoda 1: Skenirajte svoje računalo s antivirusnim softverom
Kao što znate, zlonamjerni softver može uzrokovati razne štete na operacijskom sustavu, uključujući uklanjanje datoteka sustava i sprječavanje pravilnog međudjelovanja komponenata. Skeniranje računala s antivirusnim programom jednostavan je postupak koji zahtijeva minimalni broj akcija od korisnika, zbog čega smo ovu opciju stavili na prvo mjesto. Pročitajte o borbi protiv virusa u našem drugom članku na donjoj vezi.
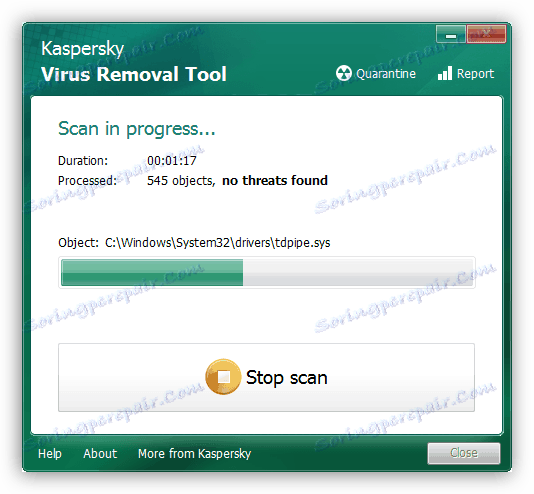
Više detalja: Borba protiv računalnih virusa
Metoda 2: Čišćenje registra
Povremeno se registar popunjava privremenim datotekama, a ponekad su podaci sustava podložni slučajnim promjenama. Stoga preporučujemo da očistite registar i vratite ga pomoću posebnih alata. Vodiči o ovoj temi mogu se naći u sljedećim materijalima:
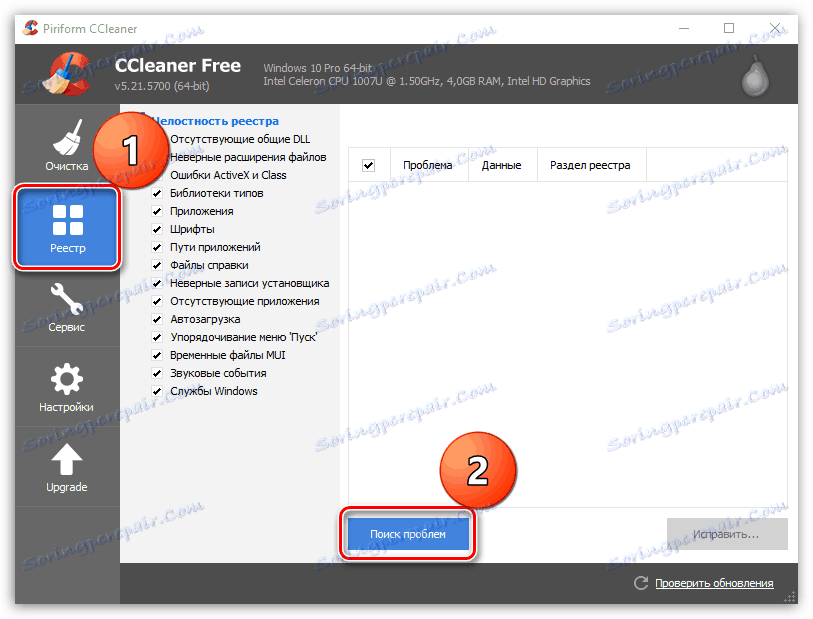
Više detalja:
Kako očistiti registra sustava Windows od pogrešaka
Čišćenje registra pomoću CCleanera
Vraćanje registra u sustavu Windows 7
Način 3: Vraćanje sustava
Ako ste suočeni s činjenicom da čarobnjak za dodavanje pisača prestaje reagirati samo na određenoj točki, a prije toga funkcionira normalno, problem je najvjerojatnije zbog nekih promjena u sustavu. Možete ih vratiti u samo nekoliko koraka. Međutim, zajedno s tim, vaši se podaci mogu izbrisati s računala, stoga vas savjetujemo da ih unaprijed kopirate na prijenosni medij ili neku drugu logičku particiju tvrdog diska.
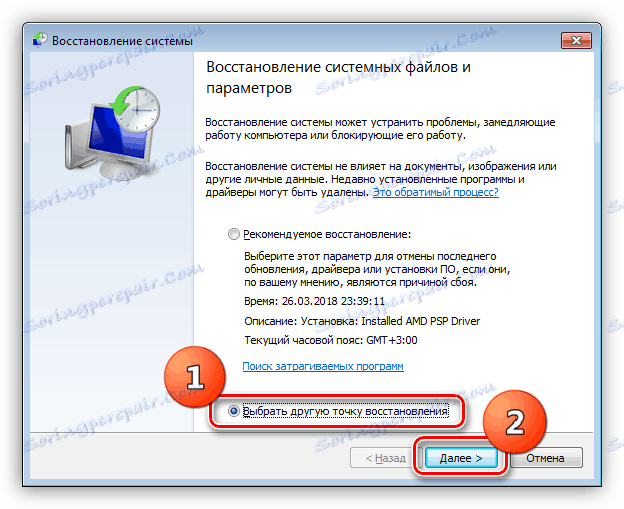
Više detalja: Mogućnosti oporavka sustava Windows
Metoda 4: Skenirajte sustav zbog pogrešaka
Pojava različitih kvarova u operacijskom sustavu izaziva kršenje ugrađenih i instaliranih komponenti, uključujući čarobnjak za dodavanje pisača. Savjetujemo vam da potražite pomoć u standardnom uslužnom programu Windows koji se pokreće putem "Command Line" . Osmišljen je za skeniranje podataka i ispravljanje pogrešaka. Vi samo trebate pokrenuti "Run" s kombinacijom tipki Win + R , upišite cmd tamo i kliknite na "OK" . U "Command Line" upišite sljedeći redak i aktivirati ga:
sfc/ scannow
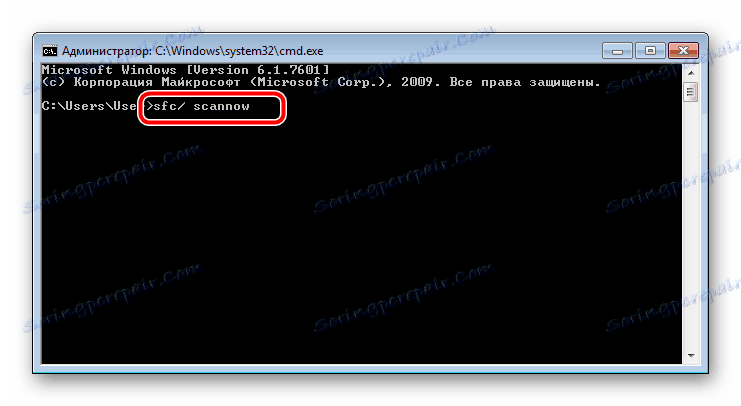
Pričekajte dok se ne dovrši skeniranje, ponovno pokrenite računalo i provjerite uslugu ispisa u "Command Prompt" upisivanjem net start spooler i pritiskom na Enter .
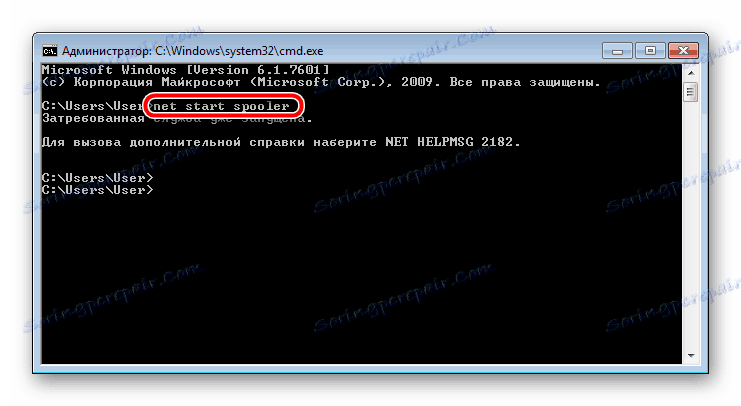
Način 5: Aktivirajte komponentne komponente za ispis
Usluge dokumenata i ispisa sastoje se od nekoliko komponenti, od kojih svaka funkcionira zasebno. Ako je jedan od njih u nepovezanom stanju, može izazvati neuspjehe u funkcioniranju predmetnog Učitelja. Stoga, prije svega, preporučujemo da provjerite te komponente i po potrebi ih pokrenete. Cijeli postupak je sljedeći:
- Kroz izbornik "Start" idite na "Upravljačka ploča" .
- Odaberite kategoriju "Programi i značajke".
- Na lijevom izborniku idite na odjeljak "Uključivanje ili isključivanje značajki sustava Windows" .
- Pričekajte dok se svi alati ne učitavaju. Na popisu pronađite direktorij "Ispis i dokument usluge" , a zatim je proširite.
- Označite svaki otvoreni direktorij.
- Kliknite "OK" da biste primijenili postavke.
- Pričekajte da postavke stupi na snagu, a zatim ponovno pokrenite računalo. Vidjet ćete odgovarajuću obavijest.

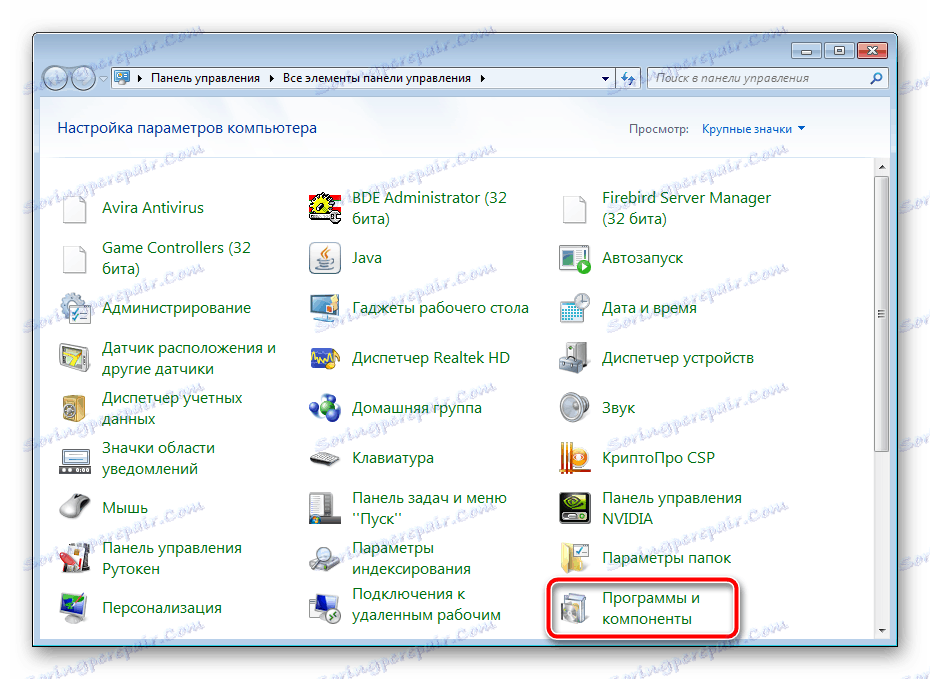
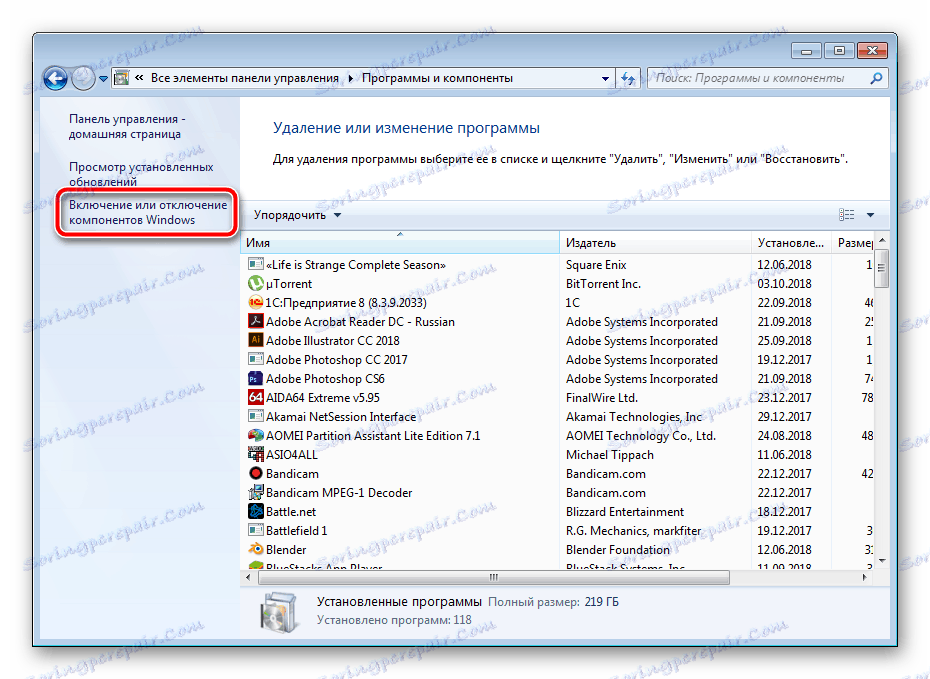




Nakon ponovnog pokretanja, ponovno provjerite čarobnjak za dodavanje pisača. Ako ova metoda nije donijela rezultate, prijeđite na sljedeći.
Način 6: Provjerite uslugu Print Manager
Usluga Print Manager ugrađena u Windows OS odgovorna je za sve operacije s pisačima i uslužnim programima. Mora se pokrenuti kako bi se ispravno nosili sa svojim zadatkom. Preporučamo provjeru i podešavanje ako je potrebno. Morate učiniti sljedeće:
- Otvorite izbornik Start i idite na upravljačku ploču .
- Odaberite kategoriju "Administracija" .
- U njemu otvorite "Usluge" .
- Pomaknite se malo dolje da biste pronašli Upravitelj ispisa . Dvaput kliknite lijevu tipku miša na ovoj liniji.
- Na kartici "Općenito" provjerite pokreće li se usluga automatski i trenutačno je omogućena. Ako se parametri ne podudaraju, promijenite ih i primijenite postavke.
- Osim toga, savjetujemo vam da prijeđete na "Restore" i postavite "Restart Service" za slučaj prve i druge pogreške usluge.

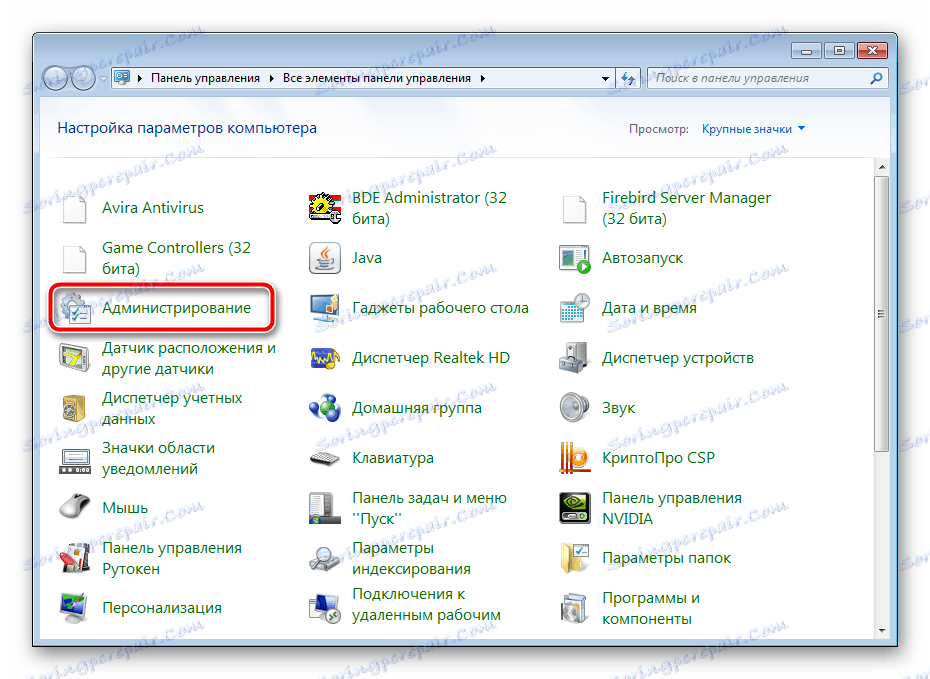
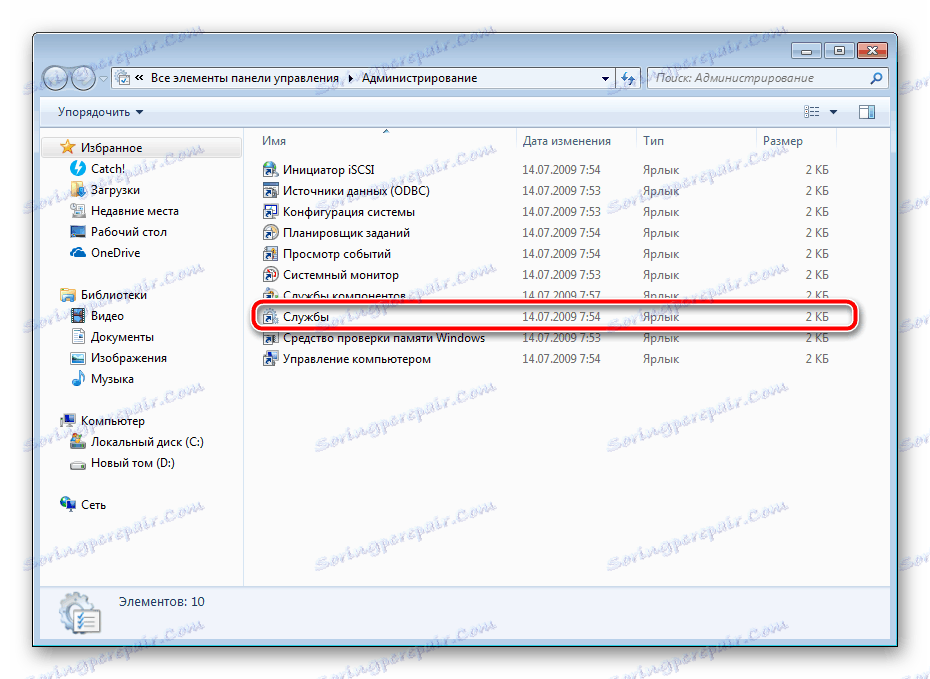
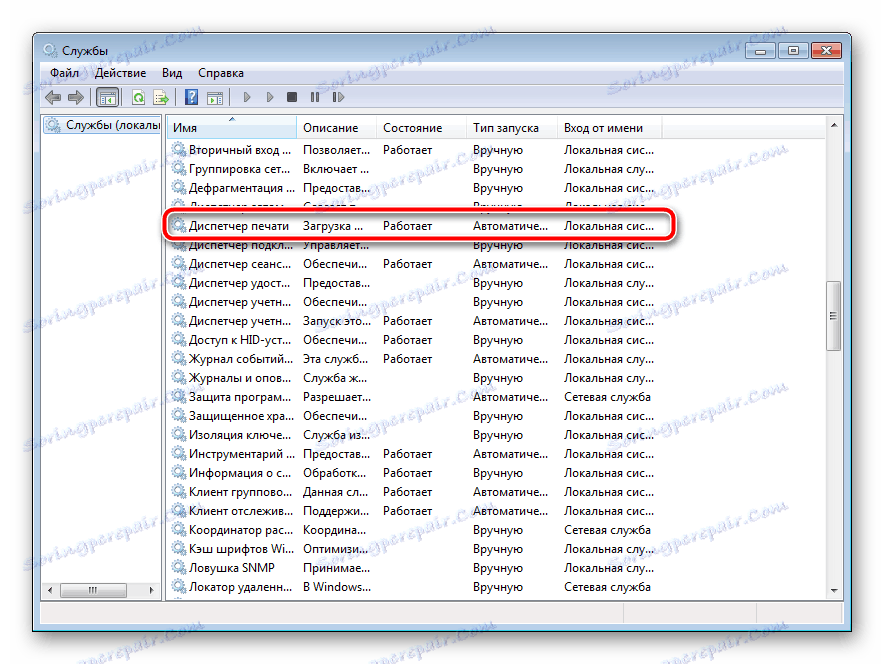
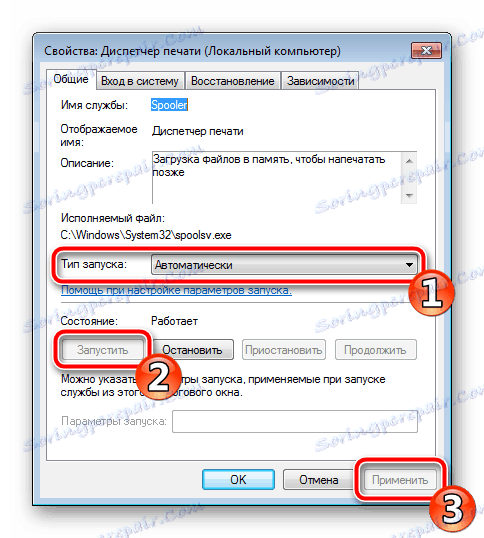
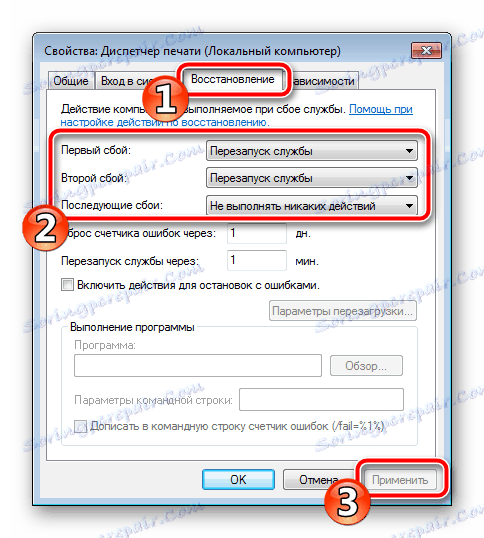
Prije izlaska, nemojte zaboraviti primijeniti sve izmjene i preporučuje se ponovno pokretanje računala.
Kao što vidite, postoji šest različitih metoda za rješavanje problema s pokretanjem Čarobnjaka za dodavanje pisača. Svi su različiti i zahtijevaju specifične manipulacije od korisnika. Izvršite svaku metodu zauzvrat dok se ne odabere onaj koji pomaže u rješavanju problema.