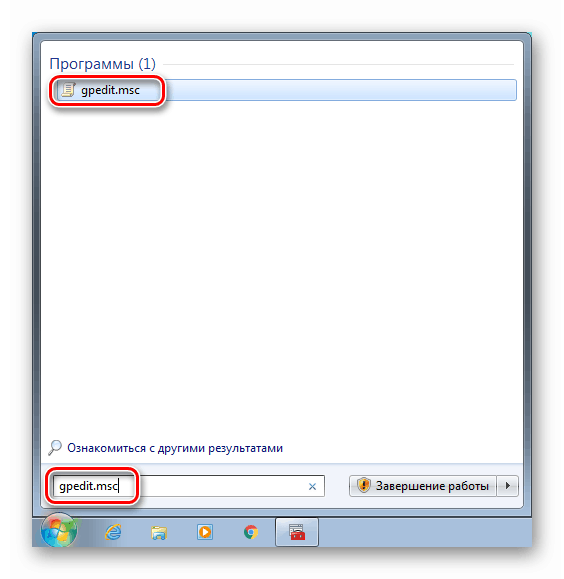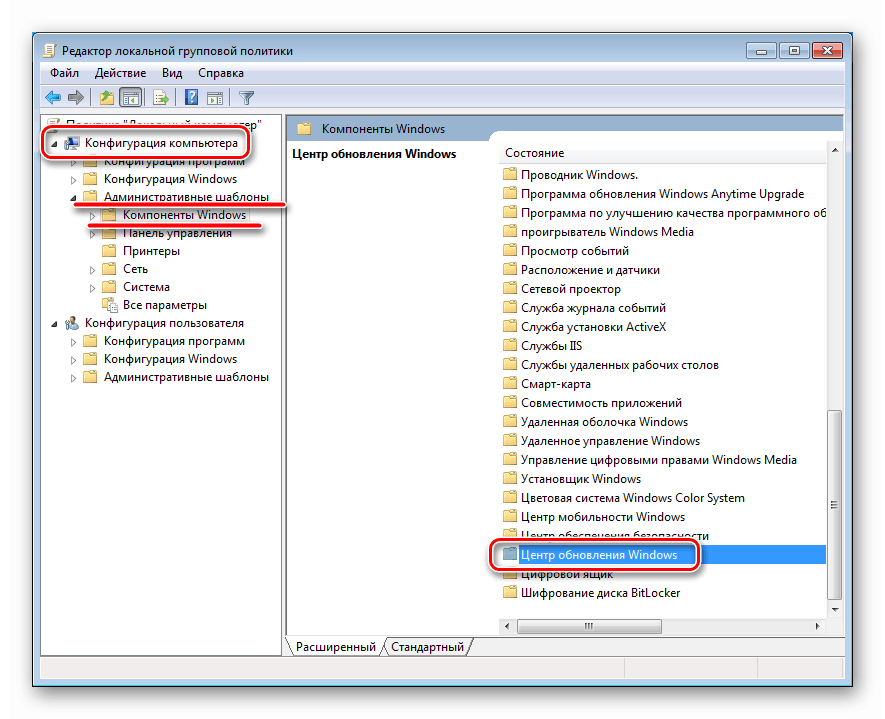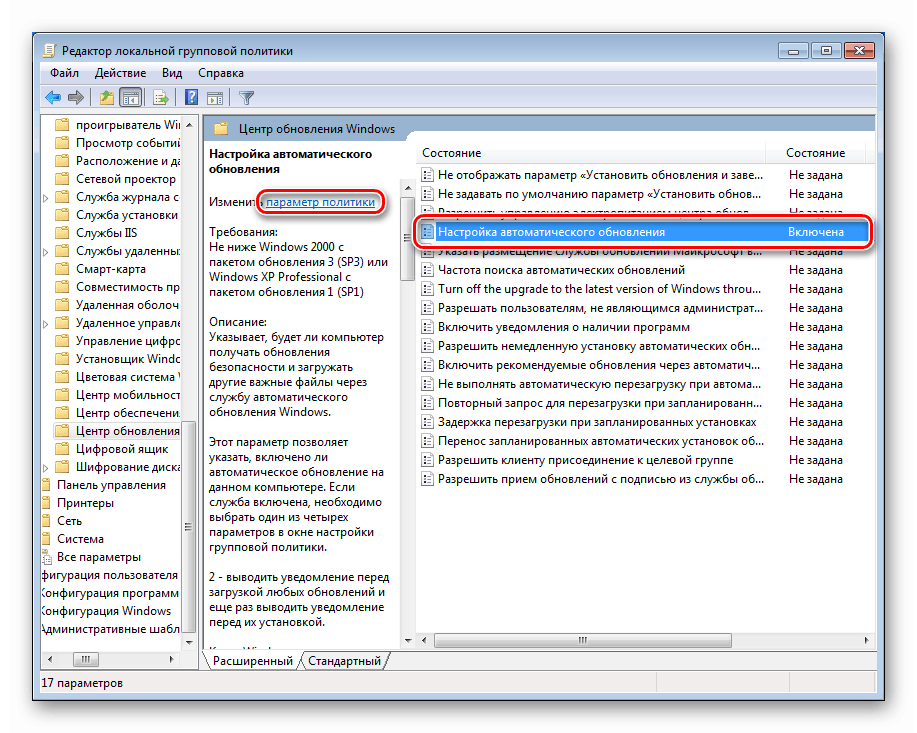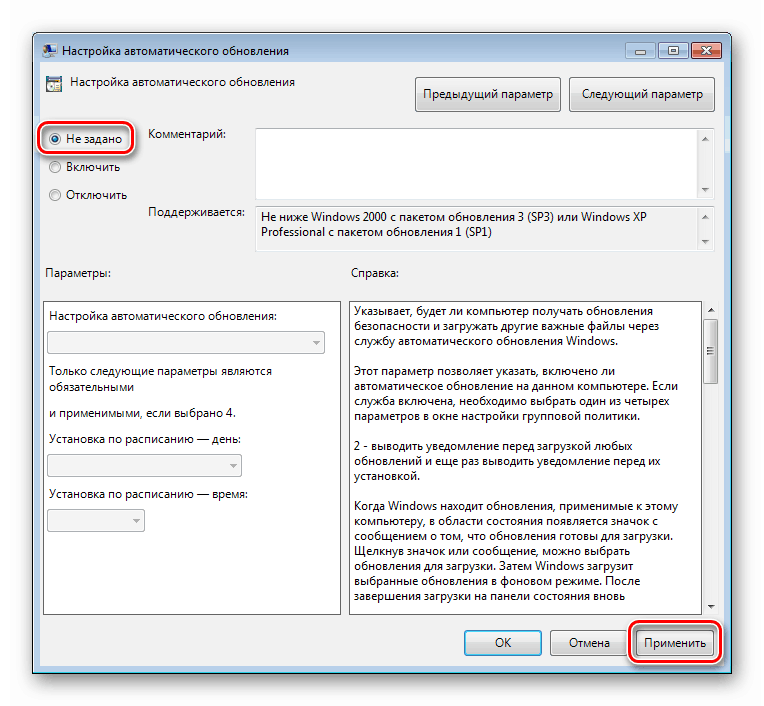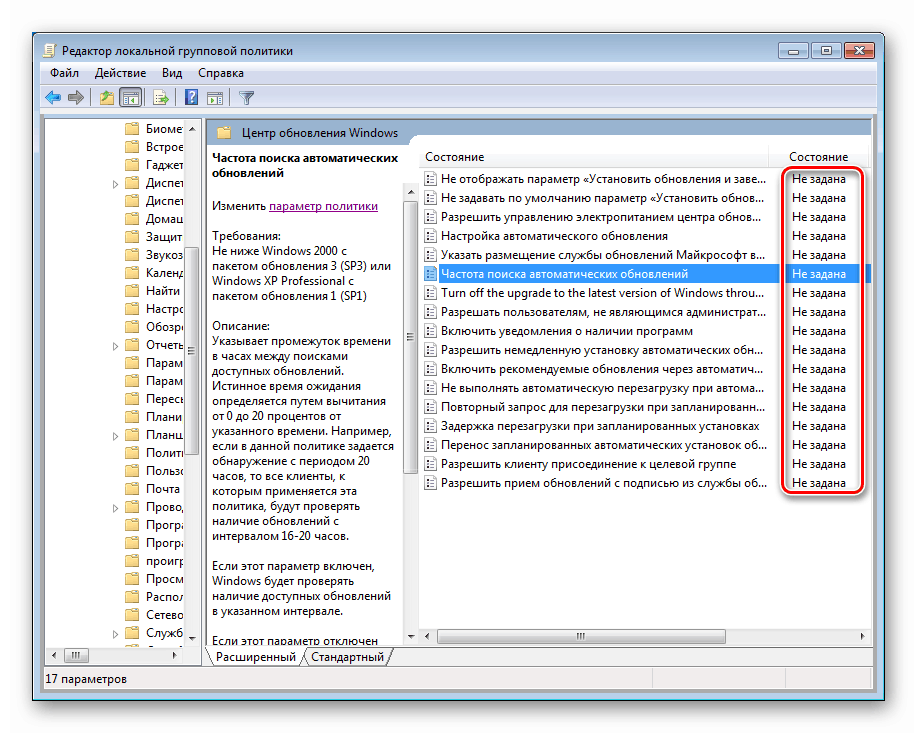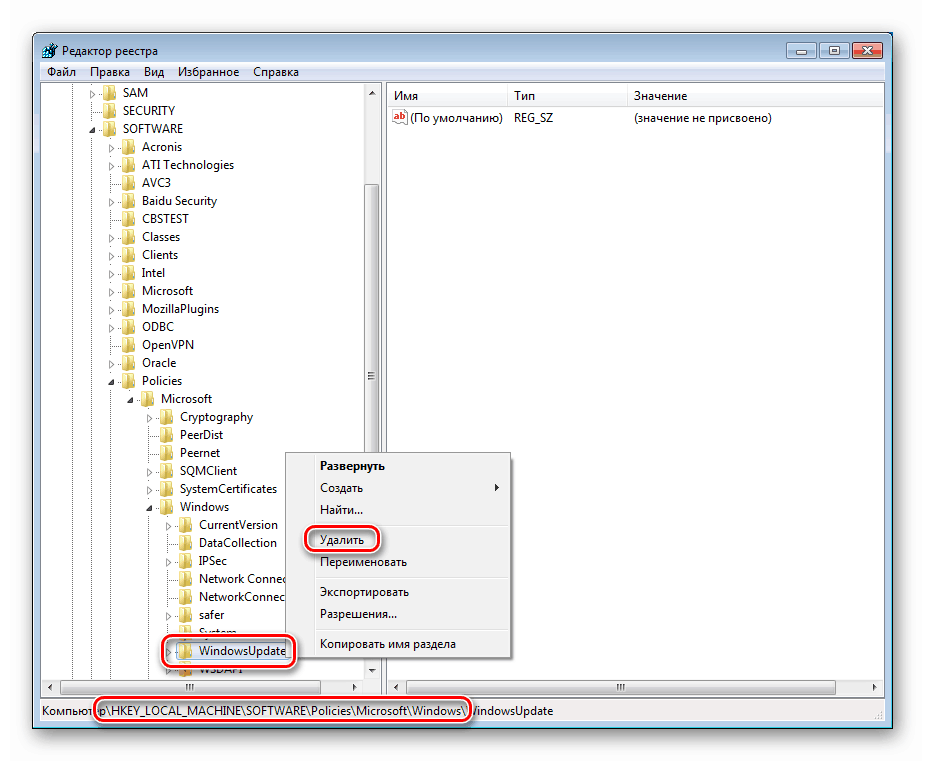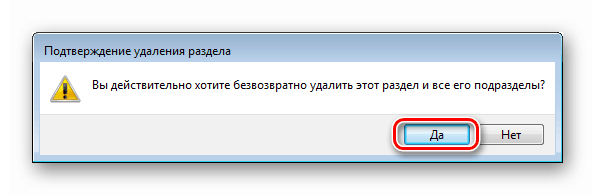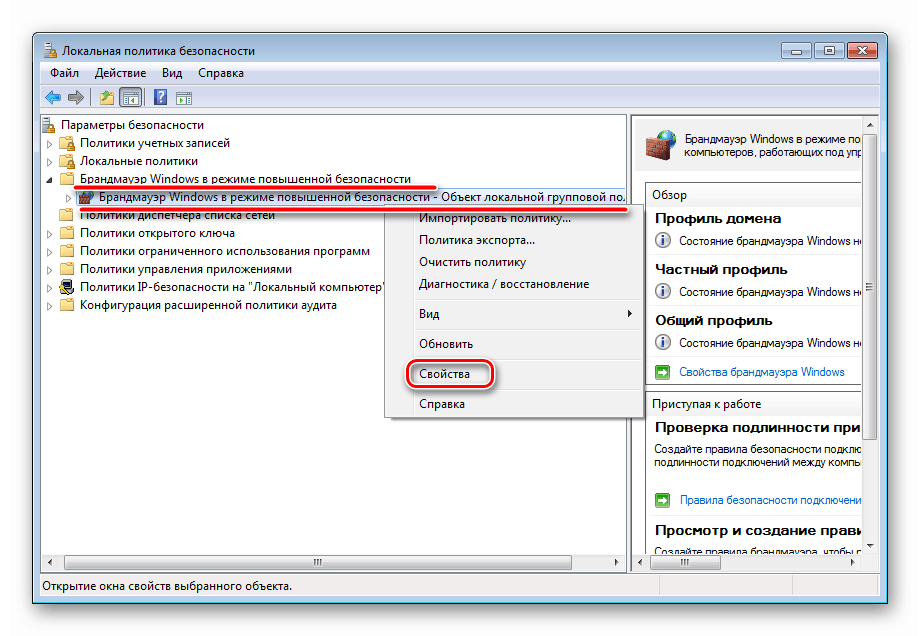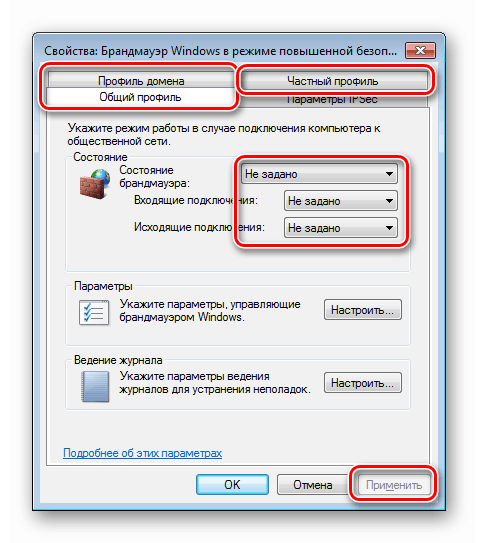Popravljamo pogrešku "Neke je parametre postavio administrator sustava" u sustavu Windows 7
Sigurnosni alati računala - vatrozid, Defender i Centar za nadogradnju - najvažnije su komponente sustava. Korisnik u nekim slučajevima ne može promijeniti svoje postavke zbog činjenice da su sve liste i prekidači blokirani, a poruka u obrascu "Neke parametre postavlja administrator sustava" treperi u gornjem dijelu prozora. Kako riješiti ovaj problem u sustavu Windows 7, razgovarat ćemo u ovom članku.
sadržaj
Zaključane postavke u sustavu Windows 7
Sam tekst poruke govori nam što se događa. To znači da ili račun koji je trenutno prijavljen nema administratorska prava ili su neke postavke sustava za pravila ili registar promijenjene.
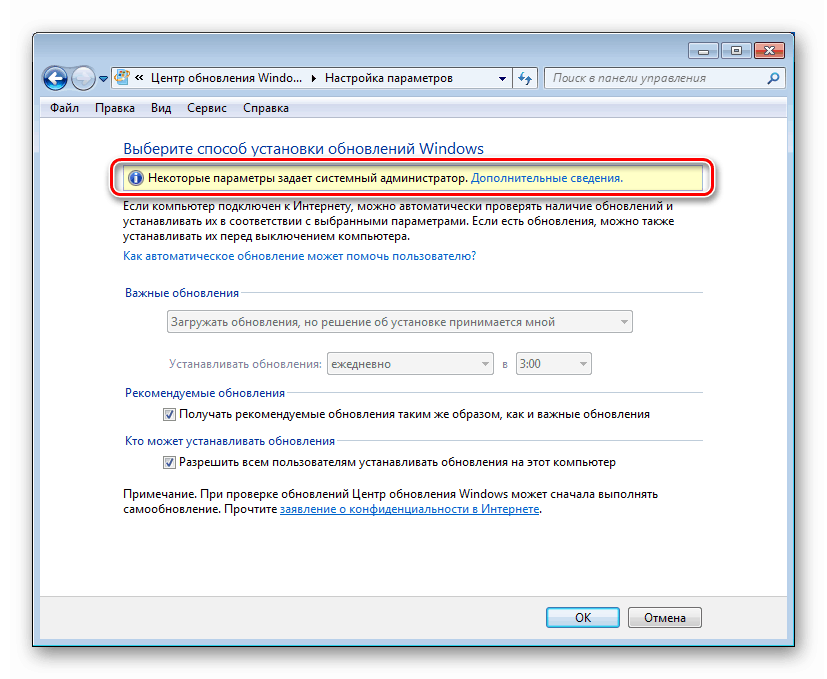
Prava administratora
Prvo na što biste trebali obratiti pažnju je da račun pod kojim se obavljaju radnje ima administratorska prava. Ako to nije slučaj, morate se prijaviti na drugi "račun" ili promijeniti postavke postojećeg.
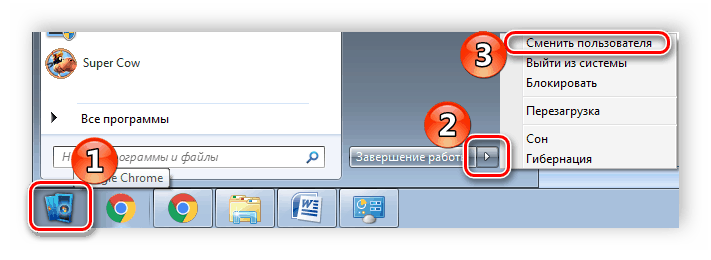
Više detalja:
Kako promijeniti korisnički račun u sustavu Windows 7
Kako dobiti prava administratora u sustavu Windows 7
Ažurirajte postavke centra
Postoje dva načina za rješavanje problema promjene potrebnih parametara.
1. metoda: uređivanje pravila
U izdanjima Sedam, Profesionalnih, Maksimalnih i Korporativnih nalazi se kratki urednik za lokalnu grupnu politiku . Sadrži parametre čije vrijednosti određuju ponašanje sustava. Ovaj je alat glavni i nalazi se iznad svih ostalih alata za podešavanje. Između ostalog, ovdje također možete upravljati i ažurirati opcije.
Pročitajte i: Grupiranje pravila u sustavu Windows 7
- U izborniku "Start" kliknite traku za pretraživanje i uđite
gpedit.mscU broju smo odabrali jedinu stavku.
![Prebacite se na uređivač lokalnih pravila pravila iz sustava Windows 7 Search]()
- Otkrivamo odjeljke
Конфигурация компьютера - Административные шаблоныOdaberemo granu "Windows Components" , s desne strane tražimo "Windows Update" i dvokliknite je.
![Idite na postavke centra za nadogradnju u uređivaču lokalne grupe pravila u sustavu Windows 7]()
- Pronalazimo mogućnost "Konfiguriraj automatska ažuriranja" i kliknemo na vezu prikazanu na snimci zaslona.
![Prebacite se na postavke automatskog ažuriranja u uređivaču pravila Windoiws 7]()
- Postavite vrijednost "Nije postavljeno" i primijenite promjene.
![Konfigurirajte automatska ažuriranja u uređivaču pravila Windoiws 7]()
- Provjeravamo da i svi ostali parametri imaju odgovarajuće stanje. Ako to nije slučaj (status "Omogućeno" ili "Onemogućeno" ), promijenite vrijednost na isti način.
![Provjera postavki ažuriranja centra u uređivaču pravila Windoiws 7]()
Druga metoda: uređivanje registra
Ako nije moguće koristiti prethodni alat, izvedite sljedeće korake:
- Otvorite uređivač registra pomoću bilo koje od metoda navedenih u članku na donjoj poveznici.
Više detalja: Kako otvoriti uređivač registra u sustavu Windows 7
- Idi do podružnice
HKEY_LOCAL_MACHINESOFTWAREPoliciesMicrosoftWindowsKliknite desnom tipkom miša na odjeljak
Windows Updatei odaberite stavku "Izbriši" .
![Pomaknite se za brisanje registracijskog ključa Windows Update u sustavu Windows 7]()
U dijaloškom okviru koji se otvorio potvrdite radnju gumbom "Da" .
![Potvrdite brisanje ključa registra sustava Windows Update u sustavu Windows 7]()
- Ponovo pokrenite računalo.
Postavke branitelja
Ugrađene antivirusne postavke nalaze se u istom odjeljku "Lokalnog uređivača pravila grupe" , kao i u registru sustava.
1. metoda: uređivanje pravila
Ovdje, kao u slučaju "Ažurirajućeg centra" , trebate provjeriti status parametara ( "Nije postavljeno" ). Promjena vrijednosti provodi se prema sličnom algoritmu.
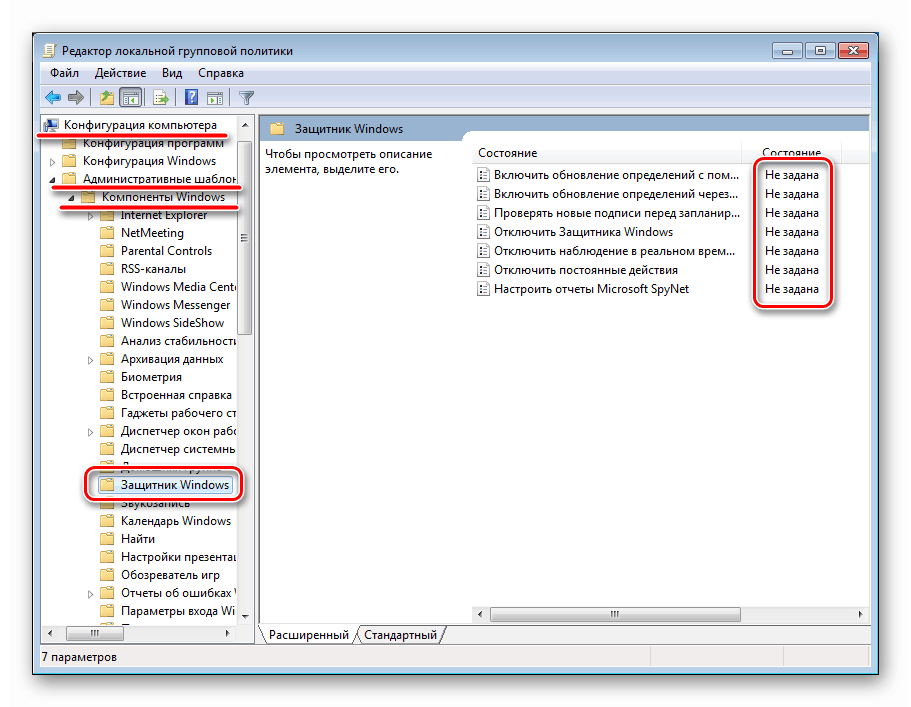
Druga metoda: uređivanje registra
U uređivaču registra (vidi gore) zanima nas grana
HKEY_LOCAL_MACHINESOFTWAREPoliciesMicrosoft
i odjeljak
Windows Defender
Trebate je ukloniti i ponovno pokrenuti stroj.
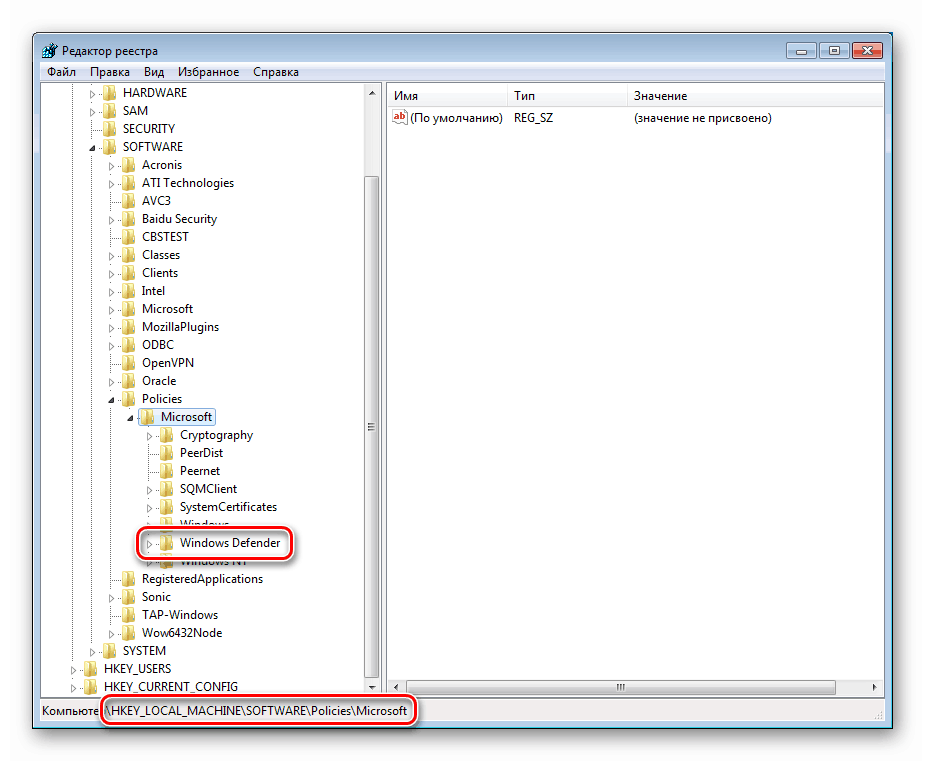
Postavke vatrozida
Upravljanje postavkama sustava vatrozida malo se razlikuje od prethodnih komponenti.
1. metoda: "Lokalna sigurnosna politika"
Parametri ugrađenog vatrozida "leže" u dodatak "Lokalna sigurnosna politika" . Dostupan je u istim izdanjima Windowsa kao i "Uređivač lokalnih grupnih pravila". Do njega možete doći uputama opisanim u donjem članku.
Više detalja: Kako otvoriti "Lokalnu sigurnosnu politiku" u sustavu Windows 7
- Proširemo odjeljak "Vatrozid u Naprednoj sigurnosti" , desnom tipkom miša kliknite određeni objekt i idemo na njegova svojstva.
![Idite na konfiguriranje postavki vatrozida u lokalnoj sigurnosnoj politici u sustavu Windows 7]()
- Na karticama profila ( "Opći profil" , "Privatni profil" i "Profil domene" ) u bloku "Status" postavite vrijednosti "Nije postavljeno" u sva tri padajuća popisa. Kliknite "Primjeni".
![Konfigurirajte postavke vatrozida u lokalnoj sigurnosnoj politici u sustavu Windows 7]()
Druga metoda: uređivanje registra
Ako vaša verzija sustava Windows nema taj dodatak, pronađite granu u uređivaču registra (pogledajte gore)
HKEY_LOCAL_MACHINESOFTWAREPoliciesMicrosoft
Brisanje odjeljka
WindowsFirewall
Nakon deinstalacije, ponovno pokrenite uređaj.
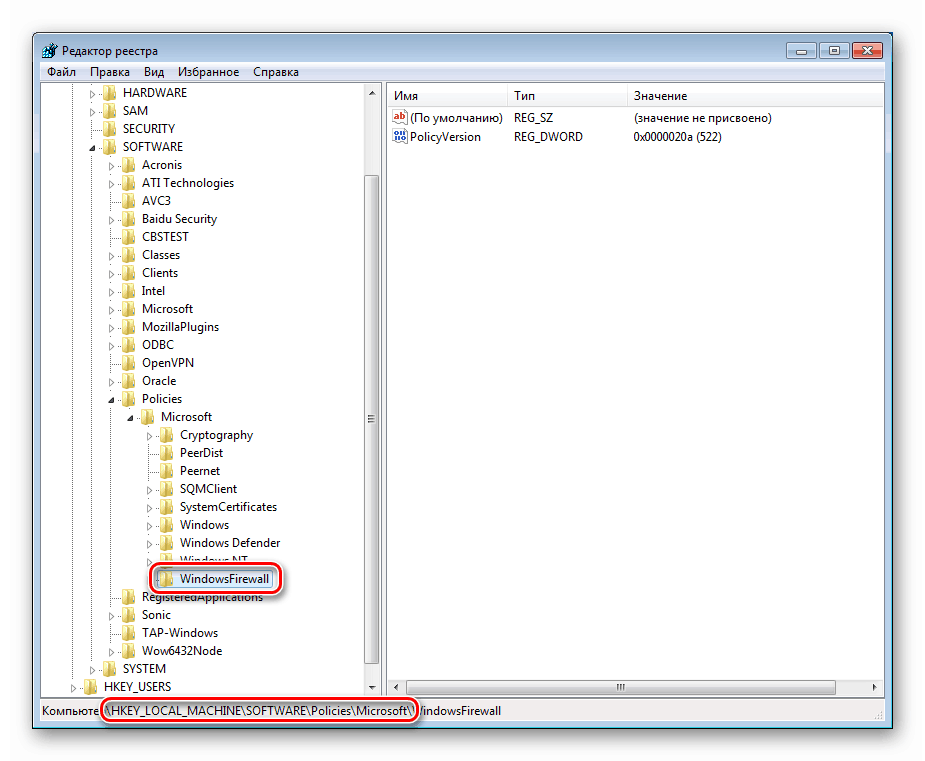
zaključak
Zaključno, vrijedno je spomenuti čimbenike koji vode do promjene gore spomenutih postavki. Ako administrator to nije učinio ili ste jedini korisnik osobnog računala, morate razmišljati o mogućem napadu virusa. U takvim slučajevima morate odmah provjeriti sustav i ukloniti štetočine.
Više detalja: Borba protiv računalnih virusa
U situaciji kada je parametre promijenio administrator sustava, bolje je kontaktirati ga i pojasniti razlog. Možda će vaše postupke značajno smanjiti mrežnu sigurnost i ugroziti ne samo vaše računalo, već i strojeve drugih korisnika.