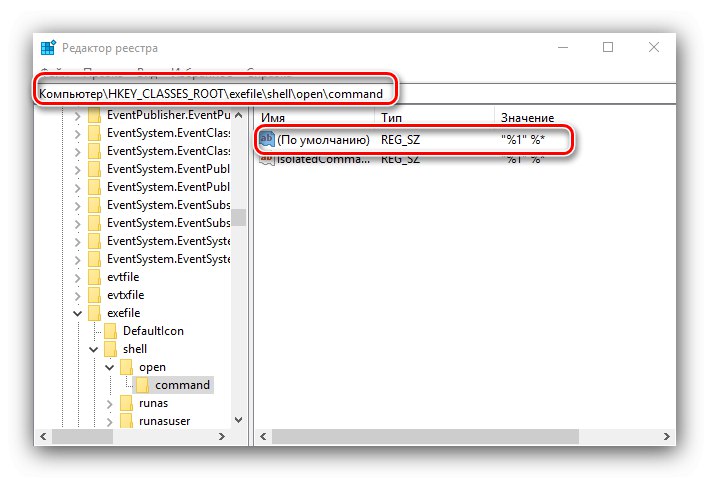Korisnici "desetke" mogu se suočiti s problemom: u jednom trenutku izvršne datoteke (EXE) prestaju raditi. Pokušaj njihovog otvaranja dovodi do pojave prozora za odabir programa za te svrhe, poruke pogreške ili se ništa ne događa. U donjem materijalu želimo razmotriti metode za uklanjanje ovog kvara.
Vraćanje funkcionalnosti EXE datoteka
Predmetni kvar nastaje iz sljedećih razloga:
- povezanost u registru sustava je prekinuta;
- antivirus prepoznaje datoteke kao zaražene ili je EXE stvarno zaražen;
- oštećenja jedne ili više komponenti sustava.
Način rješavanja problema ovisi o razlogu zbog kojeg se pojavio.
Metoda 1: Postavljanje asocijacije u registru sustava
Najčešće je neoperabilnost izvršnih datoteka povezana s kršenjem asocijacije EXE formata u registru OS-a. To možete popraviti na sljedeći način:
- Na "Radna površina" pritisnite tipkovni prečac Win + R... U prozoru "Trčanje" unesite upit
regediti pritisnite "U REDU". - Snap-in će započeti "Uređivač registra"... U stablu direktorija idite na
HKEY_CLASSES_ROOT.exe... Tamo pronađite unos s imenom "(Zadano)" i otvorite ga dvostrukim klikom na lijevu tipku miša. - Izbrišite sav sadržaj zapisa, tamo unesite parametar
exefilezatim pritisnite "U REDU". - Dalje u istoj poslovnici idite na adresu HKEY_CLASSES_ROOTexefileshellopenmand... U ovom direktoriju također otvorite unos "(Zadano)".
![Konfiguriranje ljuske u registru kako bi se popravilo da EXE ne radi na sustavu Windows 10]()
Vrijednost zapisa mora biti jednaka
"%1" %*... Ako tamo vidite bilo koji drugi tekst, uredite parametar na isti način kao u koraku 3. - Ponovite prethodni korak za grane HKEY_CLASSES_ROOTexefileshellopen i HKEY_CLASSES_ROOTexefile... Zatim zatvorite uslužni program i ponovo pokrenite računalo.
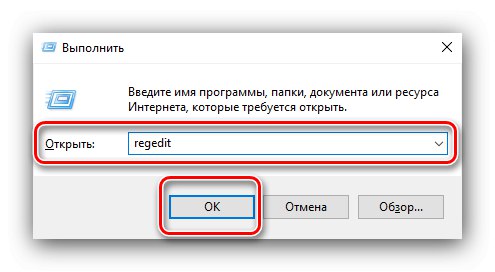
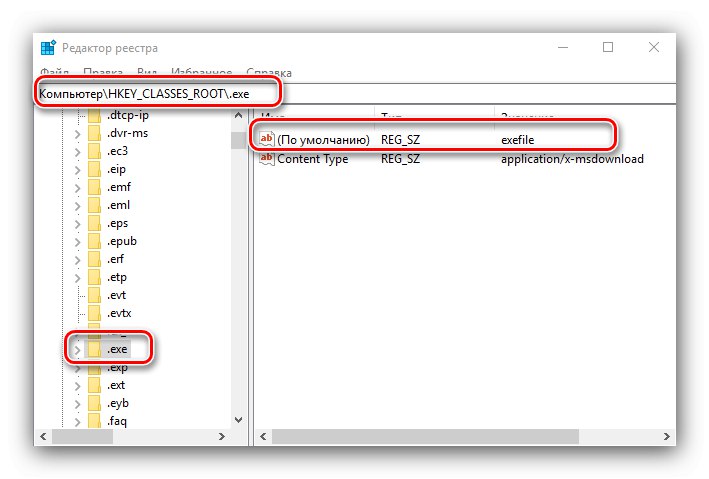

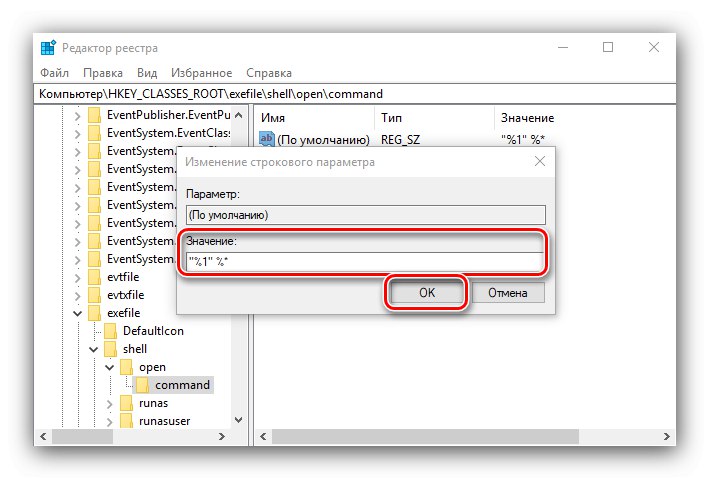
Ova je metoda vrlo učinkovita, ali neće pomoći ako je uzrok problema virusna infekcija.
2. metoda: Onemogućite Antivirus
U nekim slučajevima pokretanje EXE datoteka može blokirati antivirusni softver. Jao, algoritmi za rad čak i naprednih plaćenih rješenja nisu idealni, zbog čega sigurnosni softver prepoznaje potpuno bezopasne programe poput CheatEnginea kao prijetnju. Ako ste sigurni da EXE koji se pokreće neće naštetiti, možete privremeno onemogućiti antivirus - oslobodit će se blokiranja i aplikacija se može instalirati ili pokrenuti.
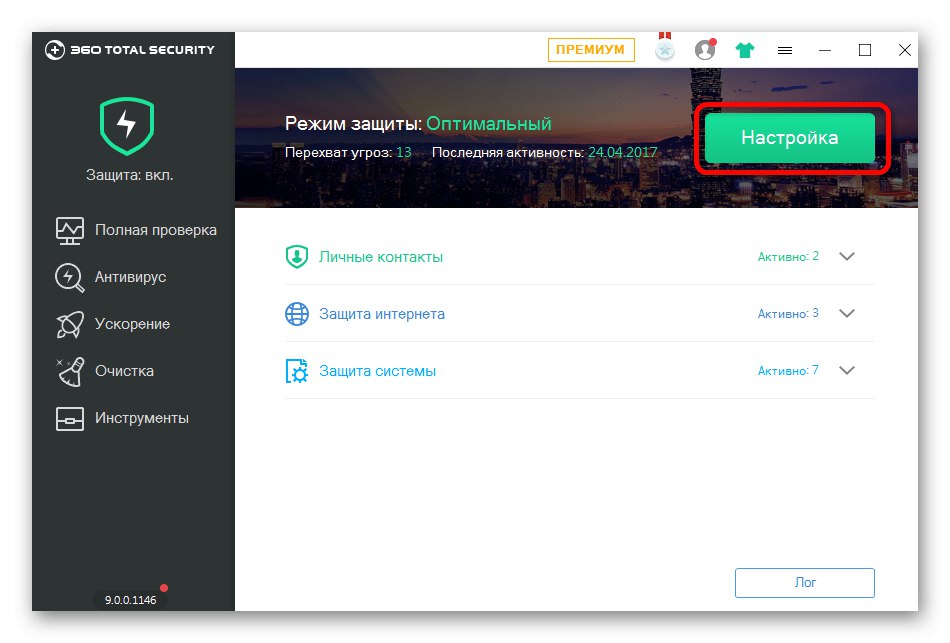
Lekcija: Onemogući antivirus
3. metoda: Eliminirajte prijetnju virusom
Ponekad se pojavi situacija koja je dijametralno suprotna od prethodne - izvršne su datoteke zapravo zaražene. Takve probleme stvaraju najopasniji zlonamjerni programi, vrste ormarića i ransomware pa je važno prijetnju ukloniti što je prije moguće.
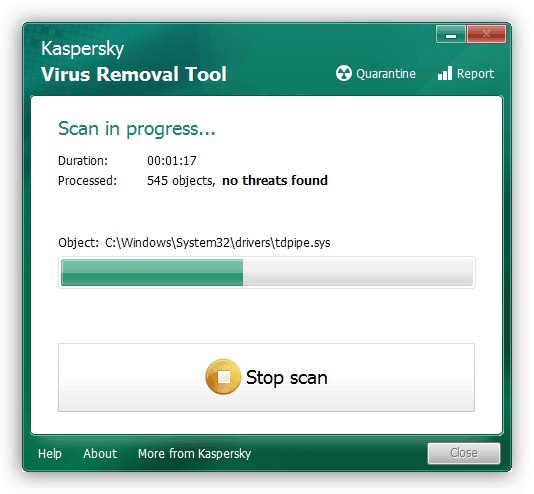
Lekcija: Borba protiv računalnih virusa
Metoda 4: vraćanje komponenti sustava
U nekim su slučajevima problemi s radom izvršnih datoteka povezani sa oštećenjem elemenata sustava: istog registra, usluga ili runtime okruženja. U takvoj situaciji trebali biste pokušati izvršiti oporavak komponenata.
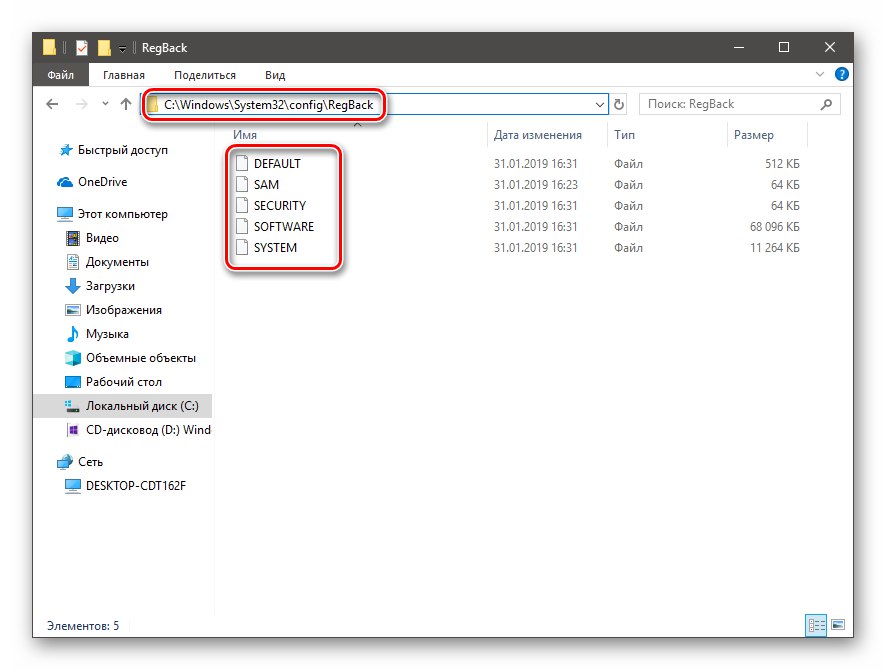
Lekcija: Oporavak komponente sustava i registar Windows 10
Zaključak
Sada znate zašto EXE datoteke možda neće raditi u sustavu Windows 10 i kako se možete nositi s tim problemom. U većini slučajeva problem je zbog prekinute asocijacije.