Feather u Photoshopu
Slika u Photoshopu može biti zasjenjena na nekoliko načina. Prikazani članak pomoći će objasniti što se točno nalazi, gdje se nalazi, a na primjeru će se prikazati kako se to može izvesti u programu Photoshop.
Feather ili Feather je postupno rastvaranje rubova na slici. Zbog toga se rubovi omekšaju i stvara se postupno i ravnomjerno prijelaz na donji sloj.
No dostupan je samo kod odabira i označenog područja!
Osnovna radna mjesta:
Prvo, označavamo parametre slame, a zatim stvorimo odabrano područje.
Nema očitih promjena u tome, jer smo na ovaj način ukazali na program da dvije dodijeljene strane trebaju raspadati.
Oslobodimo se određenog dijela slike u smjeru kojemu se pretpostavlja raspad. Rezultat takvih akcija bit će selektivno uklanjanje određenih piksela, a drugi će postati transparentni.
Prvo ćemo odrediti mjesto perja, metode za odabir.
1. Komponente koje su relevantne za izolaciju:
- zoni u obliku pravokutnika;
- zona u obliku ovalnog;
- zona u vodoravnoj crti;
- zona u vertikalnoj liniji;

Lasso;
- magnetski lazo;
- Lasso u obliku pravokutnika;

Kao primjer, uzeti smo jedan alat s popisa - Lasso . Pogledamo ploču s karakteristikama. Odaberite između detektirane postavke, koja će vam omogućiti određivanje parametara za oblaganje. U preostalim alatima parametar je također u ovom obliku.
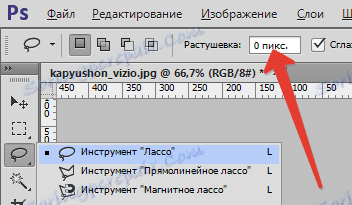
2. Izbornik "Select"
Ako odaberete određeno područje, a zatim na upravljačkoj ploči dobit ćete pristup akcijama - "Izbor - Izmjena" i dalje - "Oblak" .
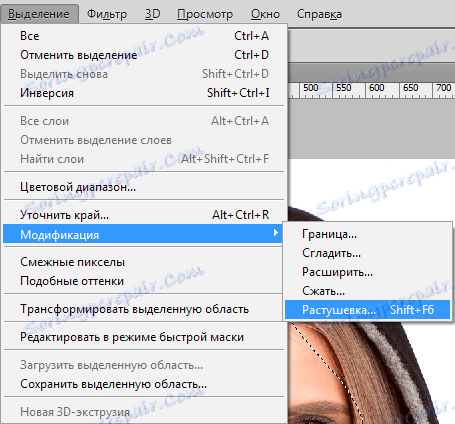
Koja je svrha ove akcije ako postoje dovoljno različitih postavki na ploči s parametrima i tako?
Cijeli odgovor je u ispravnom redoslijedu akcija. Morate pažljivo razmisliti prije dodjele određenog dijela. Potrebno je utvrditi nužnost korištenja perje i parametara njegove primjene.
Ako ne mislite o tim akcijama, a zatim promijenite postavke nakon izrade odabranog područja, ne možete primijeniti željene postavke pomoću ploče s parametrima.
To će biti vrlo neugodno jer nećete moći odrediti potrebne dimenzije.
Bit će poteškoća i ako želite vidjeti rezultate koji će koristiti različit broj piksela, jer za to morate svaki put otvoriti novu selekcijsku zonu, a posebno će taj proces postati složeniji kada radite s kompleksnim objektima.
U pojednostavljenju, pri radu s takvim slučajevima, pomoći će se upotreba naredbe "Izbor - Modifikacija - Pere" . Pojavljuje se dijaloški okvir - "Featherlight odabranog područja" , gdje možete unijeti vrijednost, a rezultat će se dobiti odmah nakon primjene funkcije.

To je pomoću akcija koje se nalaze u izborniku, a ne postavke koje su na ploči za parametre, da su kombinacije tipki označene za izradu ranog pristupa. U tom slučaju možete vidjeti da će naredba biti dostupna kada koristite tipke - SHIFT + F6 .
Sada se okrećemo praktičnoj strani korištenja pernata. Počinjemo stvoriti rubove slike s raspadom.
1 faza
Otvaranje slike.

Korak 2
Pogledajte dostupnost pozadinskog sloja i ako je ikona lokota na paleti slojeva na kojoj se nalazi sličica, onda je sloj zaključan. Da biste ga aktivirali, dvokliknite sloj. Pojavit će se prozor - "Novi sloj" , a zatim kliknite U redu .
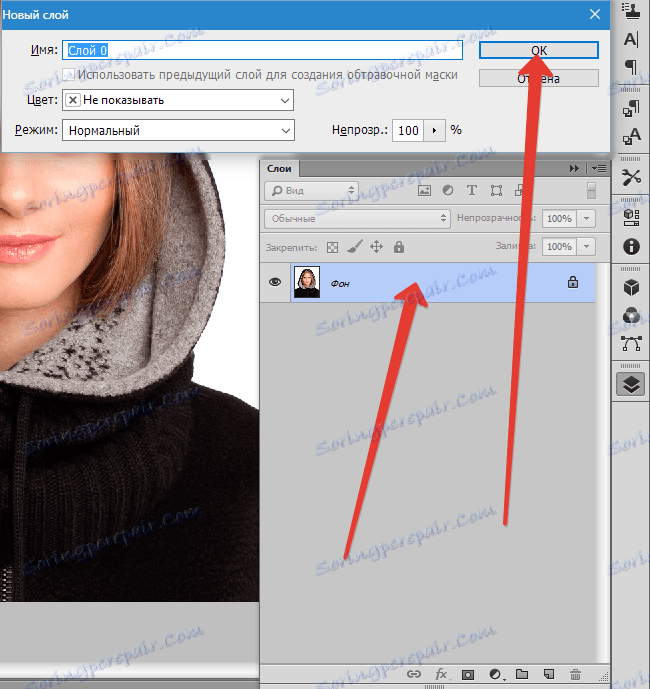
3 korak
Na rubu slike stvorite izbor sloja. "Pravokutno područje" pomoći će u tome. Izborni okvir je stvoren s uvlačenjem s ruba.
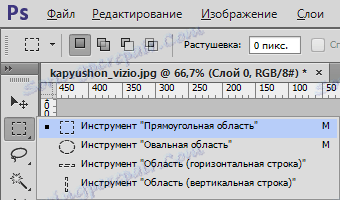

važna
Naredba Feather neće biti dostupna kada je slikovni prostor vidljiv s desne strane odabira ili lijeve.
4 faza
Poduzimamo "Allocation - Modification - Feathering" . U skočnom prozoru morat ćete odrediti vrijednost u pikselima kako biste naznačili veličinu raspada rubova slike, na primjer, koristila sam 50.
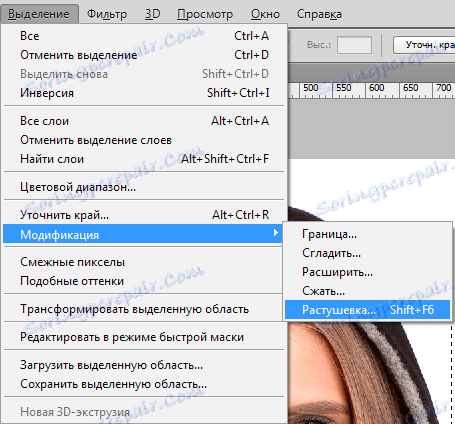

Odabrani kutovi su zaobljeni.

5 korak
Važna faza na kojoj morate utvrditi što ste točno odredili. Ako je sve u redu, onda će središnji dio slike biti u okviru.
Sljedeći korak uključuje brisanje nepotrebnih piksela. U ovom slučaju, sada je uklanjanje u sredini, ali je suprotno potrebno, za koju se pruža - Inverzija CTRL + SHIFT + I , koja nam pomaže u tome.
Pod okvirom imat ćemo granice slike. Gledamo promjenu "marširajućih mrava":

6 korak
Počnite brisati rubove slike pritiskom na tipku DELETE na tipkovnici.
Važno je znati
Ako kliknete Izbriši više puta, Photoshop će početi pokrivati više piksela, jer se javlja učinak brisanja.
Na primjer, ja sam kliknuo izbrisati tri puta.
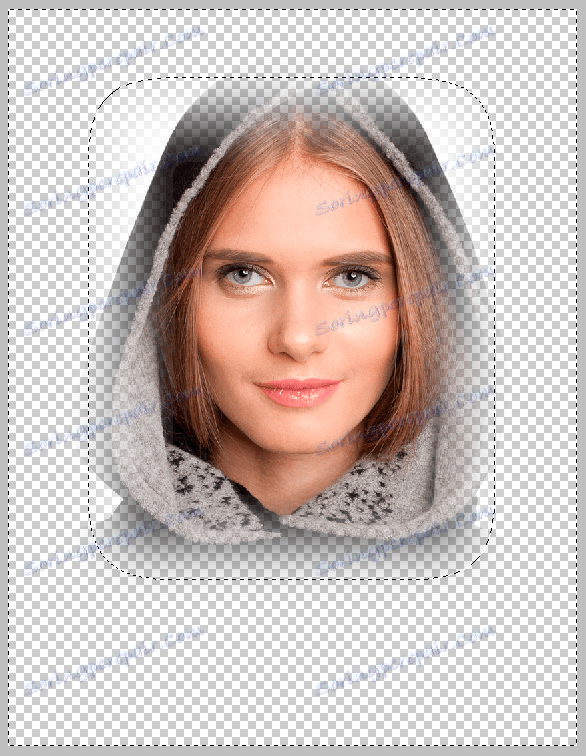
CTRL + D će se riješiti okvira za brisanje.
Ploče za oštre rubove
Pločice također pomažu u glatkim oštrim rubovima slike, što je vrlo korisno prilikom rada s kolažom.
Primjetan je učinak neprirodne razlike između različitih objekata pri dodavanju novih efekata kolažu. Kao primjer, vidimo proces izrade malog kolaža.
1 faza
Na računalu stvorimo mapu u koju preuzimamo izvorni kod - teksturu, kao i životinjsku sliku.
Napravite novi dokument, primjerice, veličine piksela od 655 do 410 piksela.
Korak 2
Slike životinje dodaju se u sloj nove, za koje morate ići na prethodno stvorenu mapu. Kliknite desnu tipku miša na životinjskoj slici i odaberite skočni prozor - Otvori sa , a zatim AdobePhotoshop .
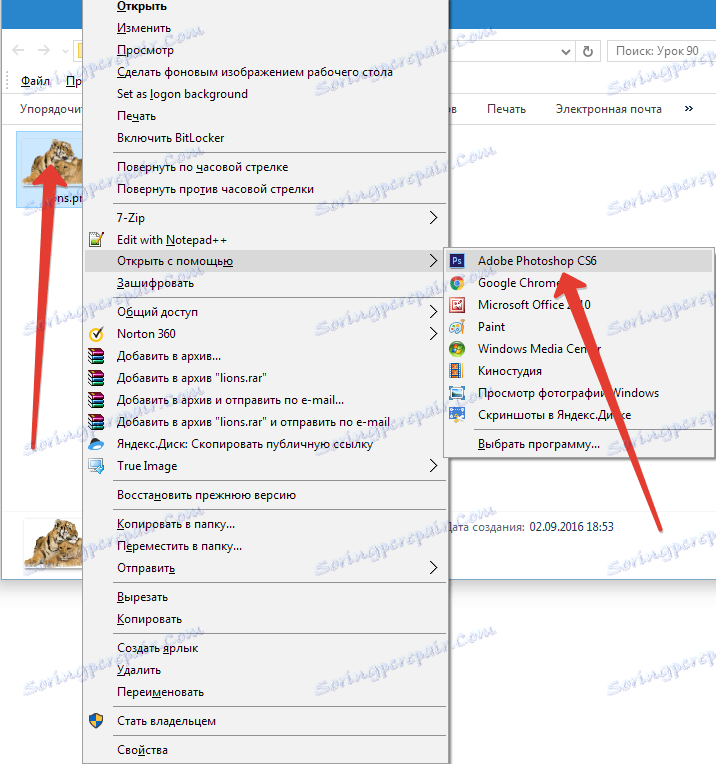
3 korak
Na novoj kartici u Photoshopu otvorit će se životinje. Zatim ih premjestite na prethodnu karticu - odaberite komponentu "Premjesti" , povucite životinje u prethodno stvoreni dokument.
Nakon otvaranja potrebnog dokumenta u radnom prostoru, bez otpuštanja gumba miša, crta se slika na platnu.
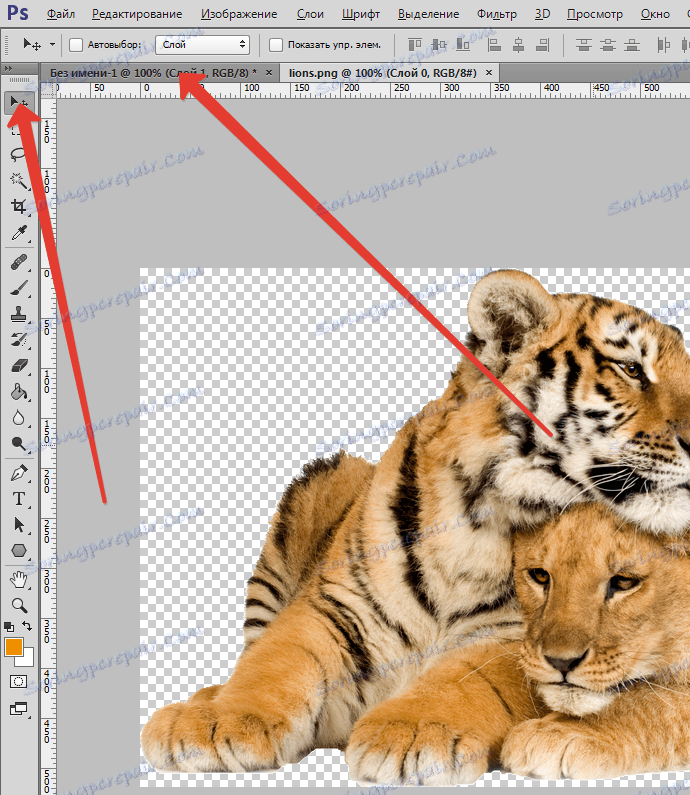
Trebali biste dobiti sljedeće:

4 faza
Slika će biti velika i neće se potpuno uklopiti na platno. Uzmite naredbu "Besplatna transformacija" pomoću CTRL + T. Bit će okvir oko sloja s životinjama, potrebna veličina za koju možete pokupiti zbog svog kretanja preko uglova. To će vam omogućiti da odaberete točnu veličinu. Samo držite SHIFT kako ne bi poremetili omjer slike na slici.

Važno je zapamtiti
Velike dimenzije ne smiju dopustiti da okvir bude u istaknutom prostoru u Photoshopu. Potrebno je smanjiti veličinu dokumenta - CTRL + -.
5 korak
Ovaj korak uključuje dodavanje teksture u pozadinu, za koje radimo korake 2, 3 opet.
Iznad životinjskog sloja pojavljuje se zelena tekstura s ogromnim parametrima, ostavite ga na isti način i ne pokušavajte ga smanjiti jer kasnije jednostavno premjestimo.
6 korak
Premjestite sloj sa životinjama iznad teksture na paletu sloja.
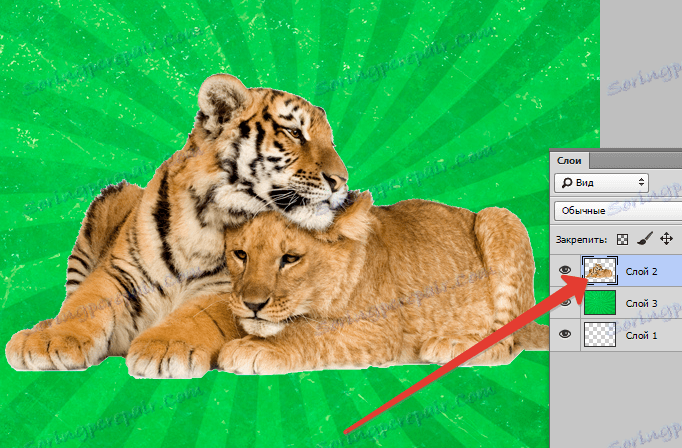
Sada je proces perje!
Pažnja zaslužuje postupak davanja kontrasta na rubove slike sa životinjama na zelenoj pozadini.
Odmah će biti vidljiva greška odvajanja od bijele pozadine, jer ćete primijetiti tanku traku bijelog.
Ako ne promatrate taj nedostatak, prijelaz je posve neprirodan od životinjskog kaputa prema okolišu.
U ovom slučaju, trebat će nam sljubljivanje, kako bismo ispravili rubove slike sa životinjama. Izrađujemo blagu zamagljenost, a zatim gladak prijelaz na pozadinu.
Korak 7
Držite pritisnutu tipku CTRL na tipkovnici i kliknite na sličicu gdje se pojavljuje sloj na paleti, što će pomoći da odaberete područje vrlo obrisom sloja.
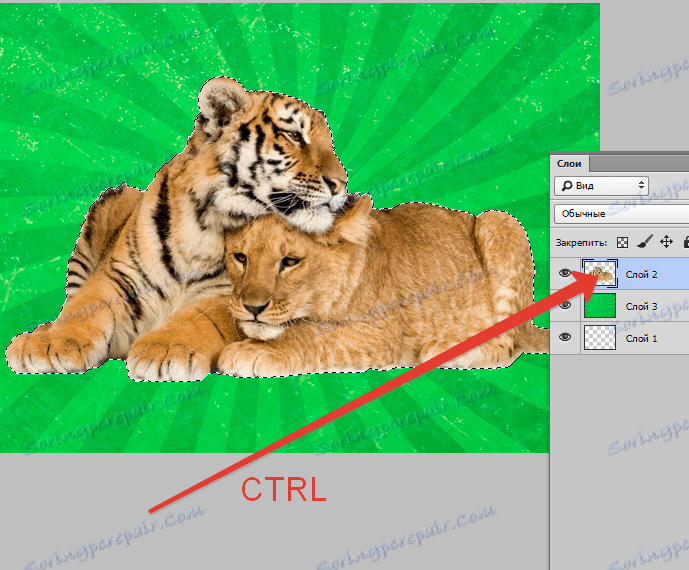
Korak 8
CTRL + SHIFT + I - pomoći će u izradi inverznog podcrtavanja.
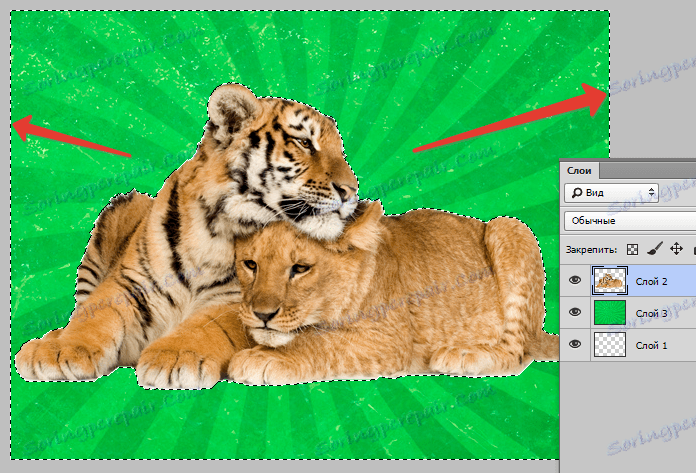
SHIFT + F6 - Unesite veličinu pera, za koju uzimamo 3 piksela.
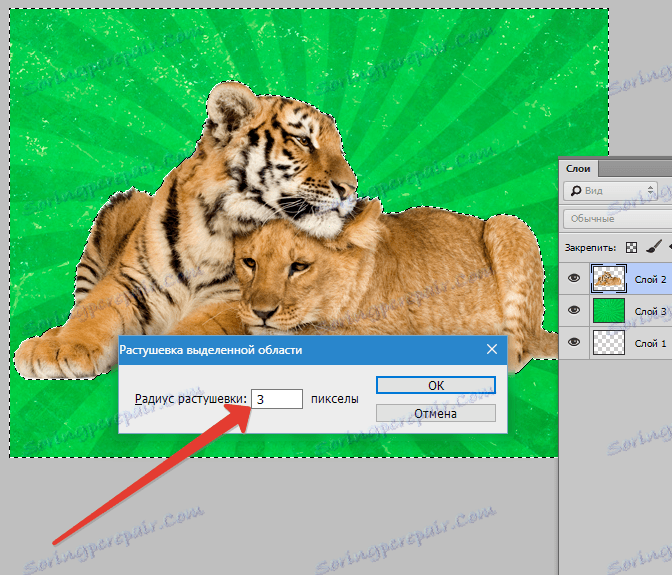
Izbriši - pomaže ukloniti višak nakon primjene sjenčanja. Za najbolji učinak, pritisnuo sam tri puta.
CTRL + D - sada će ukloniti dodatni izbor.
Sada ćemo vidjeti značajnu razliku.

Tako smo postigli omekšavanje rubova u našem kolažu.
Tehnike sjenčanja će vam pomoći da vaše kompozicije budu profesionalnije.