Najčešće se poslužitelj datoteka u Linuxu koristi u lokalnoj ili drugoj zajedničkoj mreži za komunikaciju s računalima sa sustavom Windows. Prema zadanim postavkama može se instalirati u distribucije, ali to se ne događa uvijek, štoviše, konfiguracija takvog poslužitelja bit će standardna. Danas nudimo naučiti sve o instalaciji i osnovnoj konfiguraciji poslužitelja datoteka na primjeru najpopularnijeg uslužnog programa nazvanog Samba. Podijelit ćemo ovaj vodič u korake kako bismo korisnicima početnicima olakšali navigaciju kroz sve korake potrebne za dovršetak.
Instalirajte i konfigurirajte poslužitelj datoteka u Linuxu
Iako će današnji materijal biti usmjeren na upravljanje distribucijama Linuxa, nećemo zaobići ni Windows, jer ćete prvo morati izvršiti najjednostavnije manipulacije u ovom OS-u, tako da će u budućnosti konfiguracija biti uspješna i da neće biti problema s povezivanjem s grupom. Za primjer smo uzeli hrpu sustava Windows 10 i Ubuntu. Ako koristite druge operativne sustave, samo se pridržavajte njihovih detalja o implementaciji, koji se ne bi trebali značajno razlikovati od onoga što ćete vidjeti sljedeće.
Korak 1: Unaprijed postavljeni Windows
Kada pripremate poslužitelj datoteka Samba, morat ćete navesti neke informacije povezane s operativnim sustavom Windows. Uz to, u samom sustavu Windows morate omogućiti vezu za Linux računalo, jer će u početku veze biti blokirane. Svi se ti postupci izvode u samo nekoliko klikova i izgledaju ovako:
- Otkriti "Početak" i bježi odande Naredbeni redakpronalaženjem aplikacije putem pretraživanja.
- Ovdje trebate unijeti jednostavnu naredbu
mrežna konfiguracija radna stanicai pritisnite tipku Unesi. - Na prikazanom popisu pronađite liniju "Domena radne stanice" i zapamtite njegovo značenje.
- Uđite ponovo u konzolu
notepad C: WindowsSystem32driversetchostsza otvaranje poznate datoteke domaćini putem standardne "Bilježnica". - Ovdje na kraju umetnite redak
192.168.0.1 srvr1.domena.com srvr1zamijenite IP adresom Samba uređaja i spremite sve promjene.

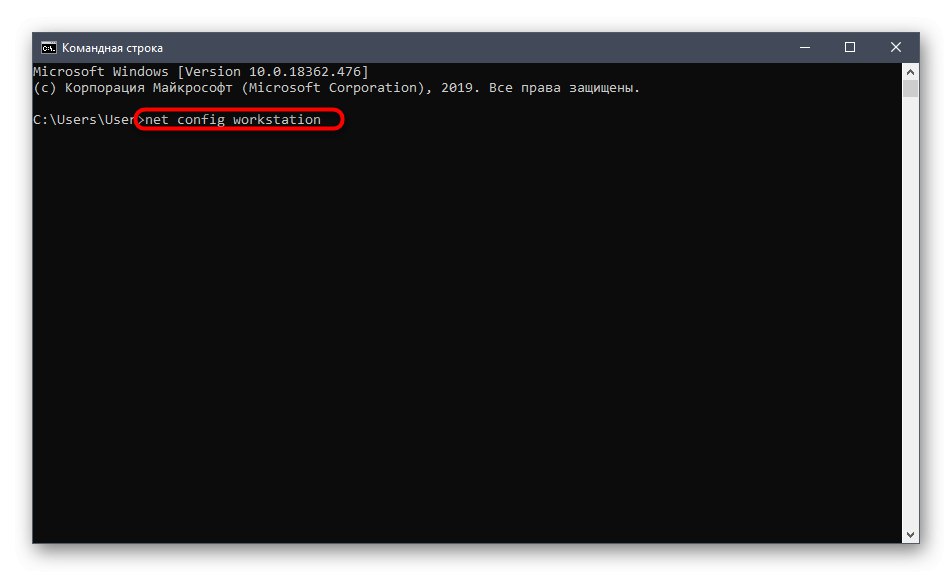
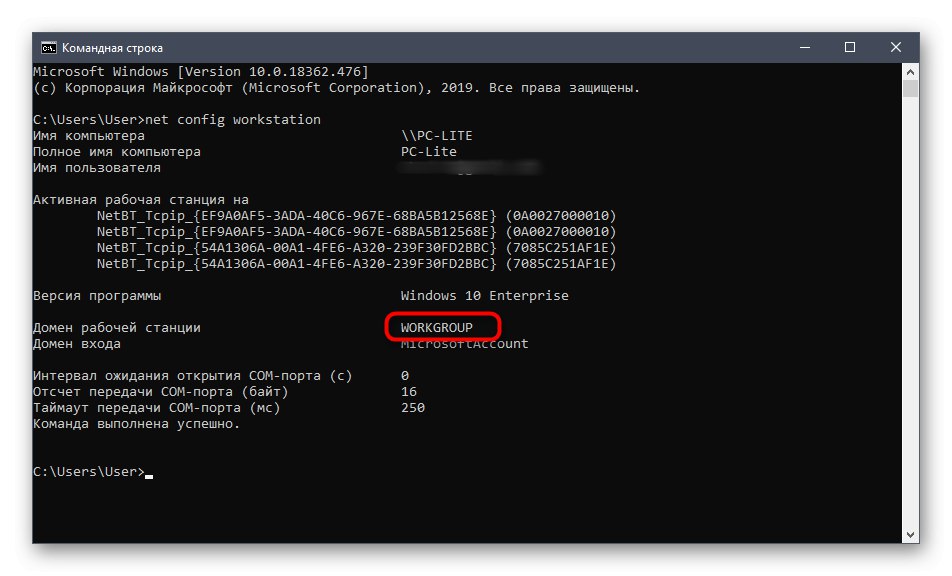
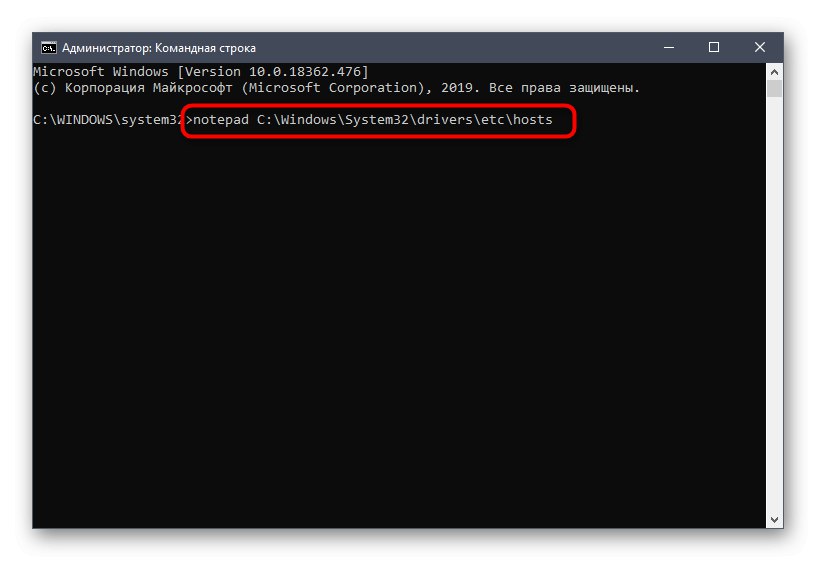
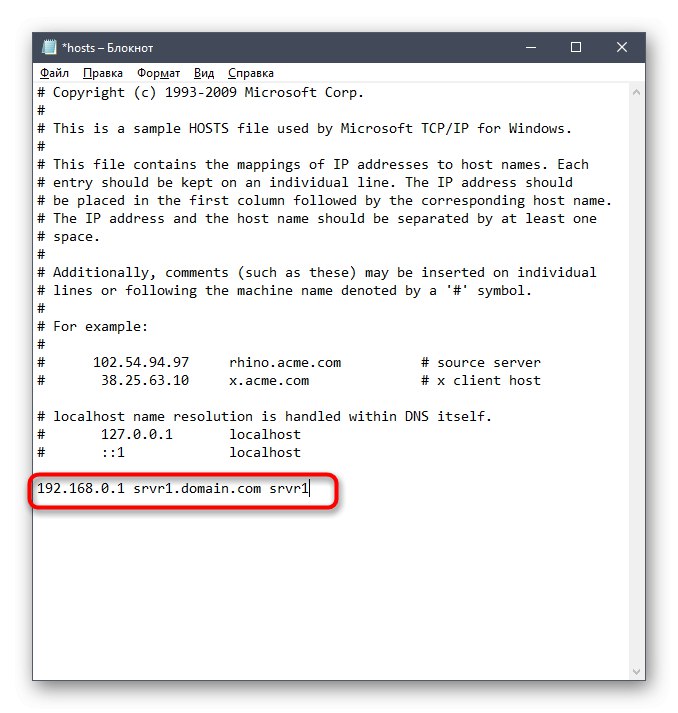
Ovime se završava rad sa sustavom Windows. Tada ćete se moći vratiti na ovaj OS za konfiguriranje dijeljenja i upravljanje otvorenim mapama, ali to još nije dostupno, jer konfiguracija poslužitelja datoteka u Linuxu još nije izvršena. To je ono što predlažemo učiniti u sljedećim koracima.
Korak 2: Instaliranje Sambe na Linux
Počnimo s instaliranjem Sambe izravno na Linux. Za to ćemo koristiti službena spremišta, pa prije početka provjerite je li internetska veza aktivna. Zatim slijedite upute u nastavku.
- Otvorite izbornik aplikacije i pokrenite "Terminal".
- Ovdje trebate unijeti naredbu
sudo apt-get install -y samba samba-uobičajeni python-glade2 system-config-samba... Ona je odgovorna za instaliranje dodatnih komponenata zajedno s poslužiteljem datoteka. - Potvrdite autentičnost računa superkorisnika tako što ćete napisati lozinku. Znakovi uneseni u ovaj redak ne prikazuju se na zaslonu, pa se ne brinite zbog toga što slova ili brojevi nisu vidljivi.
- Tada će započeti postupak primanja i raspakiranja arhiva. Može potrajati nekoliko minuta, tijekom ove operacije bolje je ne izvoditi druge radnje i ne zatvarati konzolu. Ako se pojavi novi redak za unos, tada je instalacija uspješno dovršena.
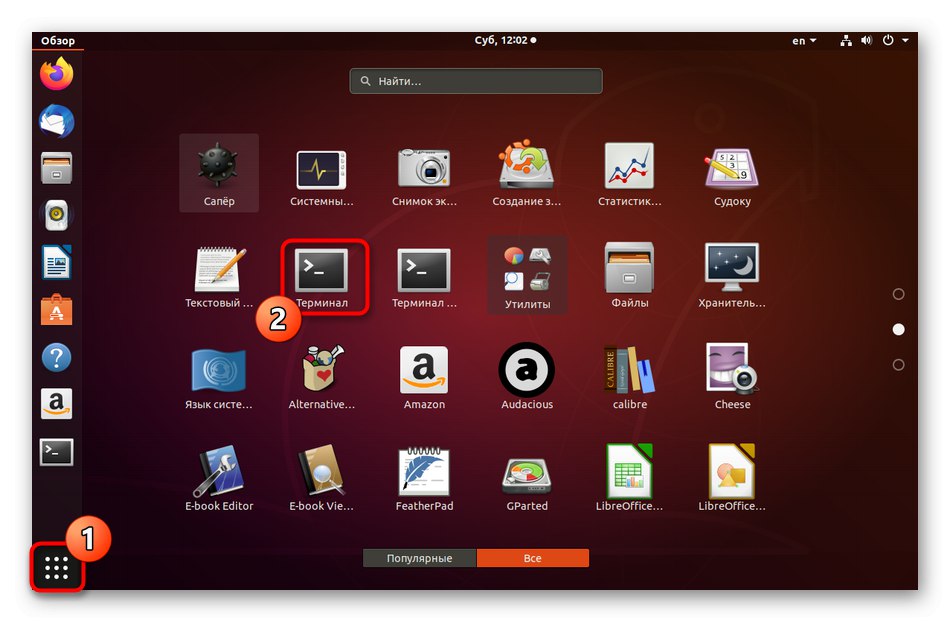
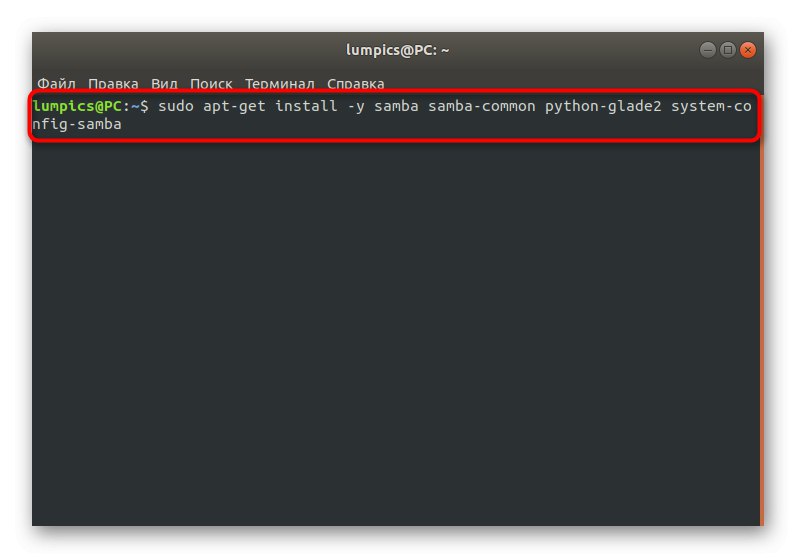
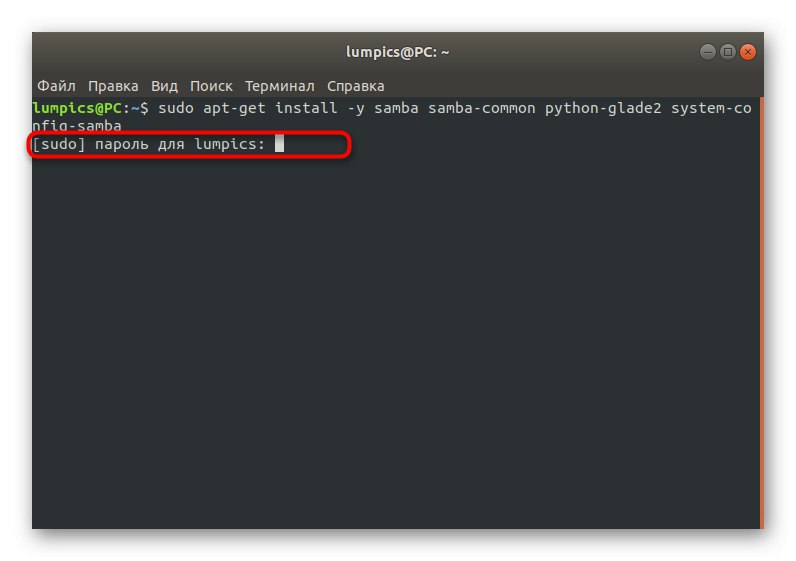
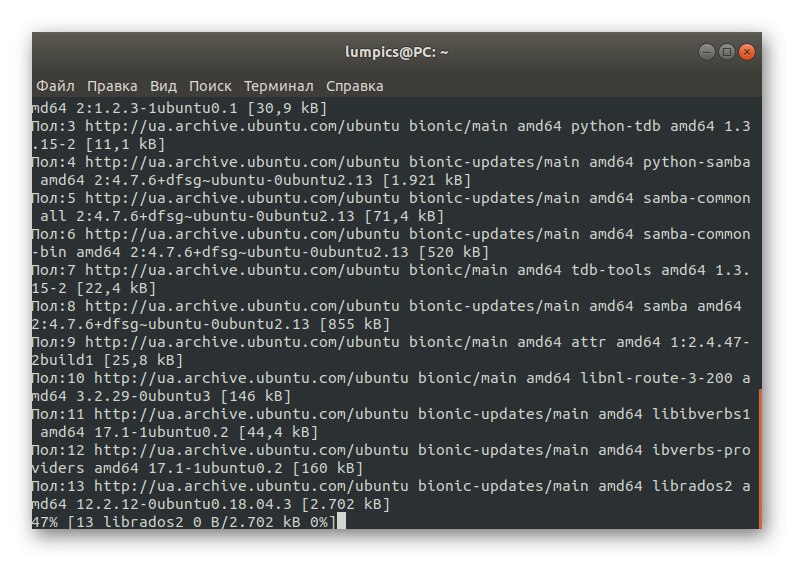
Ne morate instalirati ništa drugo, a poslužitelj će se automatski pokrenuti, tako da možete sigurno nastaviti s postavljanjem, čemu su posvećeni naši sljedeći koraci.
Korak 3: stvaranje globalnih postavki
Odmah nakon instalacije Sambe, ona neće imati nikakve parametre odgovorne za ponašanje, pa ćete ih morati sami dodati unosom redaka u konfiguracijsku datoteku. Neiskusni korisnici mogu vrlo teško ispuniti ovaj zadatak. Predlažemo da uzmete naš predložak, zamjenjujući samo prilagođene vrijednosti.
- Ponekad su neki važni parametri u konfiguracijskoj datoteci i dalje prisutni prema zadanim postavkama, zbog čega je potrebno stvoriti sigurnosnu kopiju kako bi se obnovila u slučaju slučajnih kvarova. To se postiže unosom samo jedne naredbe
sudo mv /etc/samba/smb.conf /etc/samba/smb.conf.bak. - Sve ostale radnje izvodit će se putem uređivača teksta. Najbolja opcija u ovom slučaju je nano. Ako ove aplikacije nema u vašoj distribuciji, dodajte je putem
sudo apt instalirati nano. - Zatim idite na konfiguracijsku datoteku pomoću
sudo nano /etc/samba/smb.conf. - U prozor koji se otvori zalijepite donje retke.
[globalno]
radna grupa = WORKGUP
string poslužitelja =% h poslužitelj (Samba, Ubuntu)
netbios name = Ubuntu Share
dns proxy = br
datoteka dnevnika = /var/log/samba/log.%m
maksimalna veličina dnevnika = 1000
passdb backend = tdbsam
sinhronizacija unix lozinke = da
passwd program = / usr / bin / passwd% u
pam promjena lozinke = da
map to guest = loš korisnik
userhare dopustiti goste = da - Koristite kombinaciju Ctrl + Oda biste spremili promjene.
- Ne trebate mijenjati naziv datoteke, samo pritisnite tipku Unesi.
- Kada završite, zatvorite uređivač teksta držeći pritisnutu Ctrl + X.
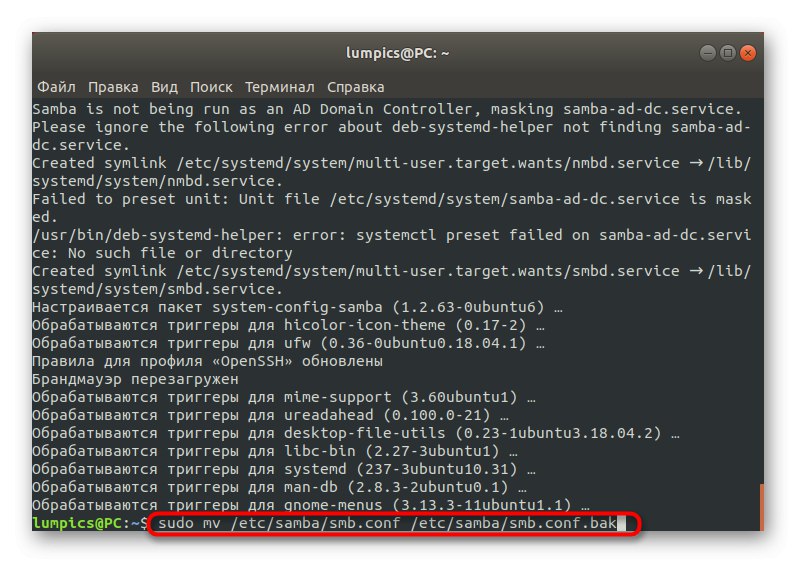
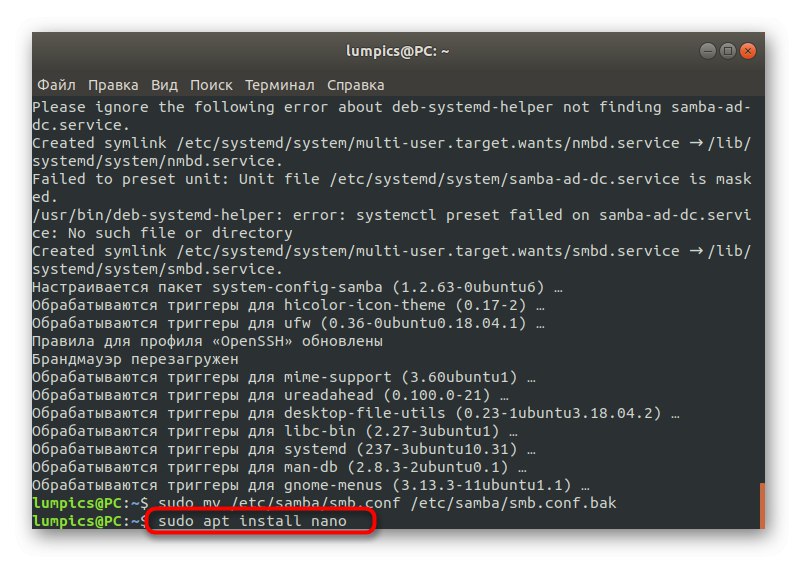
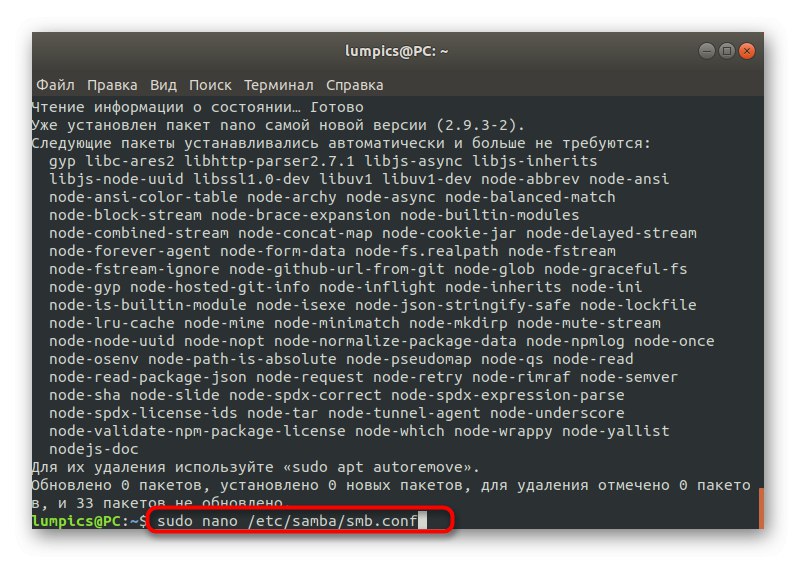
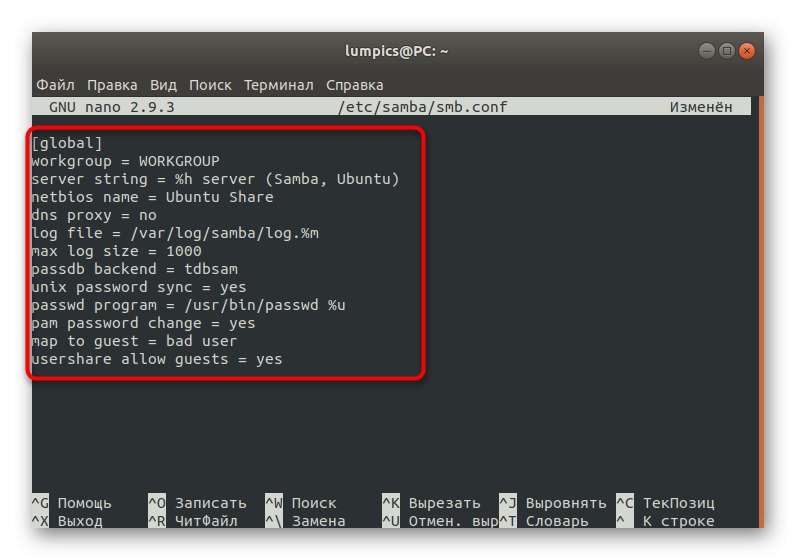
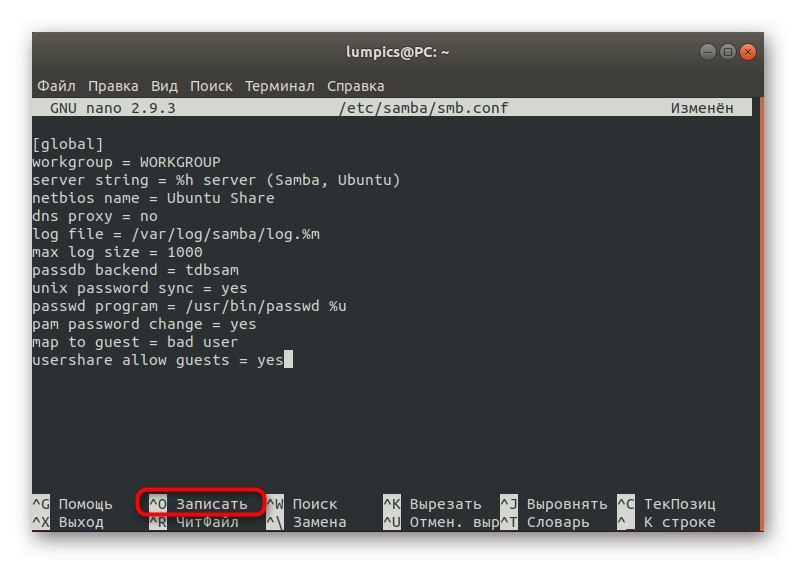
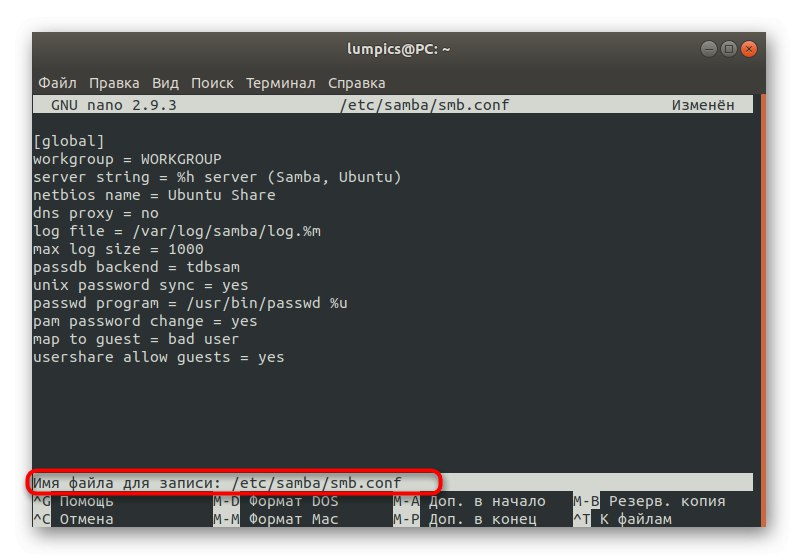
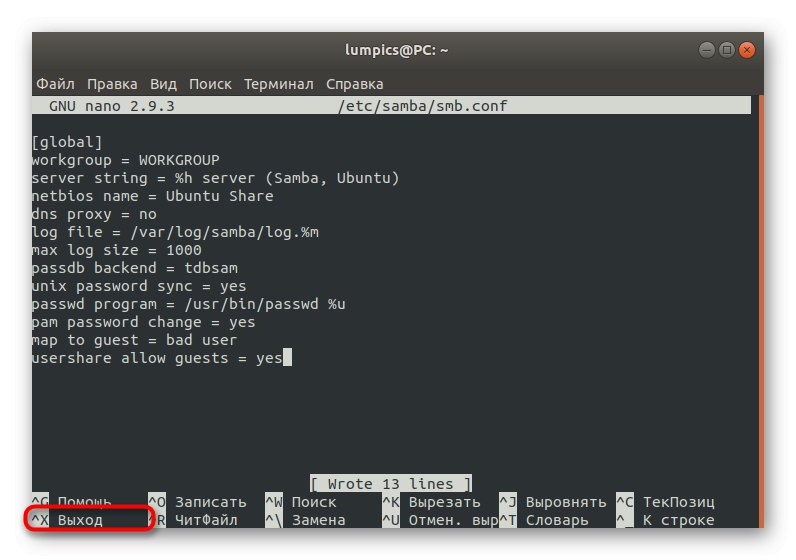
Sada ćemo pažljivije pogledati svaku od unesenih linija kako biste ih u budućnosti mogli prilagoditi sebi:
- radna grupa - odgovoran je za naziv radne skupine. Već smo ga prepoznali u sustavu Windows i ovdje moramo postaviti potpuno isti naziv, jer mora biti isti na apsolutno svim povezanim uređajima.
- naziv netbios - koristi se za prikaz imena trenutnog računala na Windows uređaju. Postavite sebi optimalnu vrijednost.
- datoteka dnevnika - označava put do datoteke u koju će se spremati izvješća. Nužno je stvoriti takav zapis kako biste uvijek bili svjesni mogućih pogrešaka i drugih podataka.
- passdb pozadina - definira način pohrane lozinki računa. Bolje je ne mijenjati ga nepotrebno i ostaviti u zadanom stanju.
- sinkronizacija unix lozinke - kada se aktivira, sinkronizira lozinke.
-
karta gostu - odgovoran je za davanje pristupa gostu određenim profilima. Ako je vrijednost postavljena na stanje
loš korisnik, tada se ova postavka primjenjuje na nepostojeće korisnike,loša lozinka- ako su lozinke unesene pogrešno, inikada- nikad.
Zapravo, Samba ima mnogo više globalnih opcija i grafičko sučelje. Ako ste zainteresirani za sve ove postavke, savjetujemo vam da se obratite službenoj dokumentaciji kako biste saznali više o njima, jer svi podaci neće stati u okvir ovog članka, a također nisu svi relevantni za današnju temu.
Korak 4: stvorite javnu mapu
Gotovo za svaku skupinu korisnika koji koriste poslužitelj datoteka važno je imati javnu mapu kojoj se može pristupiti bez prethodnog odobrenja. Prema zadanim postavkama takav direktorij ne postoji, pa predlažemo da ga sami napravite, što traje samo nekoliko minuta.
- Trčanje "Terminal" i uđite tamo
sudo mkdir -p / samba / alaccessza stvaranje nove mape. Možete joj promijeniti ime u bilo koje prikladno. - Ova se radnja izvodi zajedno s argumentom sudo, što znači da za potvrdu računa morate unijeti lozinku.
- Zatim prijeđite na postavljanje dijeljenja za stvoreni direktorij. Prvo, prijeđimo na korijen Sambe putem
cd / samba. - Sada zalijepite naredbu
sudo chmod -R 0755 alaccessi kliknite na Unesi. - Morat ćete navesti još jednu opciju
sudo chown -R nitko: arupcess nogroup /, koja je odgovorna za pružanje pristupa apsolutno svim računima. - Preostalo je unijeti sve promjene u konfiguracijsku datoteku. Pokrenite ga kroz uređivač teksta pomoću naredbe koju već znate
sudo nano /etc/samba/smb.conf. - Ovdje umetnite sljedeći blok odgovoran za definiranje pravila ponašanja poslužitelja. O značenju svakog retka razgovarat ćemo i nešto kasnije.
[Sav pristup]
put = / samba / allaccess
pregledati = da
za pisanje = da
gost ok = da
samo za čitanje = ne - Spremite promjene i zatvorite uređivač teksta pomoću namjenskih tipkovnih prečaca.
- Ponovo pokrenite poslužitelj sa
sudo systemctl ponovno pokreni sambukako bi trenutne postavke stupile na snagu.
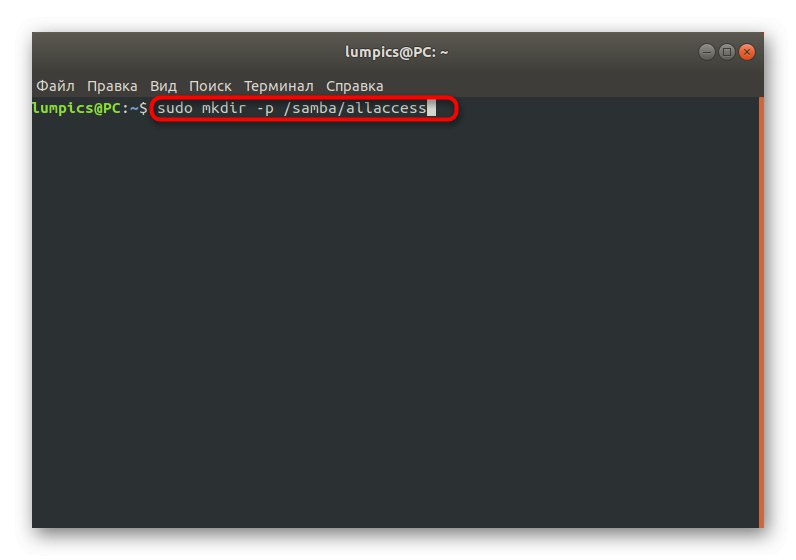
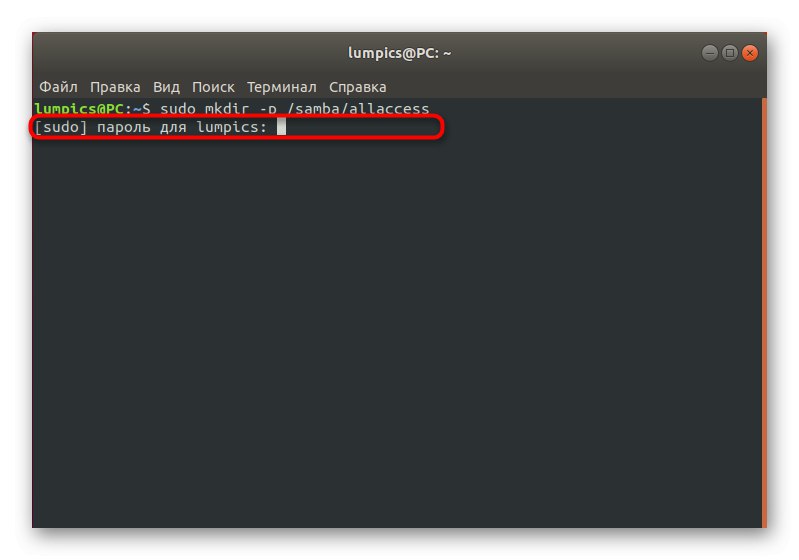
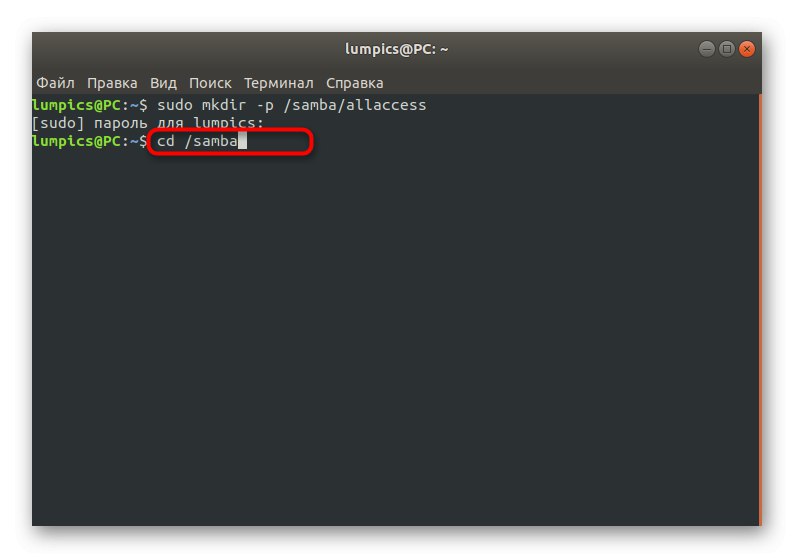
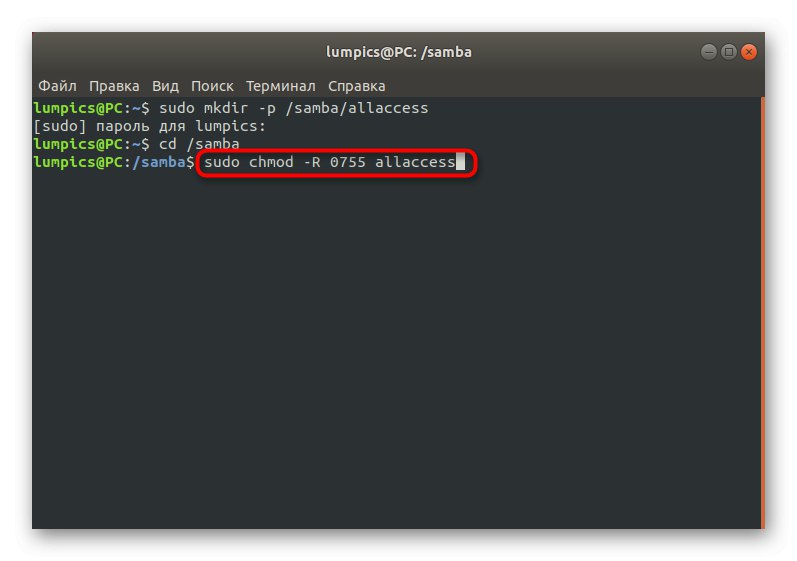
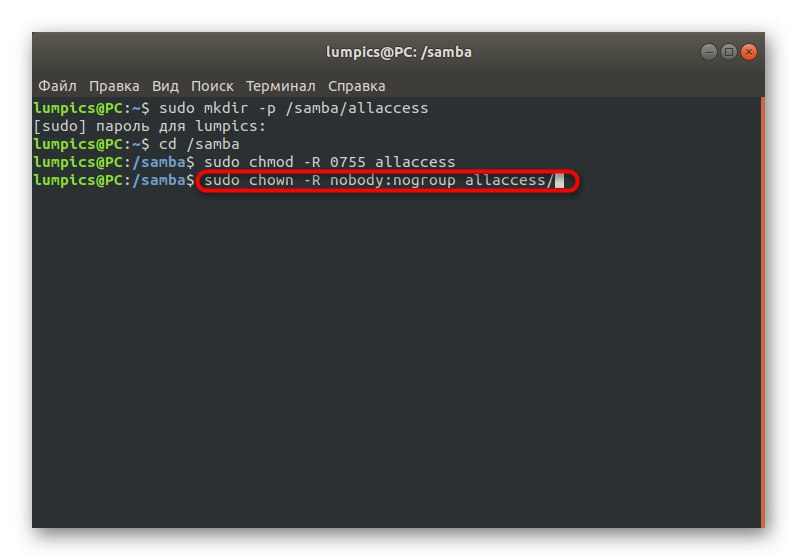
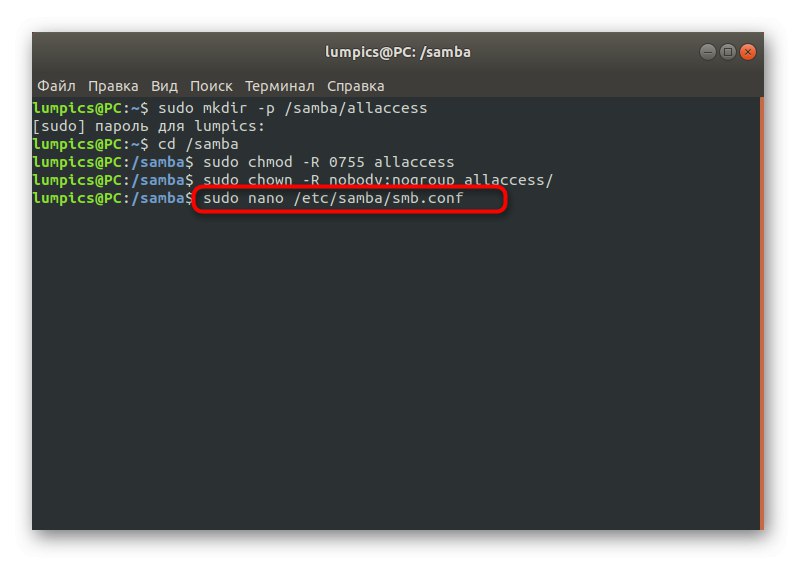
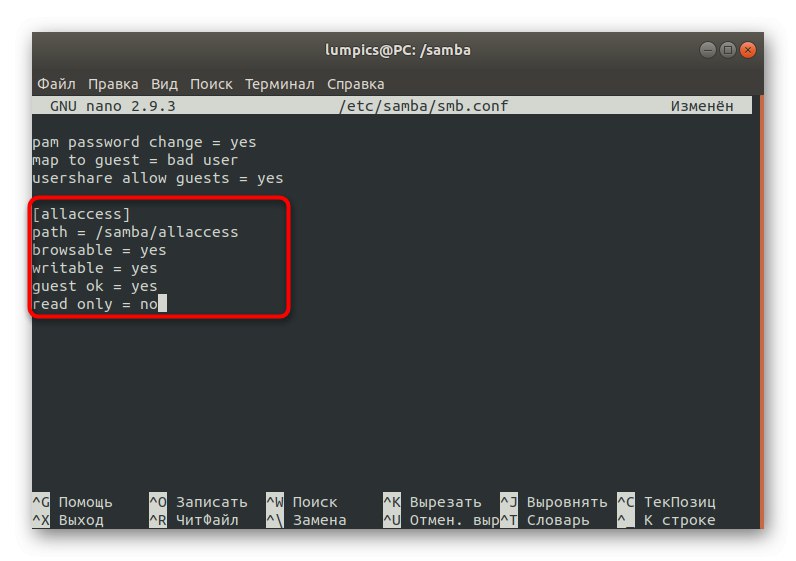
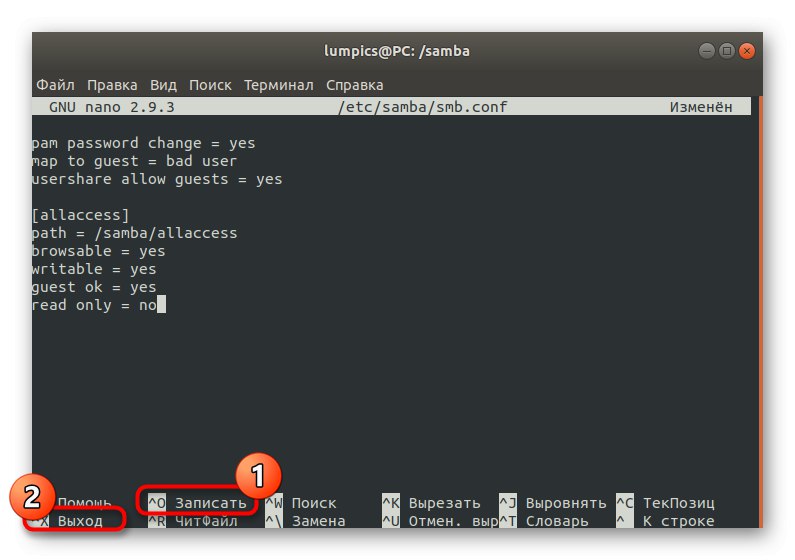
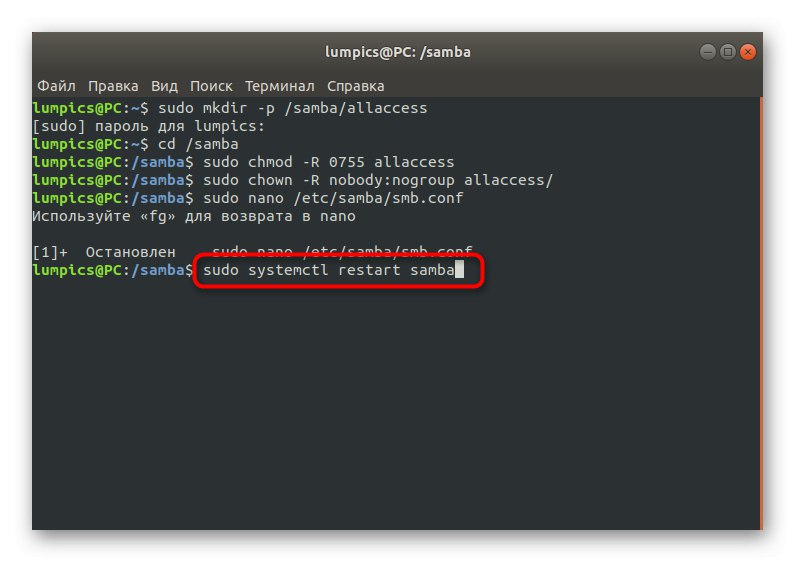
Provjera pristupa stvorenom direktoriju u sustavu Windows vrši se odlaskom na srvr1allaccess... Sada ćemo, koristeći isti primjer koji smo dali u prethodnom koraku, analizirati vrijednost svakog postavljenog parametra:
- staza... Kao što možete vidjeti iz vrijednosti, ovo je put do stvorenog javnog direktorija.
- pregledati... Ovaj je parametar odgovoran za prikaz direktorija na dopuštenom popisu.
-
za pisanje... Provjerite vrijednost
Daako želite dopustiti stvaranje unosa u ovoj mapi. - gost ok... Ova je linija odgovorna za pristup gostiju.
- samo za čitanje... Ako znate prijevod ove fraze, tada već možete pretpostaviti što će se dogoditi ako aktivirate parametar. On je odgovoran za atribut "Samo čitanje" za navedeni direktorij.
Korak 5: Stvorite sigurnu javnu mapu
Kao posljednji korak u današnjem članku odlučili smo uzeti primjer stvaranja sigurnog dijeljenog direktorija. U prethodnom koraku već je opisano kako se stvaraju potpuno anonimne mape, ali nedostatak im je nedostatak zaštite, stoga u većini slučajeva korisnici radije rade sa sigurnim direktorijima, a njihovo stvaranje vrši se na sljedeći način:
- Stvorite direktorij na isti način putem
sudo mkdir -p / samba / allaccess / osiguran. - Kao što ste mogli pretpostaviti, ovu radnju također treba potvrditi unosom lozinke superusora.
- Nakon toga stvorite grupu koja će pisanim putem sadržavati dopuštene korisnike
sudo addgroup osiguranagrupa. - Otkucajte do mjesta zaštićenog direktorija
cd / samba / allaccess. - Ovdje napišite korisnička prava pisanjem
sudo chown -R richard: osiguranagrupa osigurana... Zamijeniti richard na traženo ime računa. - Druga naredba za sigurnost izgleda ovako:
sudo chmod -R 0770 osiguran /. - Idite u svoj uređivač teksta tako što ćete tamo otvoriti konfiguracijsku datoteku i napisati naredbu koju već znate
sudo nano /etc/samba/smb.conf. - Umetnite donji blok i spremite promjene.
[osigurano]
put = / samba / allaccess / osiguran
važeći korisnici = @securedgroup
gost ok = ne
za pisanje = da
pregledati = da - Dodajte korisnika u zaštićenu grupu
sudo usermod -a -G osigurana grupa richard... Ako navedeni račun ne postoji, primit ćete odgovarajuću obavijest. - Stvorite lozinku koja će biti odgovorna za otvaranje pristupa putem
sudo smbpasswd -a richard. - Unesite sigurnosni ključ na novi redak, a zatim ga potvrdite.
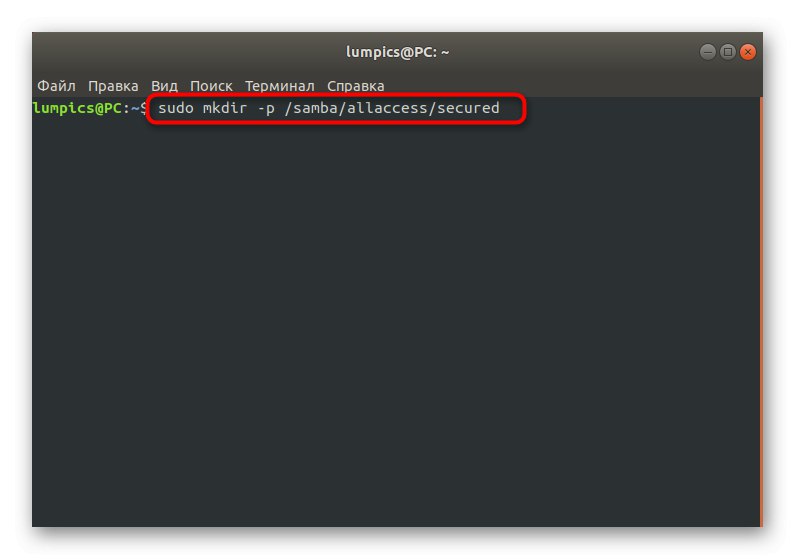
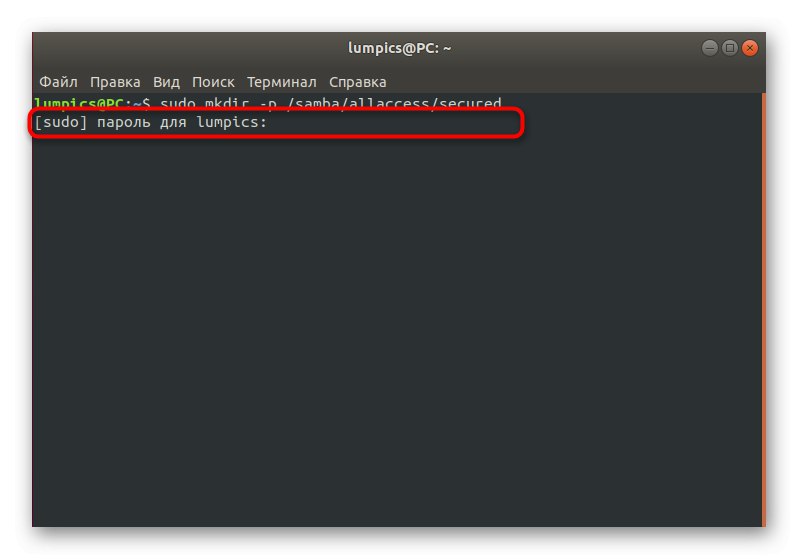
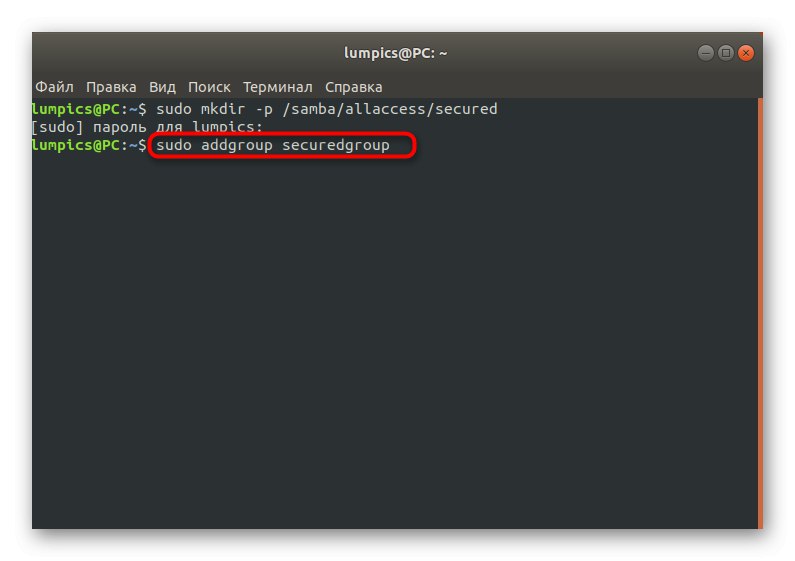
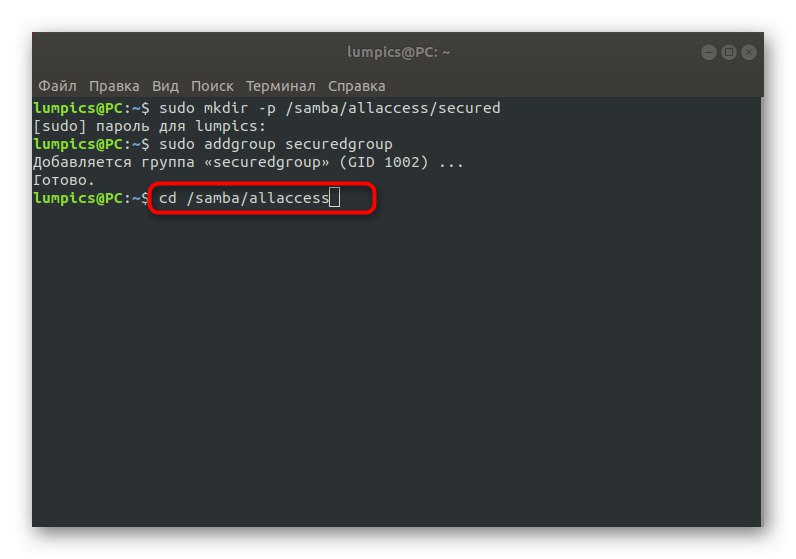
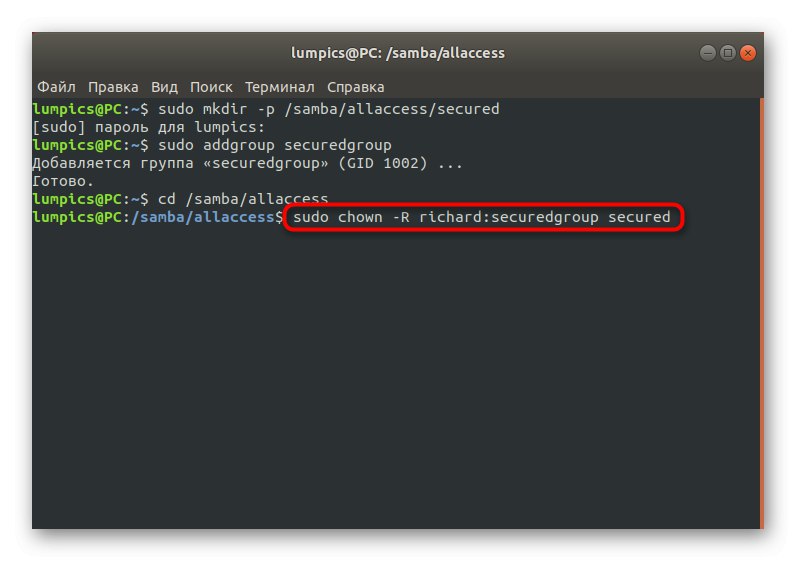
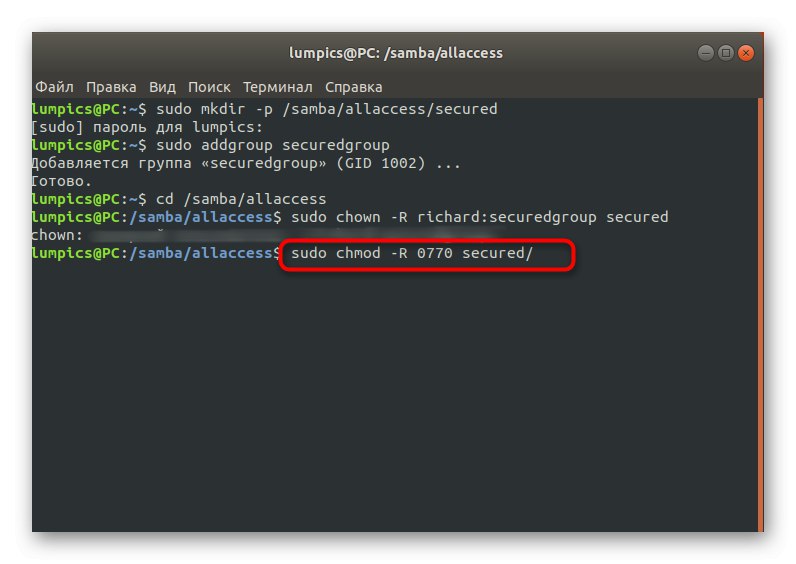
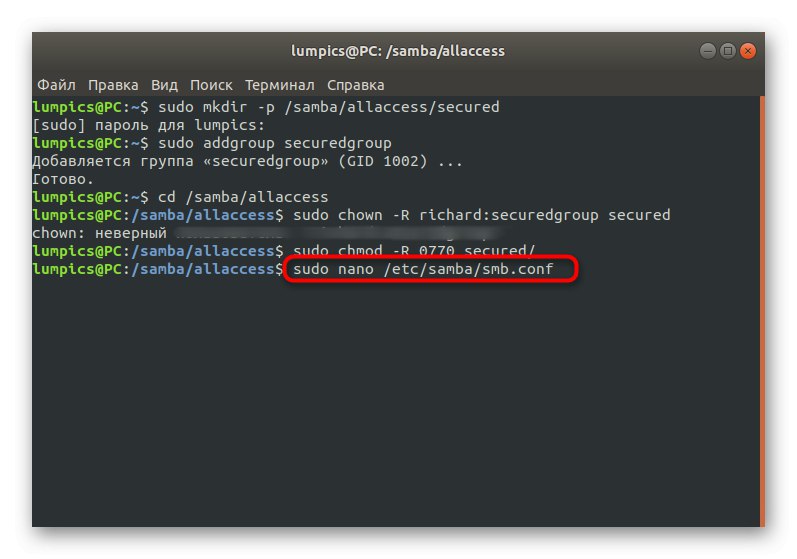
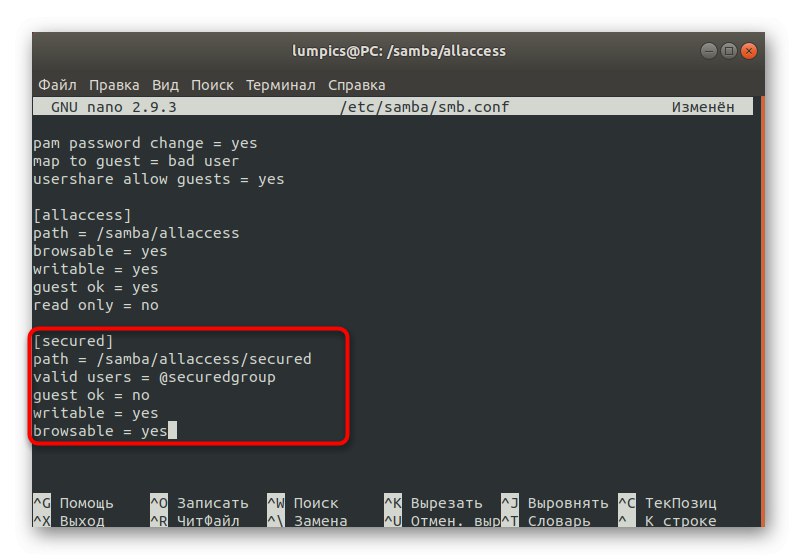
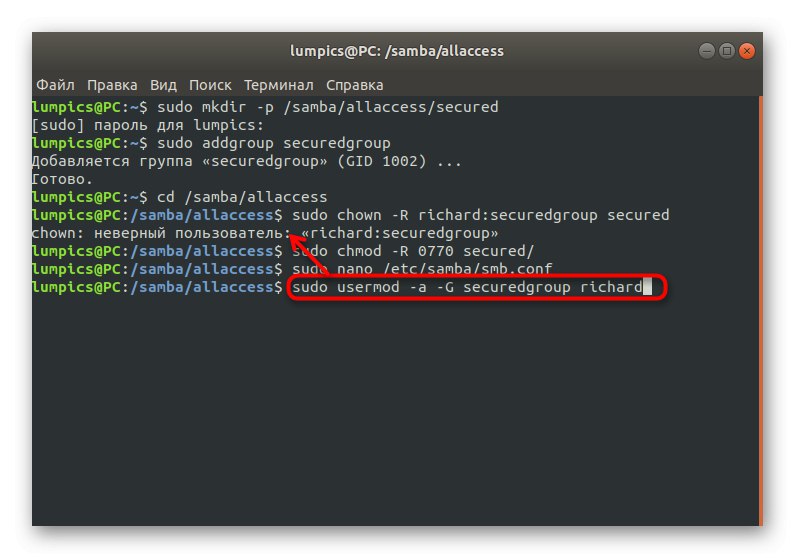
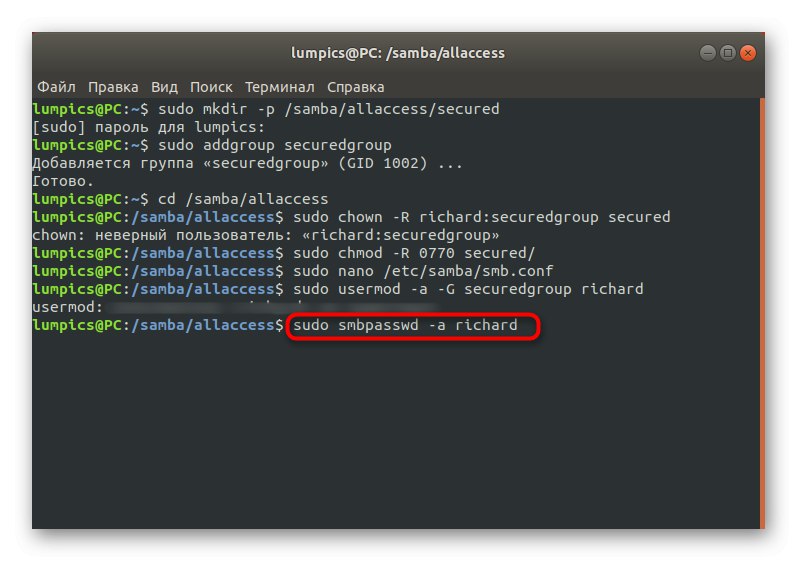
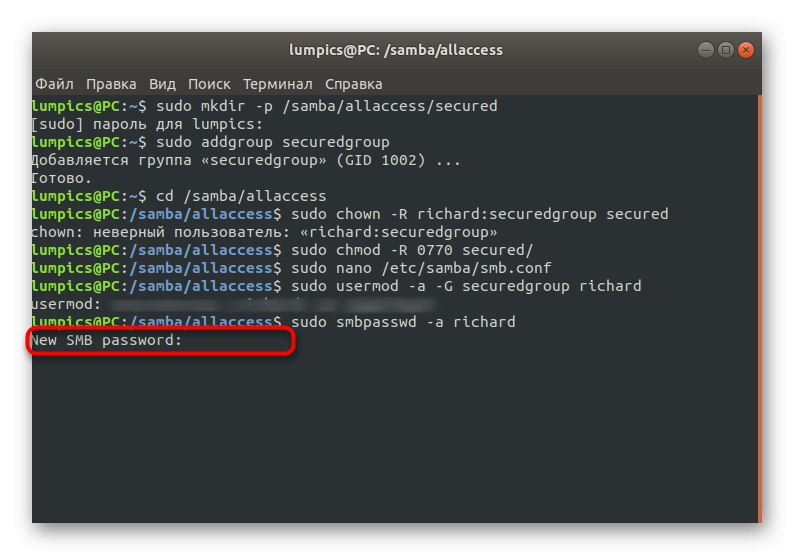
Nakon svih promjena, ne zaboravite ponovno pokrenuti poslužitelj kako bi sve stupile na snagu. Na isti način možete prilagoditi određene postavke za njih neograničen broj zaštićenih javnih mapa.
Danas smo shvatili temu datotečnog poslužitelja za Linux pomoću primjera detaljnog vodiča za konfiguriranje Samba veze. Sada možete odlučiti je li ova shema dijeljenja prikladna za vas ili ima smisla pronaći drugi alat koji može pružiti prikladnije postavke.