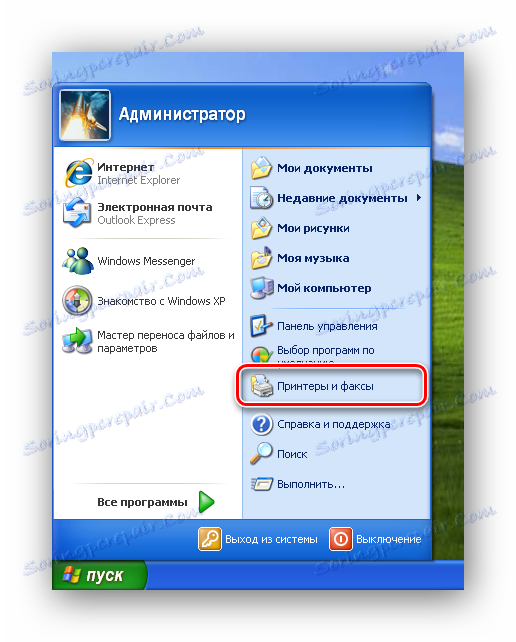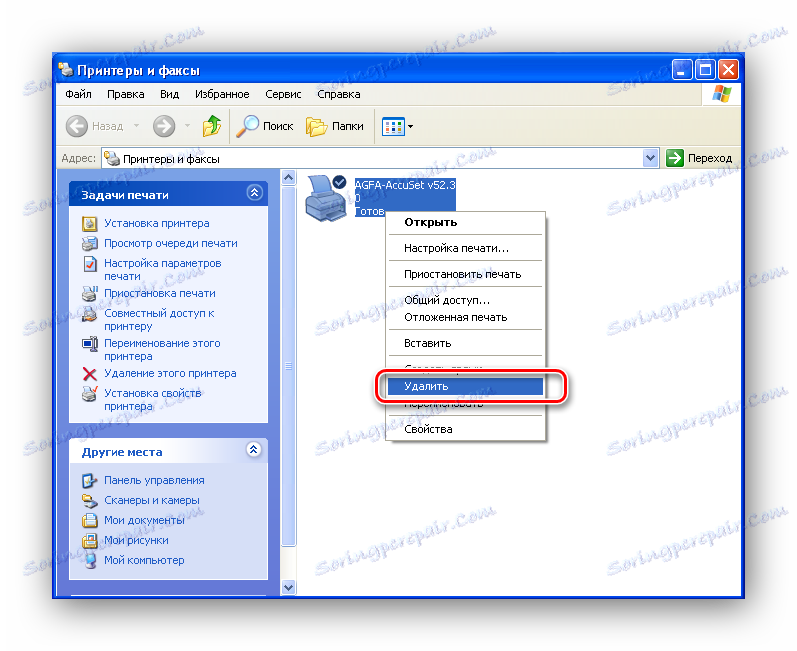Ispravljanje greške "Podsustav ispisa nije dostupan"
Gotovo svaki korisnik u svojim svakodnevnim aktivnostima odredi usluge pisača. Tečajevi, diplome, izvještaji i ostali tekstualni i grafički materijali - sve je tiskano na pisaču. Međutim, prije ili kasnije, korisnici su suočeni s problemom kada "podsustav za ispis nije dostupan", ova pogreška nastaje, kako treba, u najnepovoljnijem trenutku.
sadržaj
Kako napraviti tiskarski podsustav dostupan u sustavu Windows XP
Prije nastavka opisivanja rješenja problema, razgovarajmo malo o tome što je to i zašto je to potrebno. Podsustav ispisa je usluga operacijskog sustava koja upravlja ispisom. Uz to, dokumenti se šalju odabranom pisaču, a u slučajevima gdje postoji više dokumenata, ispisni podsustav stvara red čekanja.
Sada kako riješiti problem. Ovdje možete identificirati dva načina - najjednostavnija i složenija, koja će korisnicima zahtijevati ne samo strpljenje, nego i neko znanje.
Način 1: Pokrenite uslugu
Ponekad možete riješiti problem s podsustavom ispisa jednostavnim pokretanjem odgovarajuće usluge. Da biste to učinili, učinite sljedeće:
- Otvorite izbornik "Start" i kliknite "Upravljačka ploča" .
- Dalje, ako koristite vlasnički pregled "Po kategoriji" , kliknite vezu "Izvedba i održavanje" , a zatim ikonu "Administrator" .
- Sada pokrenite "Usluge" dvostrukim klikom na lijevu tipku miša i idite na popis svih usluga operacijskog sustava.
- Na popisu nalazimo "Upravitelj za spajalice"
- Ako vidite prazan redak u stupcu "Status" na popisu, dvokliknite lijevu tipku miša na retku i otvorite prozor postavki.
- Ovdje pritisnemo gumb "Start" i provjerimo je li tip startanja u "Auto" modu.
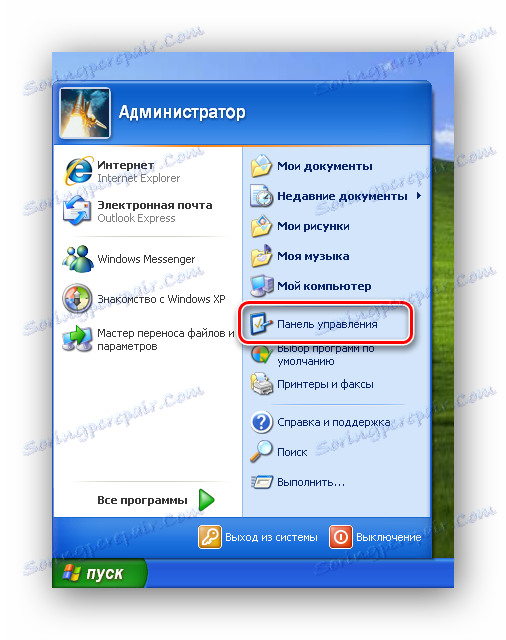
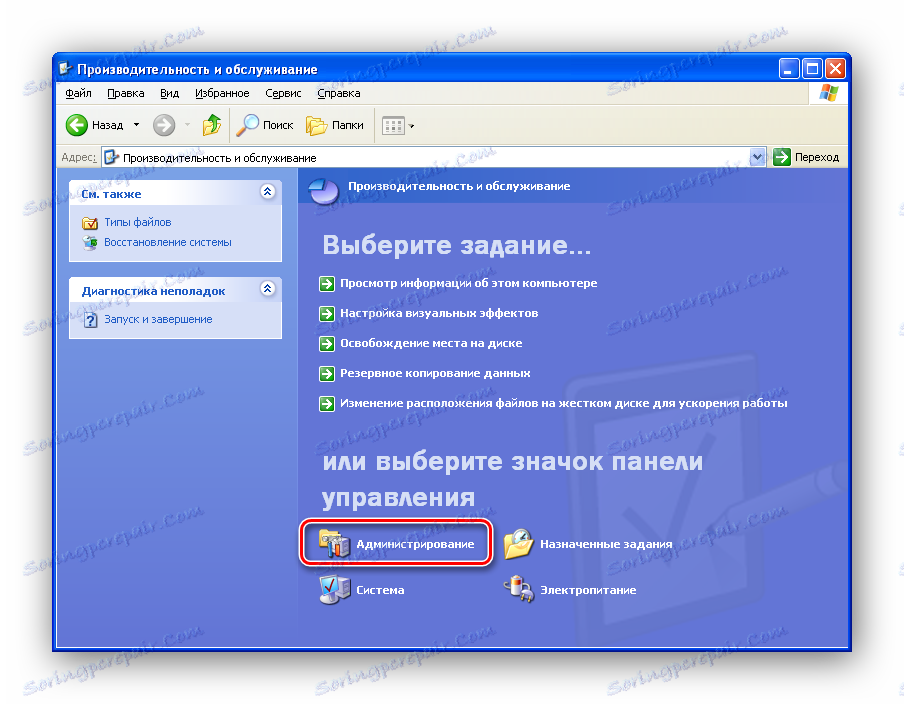
Za one korisnike koji uživaju u klasičnom izgledu, jednostavno kliknite ikonu "Administrator" .
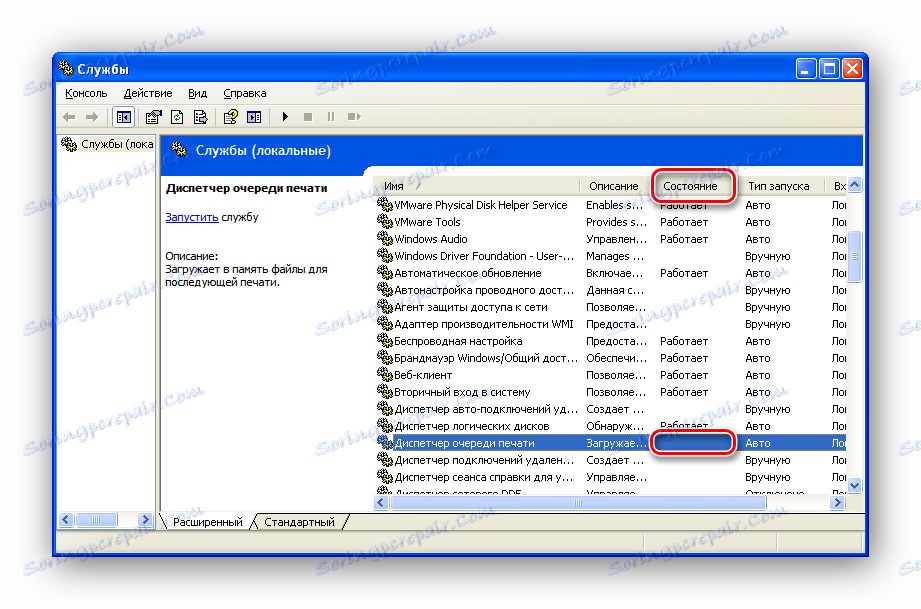
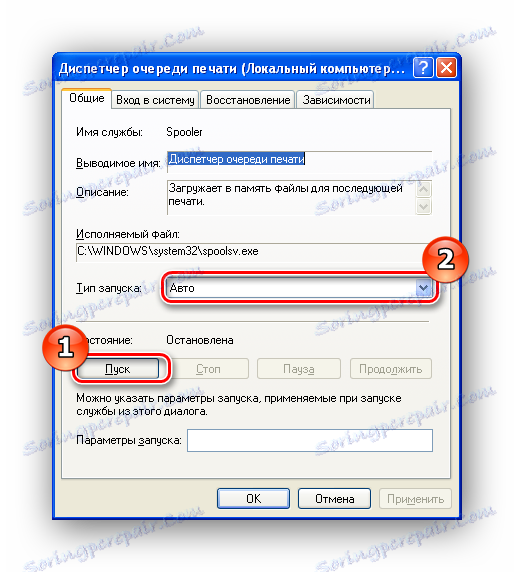
Ako nakon toga greška ne bude uklonjena, vrijedi prebaciti se na drugu metodu.
Način 2: Ručno riješite problem
Ako početak usluge ispisa nije donio nikakve rezultate, onda je uzrok pogreške mnogo dublji i zahtijeva ozbiljnije intervencije. Razlozi neučinkovitosti ispisnog podsustava mogu biti vrlo različiti - od nedostatka potrebnih datoteka, do prisutnosti virusa u sustavu.
Dakle, mi se sačuvamo strpljivo i počnemo "tretirati" tiskarski podsustav.
- Prije svega, ponovno pokrenemo računalo i izbrišemo sve pisače u sustavu. Da biste to učinili, otvorite izbornik "Start" i kliknite "Pisači i faksovi" .
![Izbornik Start u sustavu Windows XP]()
Ovo će prikazati popis svih instaliranih pisača. Pritisnite desnu tipku miša i zatim "Delete" .
![Deinstaliranje pisača u sustavu Windows XP]()
Klikom na gumb "Da" u prozoru upozorenja uklonit ćemo pisač iz sustava.
- Sada se riješite vozača. U istom prozoru idite na izbornik "Datoteka" i kliknite "Svojstva poslužitelja" .
- U prozoru svojstava idite na karticu "Upravljački programi" i izbrišite sve dostupne upravljačke programe. Da biste to učinili, odaberite liniju s opisom, kliknite gumb "Obriši" i potvrdite radnju.
- Sada nam je potreban "Explorer" . Pokrenite je i idite na sljedeći put:
- Nakon gore navedenih radnji možete provjeriti sustav za viruse. Da biste to učinili, možete upotrijebiti instalirani antivirusni program nakon ažuriranja baze podataka. Pa, ako nema, onda se skenira antivirusni skener (na primjer, Dr. Web CureIt ) sa svježim bazama i provjeriti njihov sustav.
- Nakon provjere, idite na mapu sustava:
C:WINDOWSsystem32i provjerite prisutnost datoteke Spoolsv.exe . Ovdje treba obratiti pozornost na činjenicu da nema nepotrebnih znakova u nazivu datoteke. Ovdje provjeravamo drugu datoteku - sfc_os.dll . Veličina bi trebala biti oko 140 KB. Ako smatrate da je "težak" mnogo više ili manje, možete zaključiti da je ova knjižnica zamijenjena.
- Da biste vratili izvornu biblioteku, idite u mapu:
C:WINDOWSDllCachei kopirati od tamo sfc_os.dll , kao i nekoliko više datoteka: sfcfiles.dll , sfc.exe i xfc.dll .
- Ponovo pokrenite računalo i krenite na konačnu radnju.
- Sada kada je računalo skenirano za viruse i sve potrebne datoteke su obnovljene, morate instalirati upravljačke programe za pisače koji koristite.

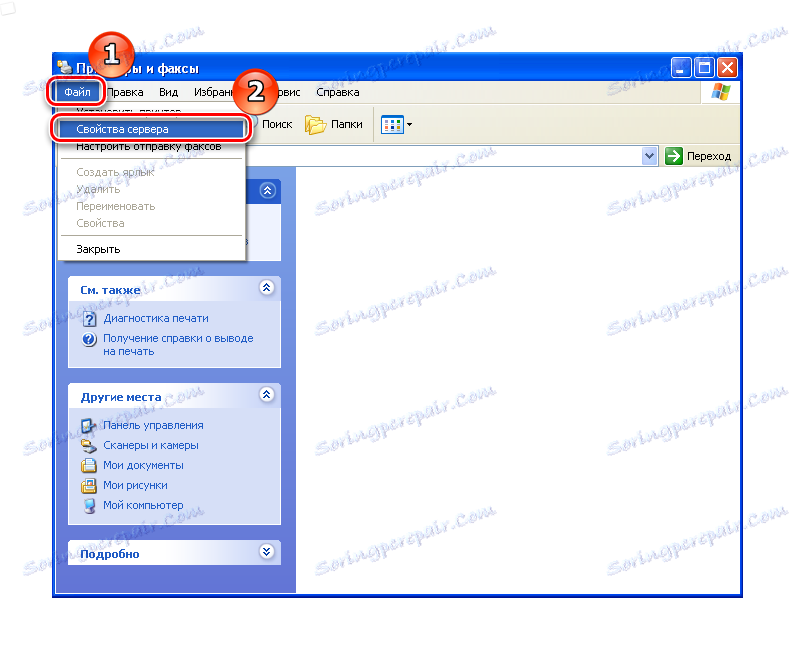
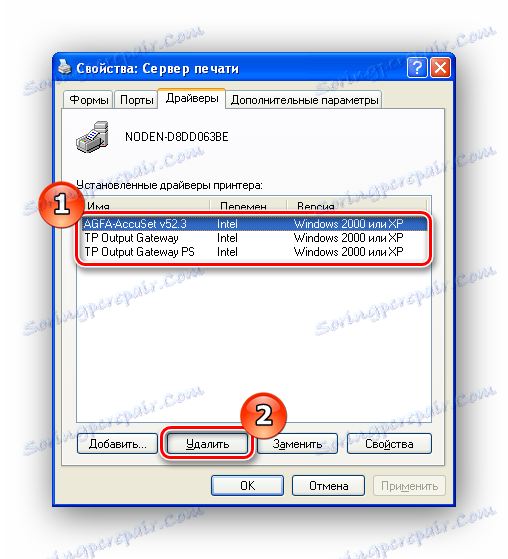
C:WINODWSsystem32spool
Ovdje nalazimo mapu "PRINTERI" i izbrišemo je.
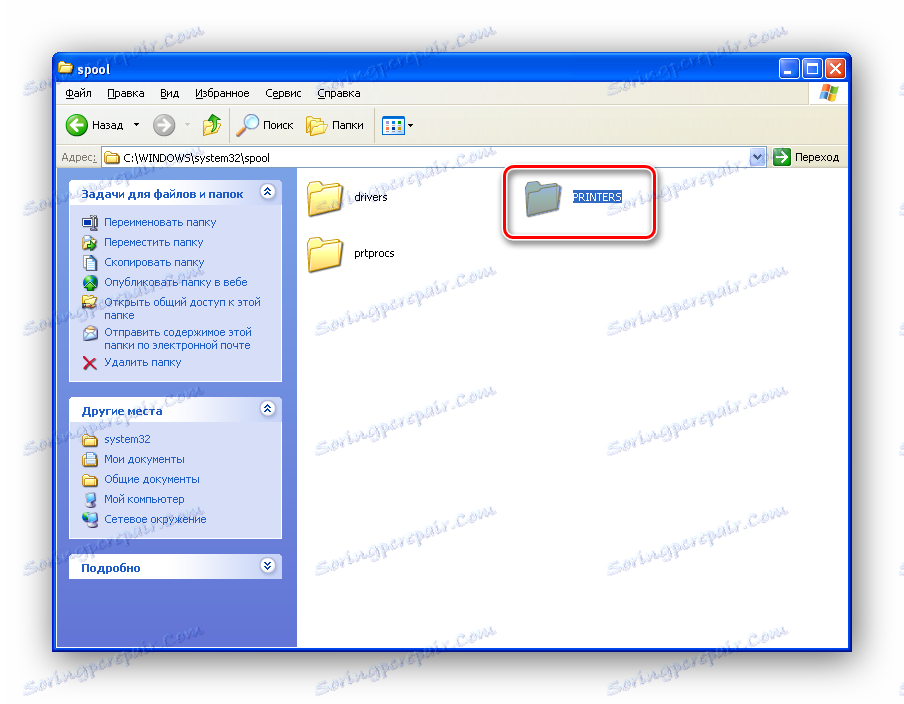
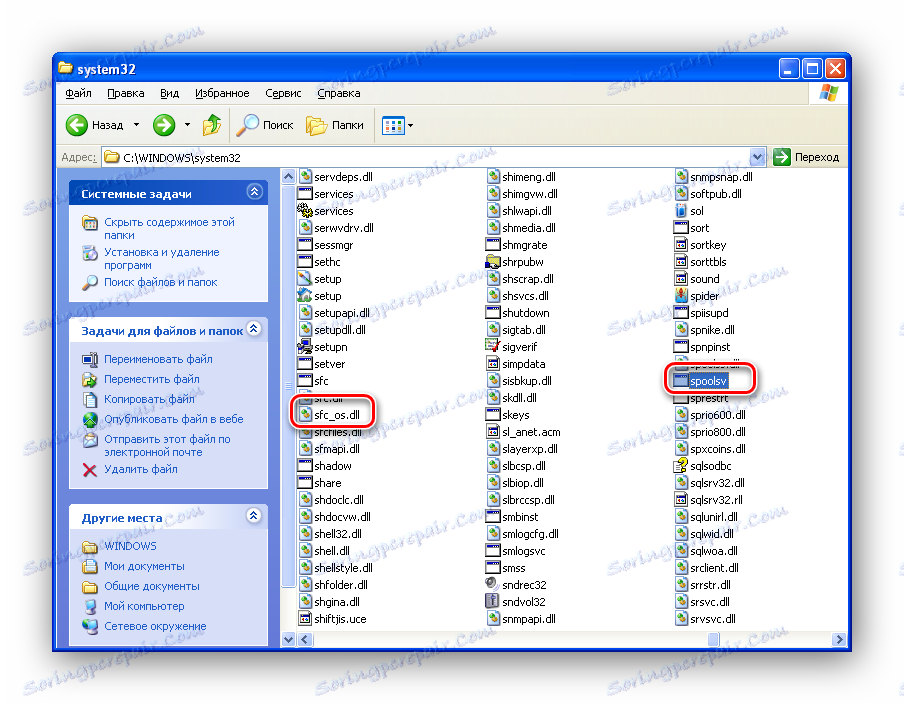
Ako nemate DllCache mapu ili ne možete pronaći potrebne datoteke, možete ih kopirati s drugog sustava Windows XP, koji nema problema s podsustavima za ispis.
zaključak
Kao što praksa pokazuje, u većini slučajeva, prva ili druga metoda dopuštaju rješavanje problema s tiskanjem. Međutim, postoje ozbiljniji problemi. U tom slučaju jednostavno mijenjanje datoteka i ponovna instalacija upravljačkih programa ne funkcionira, a možete se pridružiti ekstremnoj metodi - da biste ponovno instalirali sustav.
zaključak
Kao što praksa pokazuje, u većini slučajeva, prva ili druga metoda dopuštaju rješavanje problema s tiskanjem. Međutim, postoje ozbiljniji problemi. U tom slučaju jednostavno mijenjanje datoteka i ponovna instalacija upravljačkih programa ne funkcionira, a možete se pridružiti ekstremnoj metodi - da biste ponovno instalirali sustav.