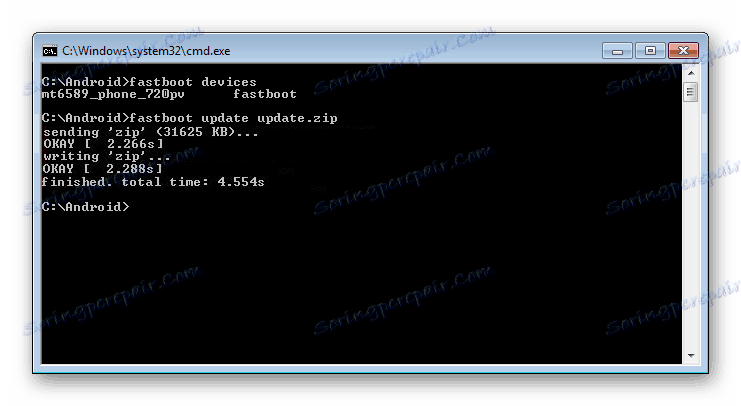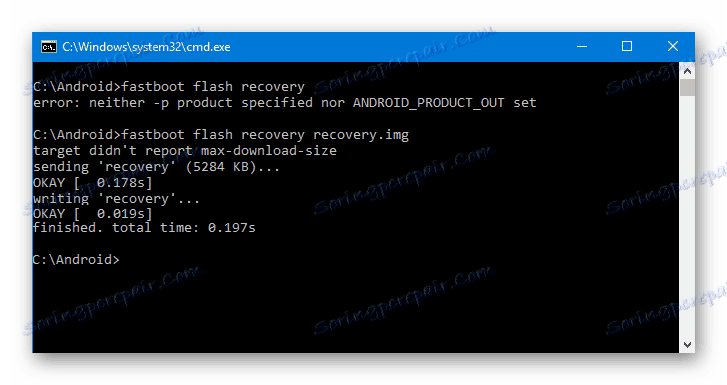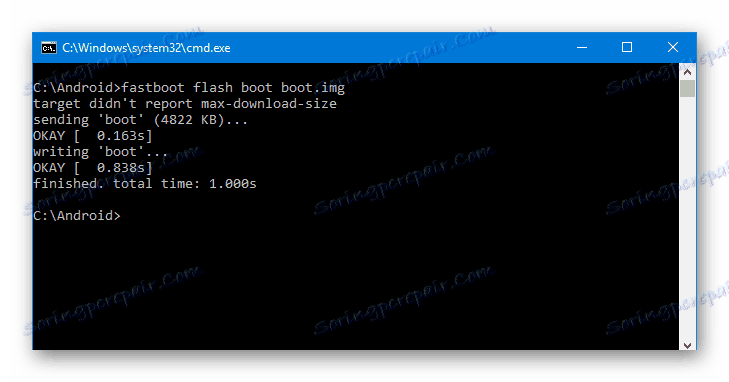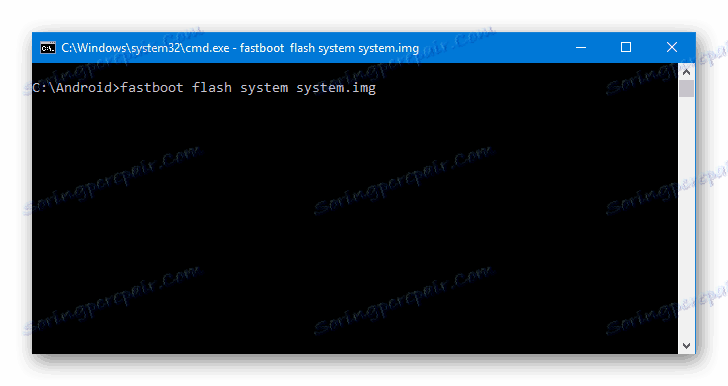Kako bljesnuti telefon ili tablet pomoću programa Fastboot
Android firmware, tj. pisanje određenih datoteka na odgovarajuće dijelove memorije uređaja pomoću posebnog softvera za Windows koji gotovo potpuno automatizira proces, danas nije najteži od korisničkog gledišta. Ako uporaba takvih alata nije moguća ili ne daje željeni rezultat, situacija se sprema Fastboot ,
Kako bi Flash uređaj bljesnuo putem Fastboot-a, trebat će vam poznavanje naredbi konzole istog načina rada uređaja, kao i određene pripreme pametnog telefona ili tableta i računala koje se koristi za operacije.
S obzirom na činjenicu da se u fastboot načinu izravno izvode manipulacije s memorijskim dijelovima uređaja, upotrebom opisane metode treperenja potrebno je malo pažnje i pažnje. Osim toga, sljedeće korake vjerojatno bi se preporučili samo ako ne možete izvršiti firmware na druge načine.
Svaki korisnik djeluje na vlastiti rizik s vlastitim Android uređajima. Za moguće negativne posljedice korištenja metoda opisanih na ovom resursu, administracija web mjesta nije odgovorna!
Priprema
Točna provedba pripremnih postupaka predodređuje uspjeh cjelokupnog procesa instalacije firmvera, stoga se provedba dolje opisanih koraka može smatrati preduvjetom za obavljanje poslova.
Instaliranje upravljačkih programa
Kako instalirati poseban upravljački program za fastboot-način rada, možete pronaći u članku:
Pouka: Instaliranje upravljačkih programa za firmver za Android
Sigurnosni sustav
Ako postoji najmanje mogućnost, prije firmware-a obavezna je potpuna sigurnosna kopija postojećih particija memorije uređaja. Radnje potrebne za izradu sigurnosne kopije opisane su u članku:
Pouka: Kako sigurnosno kopirati Android uređaje prije iOS-a
Preuzmite i pripremite potrebne datoteke
Fastboot i ADB međusobno su komplementarni alati s Android SDK-a. Preuzmite alat u cijelosti ili preuzmite zaseban paket koji sadrži samo ADB i Fastboot. Zatim raspakirajte rezultirajuću arhivu u zasebnu mapu na disku C.
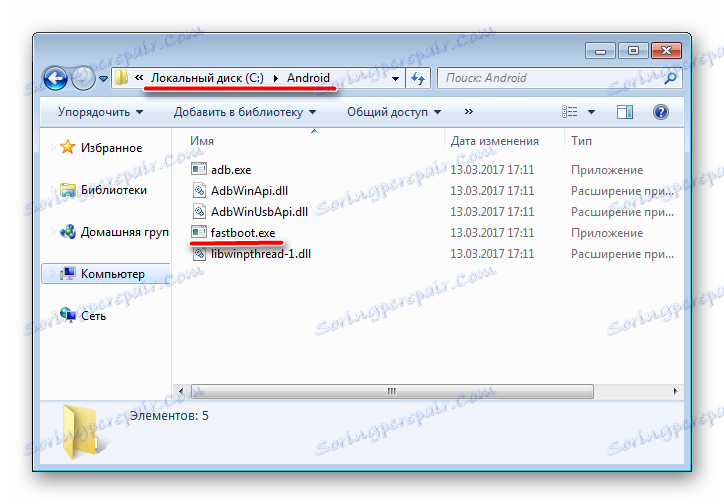
Kroz Fastboot moguće je bilježiti i zasebne dijelove memorije Android uređaja i ažuriranja firmvera u čitavom paketu. U prvom slučaju trebate slikovne datoteke u formatu * .img , u drugom slučaju trebat će vam paket * .zip . Sve datoteke koje su zakazane za uporabu moraju se kopirati u mapu koja sadrži nepakiranu Fastboot i ADB.
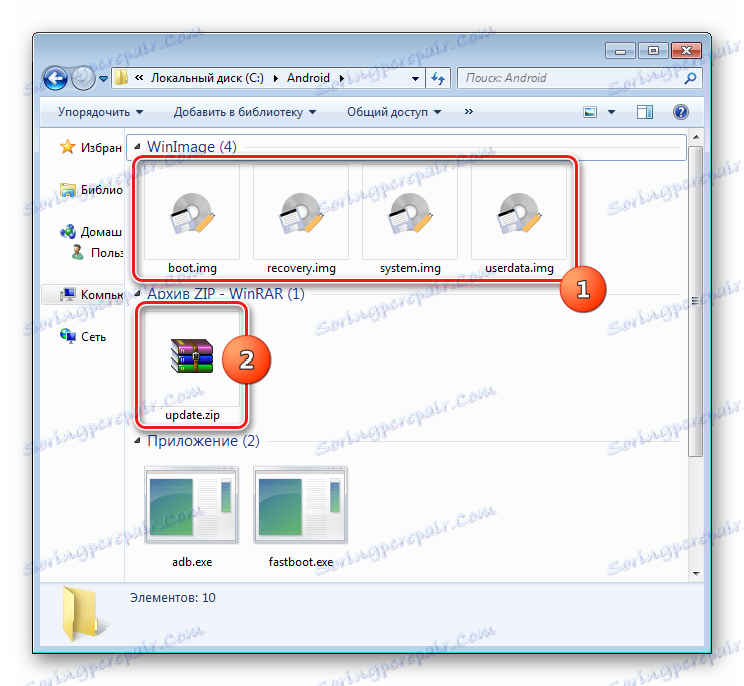
* .zip paketi nisu raspakirani, samo trebate preimenovati preuzete datoteke. U načelu, ime može biti bilo koje, ali ne smije sadržavati razmake i ruska slova. Radi lakšeg korištenja kratkih imena, na primjer update.zip . Osim toga, potrebno je uzeti u obzir činjenicu da Fastboot je osjetljiv na registar slova u naredbe poslanih i imena datoteka. tj "Update.zip" i "update.zip" za fastboot - različite datoteke.
Počevši od Fastboot
Budući da je Fastboot aplikacija konzole, alat se upravlja umetanjem naredbi određene sintakse u naredbeni redak sustava Windows (cmd). Najlakši način za pokretanje Fastboot je korištenje sljedeće metode.
- Otvorite mapu pomoću programa Fastboot, pritisnite tipku "Shift" na tipkovnici i držite je pritisnutu desnom tipkom miša na slobodno područje. Na padajućem izborniku odaberite "Otvori prozor naredbi" .
- Više. Da biste lakše radili s Fastboot, možete koristiti program Adb Run ,
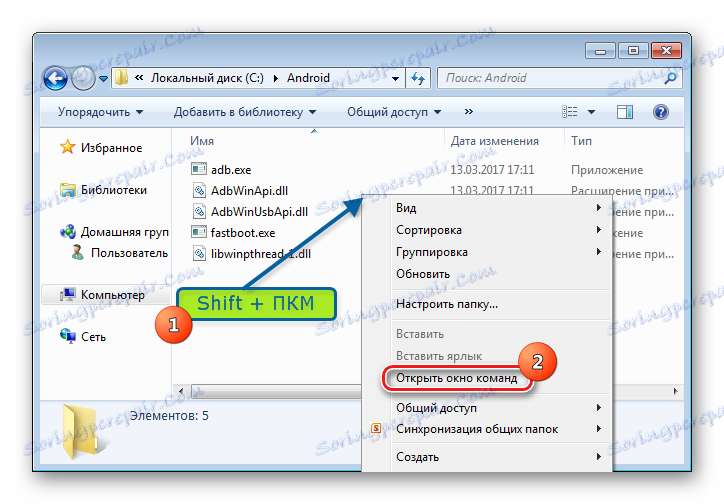
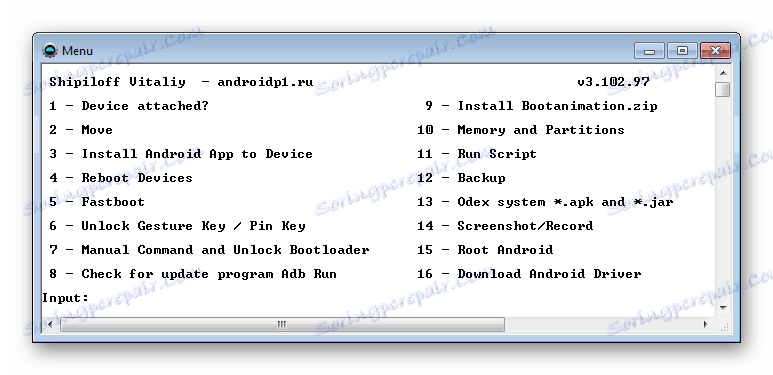
Ovaj dodatak omogućuje izvođenje svih operacija iz niže navedenih primjera u poluautomatskom načinu rada i ne trebate ručno unijeti naredbe u konzolu.
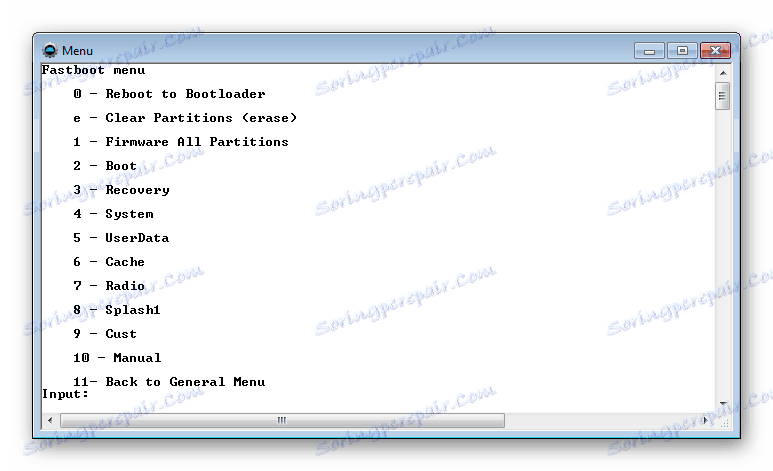
Ponovno učitavanje uređaja u način rada za pokretanje sustava
- Da bi uređaj prihvatio naredbe koje je korisnik poslao preko Fastboot, mora se ponovno pokrenuti u odgovarajući način. U većini slučajeva dovoljno je poslati posebnu naredbu putem adb-a na uređaj s omogućenim USB debugom:
- Uređaj će se ponovno pokrenuti u željeni način za firmware. Zatim provjeravamo ispravnost veze pomoću naredbe:
- Također možete ponovno pokrenuti u fastboot modu pomoću odgovarajuće stavke u TWRP oporavak ( "Fastboot" izbornika izbornika "Reboot" ).
- Ako gore opisani načini prijenosa uređaja na način brzog pokretanja ne funkcioniraju ili nisu primjenjivi (uređaj se ne pokreće u sustavu Android i nije uključen u oporavak), potrebno je upotrebljavati kombinaciju hardverskih ključeva na samom uređaju. Za svaki raspon modela, ove kombinacije i redoslijed pritiskanja gumba su različite, univerzalni način ulaska, na žalost, ne postoji.
Isključivo za primjer, možete uzeti u obzir proizvode tvrtke Xiaomi. U tim uređajima učitavanje u fastboot modu izvodi se pritiskom na tipku "Volume -" na uređaju isključenog i držeći tipku "Power" .
![fastboot unesite način rada u Xiaomi]()
Još jednom napominjemo da drugi proizvođači imaju drugačiju metodologiju za ulazak u način fastboot pomoću hardverskih gumba i njihovih kombinacija.
adb reboot bootloader
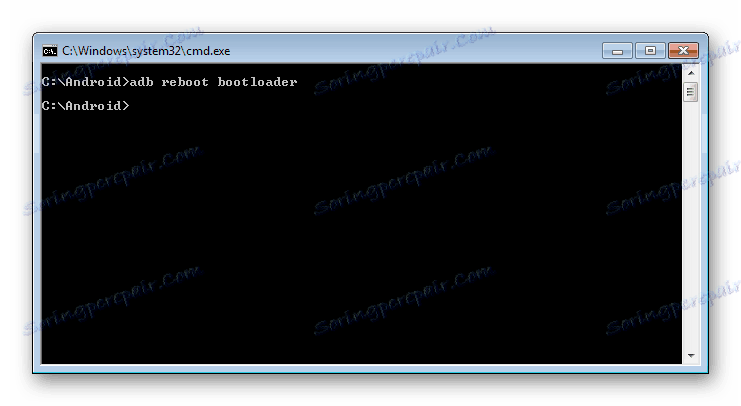
fastboot devices
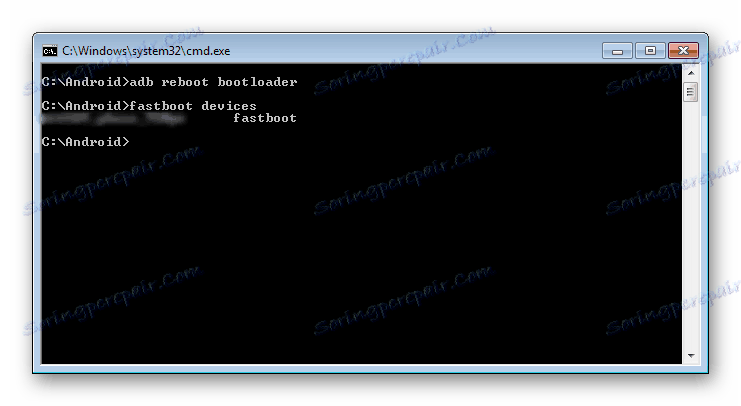
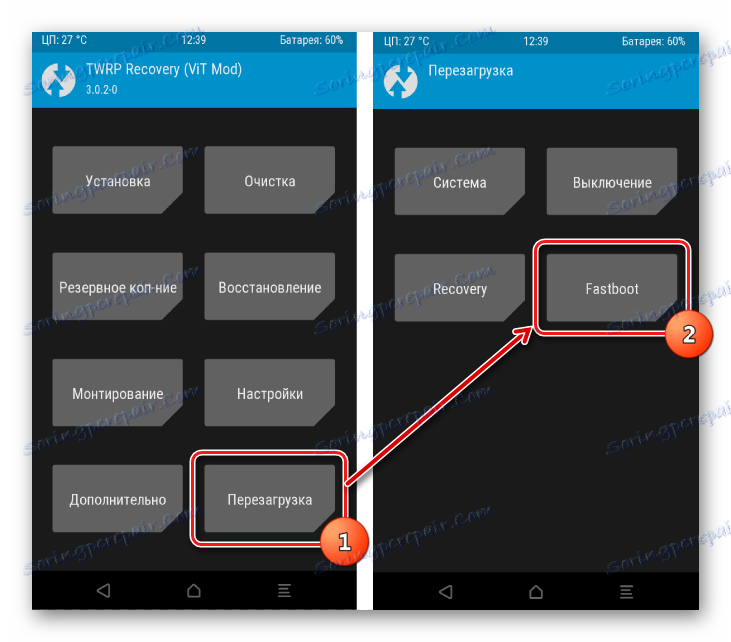
Otključavanje boot loadera
Proizvođači određenog broja Android uređaja blokiraju sposobnost upravljanja dijeljenjem memorije uređaja putem blokade pokretanja. Ako je uređaj za blokiranje pokretanja blokirao uređaj, u većini slučajeva ne može se bljeskati pomoću brzog pokretanja.
Da biste provjerili status punjača, možete poslati naredbu na uređaj u fastboot modu i spojite ga na računalo:
fastboot oem device-info
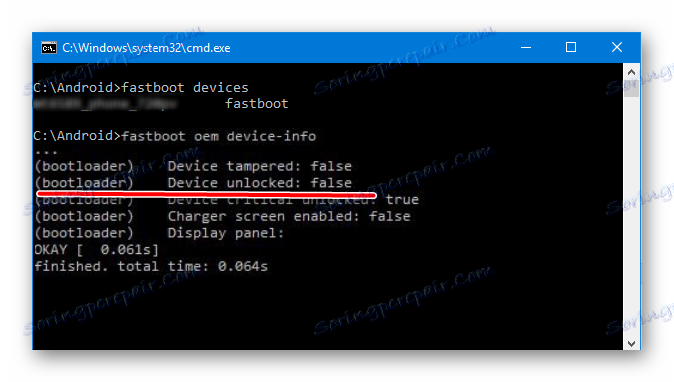
Ali opet moramo navesti da ovaj način pronalaženja statusa brava nije univerzalan i razlikuje se od uređaja različitih proizvođača. Ova se izjava odnosi i na otključavanje bootloadera - metodologija postupka razlikuje se za različite uređaje, pa čak i za različite modele iste marke.
Pisanje datoteka u dijelove memorije uređaja
Nakon završetka pripremnih postupaka, možete nastaviti s postupkom pisanja podataka na particije memorije uređaja. Ponovno provjeravamo točnost učitavanja slikovnih datoteka i / ili zip paketa i njihova korespondencija s firmverom koji se treba povezati.
Pažnja molim te! Treptajući pogrešne i oštećene datoteke, kao i slike s drugog uređaja u uređaj, u većini slučajeva dovode do nemogućnosti učitavanja Androidova i / ili drugih negativnih posljedica za uređaj!
Instaliranje zip paketa
Na primjer, napisati OTA-ažuriranja ili cjelovit skup softverskih komponenti distribuiranih u * .zip formatu, upotrijebite naredbu fastboot- update .
- Uvjereni smo da je uređaj u fastboot modu, a sustav ga ispravno detektira, a zatim čišćenje "cache" i "data" particija. To će ukloniti sve korisničke podatke s uređaja, ali je u većini slučajeva nužan korak jer izbjegava puno pogrešaka u firmwareu i daljnjem radu softvera. Izvršavamo naredbu:
- Napišite zip paket s firmware-om. Ako je to službeno ažuriranje proizvođača, upotrijebite naredbu:
fastboot update update.zip![fastboot update zip U redu]()
U drugim slučajevima koristimo naredbu
fastboot flash update.zip - Nakon pojave natpisa "gotov. ukupno vrijeme .... " Firmware se smatra potpunom.
fastboot –w
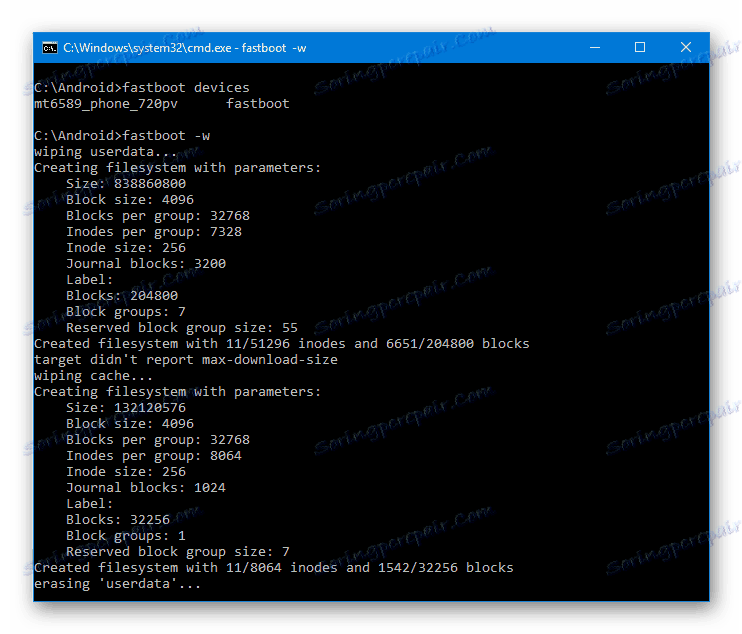
Pisanje img slika na memorijske particije
U mnogim slučajevima, možda je teško pronaći firmware u * .zip formatu za preuzimanje. Proizvođači devaysov nevoljko širili svoje odluke na webu. Osim toga, zip datoteke se mogu povezati kroz oporavak, pa je upitna upotreba metode pisanja zip datoteka putem fastboot-a.
No sposobnost bljeskanja pojedinačnih slika u odgovarajuće particije, a posebno "boot" , "sustav" , "korisnički podaci" , "oporavak" i sl. Putem Fastboot-a tijekom oporavka uređaja nakon ozbiljnih softverskih problema, može u mnogim slučajevima spasiti situaciju.
Za snimanje pojedinačnog img slike koristite naredbu:
fastboot flash наименование_раздела имя_файла.img
- Na primjer, napišemo dio za oporavak putem brzog pokretanja. Da biste snimili sliku recovery.img u odgovarajuću particiju, pošaljite sljedeću naredbu konzoli:
fastboot flash recovery recovery.img![fastboot flash oporavak ok!]()
Zatim trebate pričekati na konzoli za "završeno". ukupno vrijeme ... " . Nakon toga, zapis o particiji može se smatrati potpunom.
- Drugi su dijelovi povezani na sličan način. Napišite slikovnu datoteku u odjeljak "Podizanje sustava":
fastboot flash boot boot.img![brzo podizanje sustava brzog pokretanja ok]()
«Sustav»:
fastboot flash system system.img![flashboot flash sustav]()
I na isti način svi ostali dijelovi.
- Za serijsku firmware tri glavne particije - "boot" , "recovery" i "system", možete koristiti naredbu:
- Nakon dovršavanja svih postupaka, uređaj se može ponovno učitati u Android izravno s konzole slanjem naredbe:
fastboot flashall
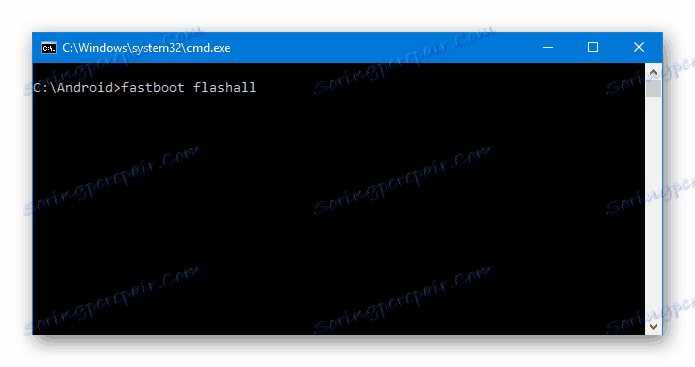
fastboot reboot
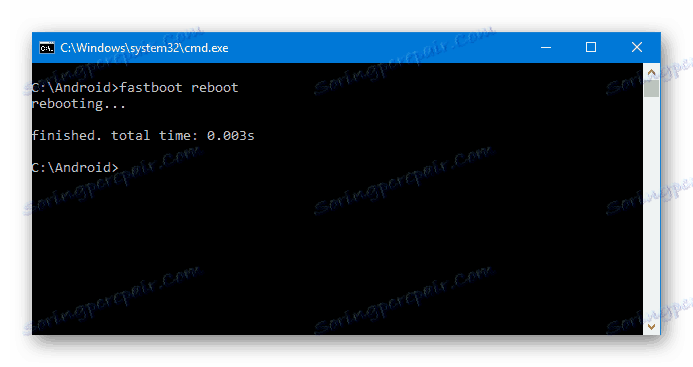
Stoga, firmware se proizvodi pomoću naredbi poslanih preko konzole. Kao što vidite, više vremena i truda oduzima pripremne postupke, ali ako su ispravno napravljeni, snimanje memorijskih particija uređaja je vrlo brzo i gotovo uvijek bez problema.