Otklonite poteškoće s nestandardnim upravljačkim programom NVIDIA grafičke kartice
Za pravilan rad grafičke kartice potreban vam je poseban softver, njegova trenutna inačica. Vrlo često s proizvodnjom NVIDIA dogodi da vozači lete bez ikakvog razloga.
sadržaj
Što trebam učiniti ako vozač NVIDIA grafičke kartice leti
Postoji nekoliko načina za rješavanje ovog problema, a svaki od njih će se detaljno raspravljati u ovom članku.
Metoda 1: Ponovno instalirajte upravljački program
Najjednostavniji, a time i prva, način - reinstaliranje banalnog vozača. Čak i stvarni upravljački program trebao bi biti izbrisan.
- Prvo morate ići na "Upravitelj uređajima" . Najlakši način: "Start" - "Upravljačka ploča" - "Upravitelj uređaja" .
- Dalje pronađemo stavku "Video adaptori" , napravite jedan klik, nakon čega se prikazuje grafička kartica instalirana na računalu. Pritisnite desnu tipku miša i odaberite stavku "Properties" .
- U prozoru "Svojstva" nalazimo stavku "Driver" . Napravimo jedan klik. Na dnu je gumb "Izbriši" . Pritisnemo ga i pričekamo da se vozač potpuno deinstalira.



Ne brinite o sigurnosti takvih akcija. Nakon savršenih manipulacija, sustav Windows automatski će instalirati standardni upravljački program. Bit će relevantno sve dok sustav ne otkrije NVIDIA softver.
Čini se da instalacija softvera nije sasvim u redu, što je prepuna različitih problema i kvarova u uređaju. Plavi ekran, isključivanje slike, visi slike - sve to može biti fiksno samo ponovnim instaliranjem softvera. Na našoj web stranici nalazi se prekrasan članak o tome kako pravilno reinstalirati upravljačke programe za NVIDIA grafičke kartice, preporučujemo da ga pročitate.

Pročitajte više: Instaliranje upravljačkih programa s NVIDIA GeForce Experience
Međutim, ovo nije pakao za takav problem. Vrlo često video kartica jednostavno ne prihvaća novi upravljački program. Bilo je to pogreška za programere ili je nešto teško reći. U svakom slučaju, trebate riješiti i ovu opciju, a za to ćete morati instalirati starije programe. Malo je teže nego samo ažurirati ili ponovno instalirati.
- Prvo idemo na web stranicu NVIDIA.
- Zatim u zaglavlju stranice nalazimo poglavlje "Vozači".
- Nakon toga ne trebamo odrediti model grafičke kartice, jer ne tražimo trenutni upravljački program, već stariji. Stoga nalazimo redak "BETA vozača i arhiva" .
- Ali sada moramo navesti grafičku karticu koja je instalirana na računalu. Nakon što ste naveli potrebne informacije o adapteru i operativnom sustavu, kliknite "Traži" .
- Prije nas se pojavljuje arhiv vozača. Preuzimanje najbolje obavlja onaj koji je najbliži trenutnom i označen kao "WHQL" .
- Za preuzimanje kliknite naziv softvera. Otvorit će se prozor u kojem trebamo kliknuti Učitaj sada .
- Sljedeće nam je ponuđeno da pročitamo licencni ugovor. Kliknite "Prihvati i preuzmi" .
- Nakon toga se preuzima EXE datoteka. Čekamo do dovršetka preuzimanja i pokretanja.
- Prije svega, program vas zatraži da odredite put do instalacije, ostavljajući standard.
- Zatim se potrebne datoteke raspakiraju, nakon čega počinje instalacija upravljačkog programa, pa samo trebate čekati.
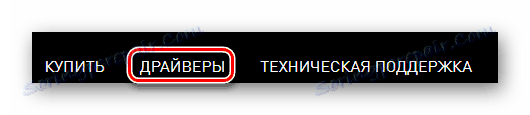
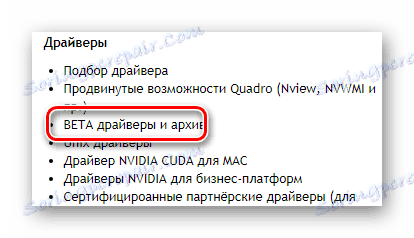
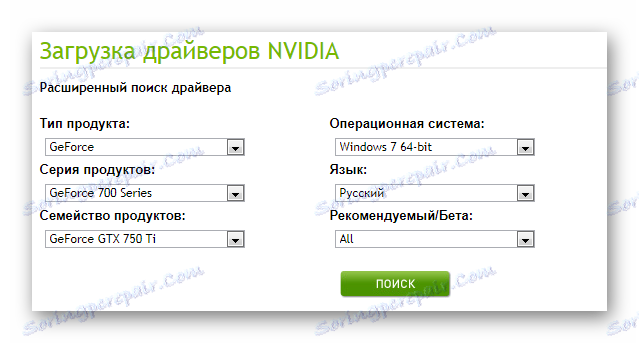
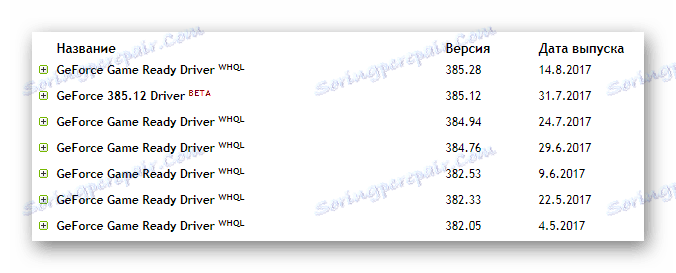
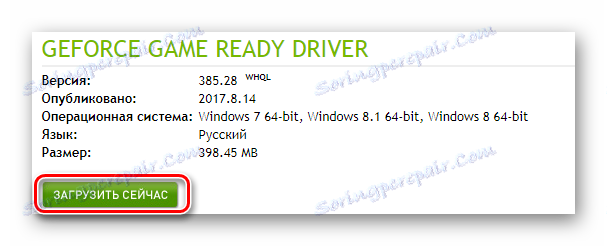

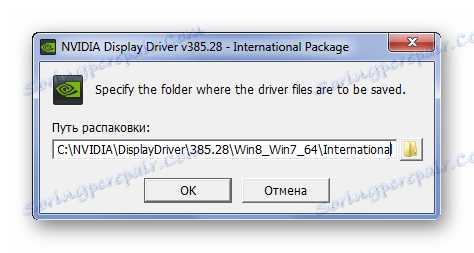
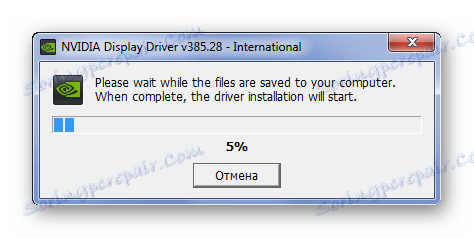
Na kraju, trebate ponovno pokrenuti računalo kako bi promjene postale učinkovite. Ako vam ova metoda ne pomaže, trebate obratiti pažnju na druge uzroke problema koji su opisani u nastavku.
Način 2: Pretresno pretraživanje
Najčešći problem s video karticama je pregrijavanje. To je jasno naznačeno činjenicom da vozač leti samo tijekom igara ili rada zahtjevnih programa. Ako ovo nije jako slično vašem slučaju, nemojte se pomicati dalje jer je još uvijek potrebna provjera. Na našim stranicama možete naći članak koji prikazuje primjer najpopularnijih programa i uslužnih programa koji mogu pratiti temperaturu grafičke kartice.

Pročitajte više: Praćenje temperature grafičke kartice
Ako je nakon testiranja ustanovljeno da video kartica pregrije, onda je potrebno poduzeti cijeli niz mjera za poboljšanje njegovog stanja.
- Provjerite čistoću sustava, pouzdanost montaže svakog hladnjaka i njegovu učinkovitost. Ako primijetite da ima previše prašine u ventilatoru i ne možete ga dobiti, onda je najbolje ukloniti vijak i očistiti ga.
- Poboljšajte sustav napajanja i izlaza zraka ugradnjom dodatnih hladnjaka.
- Izbrišite programe koji overclockiraju grafičku karticu ili ih samo isključite.
Većina problema s pregrijavanjem treba smanjiti ako izvršite gore navedene radnje. Međutim, problem s otpuštanjem vozača može ostati relevantan. Ako je to slučaj, nastavljamo prema sljedećim metodama.
Overclocking video kartica, čak i ako je tvornica, ne obećava opremu dugogodišnjeg rada. Stoga, ako želite da uređaj dugo zadovolji, onemogućite sva ubrzanja.
3. metoda: Otklanjanje poteškoća s vozačima i posebnih aplikacija
Prilično ozbiljan problem je sukob između upravljačkog programa i aplikacija instaliranih za grafičku karticu. Prije svega, trebali biste razmisliti o standardnim programima koji su instalirani na svakom računalu s NVIDIA proizvodima.
Najčešće se javljaju problemi tijekom 3D postavki grafike ili izglađivanja. Drugim riječima, u programu video kartice svi parametri su onemogućeni, au programu ili igri su potrebni. Postoji sukob i vozač je isključen. Najjednostavniji način rješavanja takvog problema je resetiranje postavki na zadanu vrijednost. To je učinjeno vrlo jednostavno.
- Desnom tipkom miša kliknite radnu površinu. U prozoru koji se pojavi odaberite "NVIDIA upravljačka ploča" . Napravimo jedan klik.
- Nakon toga otvorite karticu "Parameters 3D" , gdje odaberemo "Upravljanje 3D parametrima" . U prozoru koji se prikaže kliknite gumb "Vrati" .
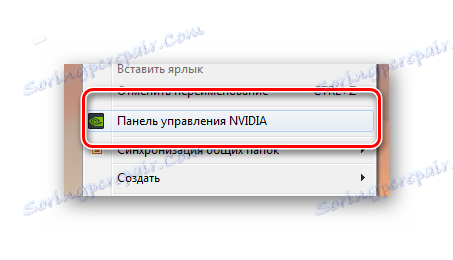
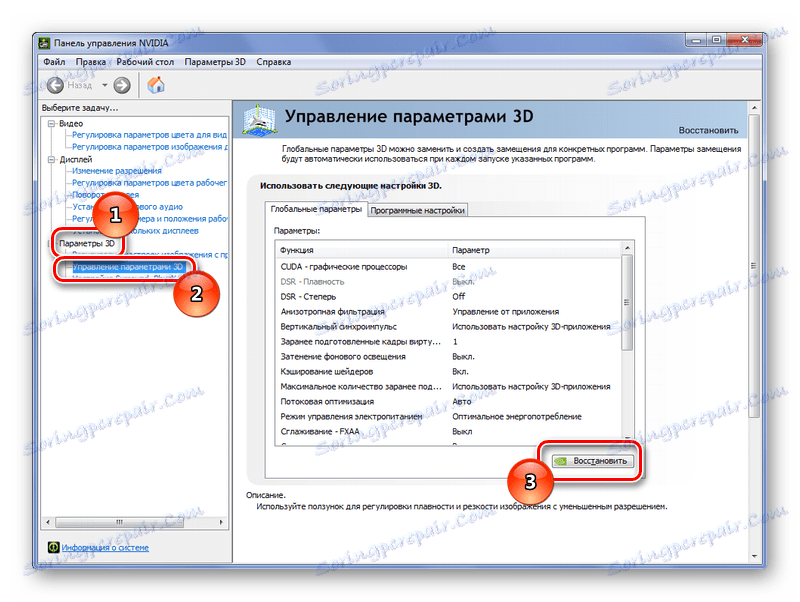
Takva jednostavna metoda ponekad može biti najučinkovitija. Međutim, u pravednosti, valja istaknuti da se vraćanje vozača zbog postavki anti-aliasing ili 3D postavlja samo u određenim točkama, u određenim aplikacijama ili igrama, što je tipično pokazatelj sukoba upravljačkog programa i softvera.
Način 4: Konfigurirajte TDR
Svaki operativni sustav Windows ima ugrađeni TDR mehanizam. Važno je napomenuti da može ponovno pokrenuti upravljački program kada ne odgovara na zahtjeve. U našem slučaju, potrebno je pokušati povećati vrijeme kašnjenja opoziva s video kartice. Da bismo to učinili, izradit ćemo posebnu datoteku u kojoj ćemo napisati potrebne parametre. Treba odmah primijetiti da ovu metodu ne možete koristiti pomoću ove metode, jer može doći do problema s radom video adaptera.
- Dakle, prvo idite na odjeljak "Pokreni" , jer upisujemo kombinaciju tipki "Win + R" . U pojavljenom prozoru pišemo "regedit" . Zatim kliknite na "OK" .
- Nakon toga potrebno je proći slijedeći put:
- Sada morate provjeriti prisutnost datoteke "TdrDelay" . Ako jest, otvaramo i mijenjamo vrijednosti kašnjenja. Prema zadanim postavkama, svaki broj može stajati, samo ga povećati. Najbolje je da ga promijenite za pet koraka - ako je bio "10" , promijenite ga na "15" . Ako se pojavi plavi ekran, morate postaviti manji broj.
- Ako nema takve datoteke, najprije je potrebno stvoriti. Da biste to učinili, desnom tipkom miša kliknite mapu "GraphicsDrivers" i u prozoru koji se pojavi odaberite "Create" - "DWORD parametar 32 bita" .
- Kreirana datoteka preimenuje se u "TdrLevel" . Nakon toga možete postaviti parametre koji nisu nuli.

HKEY_LOCAL_MACHINESystemCurrentControlSetControlGraphicsDrivers


Ako postavimo parametar "0" , onda jednostavno isključujemo TDR mehanizam. Ova se mogućnost također uzima u obzir i ako povećanje vremena kašnjenja nije pomoglo, onda ga koristimo.
Moguće je da stvar nije u operacijskom sustavu ili vozaču, već sam hardver. Video kartica može se koristiti vrlo dugo, a tijekom tog razdoblja lako je iscrpiti sve svoje mogućnosti. No, za početak, morate isprobati sve gore navedene načine. Moguće je da je rješenje problema negdje u njima.