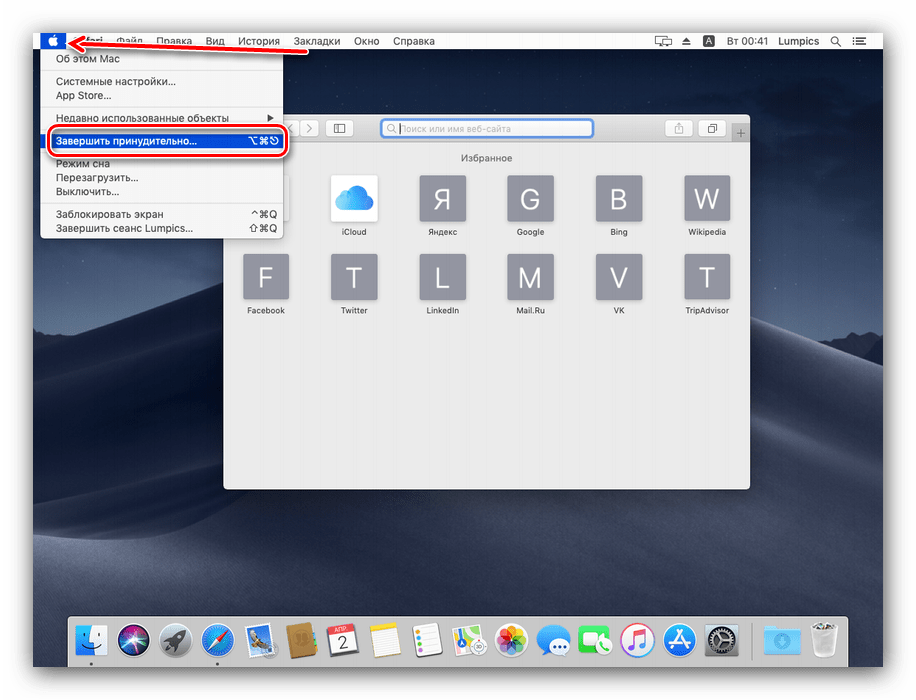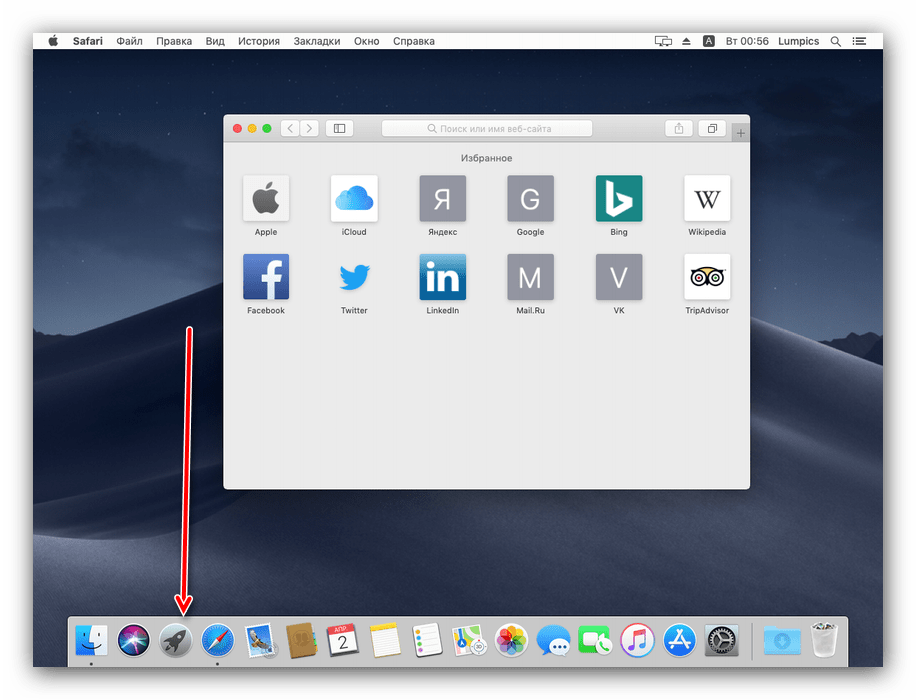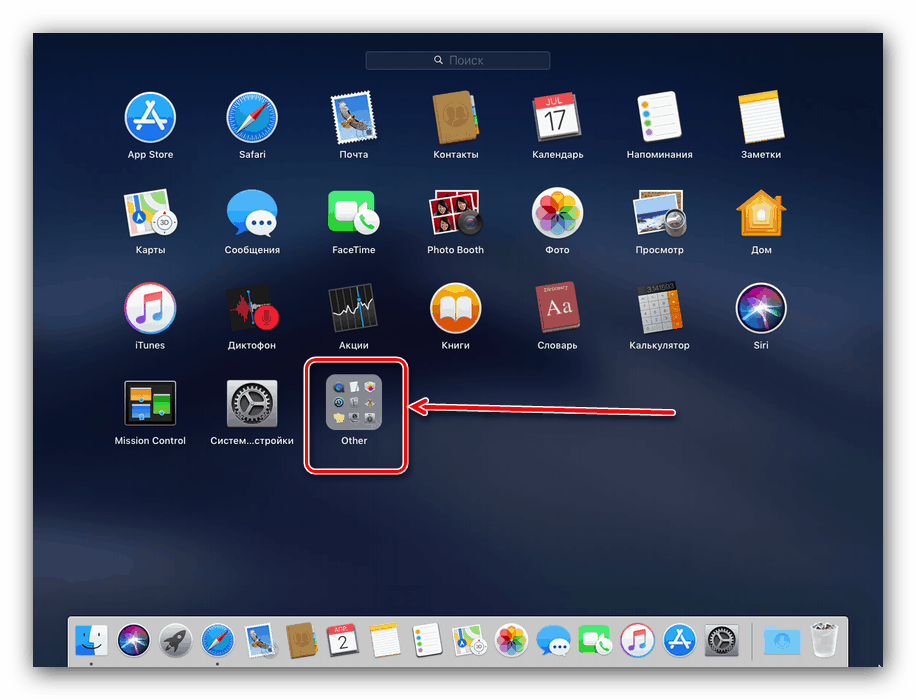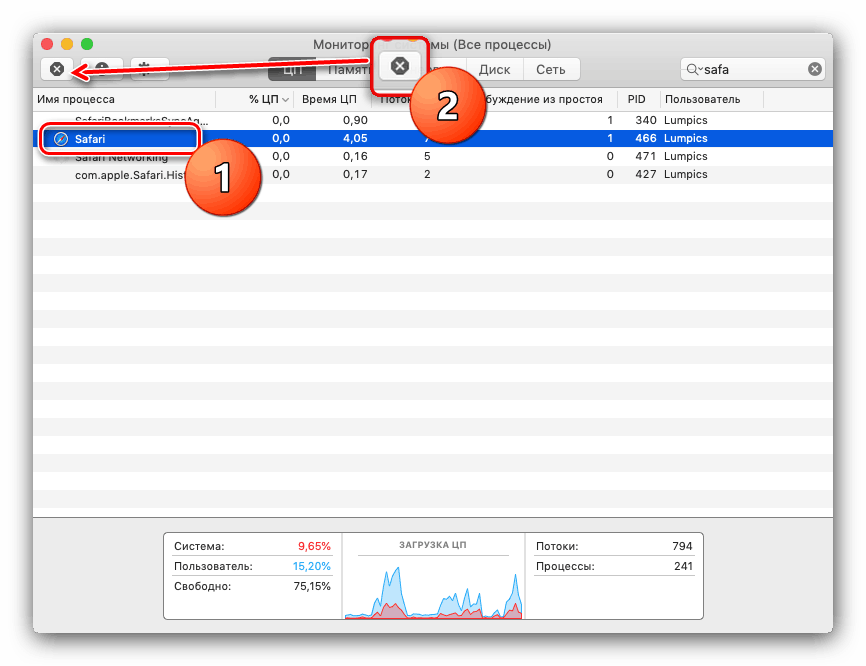Kako prisilno zatvoriti program na MacOS-u
"Apple" OS je poznat po svojoj stabilnosti, ali ta stabilnost se ne primjenjuje uvijek na programe, osobito one koji su preneseni s drugih platformi. Ponekad aplikacije vise i moraju biti prisilno ukinute. Razmatrani operativni sustav pruža takvu mogućnost, a danas ćemo vam reći kako ga koristiti.
Sadržaj
Prisilno zatvaranje programa na Macovima
Obično se program može izvršiti na tri načina: kliknite na gumb s križem u njegovom prozoru, koristite tipkovnički prečac Command + Q ili koristite izbornik Datoteka - Završi . 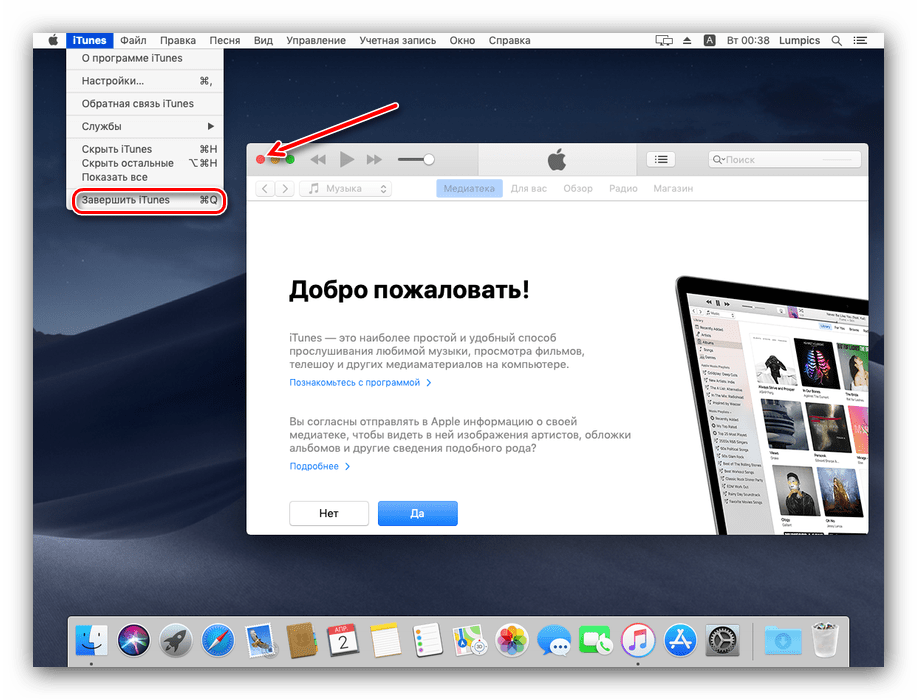
Ako je aplikacija zaglavljena i ne reagira na pritiskanje ovih tipki, možete koristiti alternativne metode.
Prva metoda: Push izbornik
Programeri tvrtke Cupertina uzeli su u obzir vjerojatnost zamrzavanja softvera treće strane pa su OS dodali poseban izbornik, pomoću kojeg možete zatvoriti aplikaciju koja se isključila. Ovaj izbornik možete koristiti na sljedeći način:
- Otvorite izbornik Apple na alatnoj traci na vrhu i odaberite "End Force" .
![Prisilno prestanak programa na MacOS-u]()
Također možete koristiti kombinaciju tipki Option + Command + Esc . - Pojavit će se izbornik kroz koji možete silom zatvoriti aplikaciju - odaberite element za vješanje i kliknite gumb “Završi” .
- Sustav će od vas zatražiti da potvrdite ovu radnju, ponovno kliknite "Završi" .

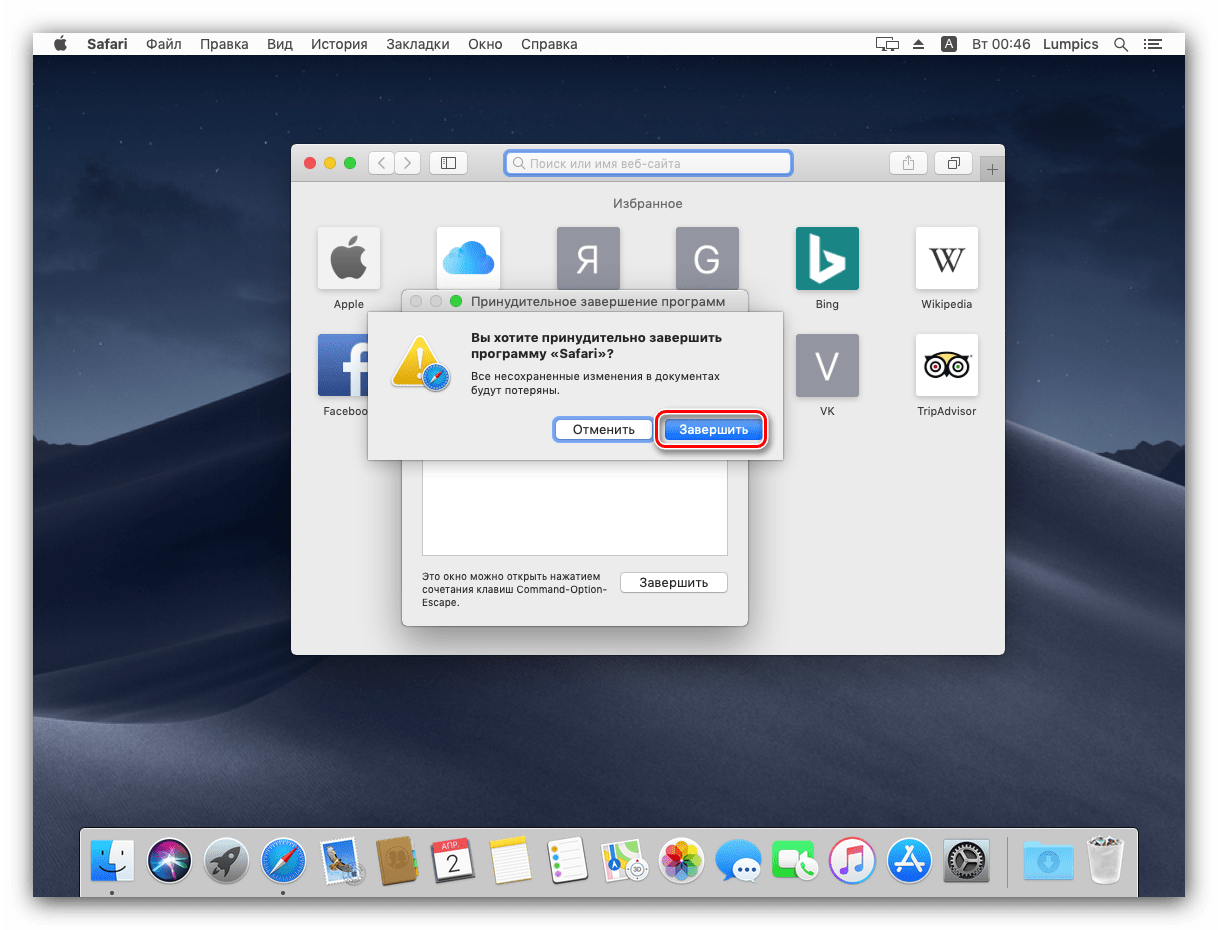
Gotovo, obješen program će biti zatvoren.
Metoda 2: Nadzor sustava
U MacOS-u postoji alat sličan “Task Manager” u sustavu Windows - “Monitoring sustava” . U ovom uslužnom programu, kao iu protokolu na Windowsu, postoji mogućnost prekida procesa, koji će pomoći zatvoriti obješen program.
- Da biste otvorili Nadzor sustava , u Dock-u kliknite ikonu Launchpad .
![Otvorite Lansirnu ploču da biste pozvali Nadgledanje da biste zatvorili obješen program na MacOS-u]()
Kliknite na direktorij s nazivom "Ostalo" . Također se može zvati "Uslužni programi" ili "Uslužni programi".![Katalog uslužnih programa za pozivanje Nadgledanje za zatvaranje obješenog programa na MacOS-u]()
Kliknite ikonu Nadzor sustava . - Sada morate pronaći proces koji odgovara aplikaciji koja je objesila. U pravilu se zove isto kao i nadređeni program. Ako je ne možete pronaći vizualno, upotrijebite niz za pretraživanje.
- Da biste prisilno dovršili postupak, kliknite gumb s križem označenim na slici ispod.
![Prisilno dovršite postupak nadgledanja da biste zatvorili obješen program na MacOS-u]()
Također možete koristiti stavke "Prikaz" - "Završi proces" . - Zatim upotrijebite gumbe "Završi" ili "Završi prisilno".
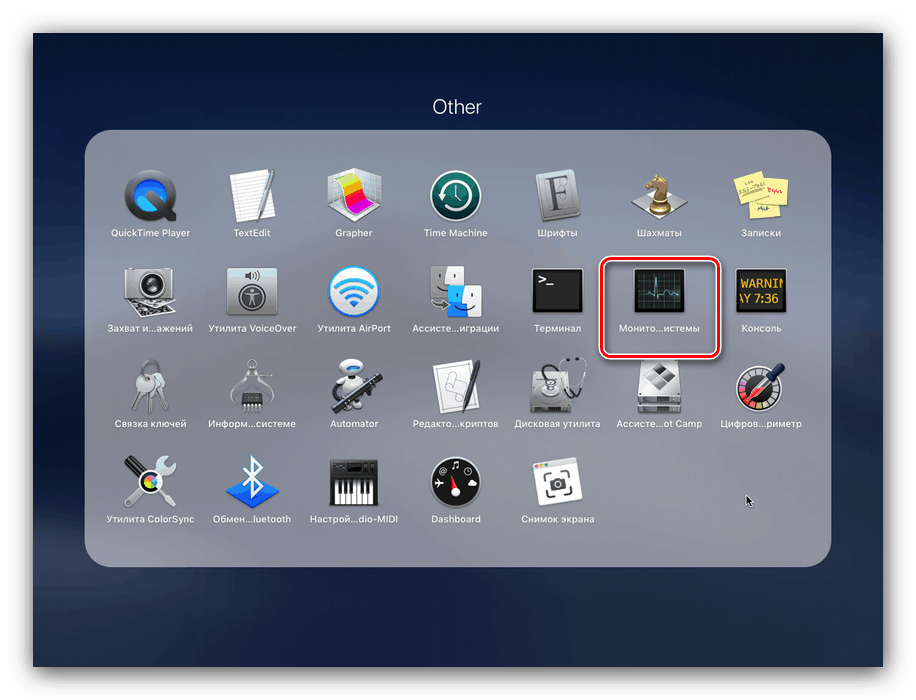
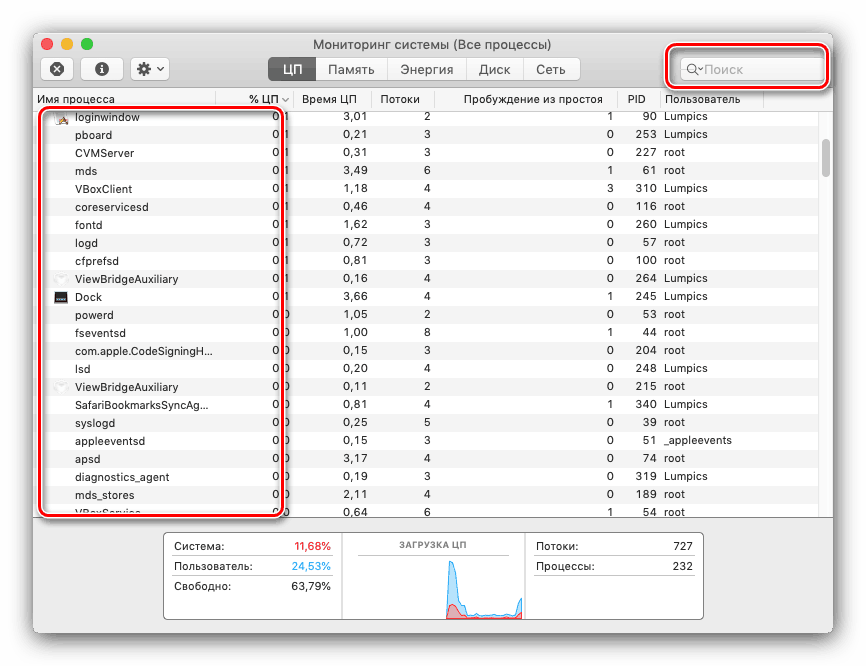
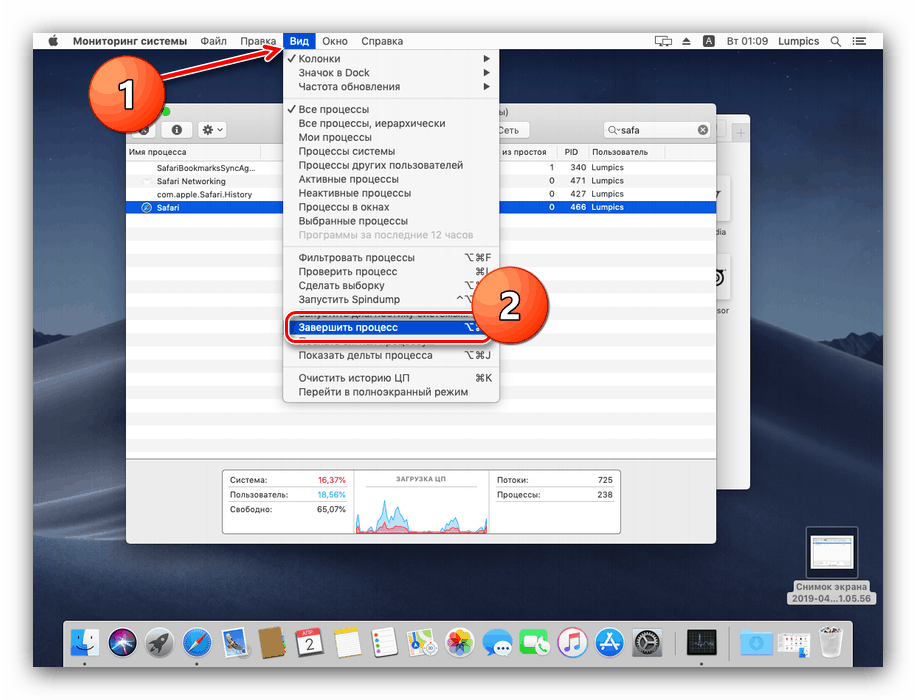
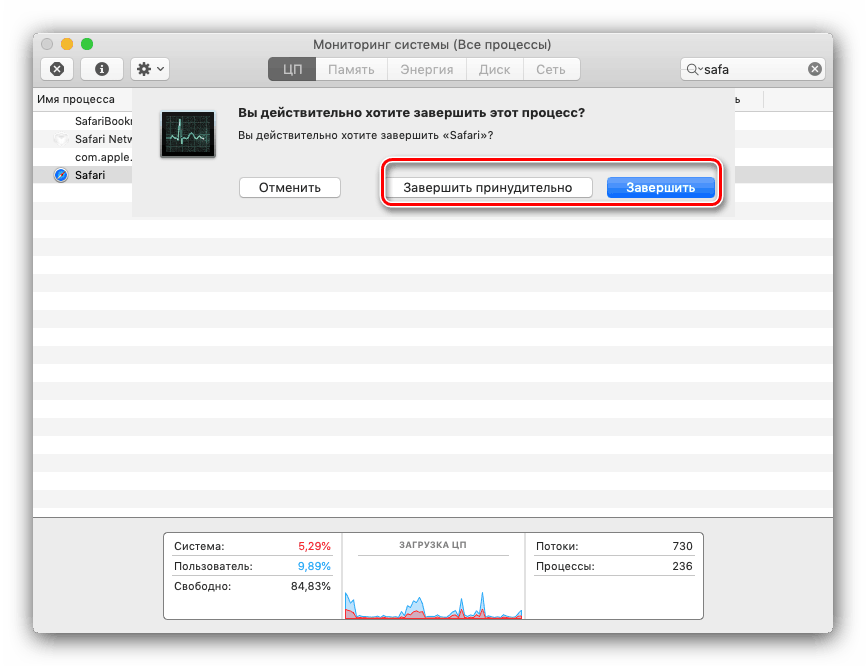
Proces će biti zatvoren, as njim i obješen program.
Pogledajte i: Pokrenite alat System Monitor na MacOS-u
Moje računalo uopće ne reagira, što da radim?
Ako vaš iMac ili MacBook uopće ne reagira na bilo koji ulaz, možete ga na silu isključiti. Metoda je ista kao kod konvencionalnih računala: samo pronađite gumb za isključivanje, pritisnite ga i držite oko 10 sekundi. Naravno, svi nespremljeni podaci bit će izgubljeni.
zaključak
Kao što možete vidjeti, prisilni završetak programa na MacOS-u je vrlo jednostavan, pogotovo ako koristite poseban alat za rješavanje ovog problema.