Sadržaj
- 1. metoda: Ponovno pokrenite Explorer
- 2. metoda: Pokrenite u načinu kompatibilnosti
- 3. metoda: testirajte način igre na tipkovnici
- 4. metoda: Instalirajte standardnu temu
- 5. metoda: Onemogućite način brzog pokretanja
- 6. metoda: Instalirajte najnovija ažuriranja sustava Windows
- 7. način: Promijenite postavke zaslona u igri
- 8. metoda: Provjerite ima li sustava virusa
- Pitanja i odgovori
Korisnici se često prebacuju između prozora u operacijskom sustavu, što se događa čak i tijekom igranja. Međutim, postoje situacije kada se igra jednostavno ne uruši. Postoji nekoliko razloga zašto se to može dogoditi. Dalje ćemo razgovarati o svima njima kako bismo pomogli svakom korisniku da se nosi s tim problemom. Svi daljnji koraci bit će prikazani u najnovijoj verziji sustava Windows 10.
1. metoda: Ponovno pokrenite Explorer
Prva metoda je pak najjednostavnija i prikladna je samo u onim situacijama kada se razmatrana situacija rijetko događa i odnosi se na sve pokrenute programe, uključujući igre. Njegova je suština u banalnom ponovnom pokretanju Explorera kako bi mogao vratiti svoj normalan rad, jer je ova komponenta odgovorna za interakciju s Windowsima. Pozovite se na ostale materijale na našoj web stranici klikom na donju poveznicu da biste saznali sve metode provođenja ovog zadatka i bili svjesni kako postupiti u takvim slučajevima.
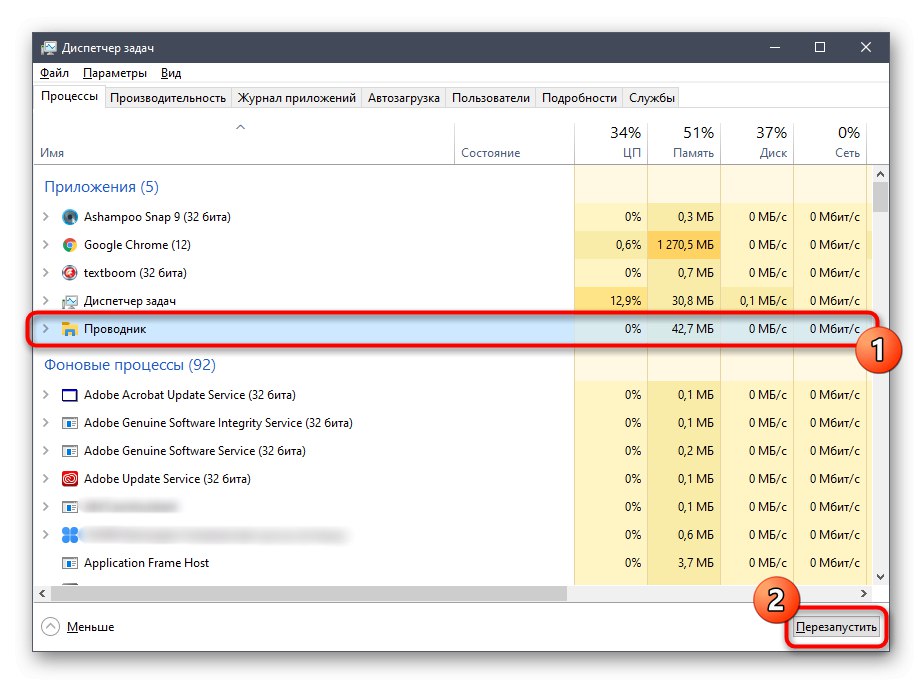
Više detalja: Ponovo pokrenite System Explorer u sustavu Windows 10
2. metoda: Pokrenite u načinu kompatibilnosti
Ako naiđete na poteškoće koje danas razmatramo prilikom reprodukcije stare aplikacije, poput one koja je izdana prije deset godina, vjerojatno se neće postupno ukidati zbog slabe kompatibilnosti s novim OS-om. To se ispravlja aktiviranjem odgovarajućeg načina.
- Pronađite izvršnu datoteku ili prečac za igru, kliknite je desnom tipkom miša i odaberite "Svojstva".
- U prozoru koji se otvori pređite na karticu "Kompatibilnost".
- Ovdje označite okvir pored "Pokreni program u načinu kompatibilnosti za".
- Proširite skočni popis i odaberite odgovarajuću opciju.
- Također možete pokušati konfigurirati dodatne parametre, istovremeno provjeravajući njihov učinak na igru.
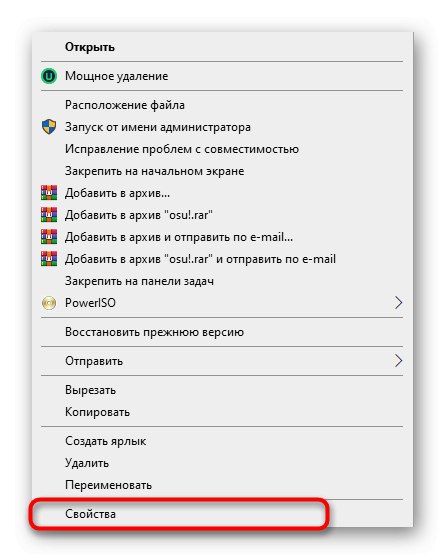
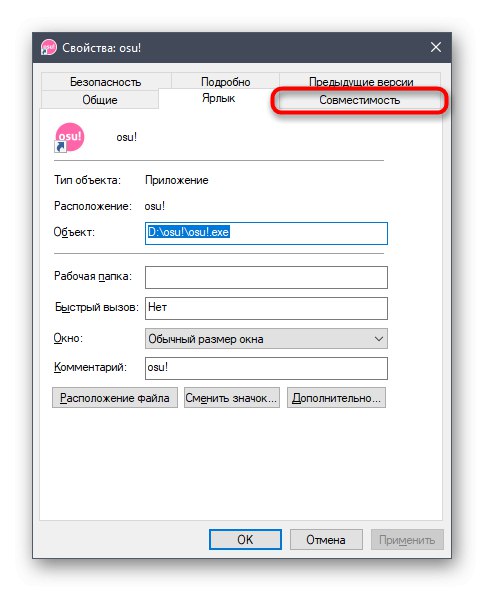
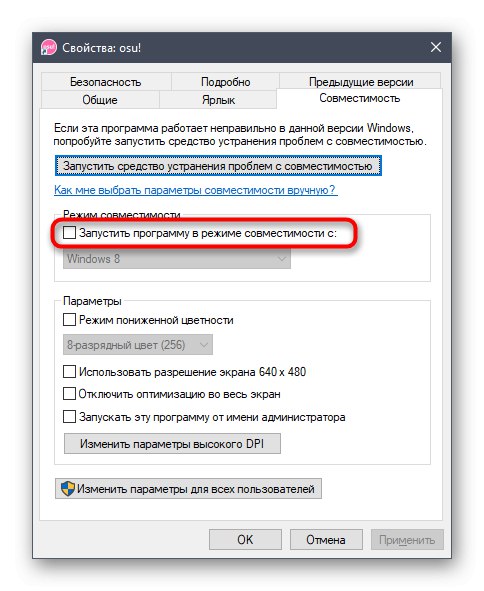
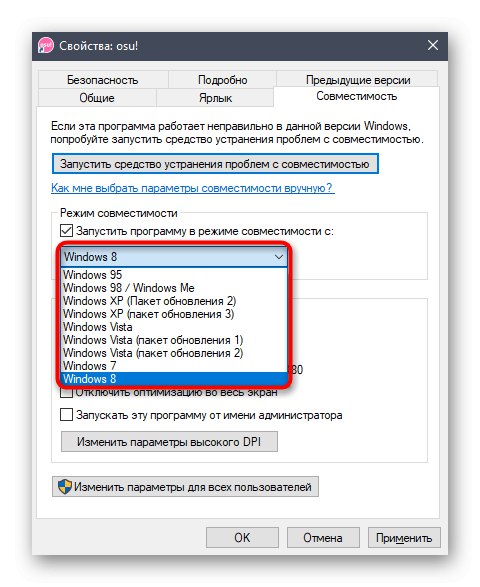
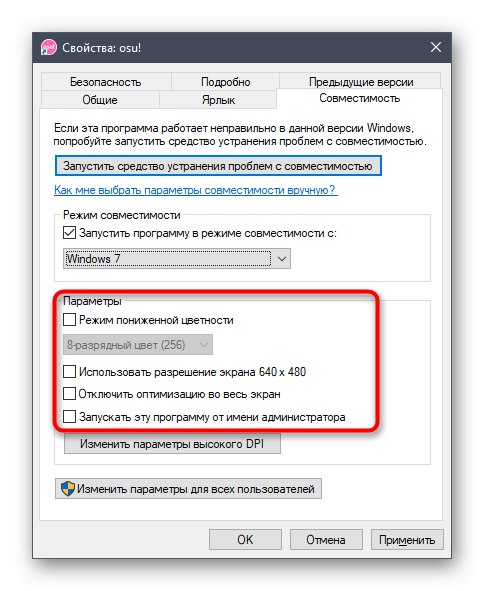
Ako su postavke prikladne, ostavite ih i igrajte igru. U suprotnom, bolje ih je vratiti u standardni položaj, tako da u budućnosti to nema negativan utjecaj na rad aplikacije.
3. metoda: testirajte način igre na tipkovnici
Sada si mnogi korisnici kupuju posebne igraće tipkovnice ili prijenosna računala koja imaju brojne dodatne funkcije koje se aktiviraju pritiskom kombinacija tipki. Često takvi uređaji imaju ugrađenu opciju za onemogućavanje ključa. Pobijediti u igrama da ga slučajno ne pritisnete. Neki ljudi za to niti ne znaju i misle da je problem u nečemu ozbiljnijem, pa preporučujemo da na tipkovnici potražite kombinaciju koja uključuje ovaj način rada i po potrebi je isključite. Primjer lokacije takve kombinacije možete vidjeti na slici.

4. metoda: Instalirajte standardnu temu
Ova se opcija odnosi samo na one korisnike koji putem izbornika "Personalizacija" ručno promijenio temu operativnog sustava učitavajući ga iz dostupnih izvora. Češće nego ne, upravo te promjene izgleda dovode do problema s minimiziranjem igara. To možete provjeriti i popraviti samo instaliranjem standardne teme, koja se radi ovako:
- Otkriti "Početak" i idite u "Opcije".
- Ovdje ste zainteresirani za odjeljak "Personalizacija".
- Idite do kategorije kroz lijevu ploču "Teme".
- Nakon toga ostaje samo navesti jedan od standardnih i spremiti promjene.
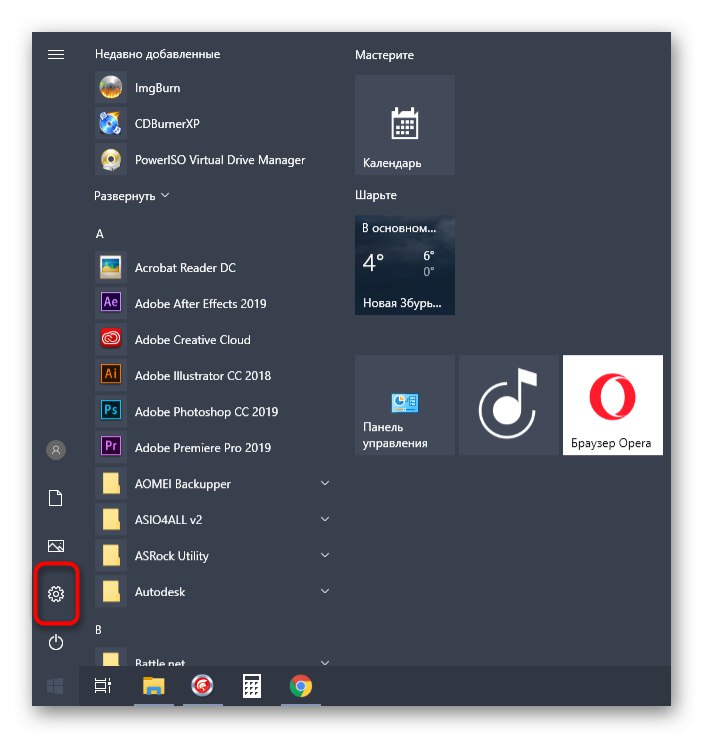
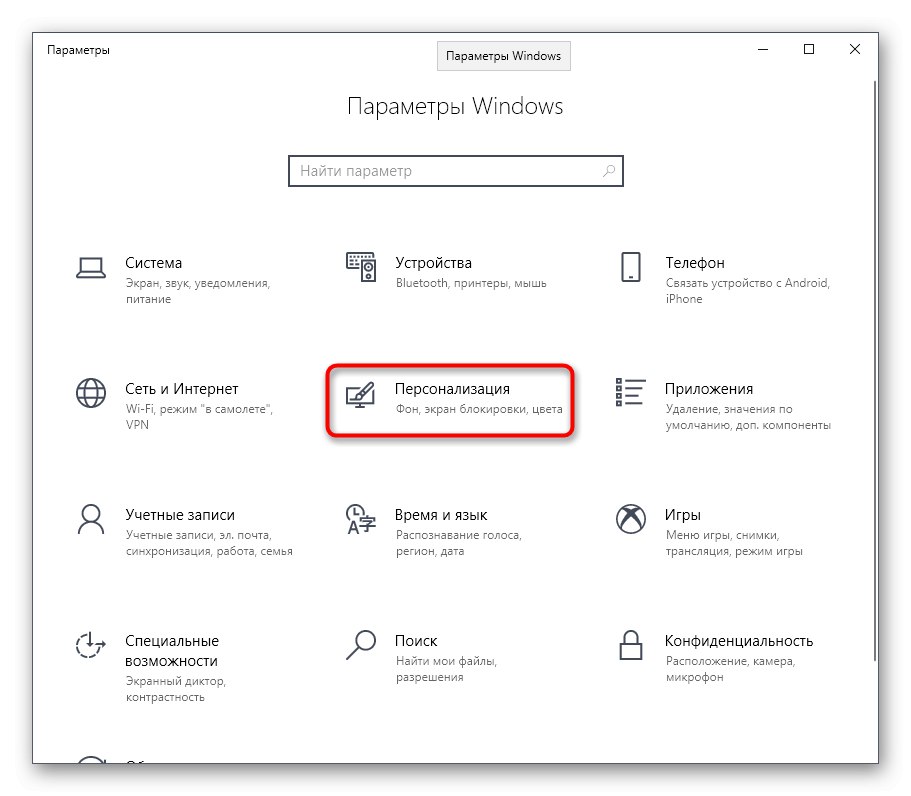
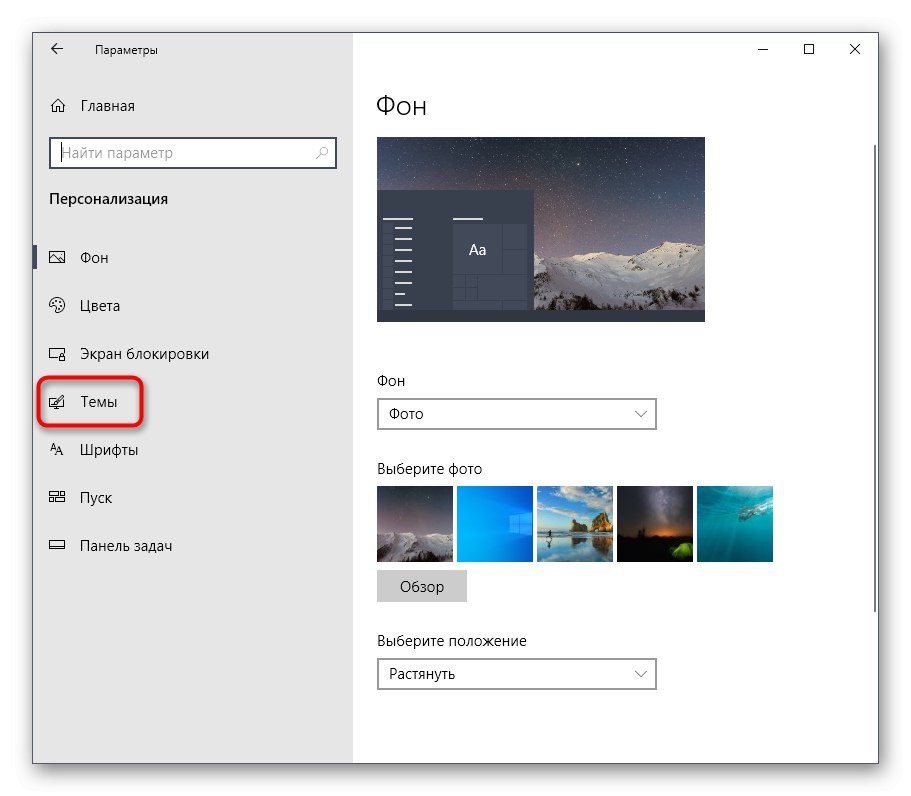
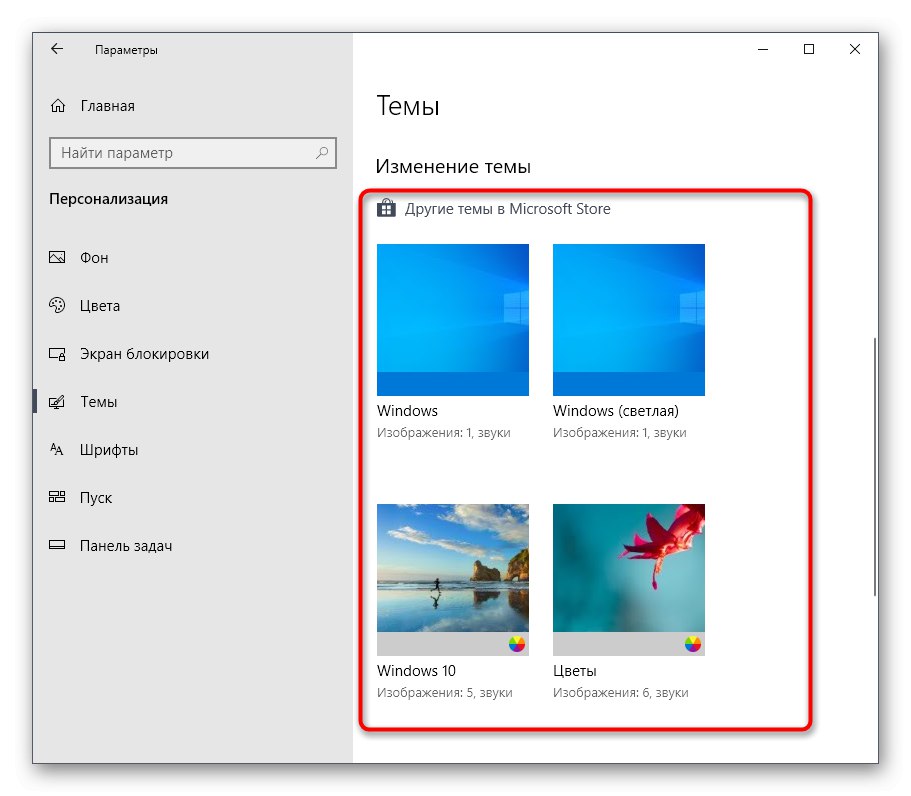
Sada se preporučuje ponovno pokretanje računala kako bi sve promjene stupile na snagu. Nakon toga pokrenite potrebnu igru i provjerite je li riješena situacija s njezinim minimiziranjem. Ako ne, tema se može vratiti u budućnosti.
5. metoda: Onemogućite način brzog pokretanja
Windows 10 ima širok izbor postavki napajanja, uključujući gumbe za uključivanje i ponovno pokretanje. Postoji posebna opcija isključivanja koja omogućuje brzo pokretanje pri sljedećoj prijavi. To se postiže pohranjivanjem nekih podataka u RAM. Ponekad se RAM začepi, što dovodi do pojave različitih sistemskih pogrešaka, uključujući poteškoće u minimiziranju igre. Preporučujemo da očistite cijelu RAM predmemoriju onemogućivanjem spomenutog načina na neko vrijeme.
- Otkriti "Početak" i idite u "Opcije".
- Tamo otvorite odjeljak "Sustav".
- Pomaknite se kroz lijevu ploču do Snaga i spavanje.
- Kategorija "Povezani parametri" kliknite naljepnicu koja se može kliknuti "Dodatne opcije napajanja".
- U novom prozoru koji se otvori kliknite liniju Akcije gumba za uključivanje.
- Ako parametri za izmjenu sada nisu dostupni, kliknite posebno označeni natpis da biste ih aktivirali.
- Poništite okvir "Omogući brzo pokretanje" i spremite promjene.
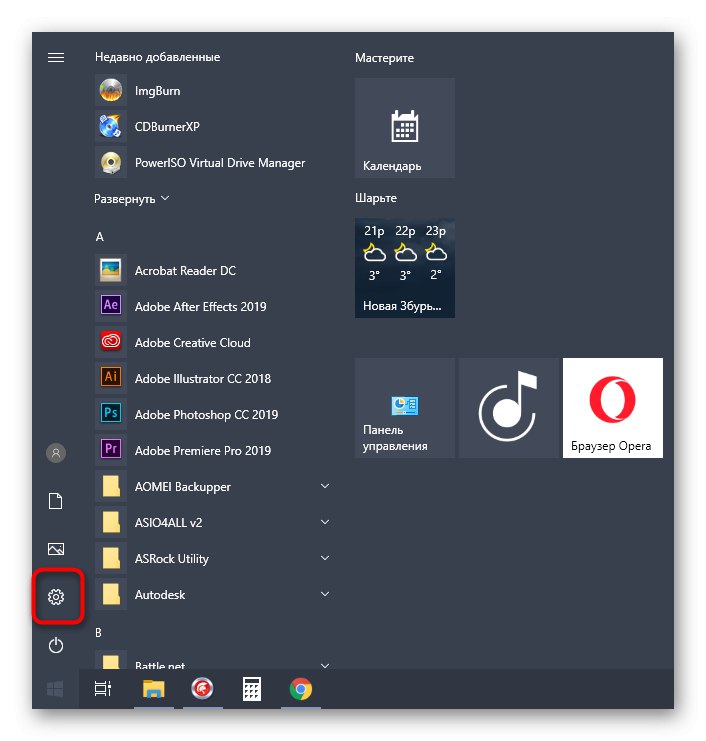
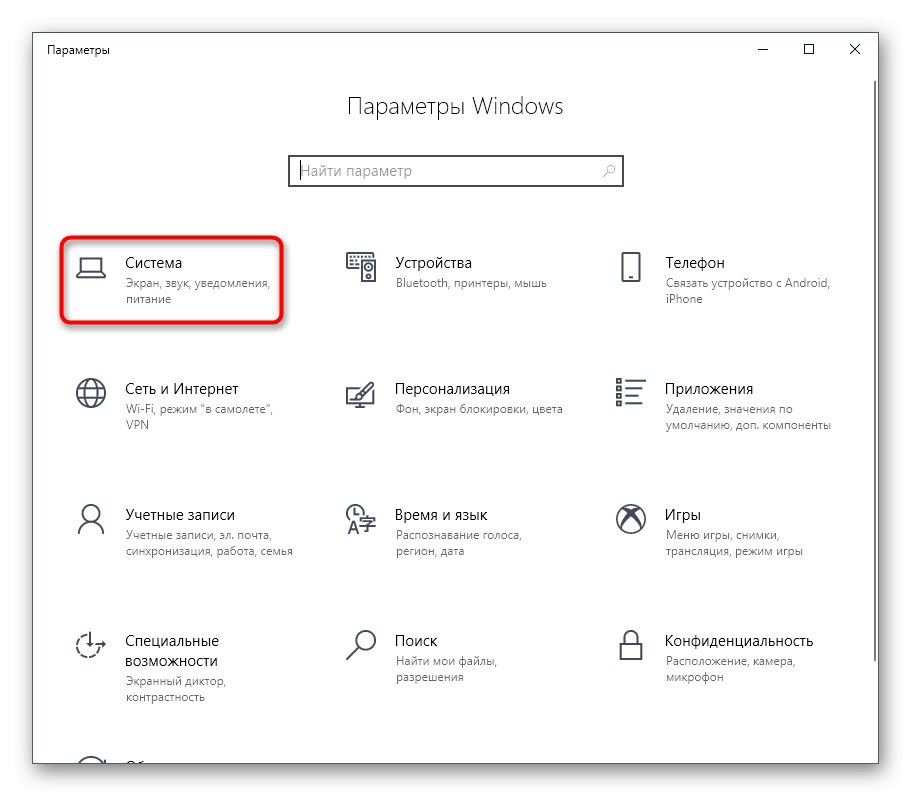
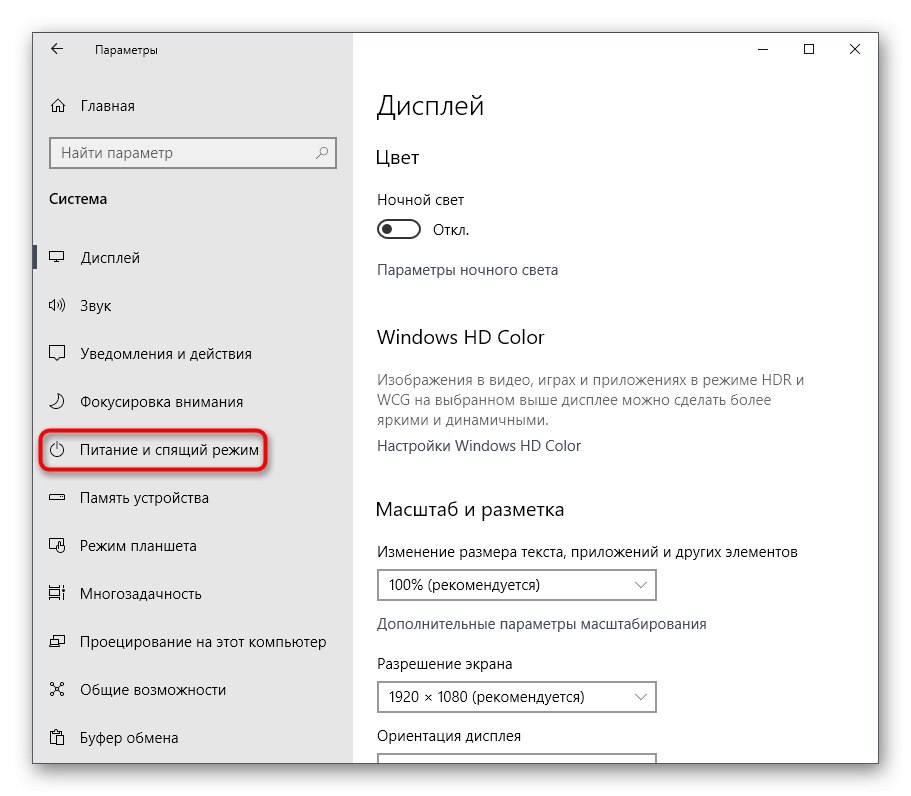
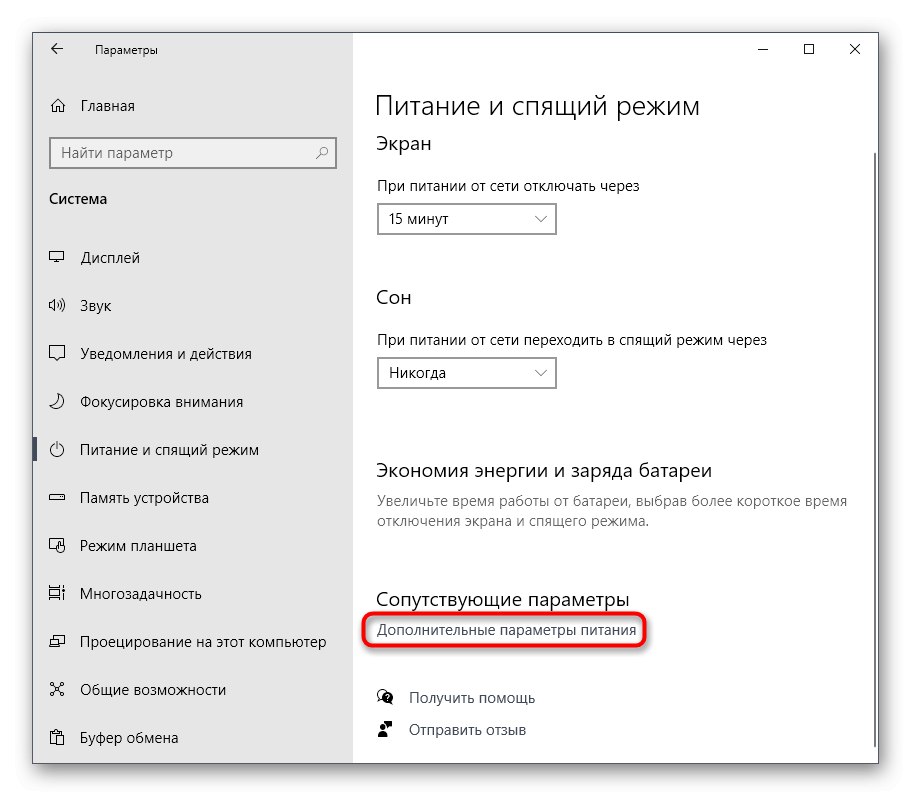
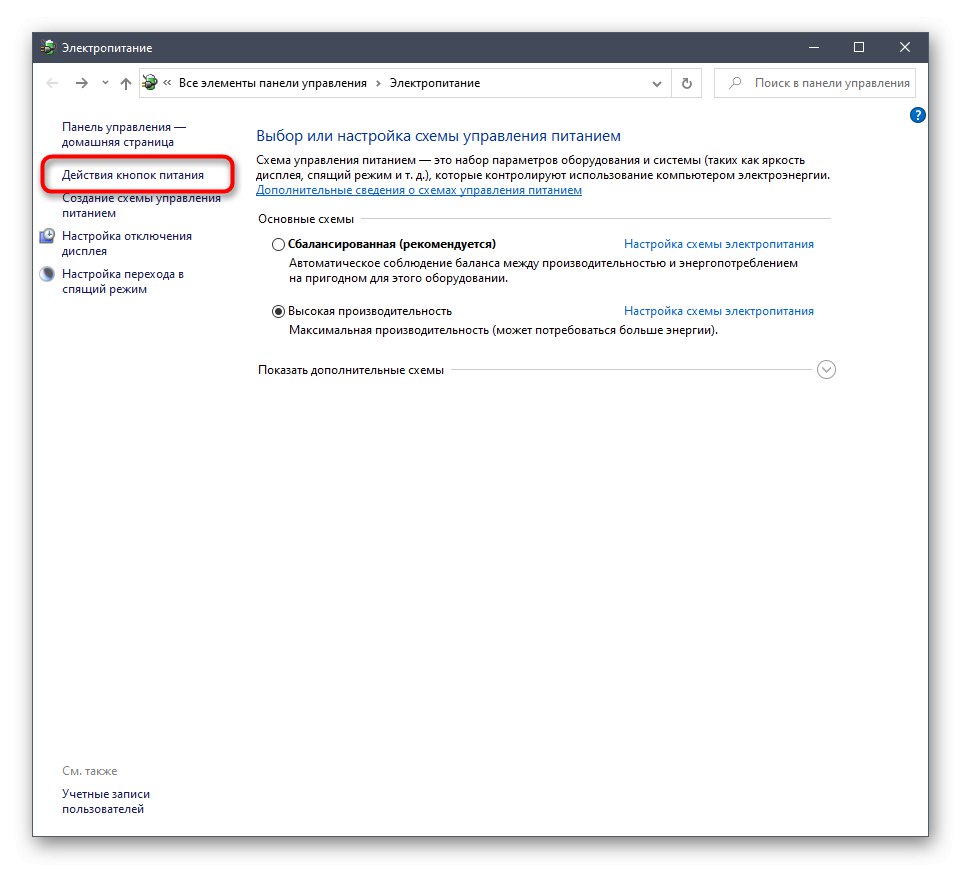
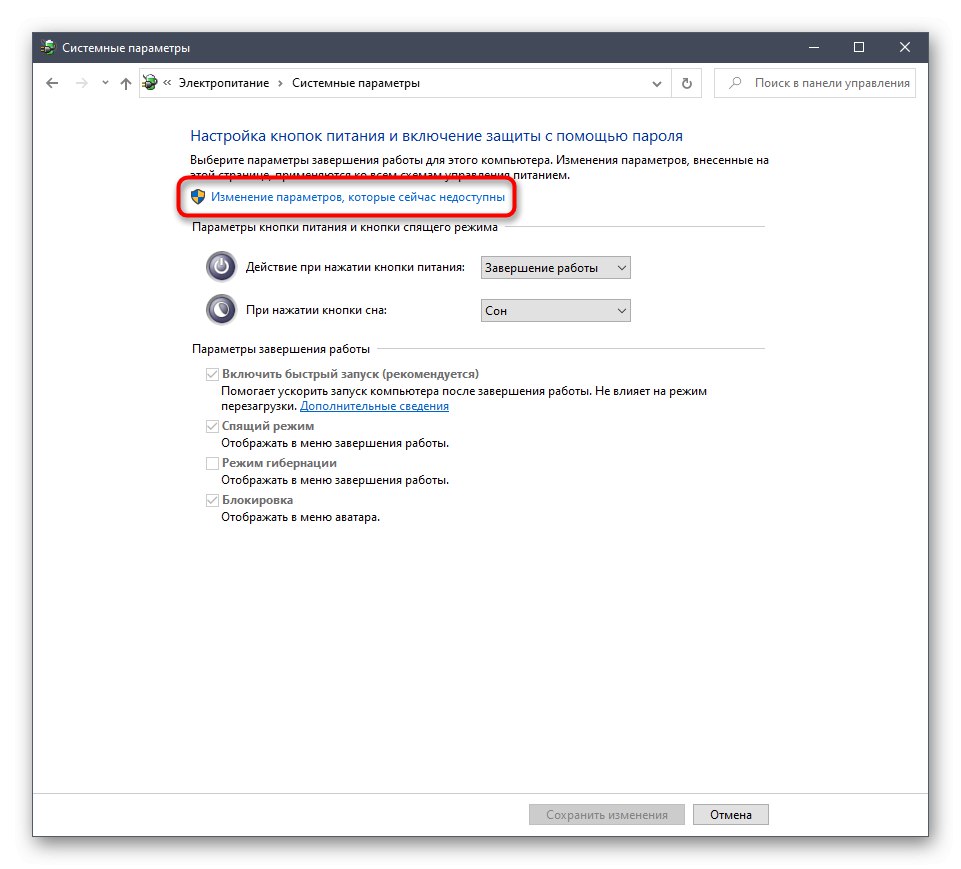
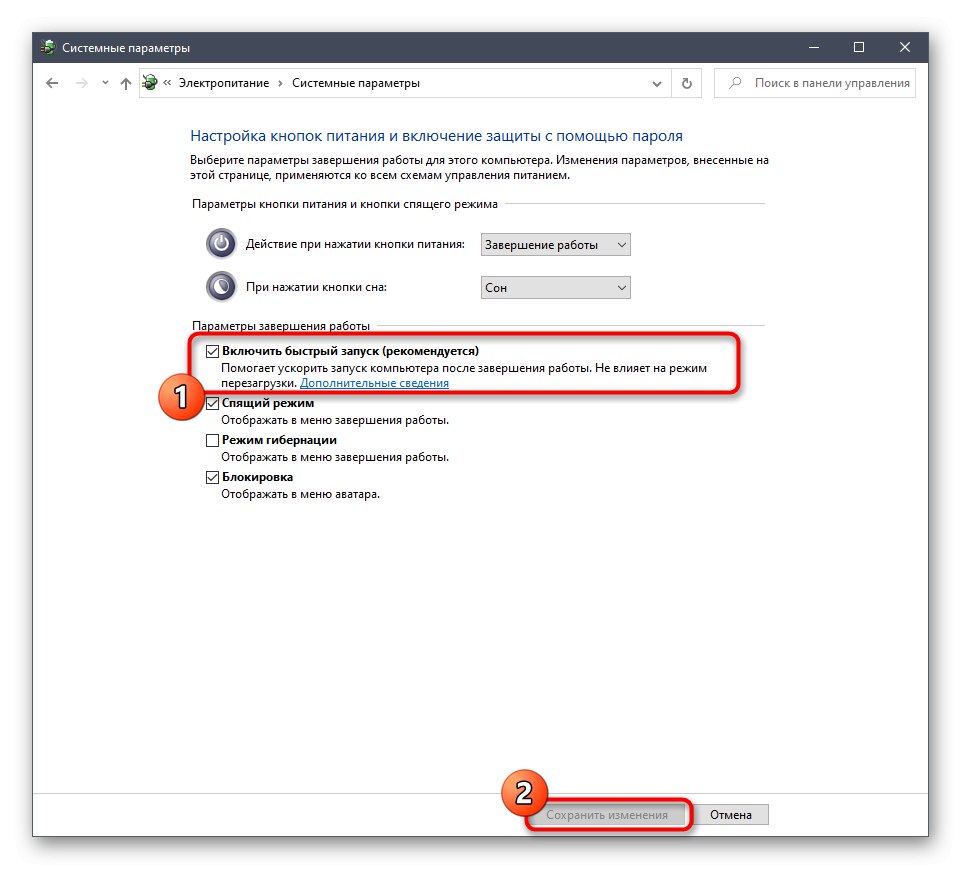
Sve promjene zahtijevat će stvaranje nove sesije operativnog sustava, što se postiže ponovnim podizanjem sustava. Sada možete nastaviti s testiranjem ove metode na funkcionalnost. Nakon nekoliko ponovnih pokretanja računala, aktivirajte onemogućenu opciju brzog pokretanja na potpuno isti način.
6. metoda: Instalirajte najnovija ažuriranja sustava Windows
Povremeno Microsoft izdaje ažuriranja koja mogu sadržavati manje bugove koji utječu na cjelokupno funkcioniranje sustava Windows 10. Ovi se problemi često rješavaju odmah ili s vremenom novim ažuriranjima. Sasvim je moguće da je problem s minimiziranjem igara upravo povezan s neuspješnim ažuriranjem, stoga uvijek preporučujemo redovito ažuriranje OS-a instaliranjem svih novih ažuriranja na vrijeme. Za više pojedinosti pročitajte članke na sljedećim poveznicama, gdje ćete pronaći i upute za rješavanje problema s instaliranjem ažuriranja.
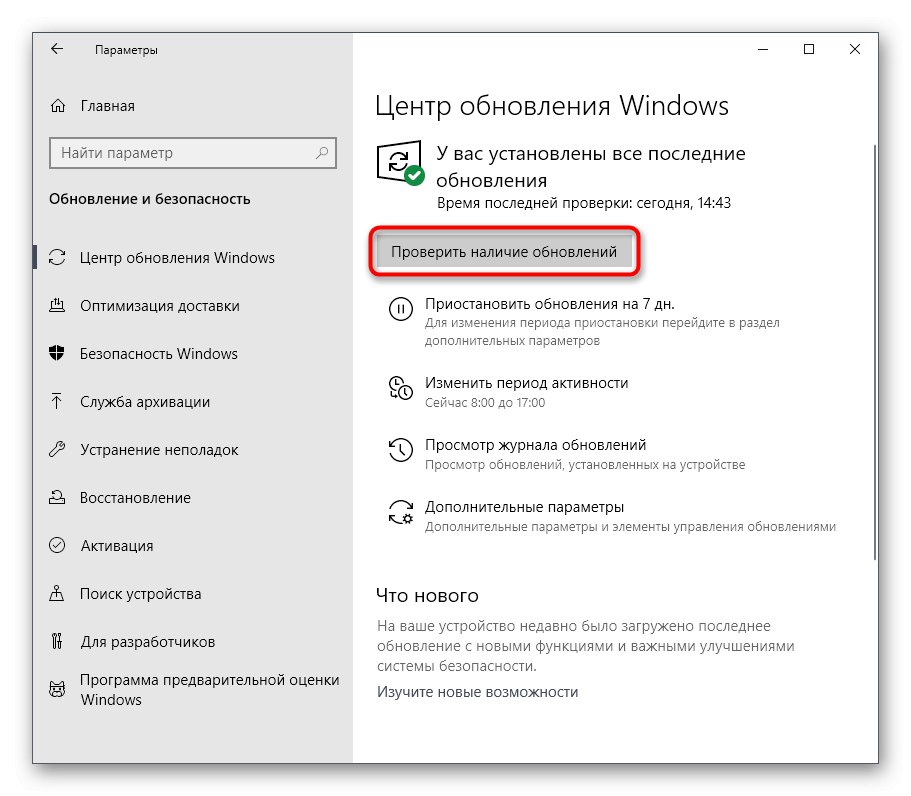
Više detalja:
Instaliranje ažuriranja za Windows 10
Ručno instaliranje ažuriranja za Windows 10
Rješavanje problema s instaliranjem ažuriranja na sustavu Windows 10
7. način: Promijenite postavke zaslona u igri
Ponekad se predmetni događaj promatra samo u određenim aplikacijama i ne rješava se niti jednom od gore navedenih metoda. Tada biste trebali pokušati izmijeniti parametre zaslona izravno u samoj igri, postavljajući puni zaslon ili način prikaza u prozoru. Uz to, svaka takva aplikacija ima jedinstvene postavke i ne možemo reći o svima njima. Stoga preporučujemo da ih promijenite prema osobnim željama i provjerite hoće li to nekako utjecati na pokušaje umanjivanja igre.
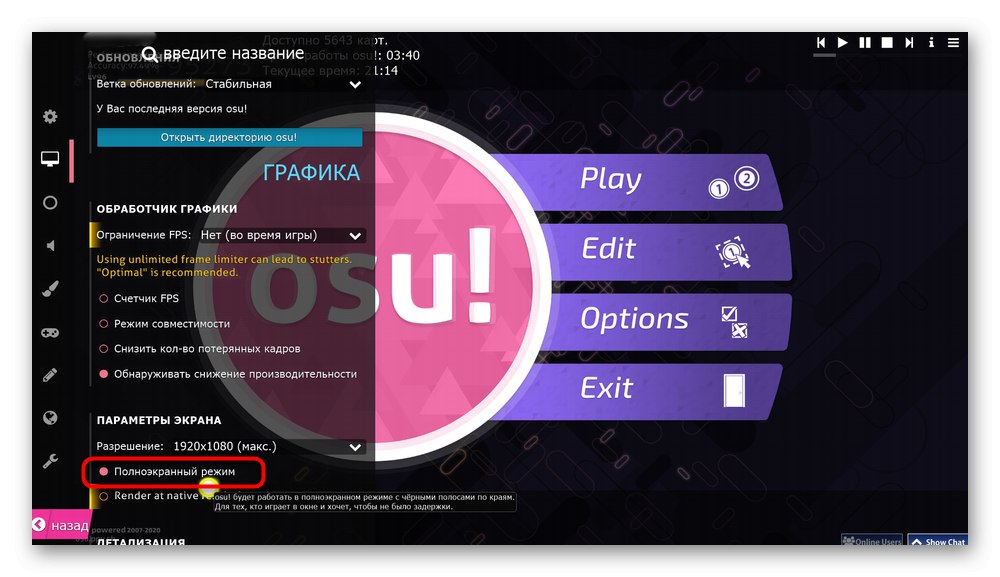
8. metoda: Provjerite ima li sustava virusa
Posljednja metoda današnjeg članka je provjera sustava na viruse. To je zbog činjenice da postoje određene zlonamjerne datoteke koje kada uđu u računalo počinju raditi kao proces. Može imati određeni status koji ometa ispravnu interakciju s drugim otvorenim programima. Neće biti lako samostalno otkriti takvu prijetnju, pa je lakše pokrenuti skeniranje putem posebnog pomoćnog alata.
Više detalja: Borba protiv računalnih virusa
Upravo smo shvatili sve razloge problema s minimiziranjem igara u sustavu Windows 10 i pokazali kako se točno rješavaju. Ako problem utječe na samo jednu aplikaciju i manifestira se čak i nakon dovršenja svih metoda, preporuča se ponovna instalacija ili preuzimanje drugog sklopa ako govorimo o nelicenciranim igrama.