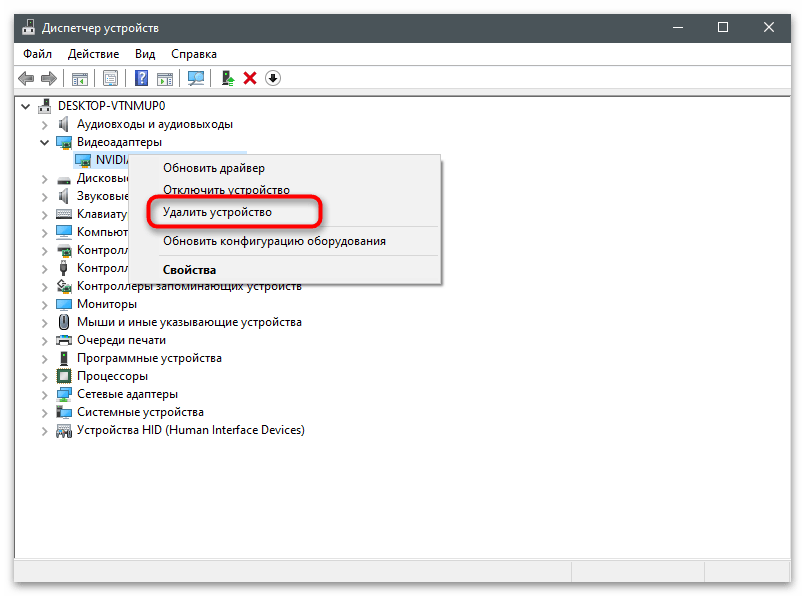Sadržaj:
Opcija 1: Pretraživanje putanje u postavkama
Prednost ove metode pregleda lokacije spremljenih videa preko GeForce Experience je u tome što tijekom dobivanja informacija možete promijeniti buduću putanju za videozapise, ako to bude potrebno. Link na trenutnu lokaciju dostupan je za kopiranje, nakon čega ostaje samo da se njime prođe kroz "Explorer".
- Pokrenite GeForce Experience na način koji vam odgovara: na primjer, pronalaskom aplikacije kroz izbornik "Start".
- U glavnom prozoru kliknite na ikonu u obliku zupčanika kako biste prešli na postavke programa.
- Pomaknite se do odjeljka "In-game overlay" i kliknite na gumb "Postavke".
- Odaberite vrstu snimljenih videa: "Zapis", "Izravno emitiranje" ili "Najbolji trenuci". Ako izravno emitiranje radi u načinu online streaminga i video se ne pohranjuje na računalo, tada preostala dva načina smještaju gotove datoteke u zadani folder.
- Nakon prelaska u odjeljak s postavkama određenog načina snimanja, na dnu ćete vidjeti polje "Video" s trenutnom putanjom pohrane.Polje "Privremene datoteke" vas ne zanima, budući da tamo nema zapisa, a drugi materijali koji se stvaraju tijekom igre automatski se brišu nakon nekog vremena.
- Ako pritisnete gumb s tri točke nasuprot polju s trenutnom putanjom, otvorit će se odjeljak za odabir nove lokacije koju možete promijeniti u bilo kojem trenutku.
- Za pristup mapi sa spremljenim videozapisima označite trenutnu putanju, kopirajte je pomoću prečaca Ctrl + C i zalijepite u adresnu traku "Istraživača", nakon čega pritisnite Enter.
- Videozapisi različitih igara spremaju se u direktorije s odgovarajućim nazivima, što se odnosi i na zapise radne površine.
- Idite u mapu i upoznajte se s sadržajem. U nazivu videozapisa vidjet ćete vrijeme i datum njegovog stvaranja.
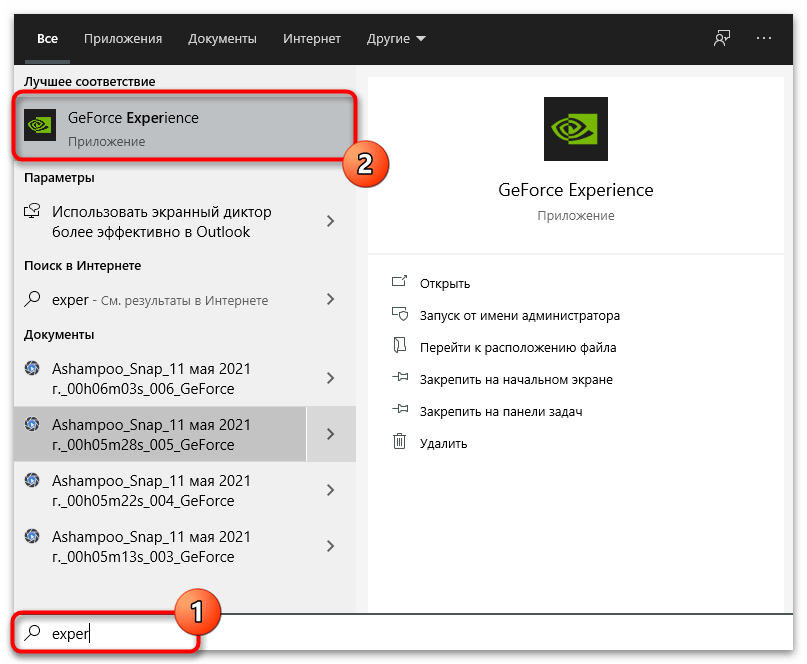
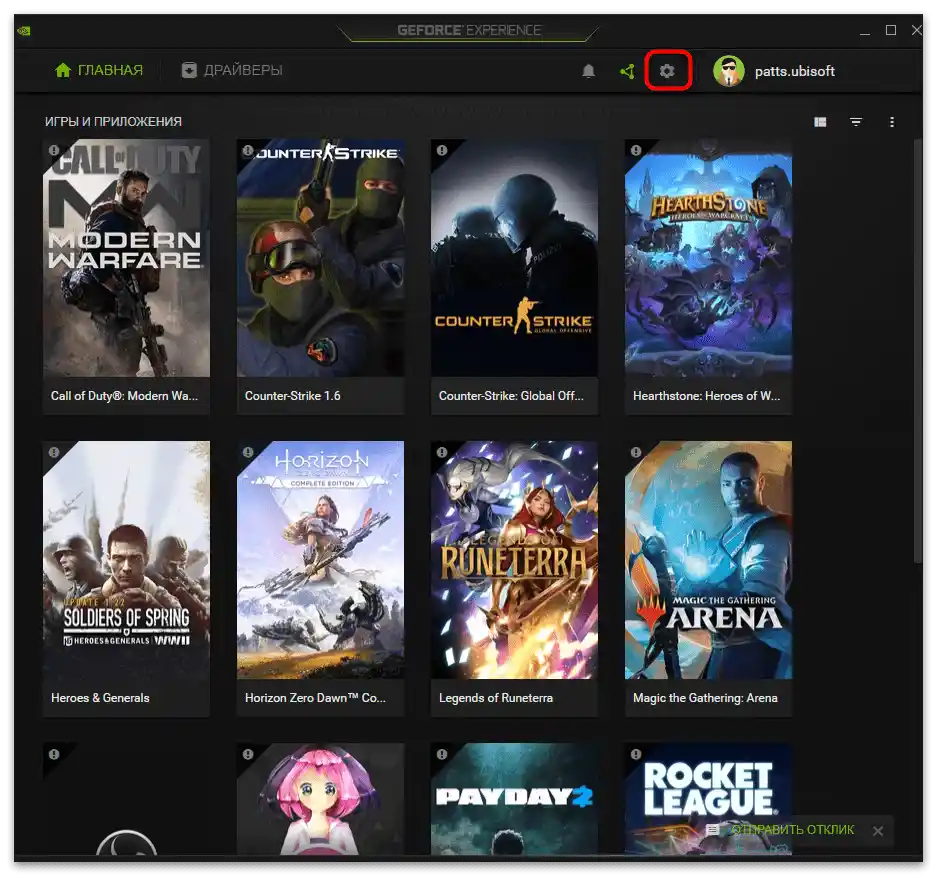
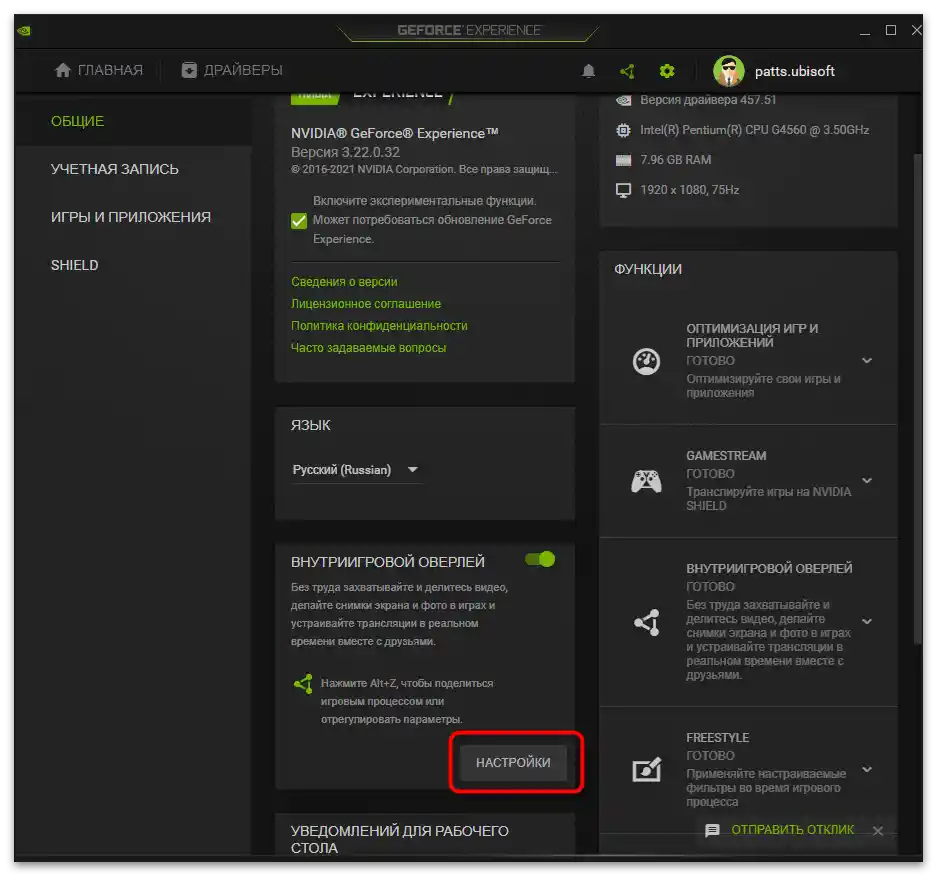
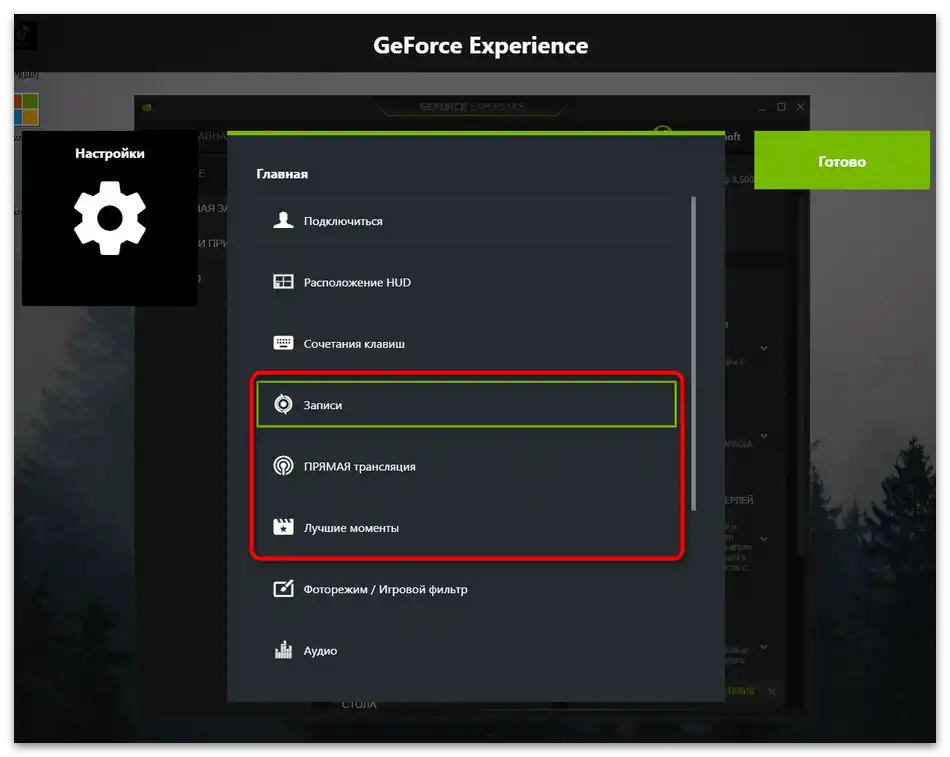
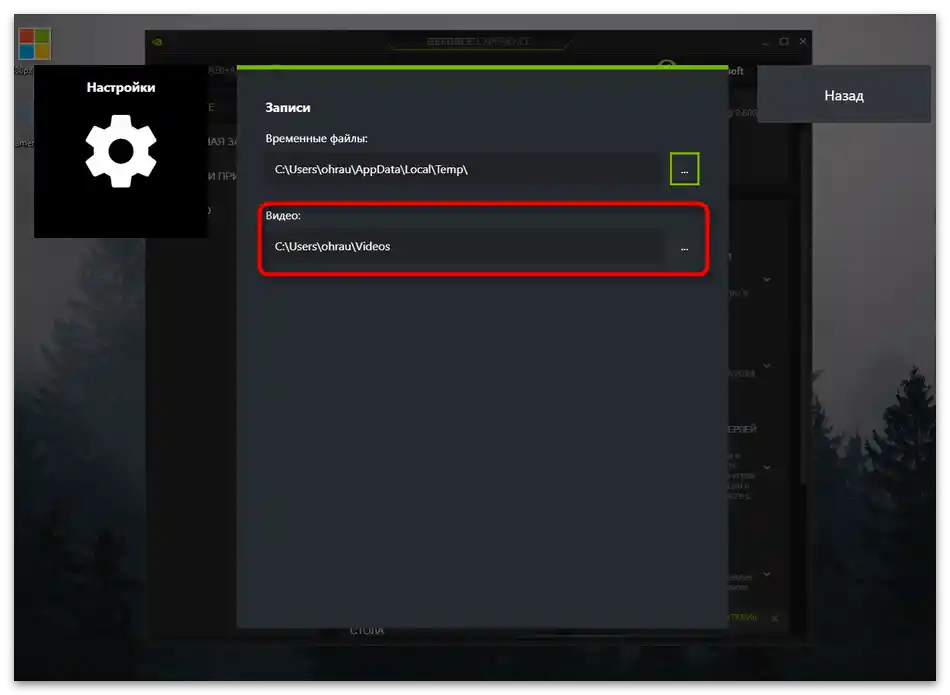
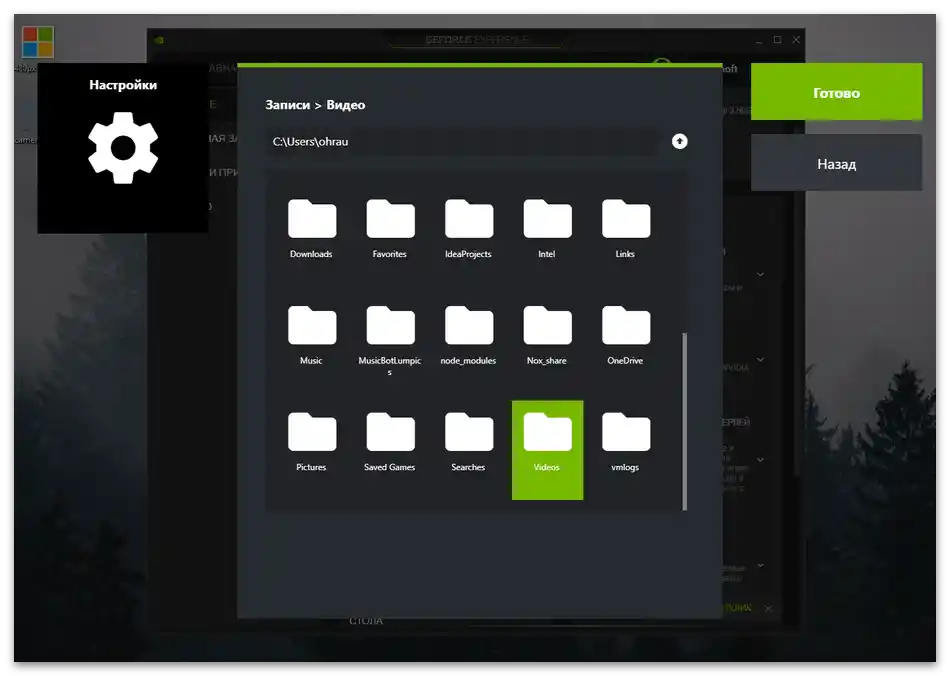
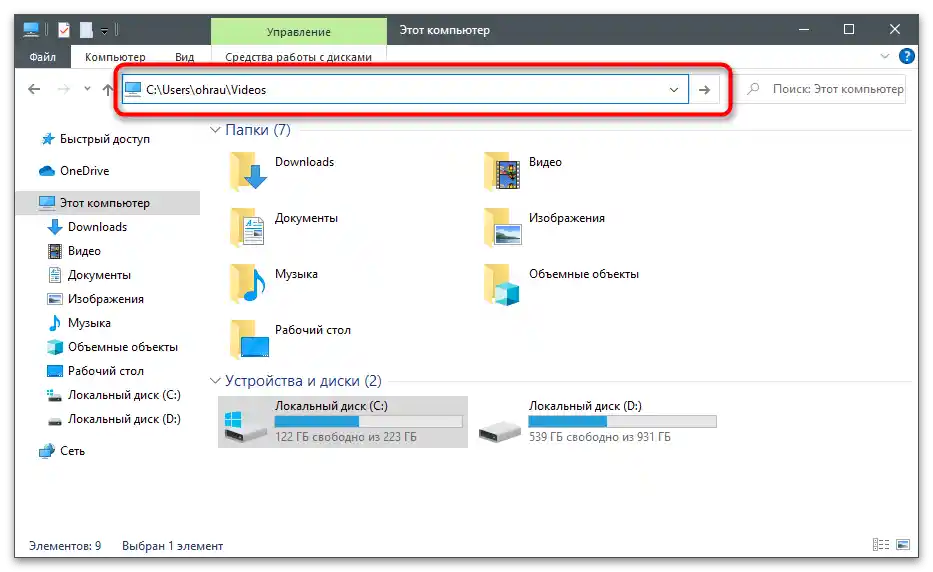
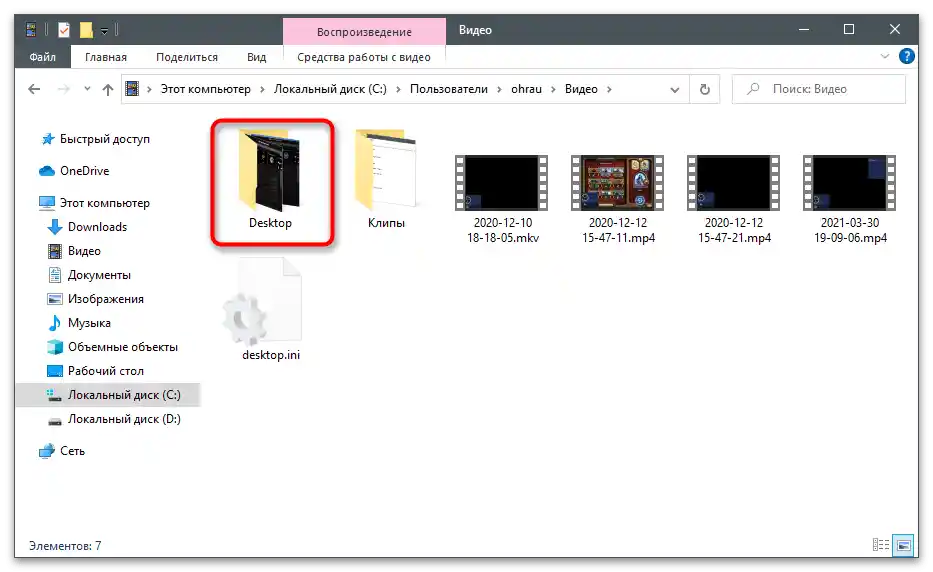
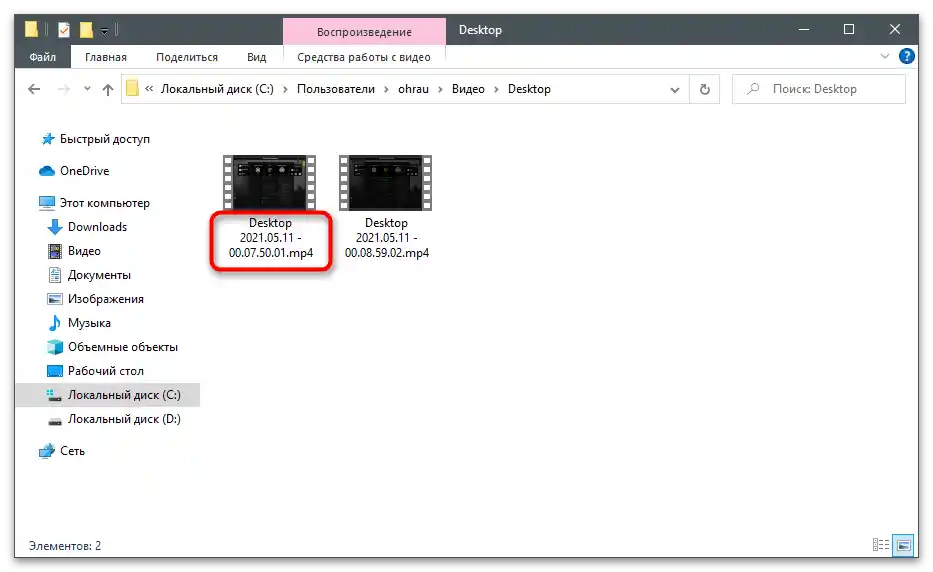
Opcija 2: Pregled putem "Galerija"
U izborniku unutar igre GeForce Experience postoji odjeljak pod nazivom "Galerija", u kojem se prikazuju zapisi koje ste stvorili ili preuzeli s interneta. Prema tome, možete koristiti ovaj odjeljak za pregled videozapisa ili prelazak na putanju njihovog smještaja, što se ostvaruje na sljedeći način:
- Pozovite unutar igre preklapanje pritiskom na kombinaciju tipki Alt + Z u igri, dok ste na radnoj površini ili u prozoru s postavkama programa.
- Obratite pažnju na blok s desne strane, gdje trebate odabrati odjeljak "Galerija".
- Vidjet ćete popis najnovijih nagrada, koje su zapisi najboljih trenutaka ili ručno stvoreni videozapisi. Ispod je napisana putanja za pohranu odabranog datoteke.Koristite gumb "Otvoriti", kako biste reproducirali sadržaj putem zadanog playera.
- Gumb "Otvoriti mapu datoteke" omogućuje vam da pređete na njenu lokaciju, "Izbrisati" — izbrisat će je bez mogućnosti oporavka, a "Pogledati povijest preuzimanja" bit će koristan samo onima koji su ranije preuzimali materijale putem GeForce Experience.
- Kada pređete u mapu, ona će se otvoriti kao zasebni prozor i moći ćete izvoditi bilo kakve radnje s datotekama koje se tamo nalaze.
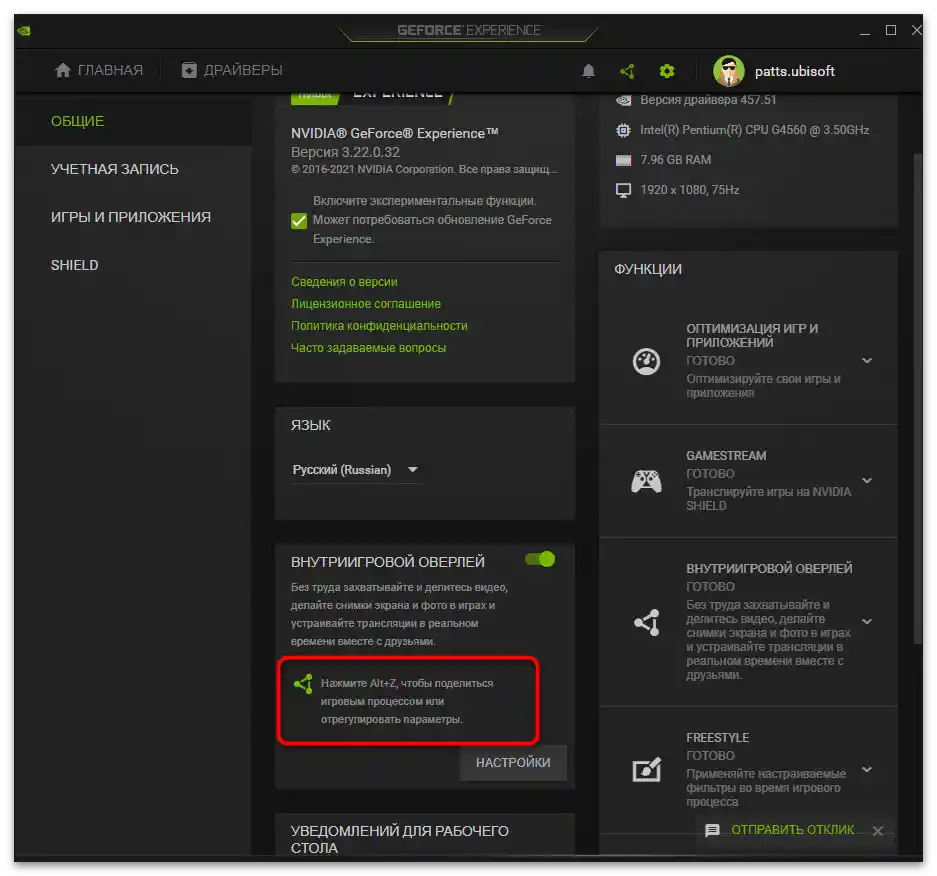
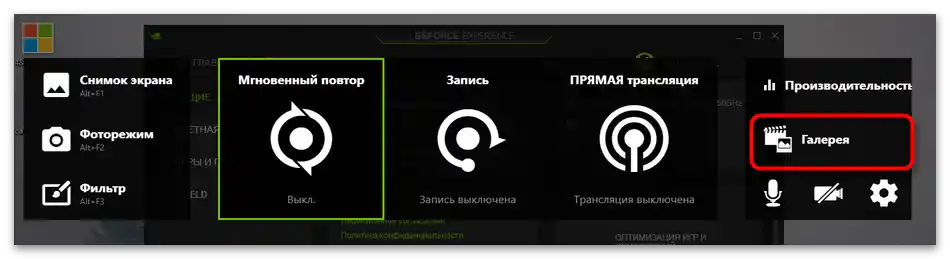
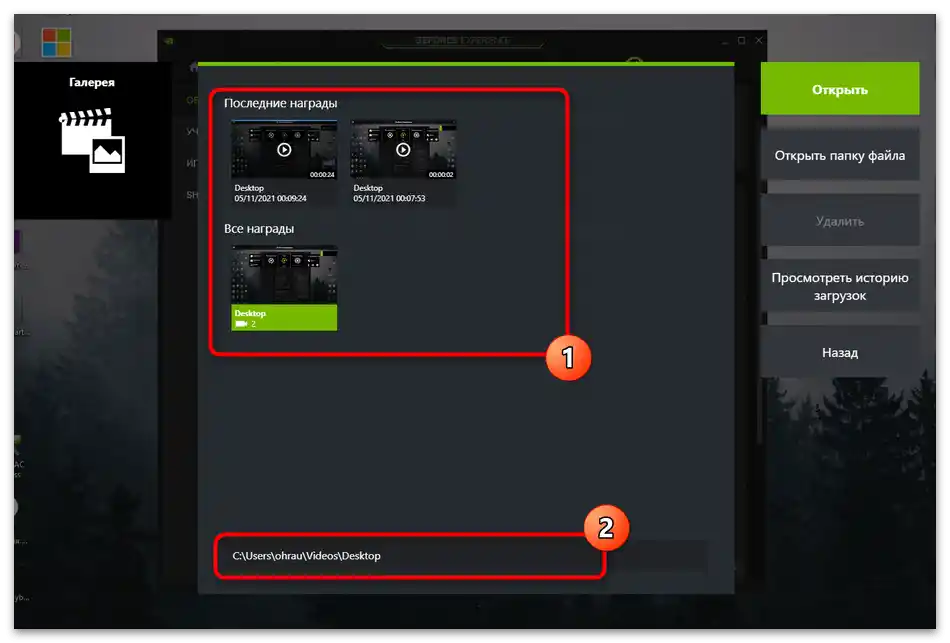
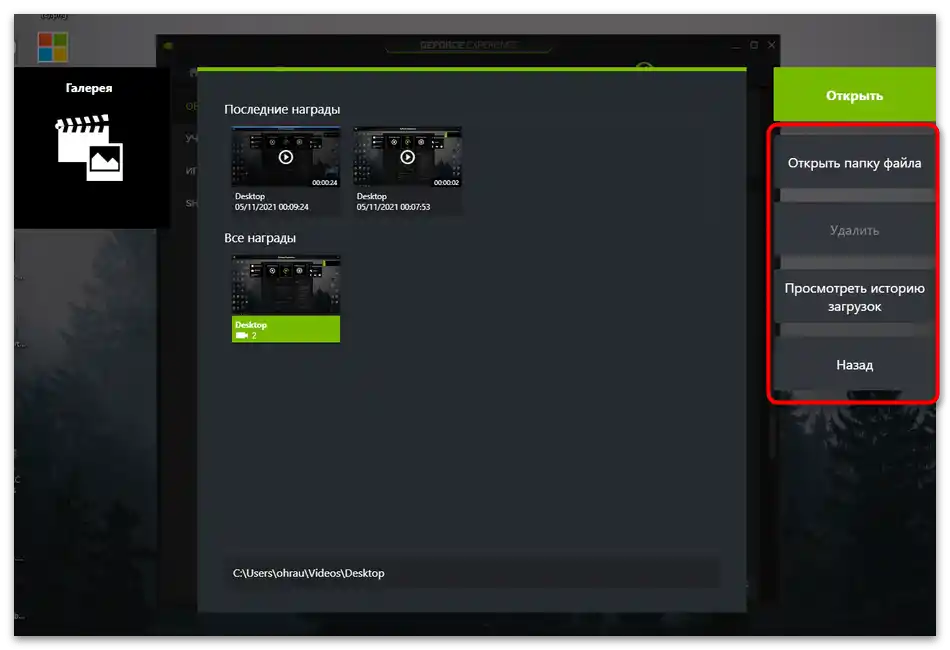
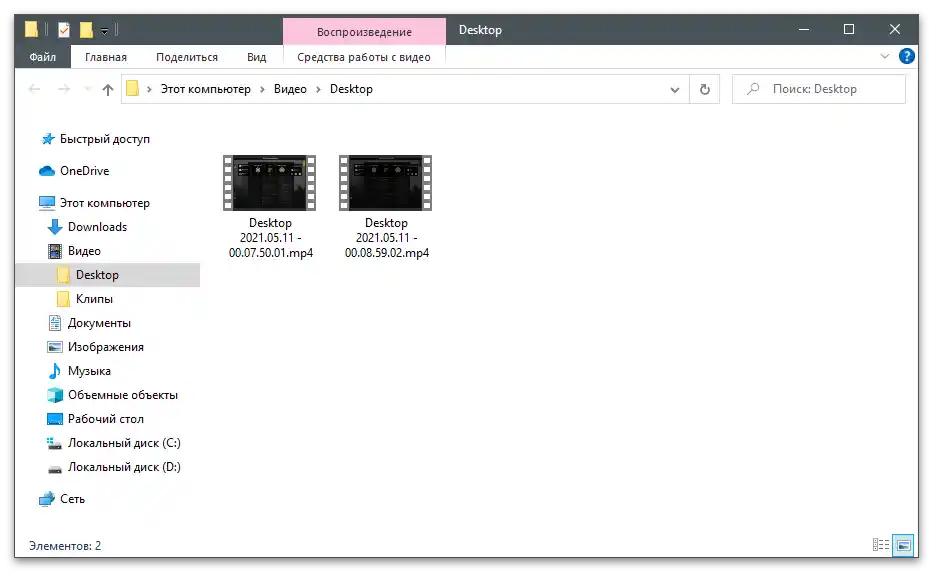
Rješavanje problema s pohranom videa
Ako ste nedavno snimili video putem GeForce Experience, ali ga sada ne možete pronaći i u standardnoj lokaciji snimka također nedostaje, vjerojatno se nije pohranila. Prvo pokušajte ručno promijeniti putanju, napraviti probni video i pronaći ga. U slučaju da ga nema, pređite na sljedeće metode.
Metoda 1: Ažuriranje upravljačkih programa u GeForce Experience
Prvo što trebate učiniti je provjeriti ažuriranja upravljačkih programa u GeForce Experience. Program može otkriti nove verzije kako za upravljač za grafičku karticu, tako i za samu aplikaciju, a vama ostaje samo potvrditi instalaciju.
- Pokrenite softver i pređite u odjeljak "Upravljački programi".
- Kliknite gumb "Provjeriti ima li ažuriranja", ako trenutno u popisu "Dostupno" nema nijednog preuzimanja.
- Pričekajte da se prikažu rezultati i preuzmite pronađene upravljačke programe klikom na "Preuzeti".
- Započet će proces preuzimanja i instalacije, tijekom kojeg možete minimizirati aplikaciju i posvetiti se svojim poslovima. Nakon završetka, ponovno pokrenite računalo i ponovo napravite probno snimanje videa.
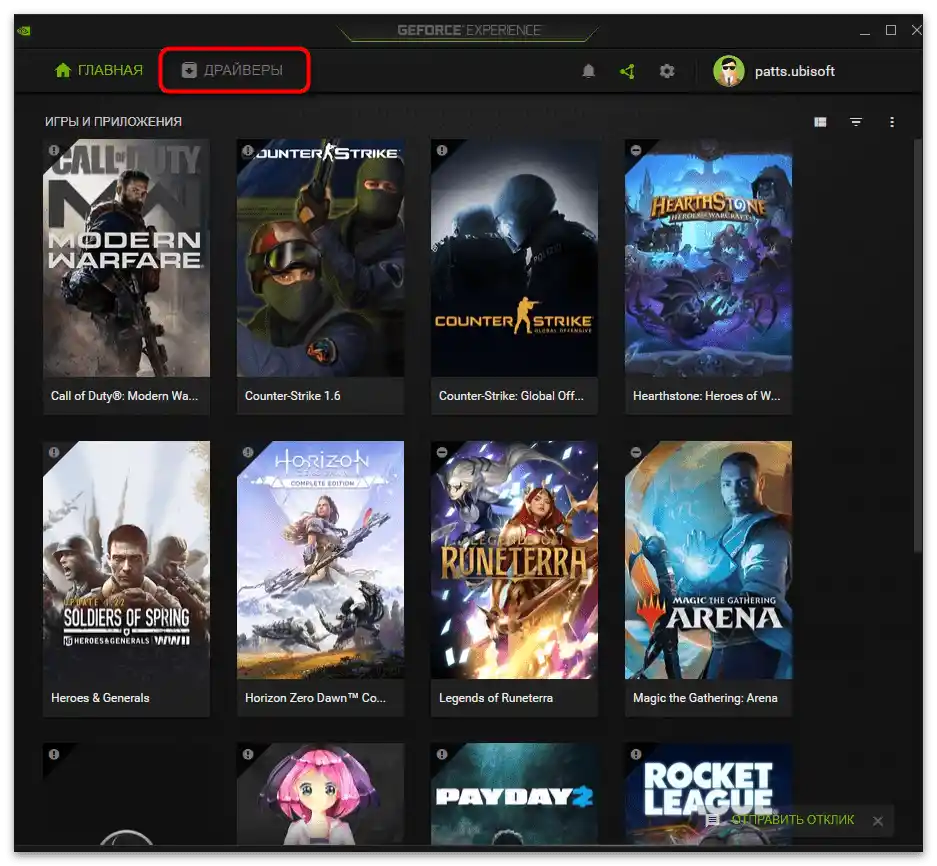
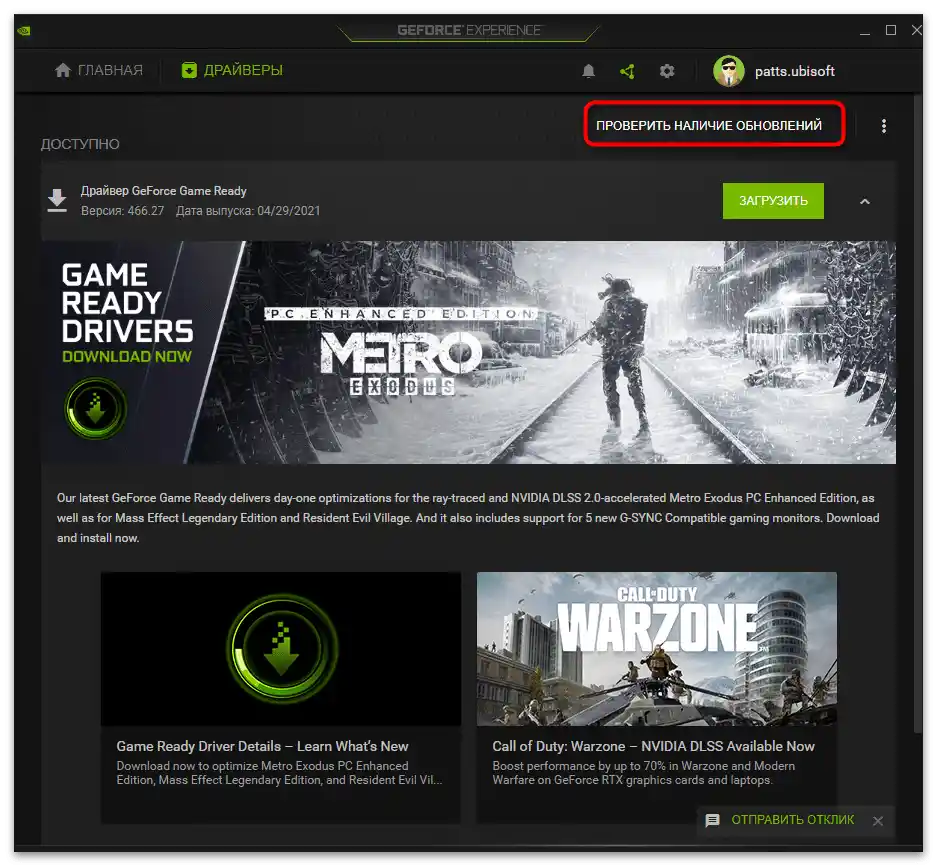
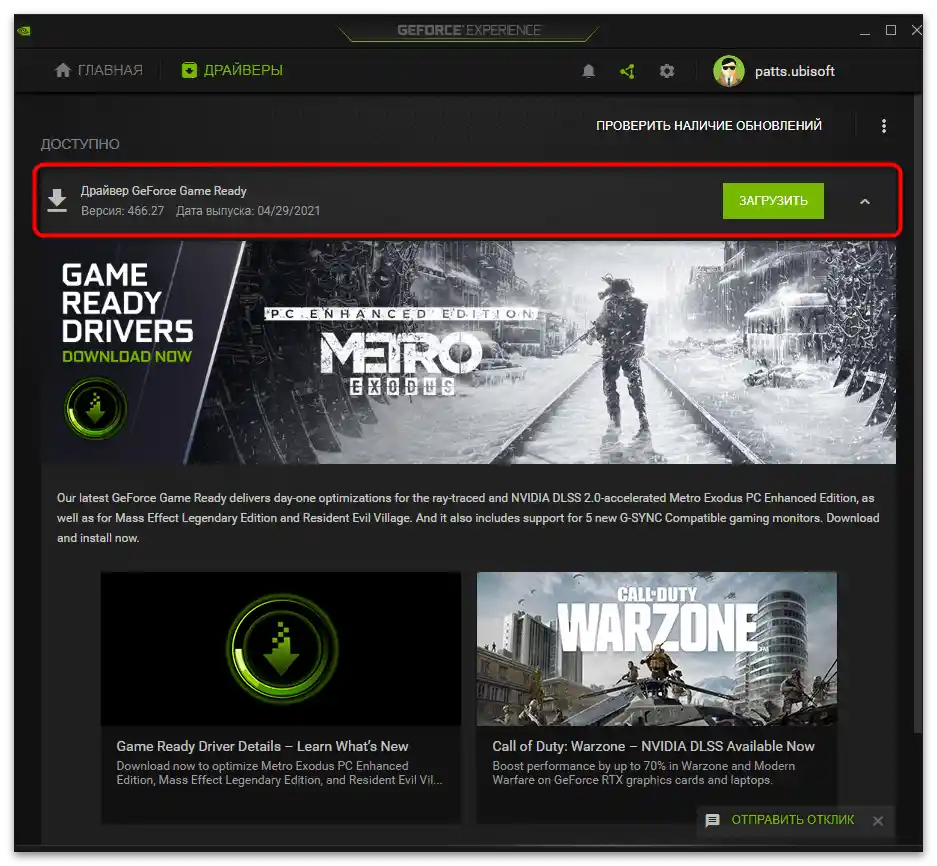
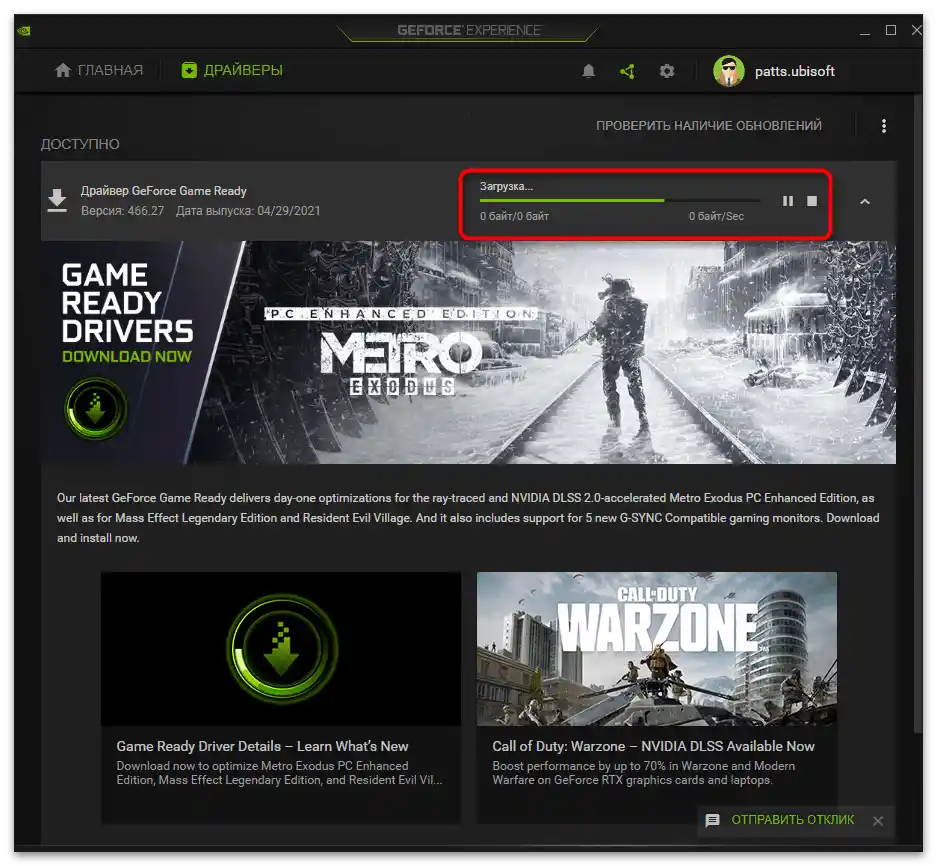
Metoda 2: Automatsko ažuriranje GeForce Experience
Razvijatelji preporučuju korištenje GeForce Experience kao sredstva za automatsko ažuriranje NVIDIA upravljačkih programa. Osim datoteka potrebnih za rad grafičke kartice, preuzeti će i novu verziju spomenutog programa, ako je takva već dostupna.U nekim slučajevima to pomaže u rješavanju razmatrane probleme, budući da se ponekad zapisi ne spremaju upravo zbog korištenja zastarjele verzije softvera.
- Kliknite na gumb iznad i na stranici pritisnite "Preuzmi" za preuzimanje aplikacije za pretraživanje ažuriranja.
- Započet će spremanje izvršne datoteke koju je potrebno pokrenuti nakon završetka.
- Obavit će se provjera ažuriranja i, ako budu pronađena, pojavit će se odgovarajuća obavijest o preuzimanju. Kada se koristi aktualna verzija, na ekranu će se prikazati obavijest "Nije moguće nastaviti instalaciju NVIDIA".
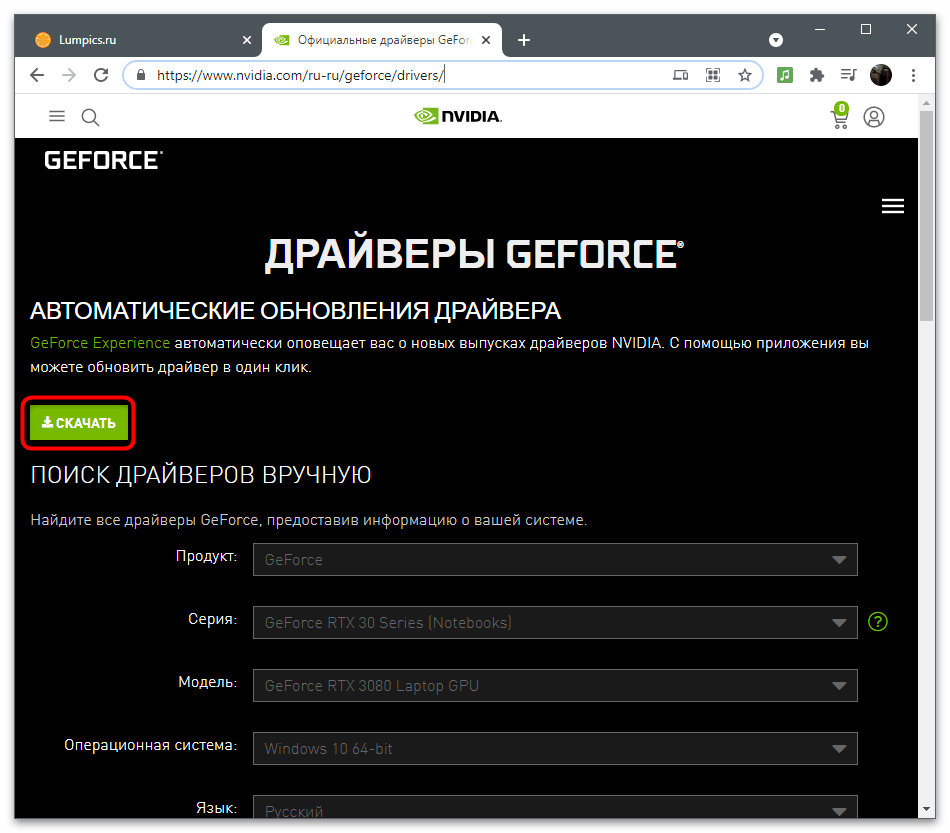
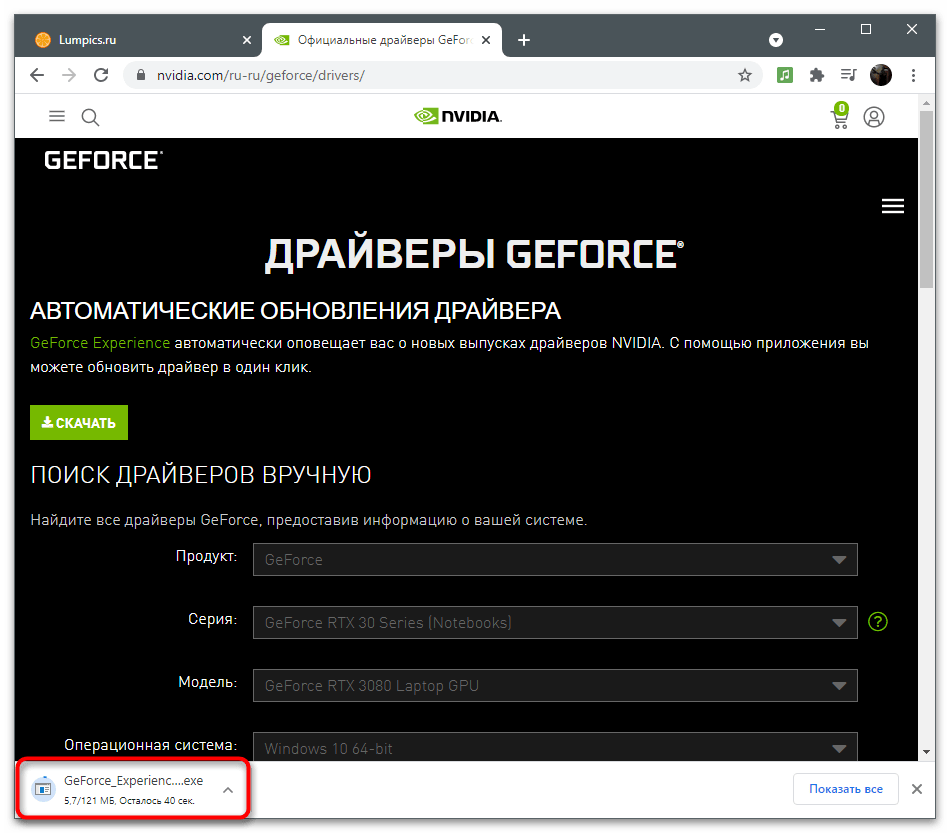
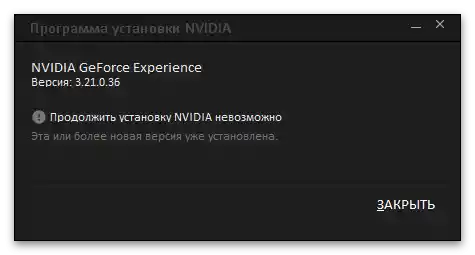
Način 3: Čišćenje ključeva registra
Ponekad tijekom rada GeForce Experience javljaju se greške povezane s privremenim datotekama i postavkama programa. Parametri se spremaju u registru u obliku zasebnih ključeva, koji ometaju ispravno funkcioniranje softvera tijekom snimanja videa.Za ispravak situacije potrebno je ručno ukloniti datoteke kako bi se prilikom sljedeće upotrebe funkcija automatski stvorile bez grešaka.
- Pokrenite GeForce Experience putem "Start" ili ikone na radnoj površini.
- Idite na "Postavke".
- Pronađite odjeljak "In-game overlay" i isključite ovu funkciju pomicanjem prekidača.
- Pritisnite kombinaciju tipki Win + R za pokretanje alata "Pokreni". U polje za unos upišite
regediti pritisnite Enter za nastavak. - Kopirajte putanju
HKEY_CURRENT_USERSOFTWARENVIDIA CorporationGlobalShadowPlayNVSPCAPS, zalijepite je u adresnu traku i idite na nju pritiskom na Enter. - Pronađite parametar s imenom "DefaultPathW" i desnom tipkom miša kliknite na njega.
- Iz kontekstnog izbornika odaberite opciju "Izbriši".
- Ispod pronađite drugi parametar s nazivom "TempFilePath" i također ga izbrišite.
- Vratite se na postavke programa, uključite overlay i započnite snimanje videozapisa.
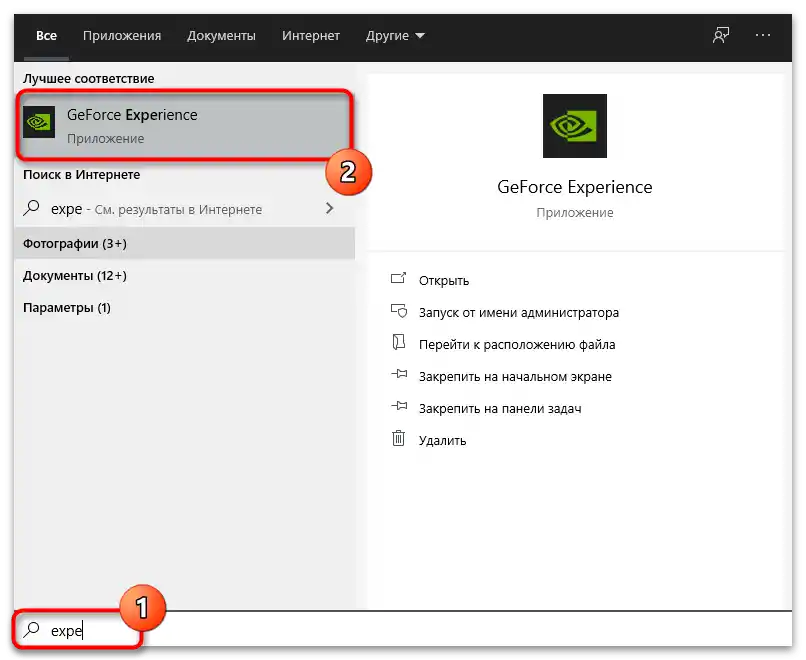
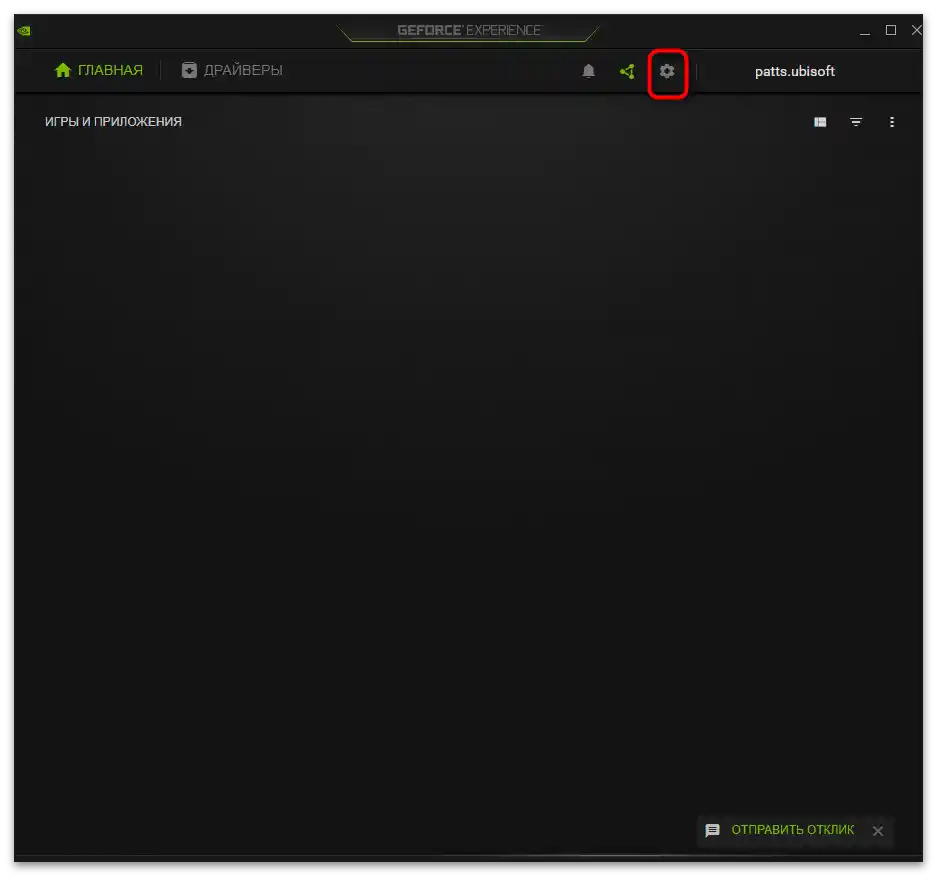
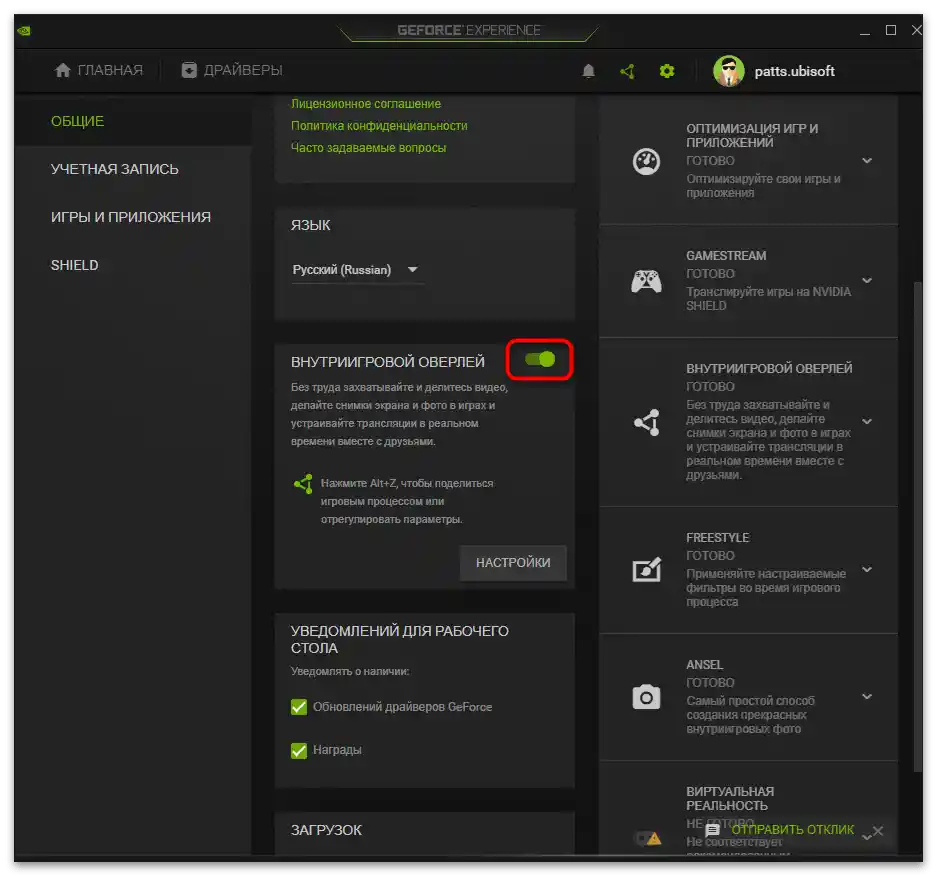
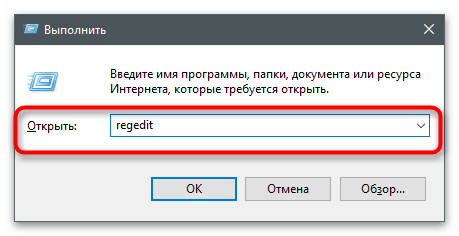
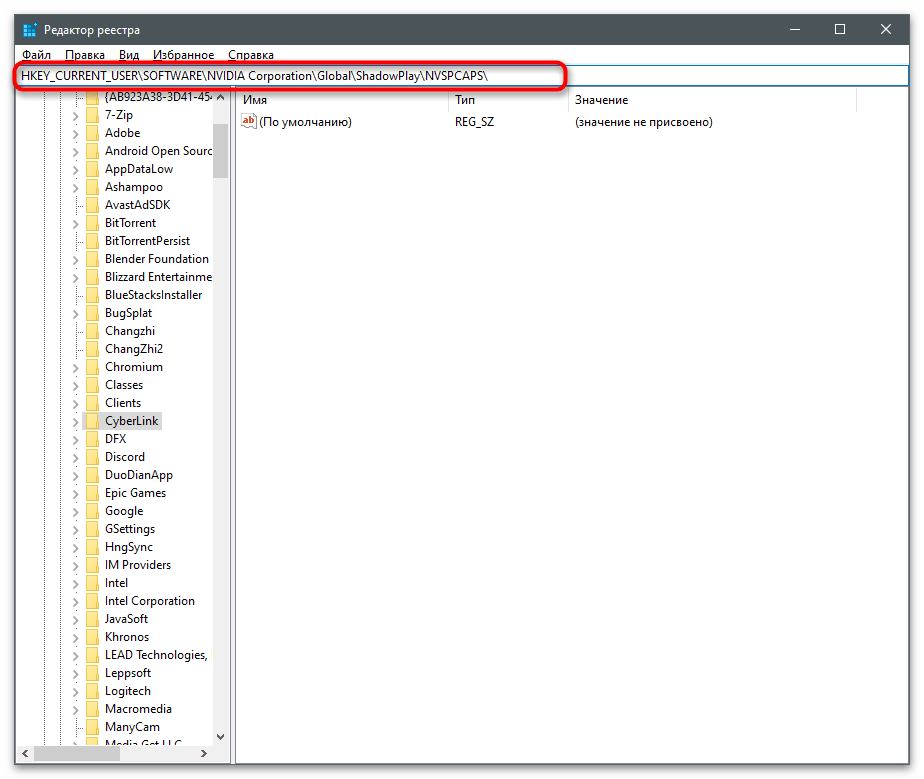
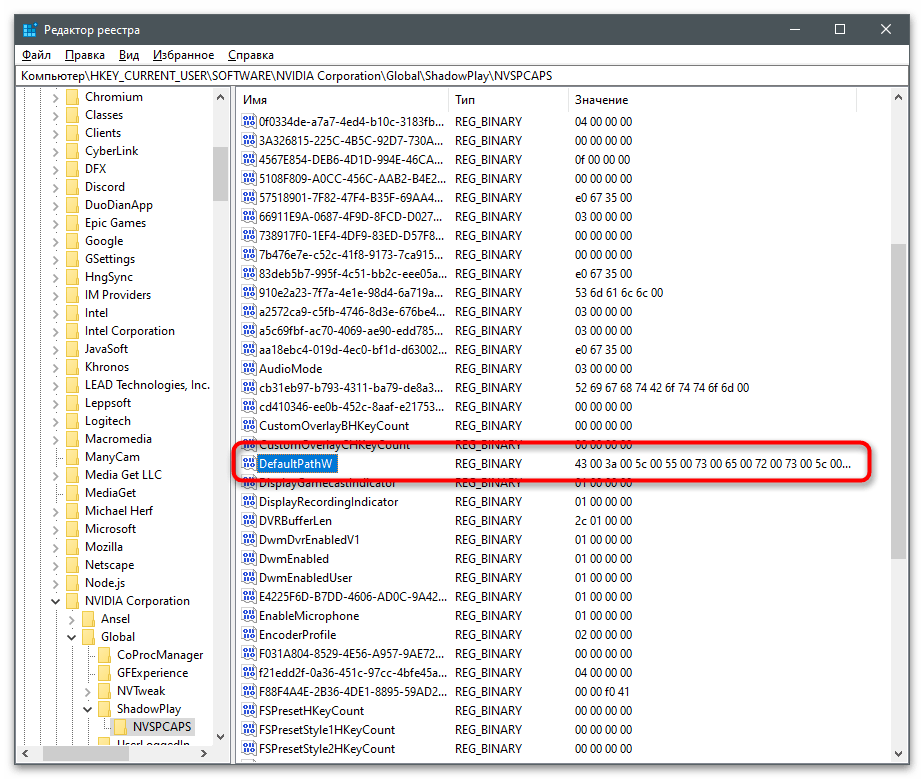
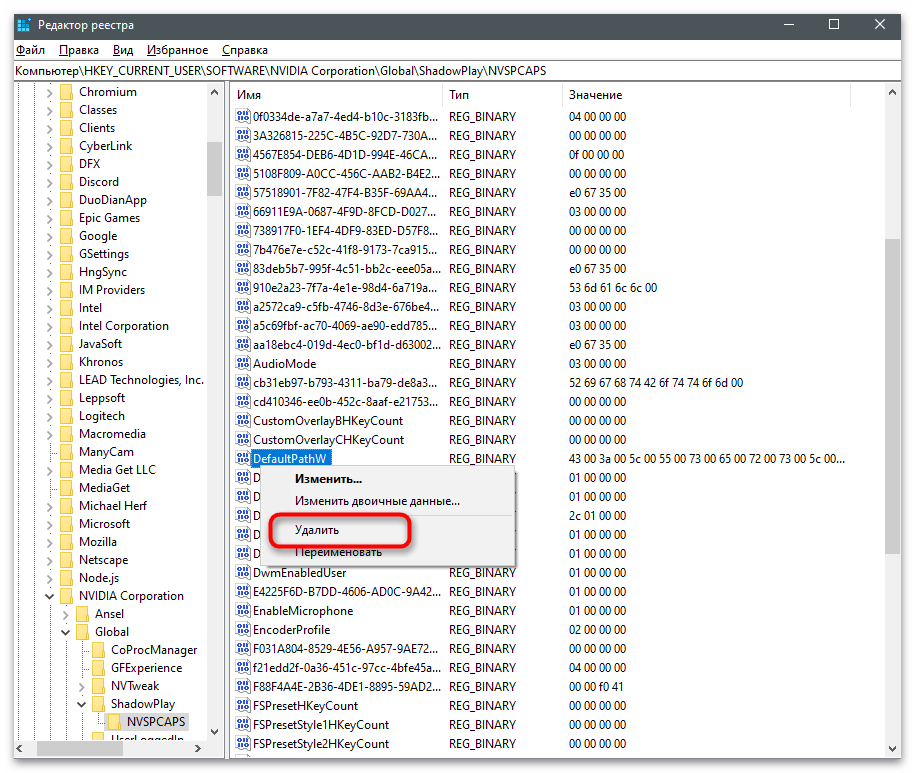
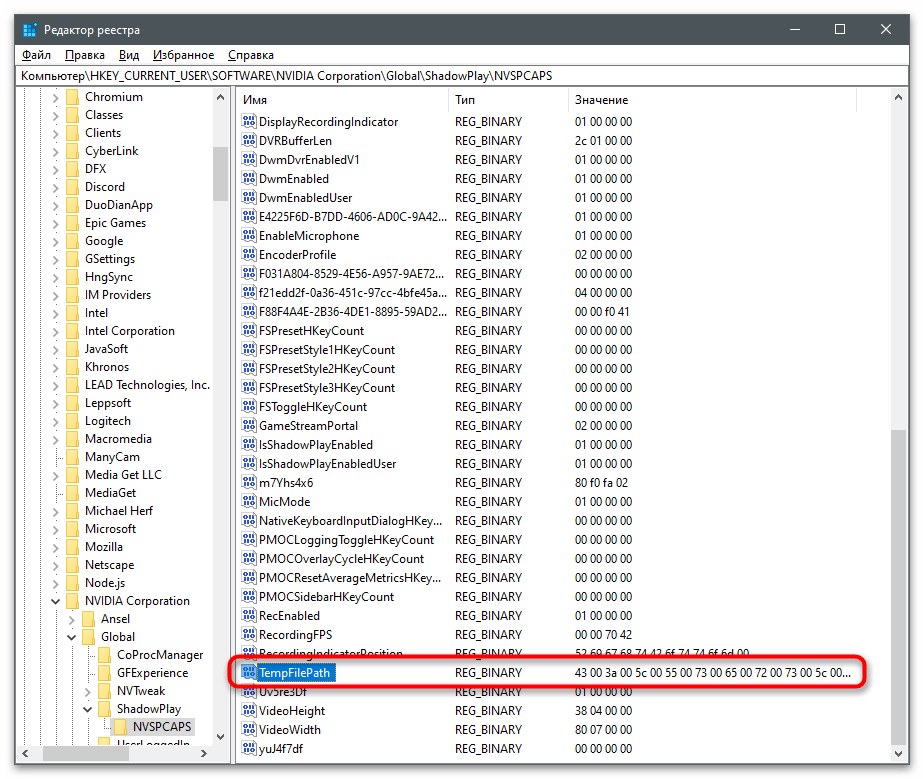
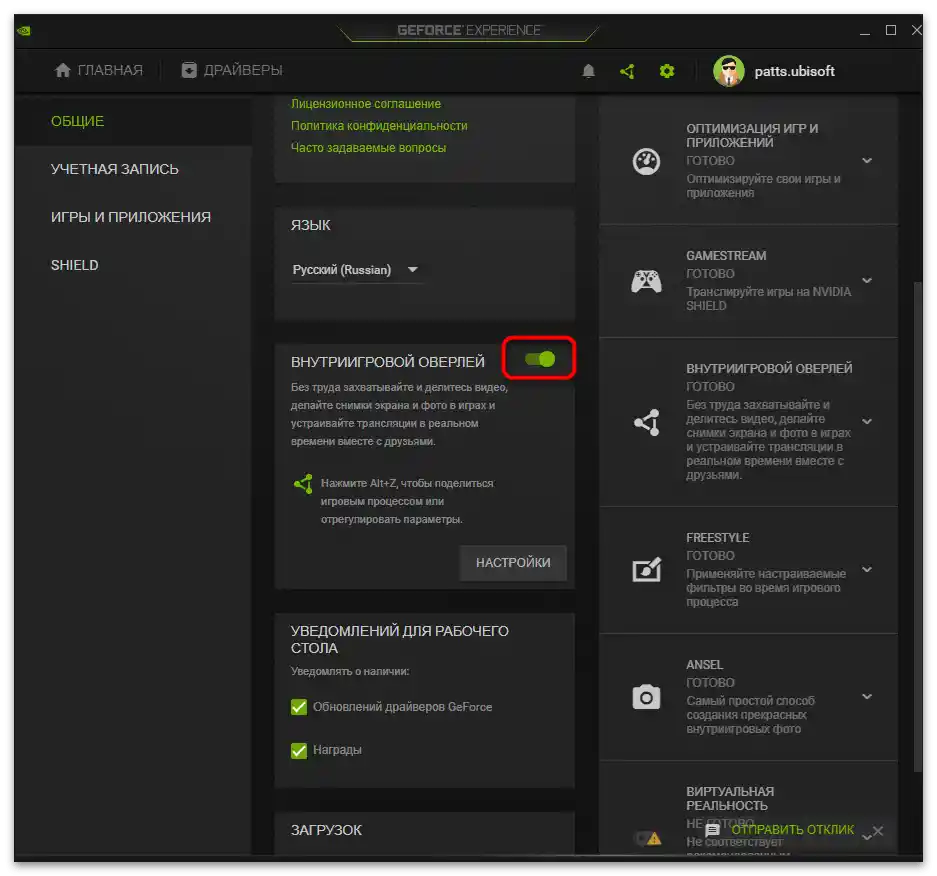
Metoda 4: Ponovna instalacija upravljača grafičke kartice
Ovu metodu treba primijeniti samo ako prethodne preporuke nisu donijele željeni rezultat. Problem sa snimanjem može biti povezan s neispravnim radom upravljača grafičkog adaptera, a nakon ponovne instalacije greška će nestati sama od sebe. Dostupni su standardni alati operativnog sustava, kao i rješenja od trećih strana namijenjena automatskoj ponovnoj instalaciji upravljača grafičke kartice od NVIDIA.
Više informacija: Ponovna instalacija upravljača grafičkih kartica NVIDIA