Što učiniti ako Google Chrome ne otvori stranicu
U procesu rada na računalu zbog utjecaja različitih čimbenika, korisnik može doživjeti pogreške i očitovati netočan rad korištenih programa. Konkretno, danas ćemo pažljivije pogledati problem kada preglednik Google Chrome ne otvori stranicu.
Suočeni s činjenicom da Google Chrome ne otvara stranicu, trebali biste sumnjati u nekoliko problema odjednom. Mnogo više od jednog razloga to može uzrokovati. Srećom, sve je uklonjivo, a nakon 2 do 15 minuta praktički vam je zajamčeno da riješite problem.
sadržaj
Kako riješiti problem
Prva metoda: ponovno pokrenite računalo
Sustav bi mogao lako uspjeti, zbog čega su zatvoreni potrebni procesi preglednika Google Chrome. Nema nikakvog smisla za pretraživanje i pokretanje tih procesa, jer normalno ponovno pokretanje računala omogućuje vam da riješite taj problem.
Druga metoda: Čišćenje računala
Jedan od najvjerojatnijih razloga za nedostatak pravilnog rada preglednika je akcija virusa na računalu.
U tom slučaju, trebat će neko vrijeme za dubinsko skeniranje pomoću antivirusnog programa ili posebnog programa za iscjeljenje, na primjer, Dr.Web CureIt . Sve pronađene prijetnje moraju se ukloniti, a zatim ponovo pokrenuti računalo.
Način 3: Pregled svojstava prečaca
U pravilu, većina korisnika preglednika Google Chrome pokreće preglednik prečacom na radnoj površini. No, malo pretpostavlja da virus može zamijeniti prečac, mijenjajući adresu izvršne datoteke. U tome moramo biti uvjereni.
Desnom tipkom miša kliknite prečac preglednika Chrome i u kontekstnom izborniku koji se prikaže, kliknite gumb Svojstva .
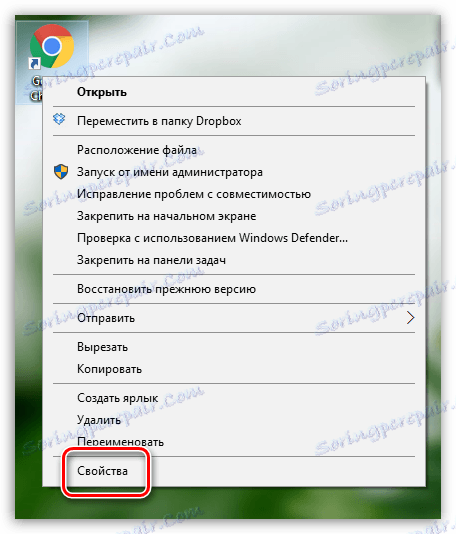
Na kartici "Oznaka" u polju "Objekt" provjerite imate li adresu sljedećeg tipa:
"C: Programske datoteke Google Chrome Aplikacija chrome.exe"
S drugačijim izgledom možete promatrati sasvim drugu adresu ili mali dodatak stvarnom, što bi moglo izgledati ovako:
"C: Program Files Google Chrome Aplikacija chrome.exe -no-sandbox"
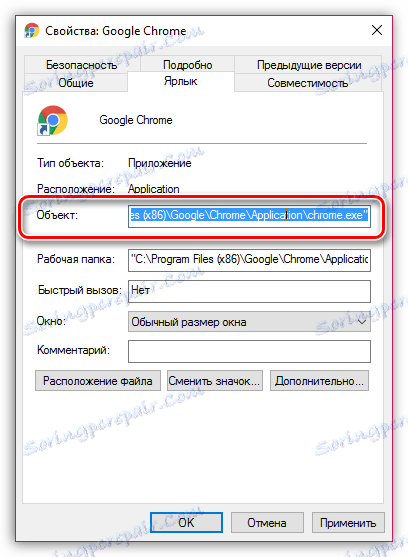
Slična adresa kaže da imate nevažeću adresu za izvršnu datoteku Google Chrome. Možete ga promijeniti ručno ili zamijeniti prečac. Da biste to učinili, otvorite mapu u kojoj je instaliran Google Chrome (gore navedena adresa), a zatim kliknite ikonu "Chrome" s desnom tipkom miša "Aplikacija" i odaberite "Pošalji" - "Radna površina (stvaraj prečac)" u prikazanom prozoru ,

Metoda 4: Ponovno instalirajte preglednik
Prije ponovne instalacije preglednika potrebno je ne samo ukloniti ga s računala, već je to učinili na prostran i složen način, zajedno sa preostalim mapama i ključevima u registru.
Pročitajte također: Kako potpuno deinstalirati Google Chrome s vašeg računala
Da biste deinstalirali Google Chrome s računala, preporučujemo upotrebu posebnog programa Revo Uninstaller , koji će prvo ukloniti program s ugrađenog deinstalacijskog programa Chrome, a zatim izvršiti samoprovjeru da biste pronašli preostale datoteke (a bit će i mnogih), nakon čega ih program jednostavno uklanja.
Preuzmite softver Revo Uninstaller
Konačno, kada deinstalirate Chrome, možete preuzeti novu verziju preglednika. Tu je jedna mala nijansa: neki korisnici sustava Windows suočavaju se s problemom kada se automatski nudi web stranica Google Chromea za preuzimanje pogrešne verzije preglednika koji vam je potreban. Naravno, nakon instalacije, preglednik ne radi ispravno.
Web-lokacija Chrome nudi dvije verzije preglednika za Windows: 32 i 64 bita. I moguće je pretpostaviti da je na vašem računalu prije nego što je instalirana inačica ne isti bitni broj računala.
Ako ne znate širinu vašeg računala, otvorite izbornik "Upravljačka ploča" , postavite način prikaza "Mali ikoni" i otvorite odjeljak "Sustav" .
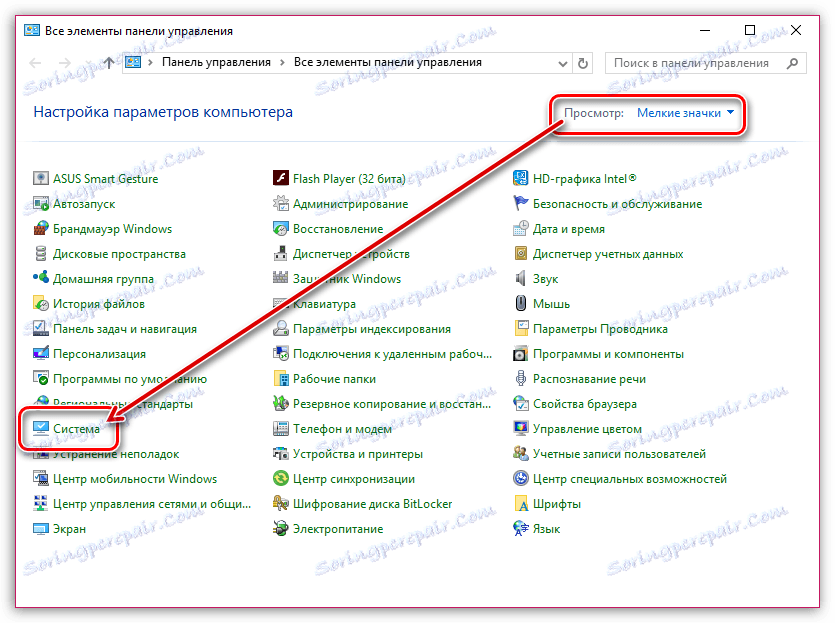
U otvorenom prozoru pokraj stavke "Vrsta sustava" možete vidjeti širinu vašeg računala.
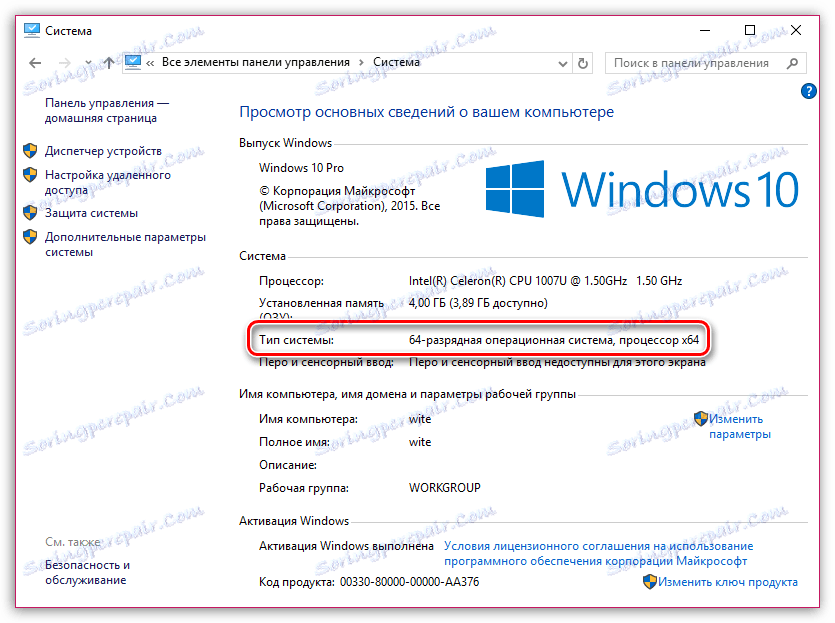
Naoružani ovim informacijama, otiđite do službene osobe Web-lokacija za preuzimanje preglednika Google Chrome ,
Pod gumbom "Preuzimanje Chromea" vidjet ćete predloženu verziju preglednika. Napominjemo, ako se razlikuje od širine vašeg računala, odmah kliknite gumb "Preuzimanje Chromea za drugu platformu" .
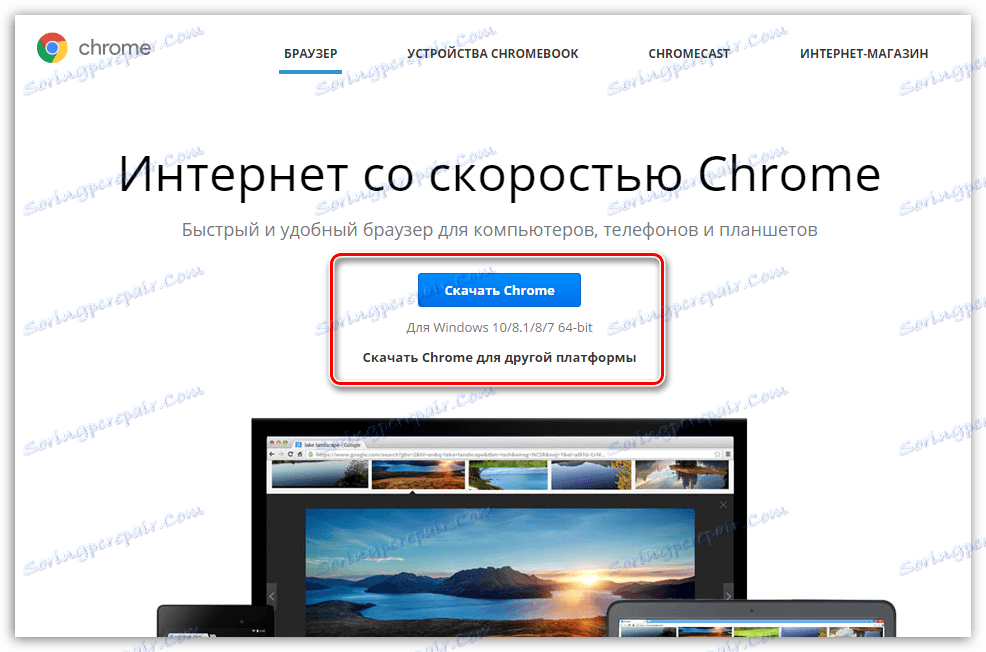
U otvorenom prozoru ponudit će vam se preuzimanje verzije preglednika Google Chrome s točnim dubinom bita. Preuzmite ga na svoje računalo i izvršite instalaciju.
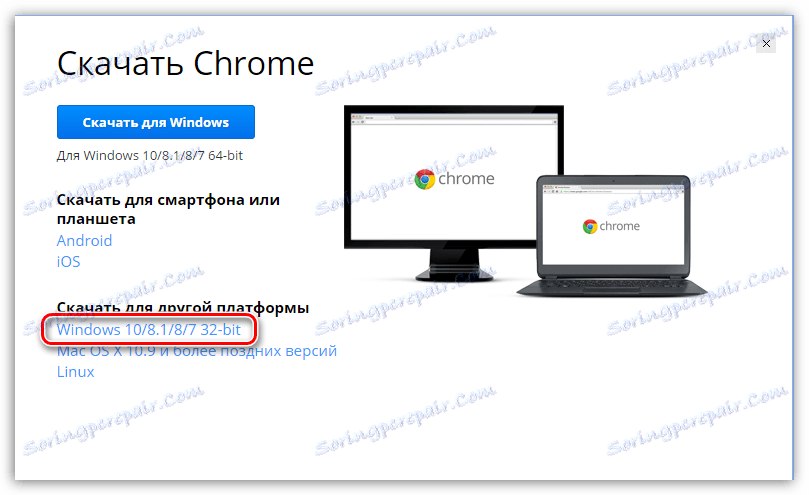
5. metoda: vraćanje sustava
Ako je neko vrijeme preglednik dobro funkcionirao, problem se može riješiti pokretanjem sustava natrag do točke u kojoj rad Google Chromea nije izazvao neugodnosti.
Da biste to učinili, otvorite "Upravljačka ploča" , postavite način prikaza "Mali ikone" i otvorite odjeljak "Vrati" .
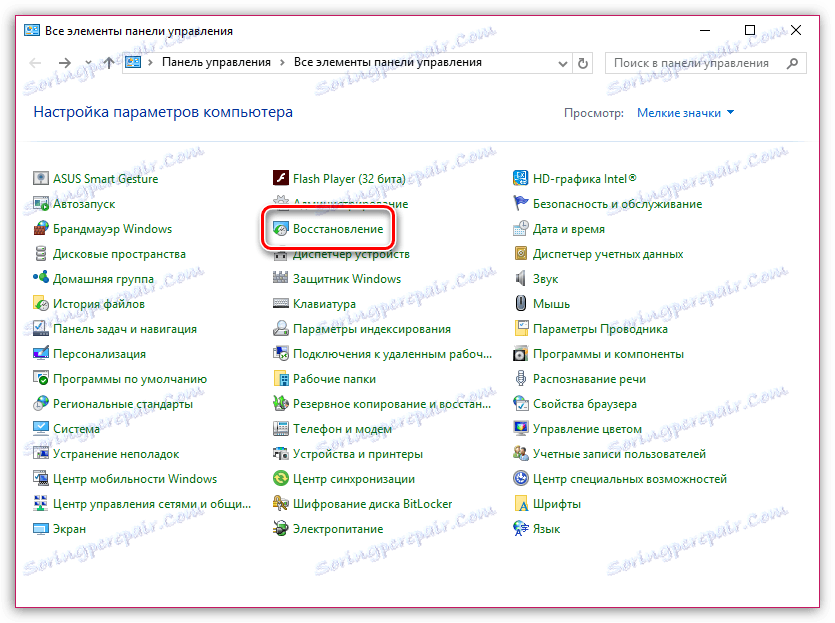
U novom prozoru morate kliknuti na stavku "Pokreni oporavak sustava" .
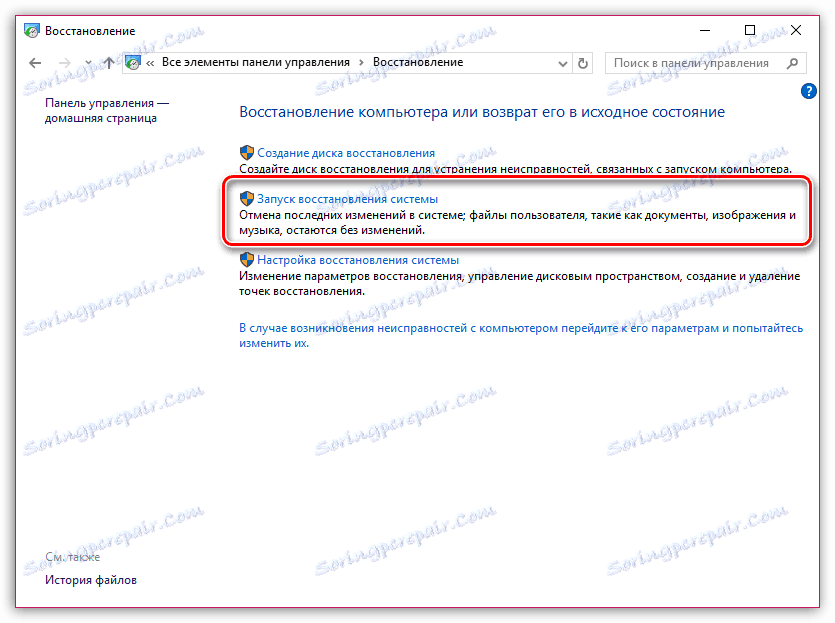
Prikazuje se prozor s dostupnim točkama oporavka. Odaberite točku iz razdoblja u kojem nije bilo problema u zdravlju preglednika.
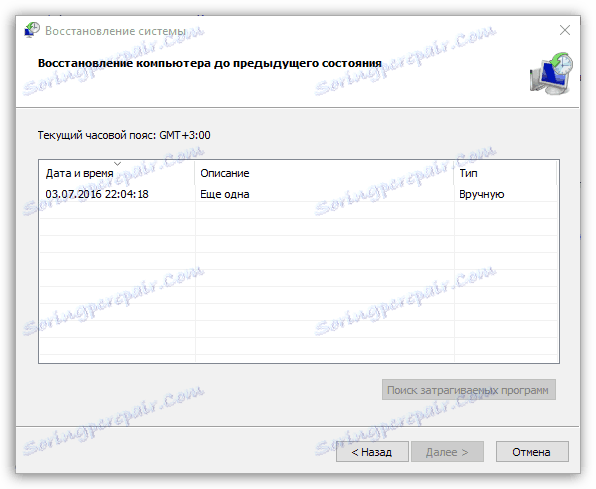
Članak prikazuje glavne načine rješavanja problema s preglednikom uzlaznim redoslijedom. Započnite s prvim načinom i krenite na popis. Nadamo se da ste zahvaljujući našem članku postigli pozitivan rezultat.