Obično se uz prečace na radnoj površini u sustavu Windows 10 ne prikazuju dodatne ikone, međutim, neki se korisnici susreću s pojavom zelenih kvačica. Sukladno tome, odmah se postavljaju pitanja kakve su ikone, s čime su povezane i kako ih ukloniti. Danas ćemo pokušati odgovoriti na ova pitanja govoreći o svim mogućim razlozima pojavljivanja ovih oznaka u operacijskom sustavu.
Rješavanje problema sa zelenim kvačicama na prečacima u sustavu Windows 10
Najočitiji razlog pojavljivanja zelenih kvačica na pojedinim datotekama je aktivni način sinkronizacije koji funkcionira putem standardnog alata OneDrive u sustavu Windows. Korisnik ovaj alat gotovo uvijek ručno aktivira, na primjer, nakon završetka instalacije operacijskog sustava i odgovoran je za sinkronizaciju objekata s pohranom u oblaku i ostalim povezanim računalima. Na donjoj slici možete vidjeti male fusnote koje OneDrive koristi za označavanje datoteka za sinkronizaciju.
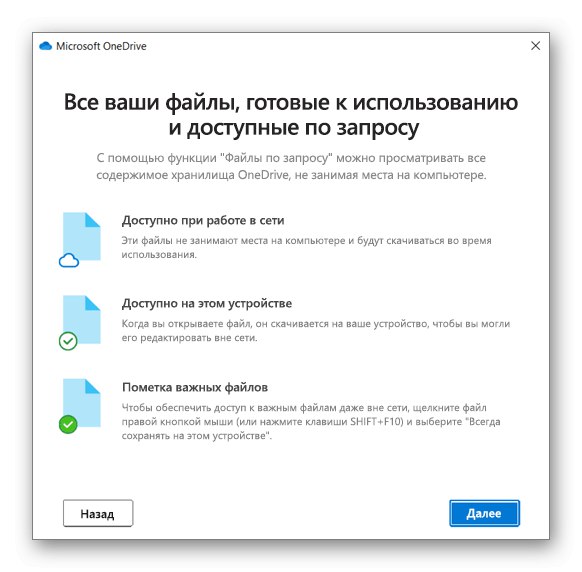
Postoje dva načina za rješavanje ove situacije - onemogućavanjem prikaza potvrdnih okvira i deaktiviranjem sinkronizacije. Svaki korisnik sam određuje koju od metoda odabrati, a mi ćemo ih detaljno analizirati iznošenjem odgovarajućih uputa. Međutim, prvo se zaustavimo na daljinskoj metodi koja pripada vlasnicima dobro poznatog antivirusa.
Metoda 1: Onemogućite Norton Online Backup
Ako je na računalu instalirano rješenje Norton, najvjerojatnije je aktivna mrežna sigurnosna kopija. Ona je odgovorna za stvaranje sigurnosnih kopija određenih datoteka s naknadnom mogućnošću njihovog oporavka. Svi oni objekti, čije su kopije već stvorene, označeni su zelenim kvačicama. Ova se situacija može riješiti samo onemogućavanjem same funkcije ako vam nije potrebna. Pročitajte više o tome u službenim uputama klikom na donju poveznicu.
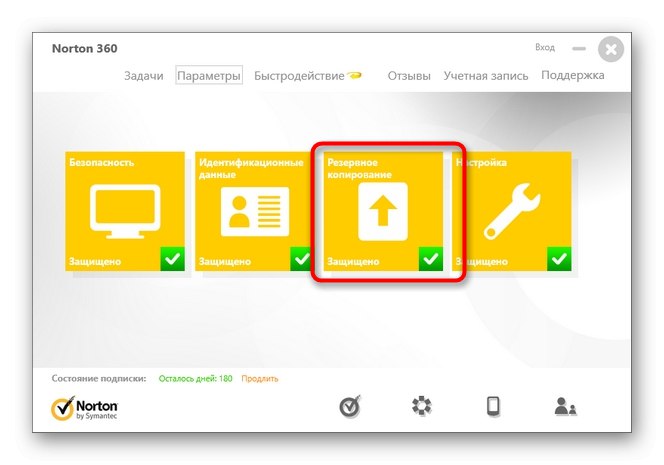
Korištenje Norton Online Backup za izradu sigurnosne kopije datoteka
2. metoda: Onemogućite prikaz zelenih kvačica
Ova je metoda prikladna za sve korisnike koji ne žele onemogućiti sinkronizaciju, ali se žele riješiti zelenih kvačica koje se s vremena na vrijeme pojavljuju u blizini prečaca na radnoj površini. U takvoj situaciji morat ćete ručno postaviti nekoliko važnih parametara personalizacije, što se događa ovako:
- Otkriti "Početak" i idite u "Opcije".
- Ovdje odaberite odjeljak "Personalizacija".
- Pomoću izbornika s lijeve strane pređite na kategoriju "Teme".
- U poglavlju "Povezani parametri" kliknite na natpis Opcije ikone radne površine.
- U prozoru koji se pojavi poništite okvir "Dopusti temama da mijenjaju ikone radne površine" i primijeniti promjene.
- Nakon toga zatvorite trenutni prozor i kroz njega "Početak" naći primjenu "Upravljačka ploča".
- Idite na odjeljak "Opcije Explorera".
- Premjesti na karticu "Pogled".
- Pomaknite se prema dolje po popisu i odznačite stavku "Prikaži obavijesti davatelja usluge sinkronizacije"a zatim kliknite na "Prijavite se".
- Zatvorite prozor i desnom tipkom miša kliknite prazno mjesto na programskoj traci. U kontekstnom izborniku koji se pojavi odaberite "Upravitelj zadataka".
- Pronaći "Dirigent", kliknite desnu tipku miša na ovu liniju i ponovno pokrenite postupak za ažuriranje radne površine.
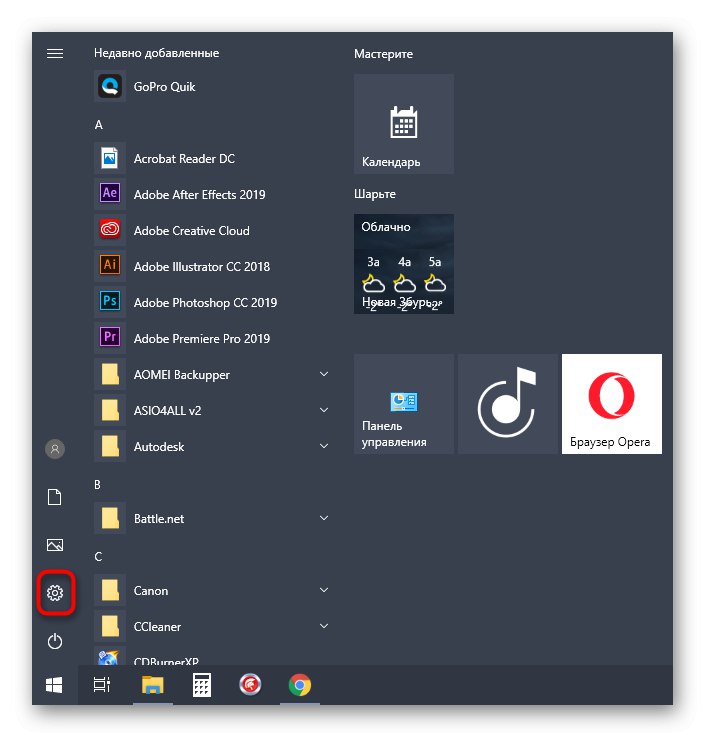
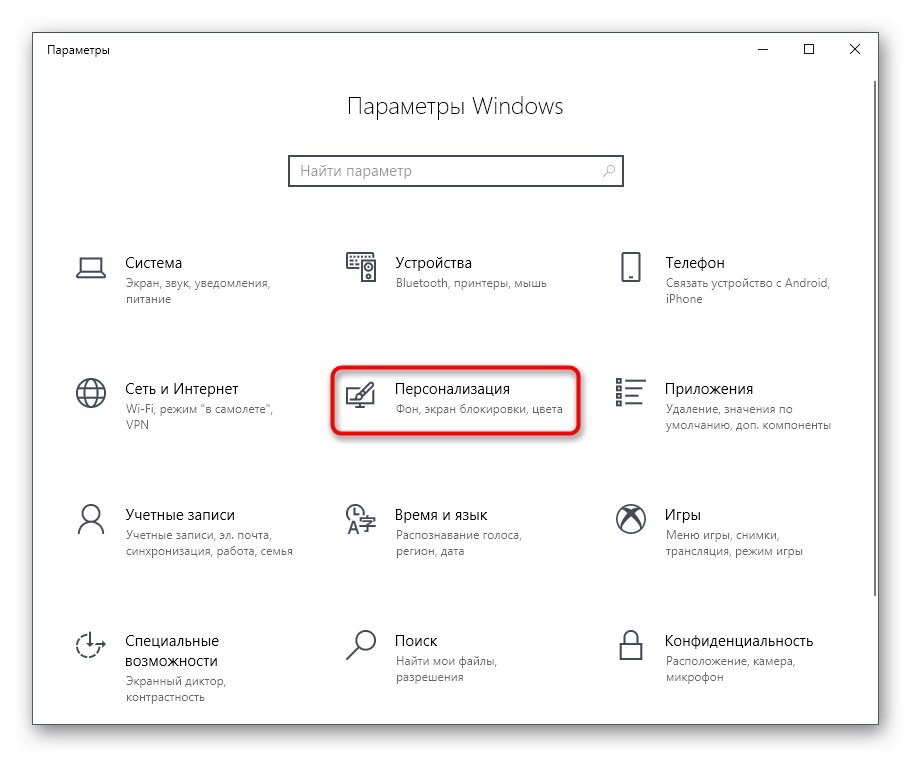
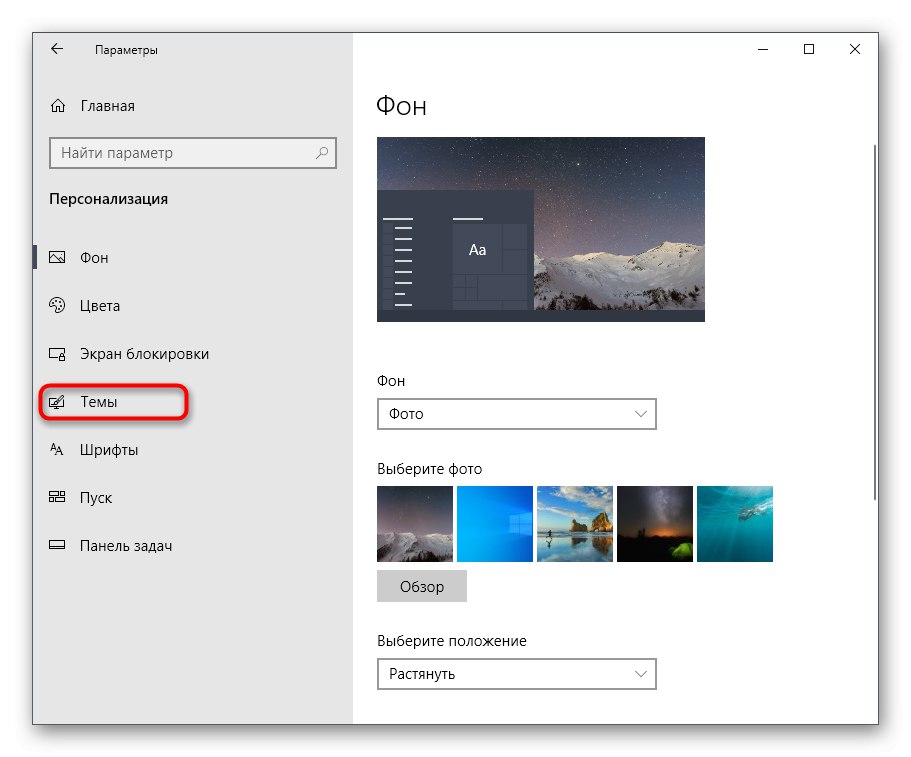
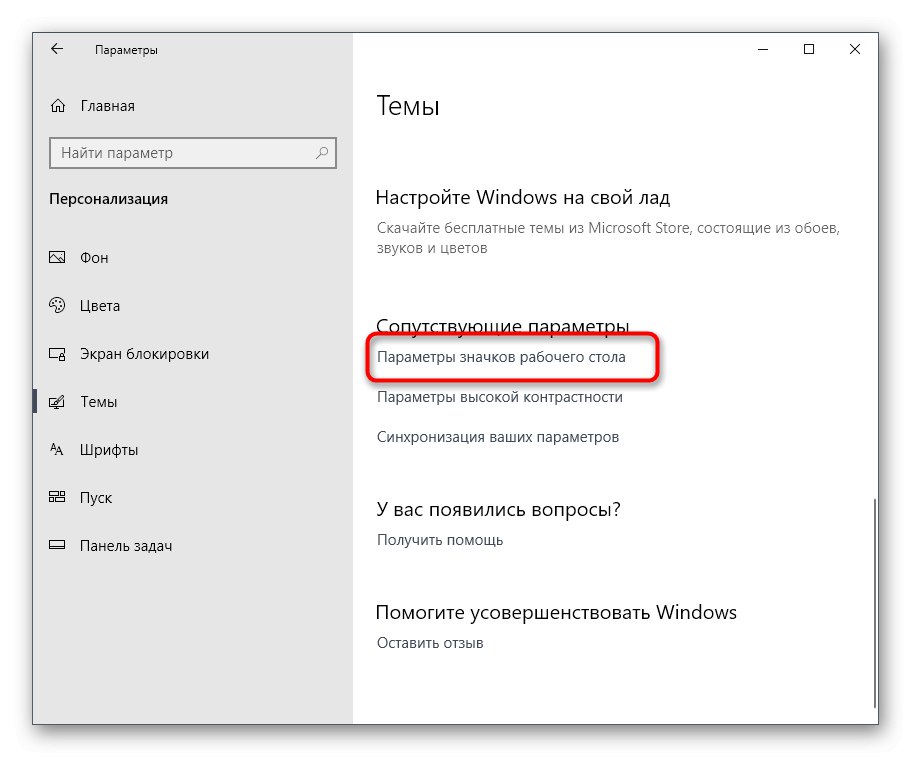
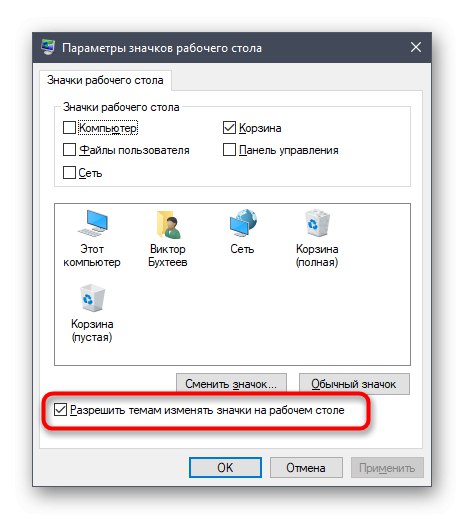
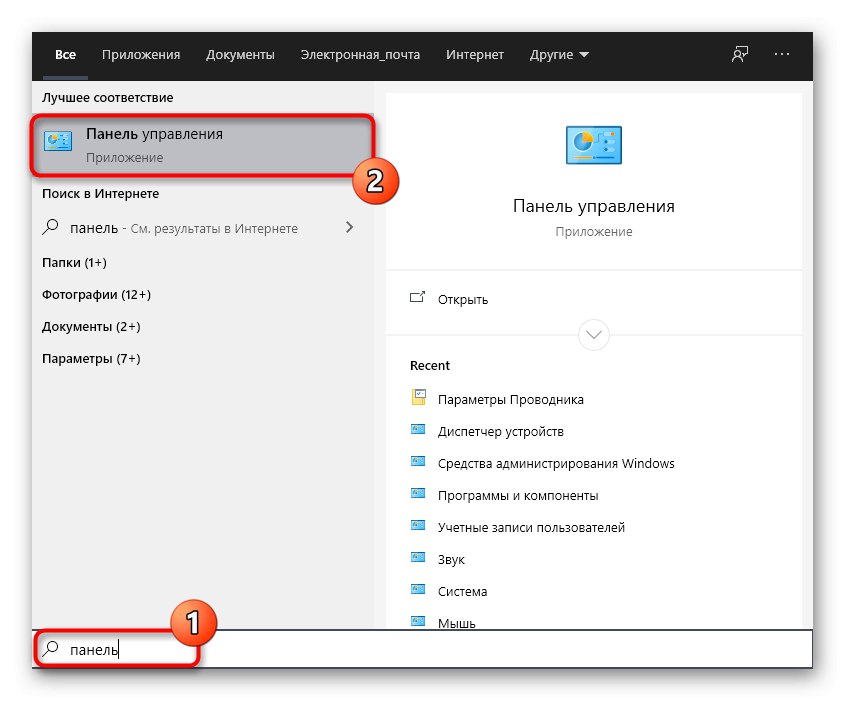
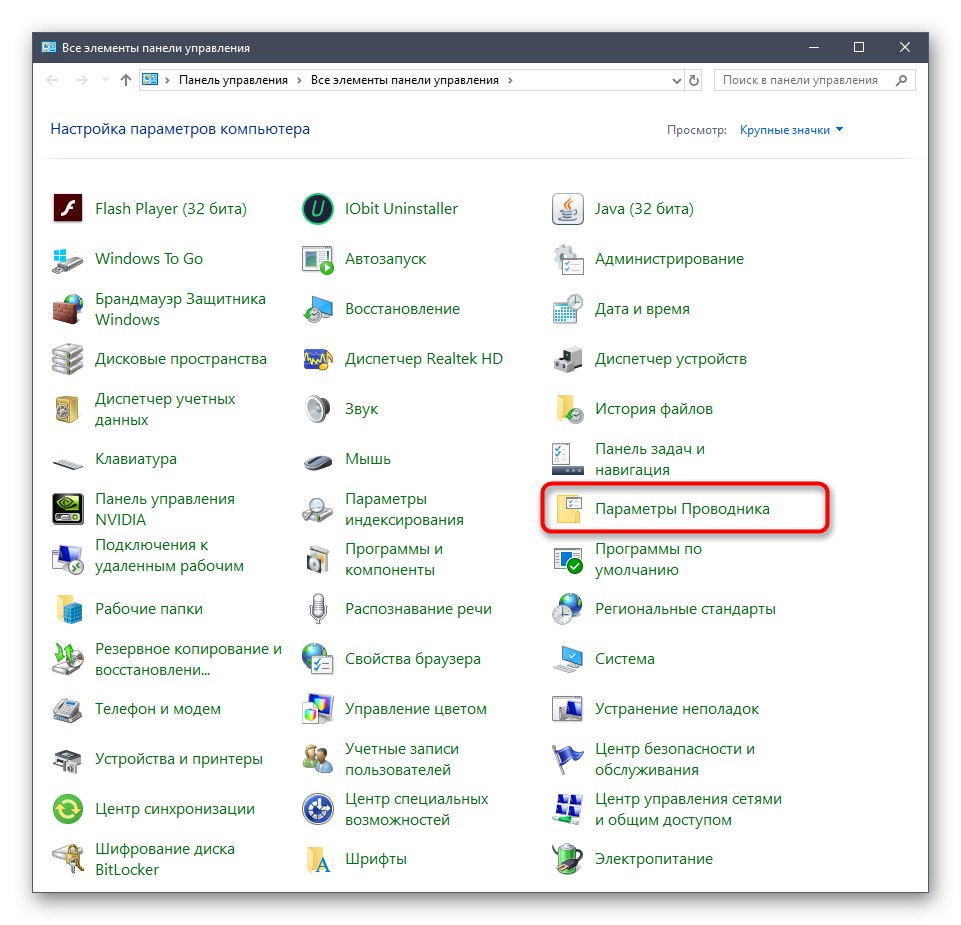
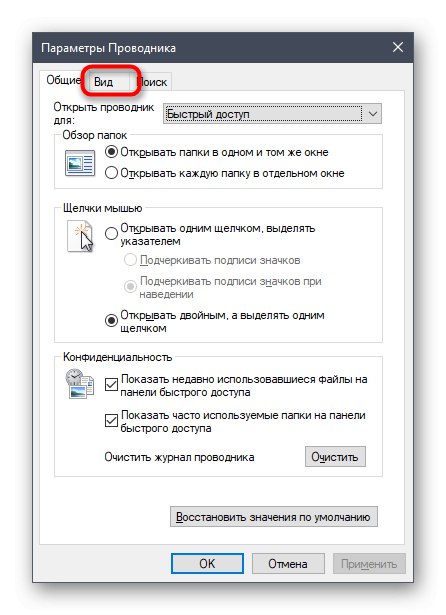
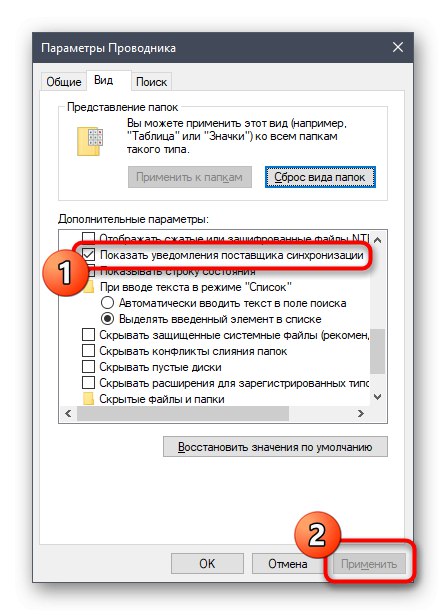
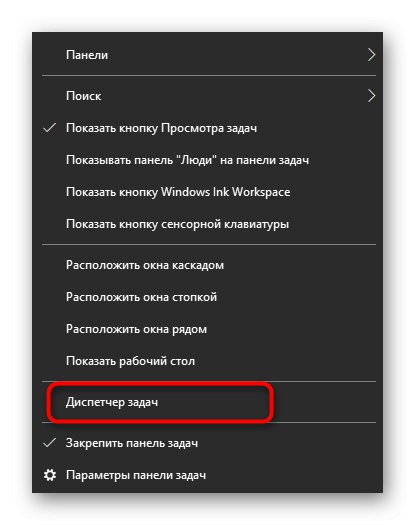
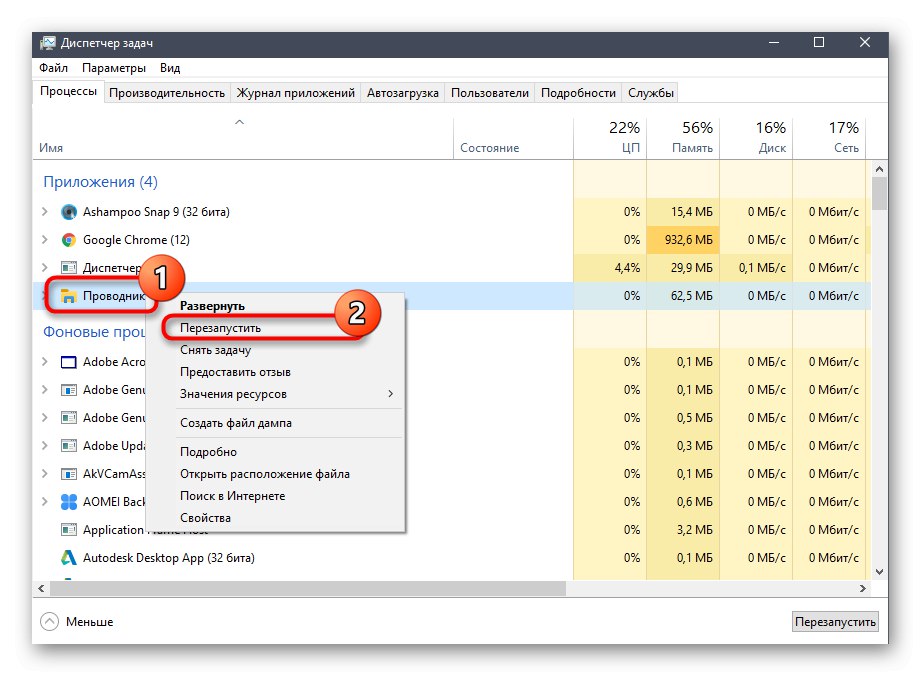
Sinkronizacija putem OneDrivea i dalje će biti aktivna, ali grafike obavijesti na ikonama i mapama više se neće prikazivati. Ako se ponovno pokrene "Istraživač" nije pomoglo, stvorite novu sesiju operativnog sustava ponovnim pokretanjem računala. Dakle, sve promjene definitivno će stupiti na snagu.
3. način: isključite sinkronizaciju na OneDriveu
Posljednja metoda u našem današnjem članku je za one korisnike koje zanima potpuno onemogućavanje sinkronizacije na OneDriveu. U skladu s tim, nakon ovog postupka, zelene kvačice pored datoteka automatski će nestati.
- Pronađite ikonu OneDrive na programskoj traci i kliknite je desnom tipkom miša.
- U kontekstnom izborniku koji se pojavi odaberite "Opcije".
- Idite na karticu "Račun".
- Pritisnite gumb "Odabir mapa".
- Poništite okvir "Radna površina" i drugim mjestima na kojima želite onemogućiti sinkronizaciju.
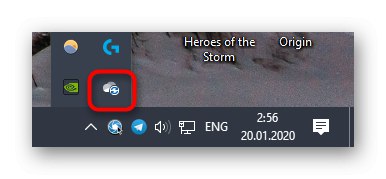
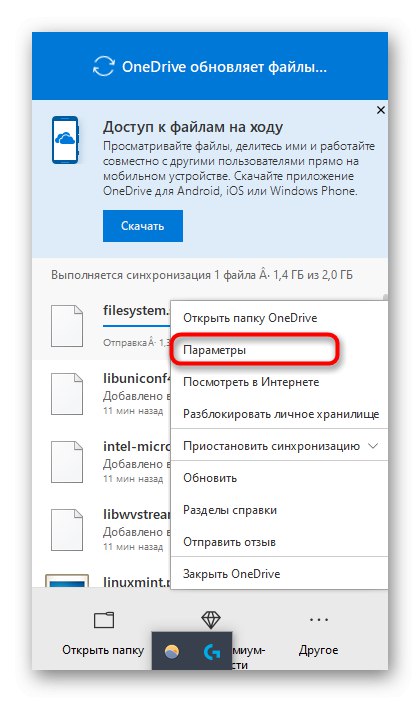
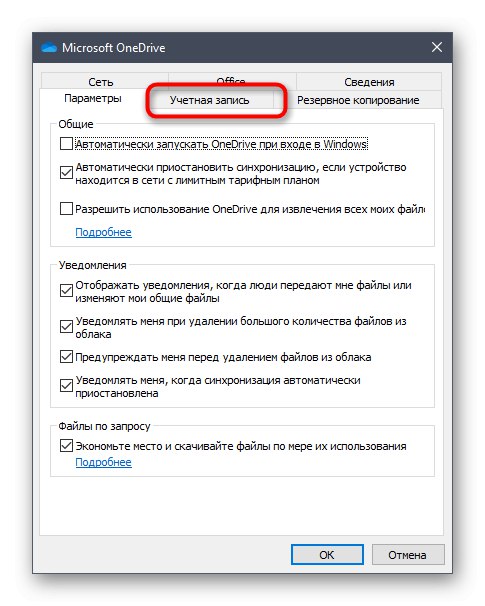
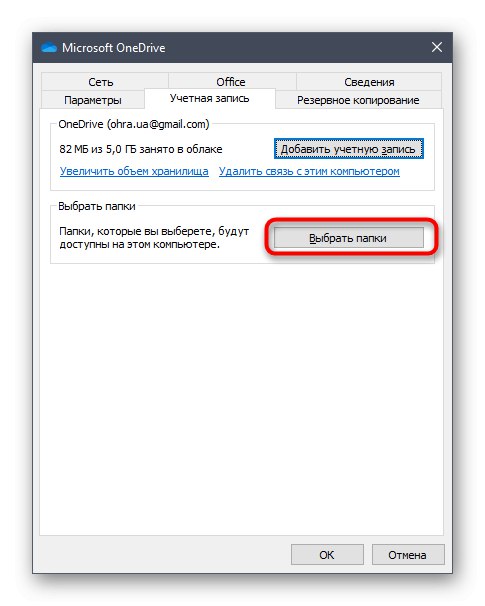
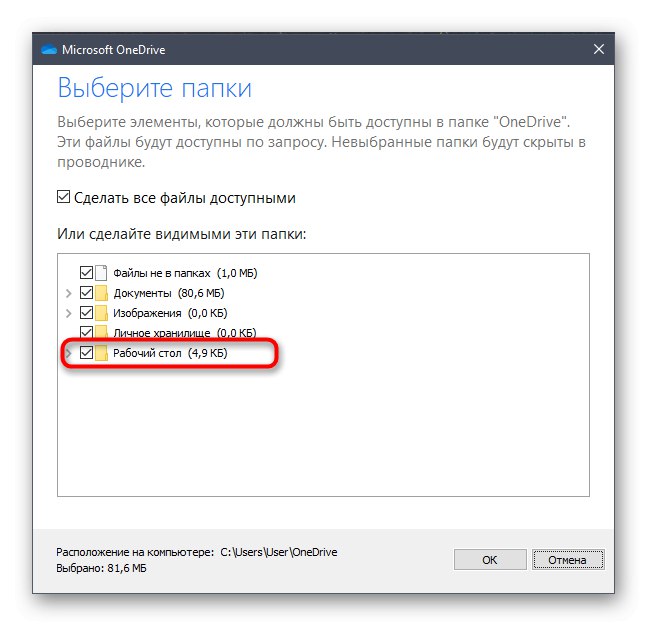
Sada se preporučuje ponovno pokretanje računala ili "Dirigent" kao što je prikazano u prethodnoj metodi.
Danas smo se pozabavili pojavom zelenih kvačica pored ikona na radnoj površini u sustavu Windows 10. Upoznali ste se s tri metode kako se riješiti tih ikona. Poslužite se odgovarajućim uputama.