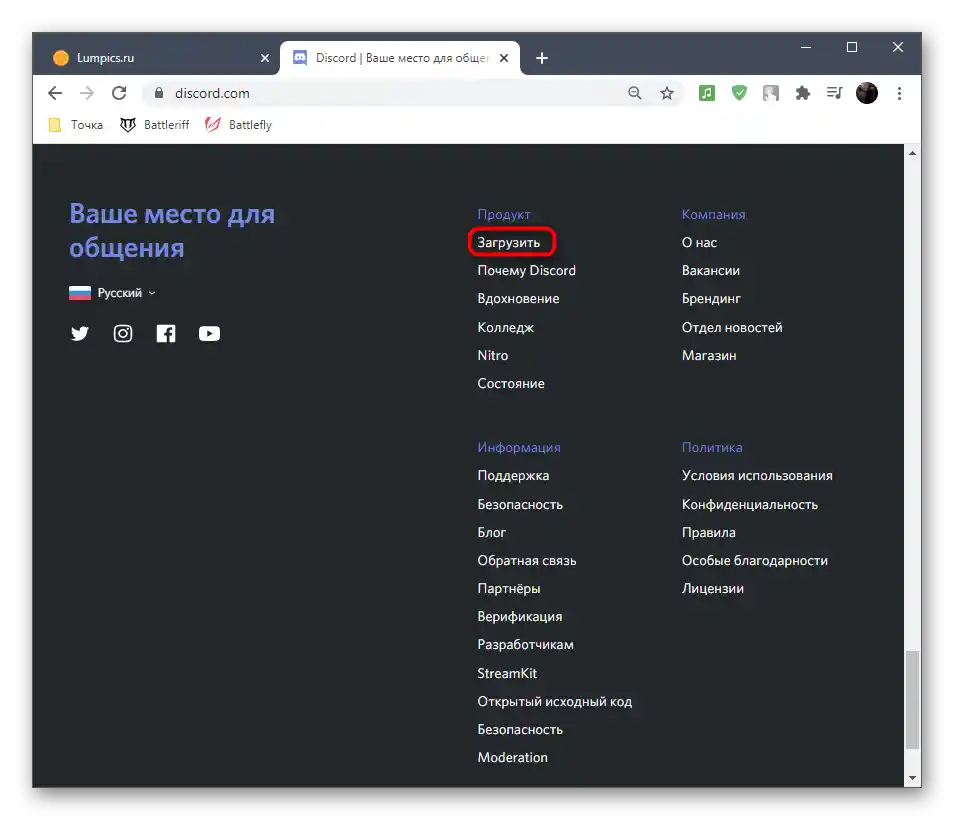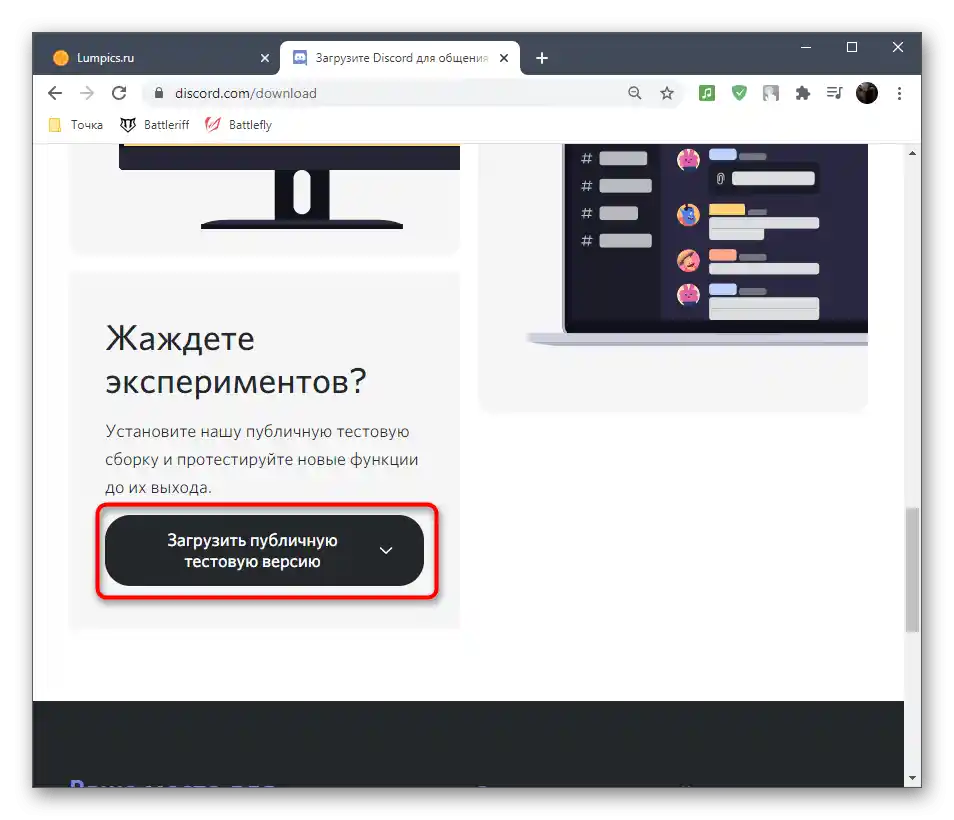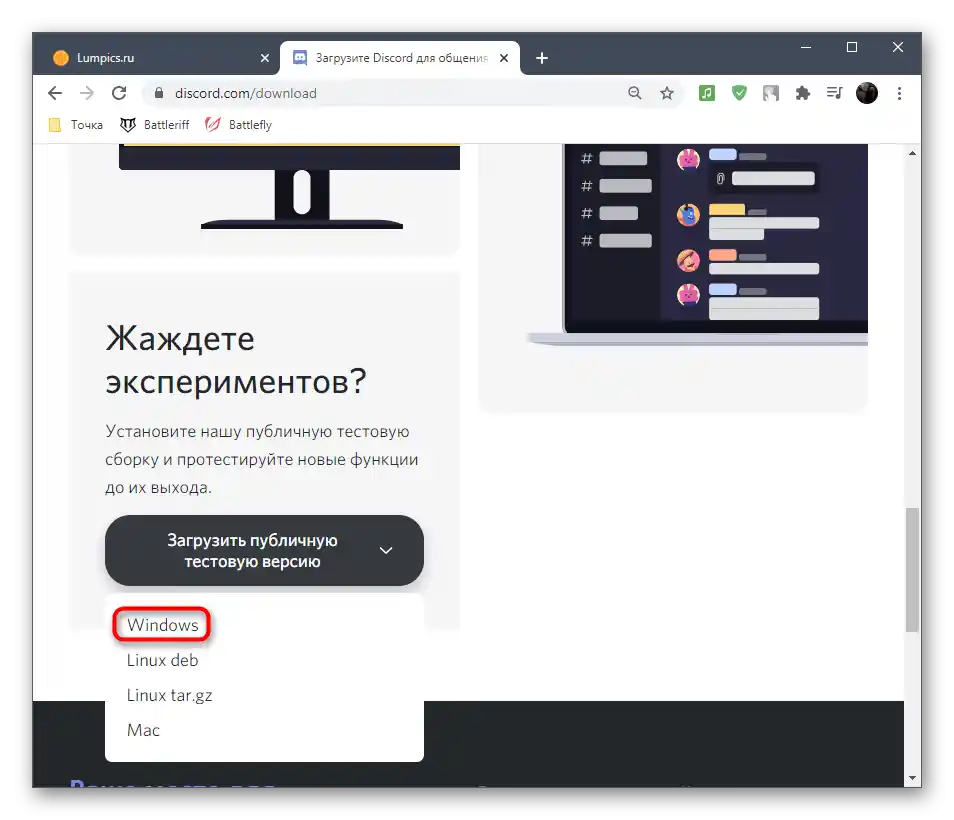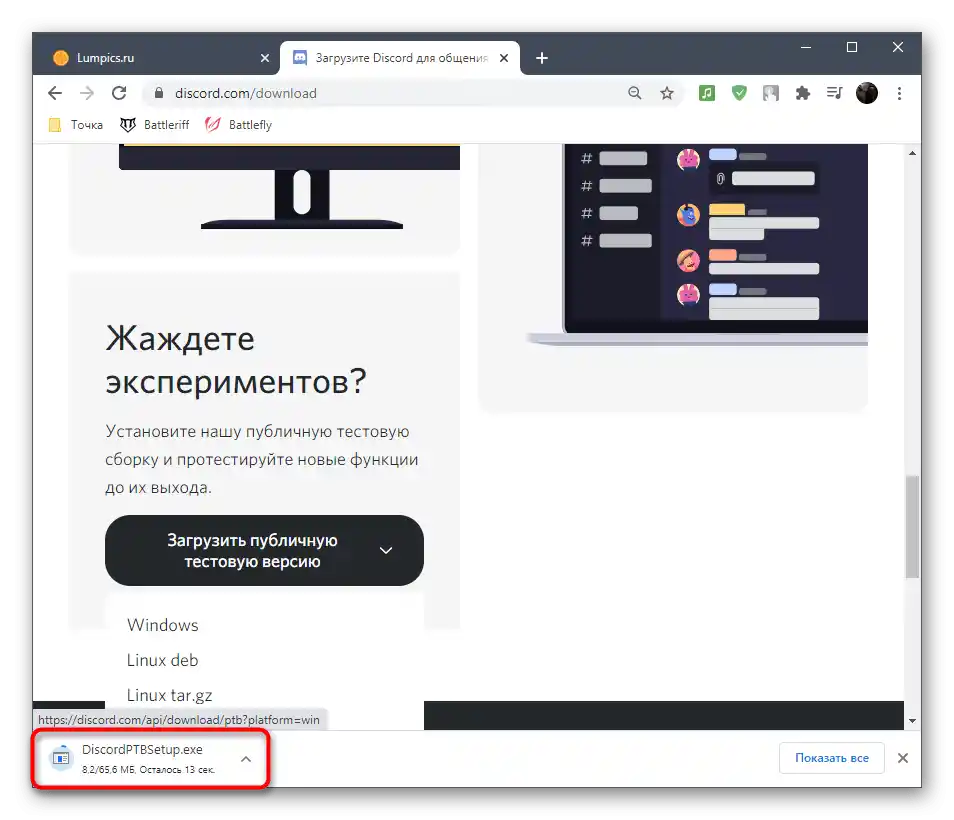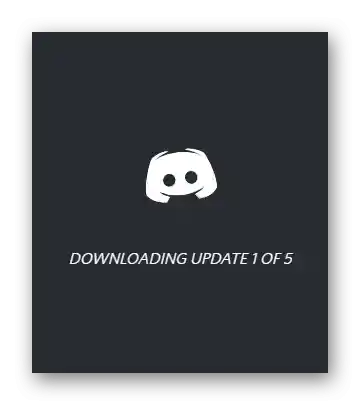Sadržaj:
- Način 1: Zatvaranje svih procesa Discorda
- Način 2: Pokretanje instalatera kao administrator
- Način 3: Brisanje direktorija Discorda
- Način 4: Upravljanje Windows ažuriranjima
- Način 5: Privremeno isključivanje antivirusnog programa
- Način 6: Preuzimanje najnovije verzije Discorda
- Način 7: Preuzimanje javne beta verzije
- Pitanja i odgovori: 2
Prije nego što izvršite sljedeće upute, provjerite da li pokušavate instalirati licenciranu verziju Discord, koju ste prethodno preuzeli s službene stranice. Ovaj program se distribuira besplatno, stoga nema smisla tražiti ga na vanjskim stranicama i izlagati se riziku ne samo da dobijete neispravan instalater, već i da zarazite računalo virusima.
Način 1: Zatvaranje svih procesa Discorda
Moguće je da je Discord ranije već bio instaliran na vašem računalu ili da je tijekom prve instalacije nešto pošlo po zlu i da se daljnje instalacije prekidaju zbog aktivnog procesa programa. Stoga, prvo za rješavanje problema "Instalacija nije uspjela" potrebno je provjeriti procese Discorda i zatvoriti ih, ako postoje u "Upravitelju zadataka".
- Desnom tipkom miša kliknite na prazno mjesto na traci zadataka i iz kontekstnog izbornika odaberite „Upravitelj zadataka“.
- Nakon pokretanja ove aplikacije, pronađite u popisu procesa „Discord“ i desnom tipkom miša kliknite na tu stavku.
- Odaberite radnju „Završi zadatak“ i učinite isto sa svim procesima koji bi mogli biti povezani s Discordom.
- Dodatno, možete preći na „Detalji“ i provjeriti drugi popis procesa. Ako tamo postoji „Discord“, također ih zatvorite (umjesto „Završi zadatak“ ovdje se stavka zove „Završi proces“).
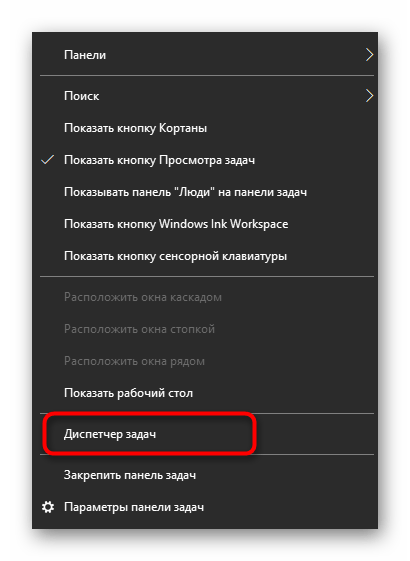
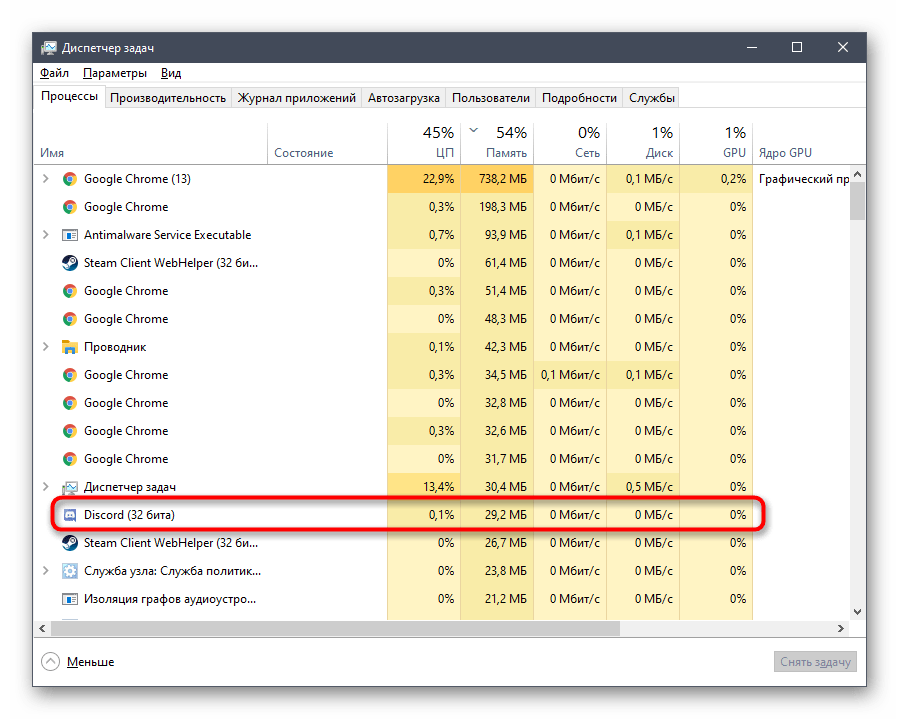
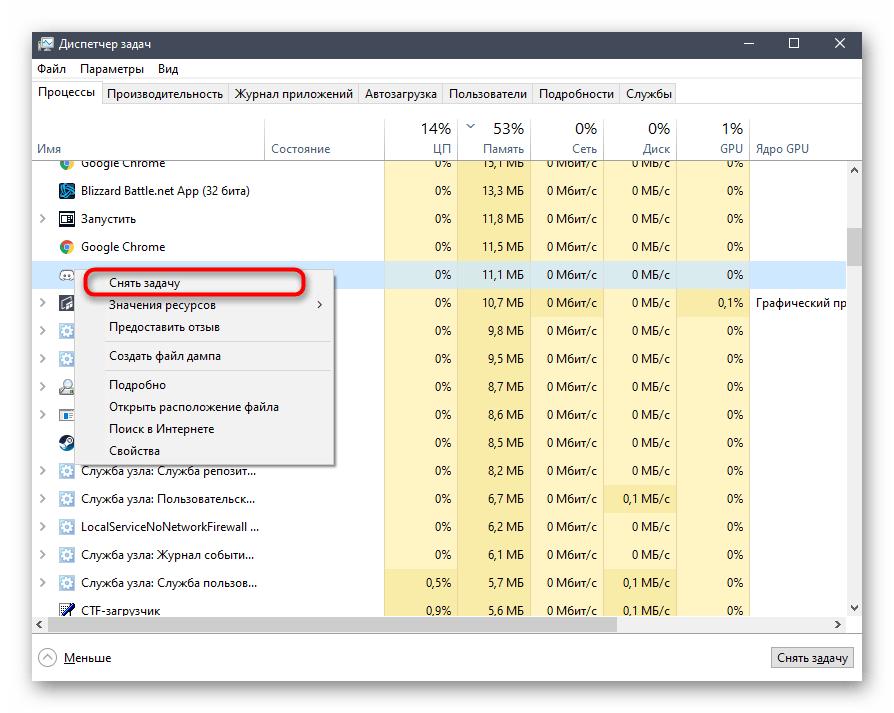
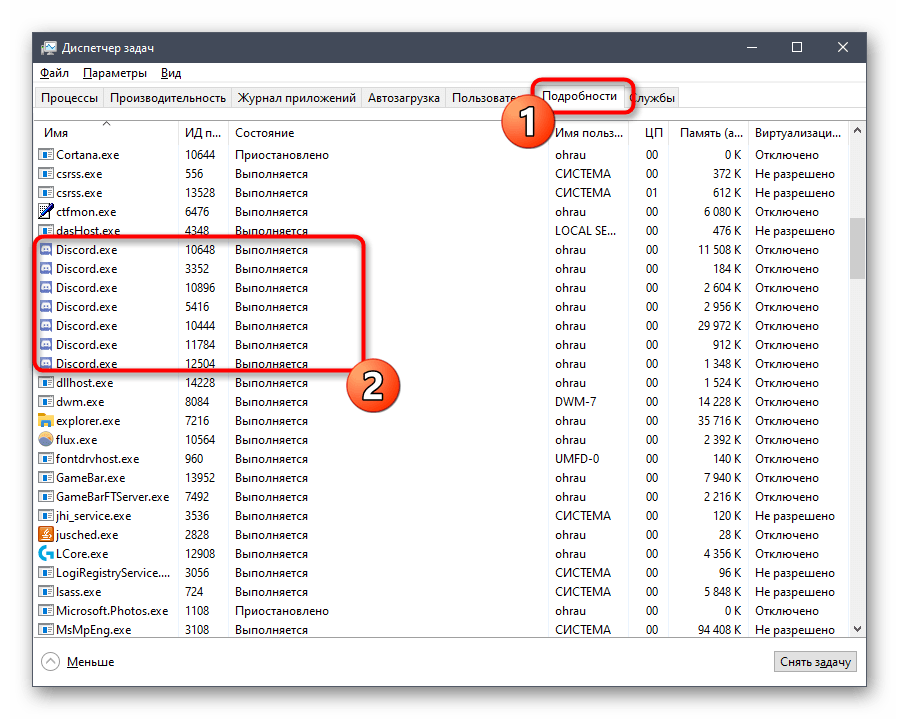
Način 2: Pokretanje instalatera kao administrator
Na nekim računalima instalacija završava neuspješno zbog problema s pristupom određenim datotekama, što je povezano s pravima administratora.Obično je rješenje u ovom slučaju jednostavno — kliknite desnom tipkom miša na datoteku instalatora i pronađite stavku „Pokreni kao administrator”. Nakon toga slijedite standardne upute za instalaciju.
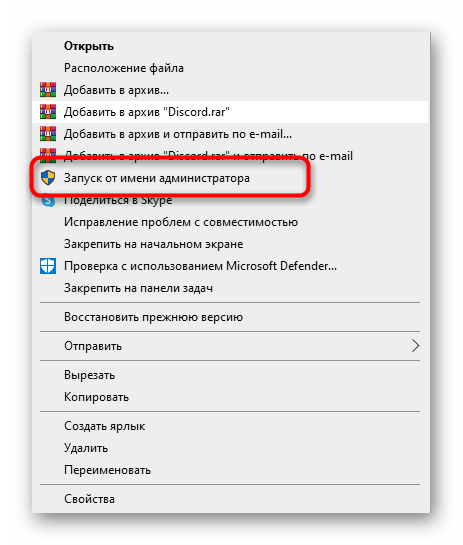
Ako to nije uspjelo, provjerite ima li korišteni račun administratorska prava ili može li izvršavati zadatke s odgovarajućom razinom pristupa. U razjašnjavanju toga pomoći će vam drugi materijali na našoj web stranici, gdje se objašnjavaju te privilegije.
Više informacija:
Pokretanje programa kao administrator
Korištenje računa „Administrator” u Windowsu
Način 3: Brisanje direktorija Discord
Postoji mogućnost da su na korištenom PC-u ostali datoteke Discord nakon njegovog brisanja ili su već dodane tijekom prethodnog pokušaja instalacije, što uzrokuje pojavu greške s tekstom „Instalacija nije uspjela”. Tada ćete morati sami provjeriti dva puta s datotekama i izbrisati ih ako budu otkrivene.
- Za to pokrenite alat „Pokreni”, koristeći prečac Win + R, u polje unesite
%AppData%i pritisnite Enter za aktivaciju naredbe. Ako mapa „AppData” nije vidljiva, omogućite njezino prikazivanje u sustavu.Detaljnije: Uključivanje prikaza skrivenih mapa i datoteka u Windows 10 / Windows 7
- U «Exploreru» pronađite katalog «Discord» i desnom tipkom miša kliknite na njega.
- Iz kontekstnog izbornika odaberite opciju «Izbriši» i potvrdite premještanje datoteka u smeće.
- Ponovno pokrenite «Pokreni» na isti način, ali koristite drugi put —
%localappdata%. - Pronađite tamo mapu s istim nazivom i oslobodite se nje.
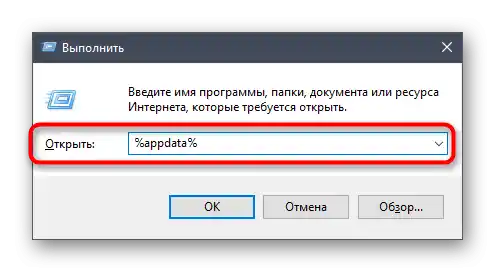
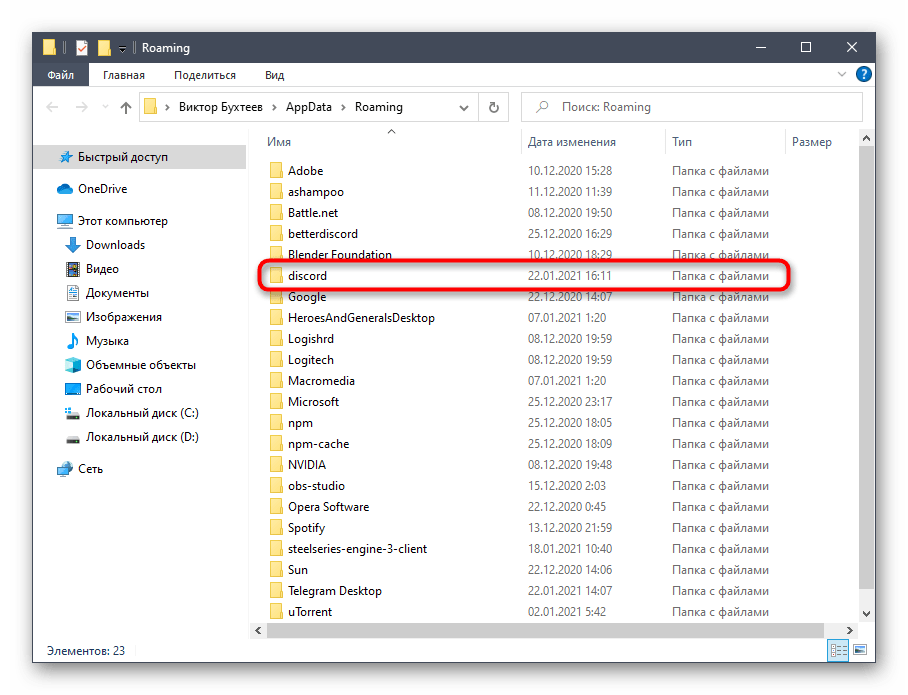
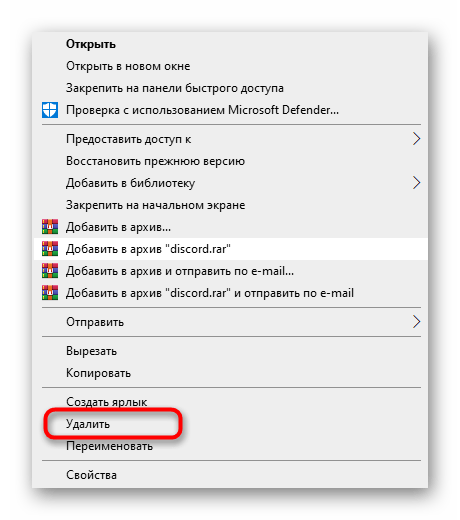
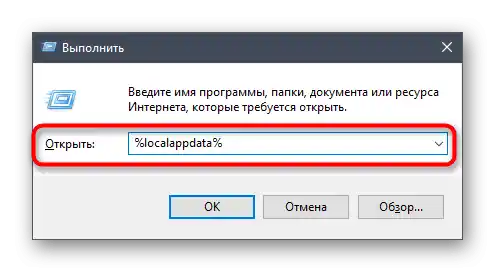
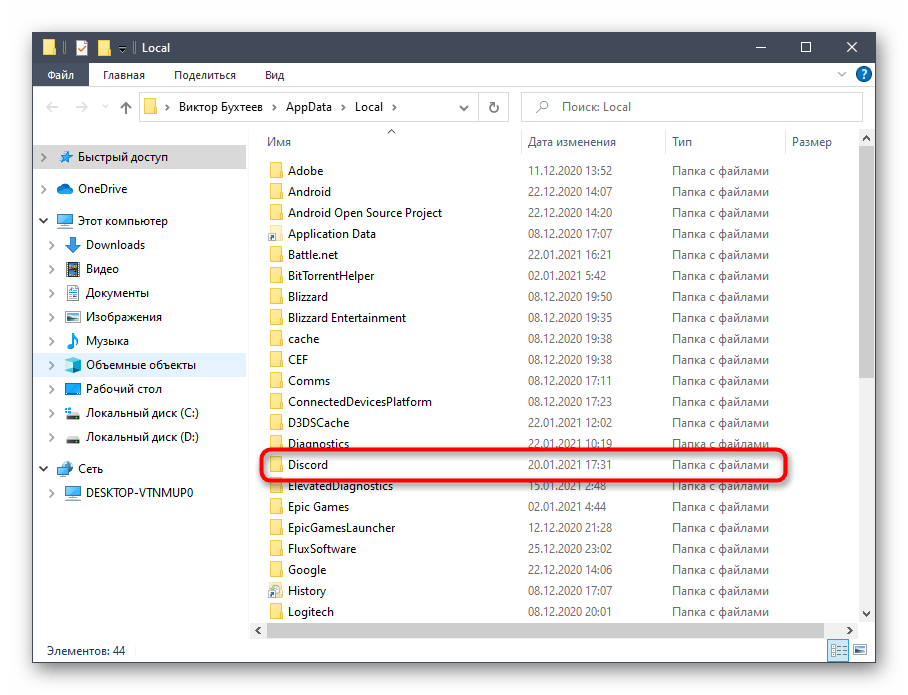
Na kraju, bolje je ponovno pokrenuti računalo, a zatim pokušati ponovno instalirati Discord.
Metoda 4: Upravljanje ažuriranjima sustava Windows
Ponekad ažuriranja (ili njihovo odsustvo) od Microsofta za Windows utječu na rad komponenti operativnog sustava, što može utjecati i na pokušaj instalacije softvera treće strane, poput Discorda. Ako dugo niste provjeravali njihovu prisutnost ili instalacija nije izvršena automatski, učinite to sada.
- Otvorite «Start» i idite na «Postavke».
- Pronađite pločicu «Ažuriranje i sigurnost» i kliknite na nju.
- Kliknite gumb «Provjeri ima li ažuriranja», čime pokrećete njihovo pretraživanje.
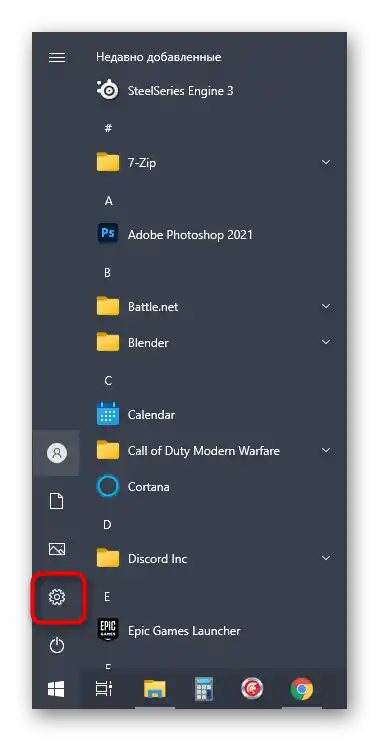
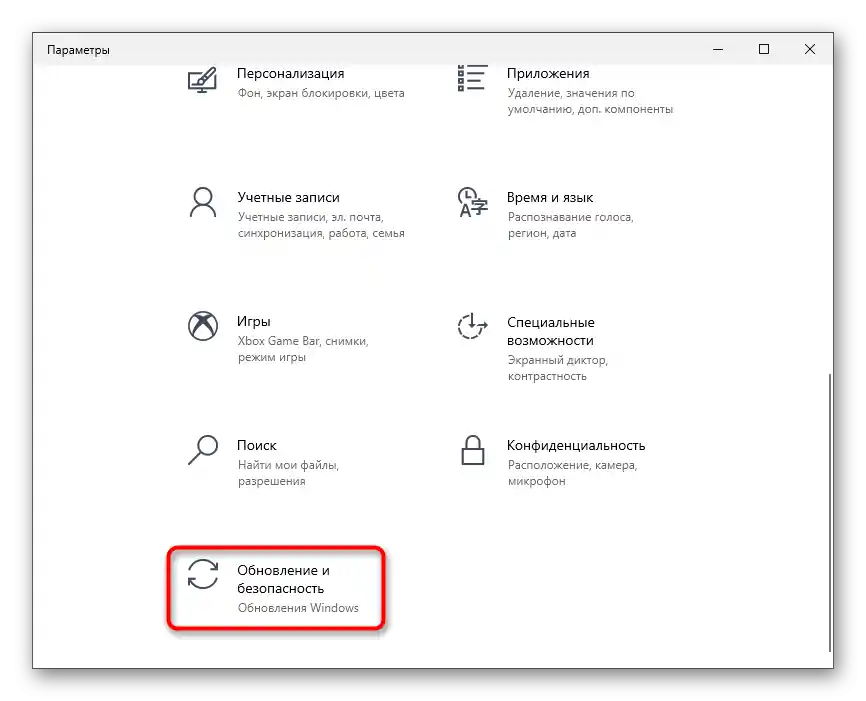
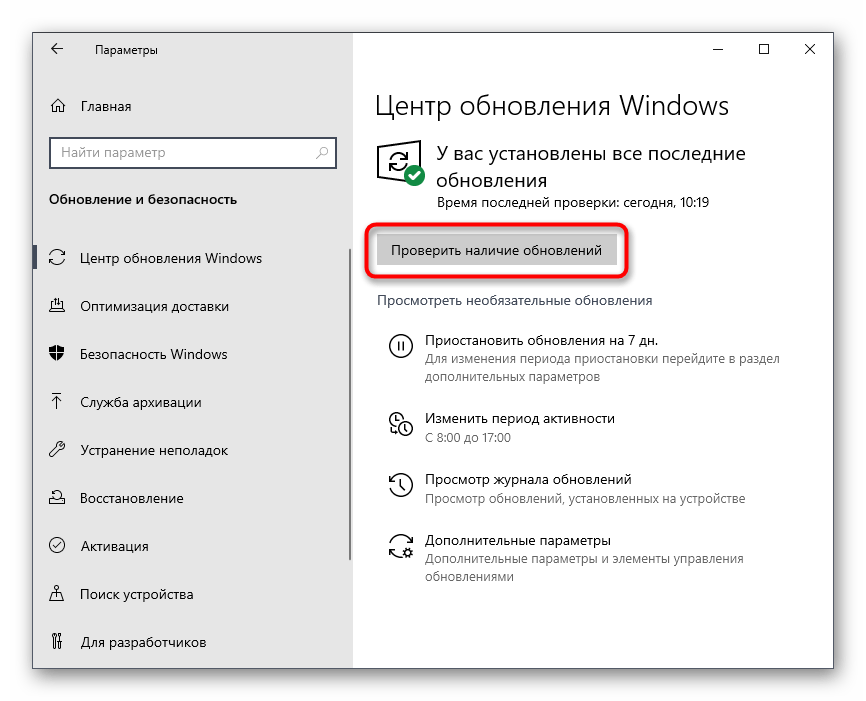
Ako se pronađu neka ažuriranja, instalirajte ih i nakon završetka postupka ponovno pokrenite računalo kako bi promjene stupile na snagu.
Suprotna situacija — vraćanje posljednjih ažuriranja — potrebno je samo ako je ažuriranje instalirano i nakon toga su se pojavili problemi u radu OS-a. Trebat će vam privremeno se vratiti na prethodnu verziju dok programeri rade na otklanjanju problema. Detaljnije o tome pročitajte u članku na poveznici u nastavku.
Detaljnije: Metode vraćanja ažuriranja u OS Windows 10
Metoda 5: Privremeno isključivanje antivirusnog programa
Antivirusni programi trećih strana rijetko prepoznaju Discord kao zlonamjenski softver, no ponekad se to dogodi.Ako ste vlasnik takvog sredstva zaštite računala od prijetnji, pokušajte privremeno isključiti antivirus, a zatim pokrenuti instalaciju aplikacije i provjeriti je li greška nestala ovaj put.
Više informacija: Isključivanje antivirusa
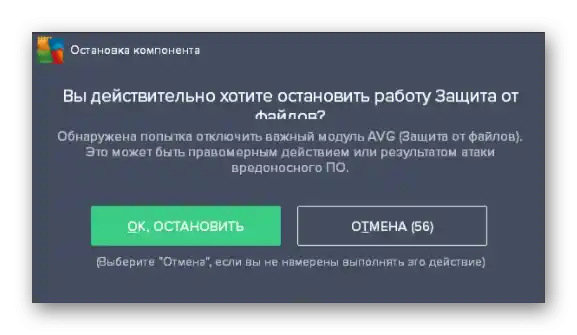
Način 6: Preuzimanje najnovije verzije Discorda
Još jedna dostupna opcija je preuzimanje najnovije verzije Discorda s službene web stranice. Naravno, trebate ga primijeniti samo ako se postojeći instalacijski program nalazi na računalu već duže vrijeme ili niste sigurni iz kojeg je izvora preuzet. Detaljno o tome kako preuzeti najnoviju verziju, pročitajte u materijalu od drugog našeg autora.
Više informacija: Instalacija Discorda na računalo
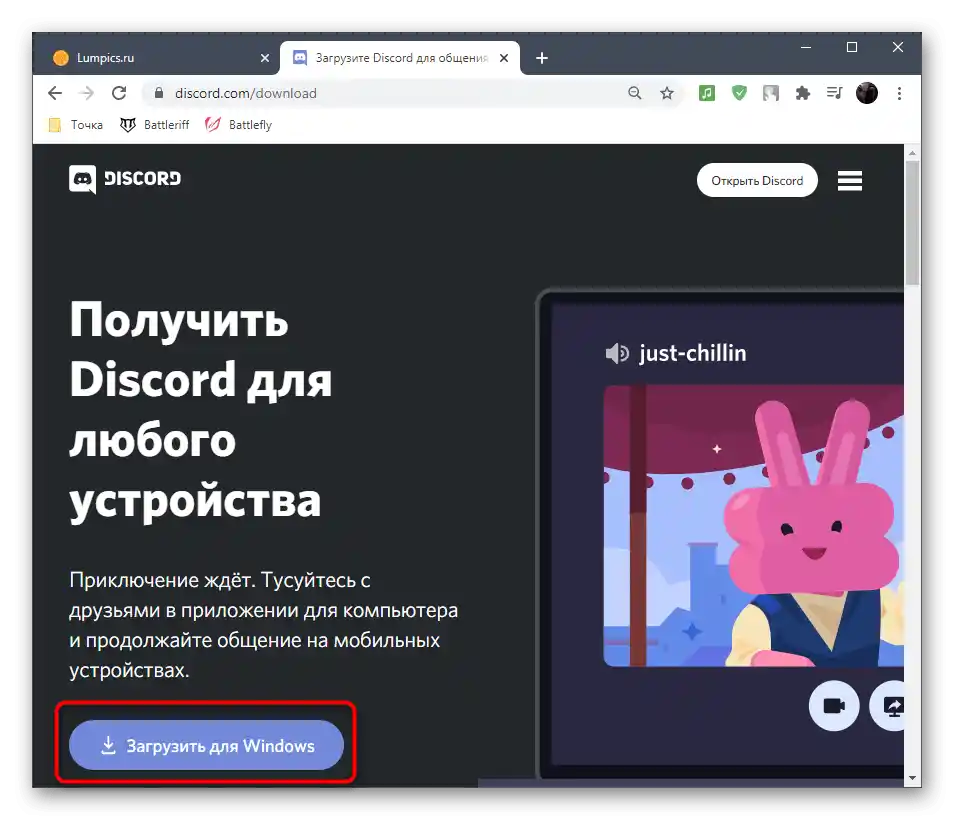
Način 7: Preuzimanje javne beta verzije
Posljednji način koji bi mogao biti učinkovit je zamjena najnovije verzije programa javnom beta verzijom, koja se razlikuje po prisutnosti testiranih funkcija. Sasvim je moguće da će se ova verzija ispravno instalirati, a možete je preuzeti na sljedeći način:
Idite na službenu stranicu Discorda
- Idite na glavnu stranicu Discorda i na njenom dnu pronađite link „Preuzmi”.
- Na novoj stranici kliknite na „Preuzmi javnu beta verziju”.
- Pojavit će se popis dostupnih platformi, gdje trebate odabrati „Windows”.
- Čekajte da se preuzimanje izvršnog datoteke završi i pokrenite ga.
- Preostaje samo pričekati neko vrijeme dok se program instalira na računalo i pokrene.