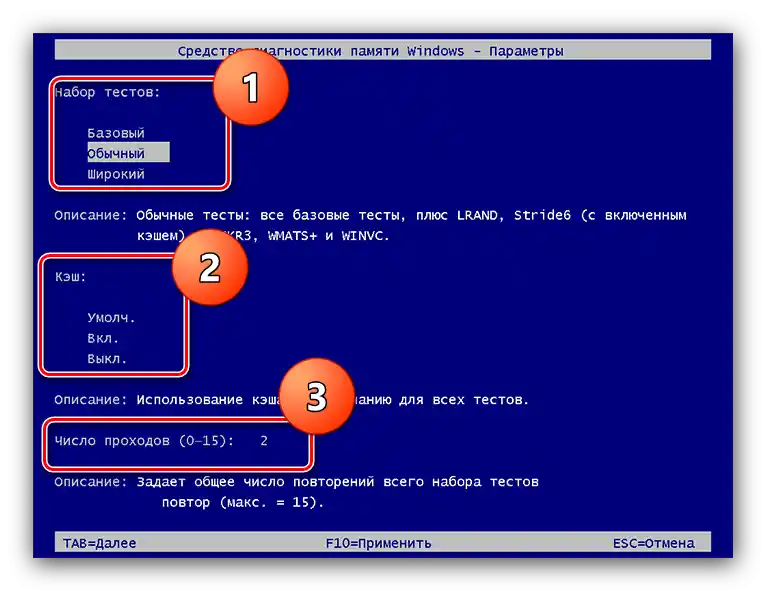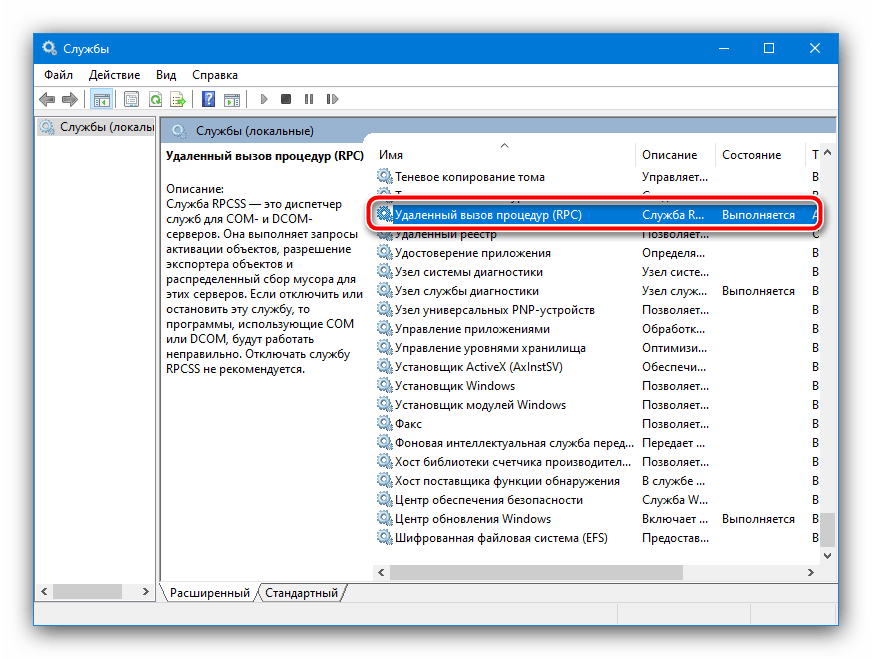Sadržaj:
Način 1: Provjera tipa pokretanja usluga
Najčešći uzrok pojave razmatrane greške je pogrešno postavljen način pokretanja sistemskih usluga, koje su odgovorne za daljinski poziv procedura. Provjerite potrebne opcije na sljedeći način:
- Otvorite alat "Pokreni" (kombinacija Win+R), upišite u njega naredbu
services.msci pritisnite "U redu". - Pronađite u popisu usluga sljedeće stavke:
- "Daljinski poziv procedura (RPC)";
- "Mapirač krajnjih točaka RPC";
- "Modul pokretanja procesa DCOM poslužitelja";
- "Locator daljinskog poziva procedura (RPC)".
![Pronaći glavnu službu za otklanjanje pogreške "Neuspjeh pri udaljenom pozivu procedure" u Windows 10]()
Dvostruko kliknite na unos za provjeru parametara. Kod prva tri tip pokretanja trebao bi biti "Automatski".
![Tip pokretanja glavne usluge za otklanjanje greške "Neuspjeh pri udaljenom pozivu procedure" u Windows 10]()
Kod posljednjeg, naprotiv, "Ručno".
- Ako su opcije promjene pokretanja usluge zaključane (to je moguće u nekim verzijama "desetke"), bit će potrebno koristiti "Uređivač registra" – pokrenite ga pomoću alata "Pokreni", upit
regedit. - Otvorite direktorij na sljedećoj adresi:
HKEY_LOCAL_MACHINESYSTEMCurrentControlSetServices - Ovdje su nam potrebni nekoliko direktorija. Prvo pronađite RpcLocator i pređite u njega.
![Parametar za pokretanje dodatne usluge za ispravljanje pogreške "Neuspjeh pri udaljenom pozivu procedure" u Windows 10]()
Dvostruko kliknite lijevom tipkom miša na unos "Start" i postavite njegovu vrijednost na "3".
- Na sličan način uredite odgovarajući parametar u direktorijima DcomLaunch, RpcEptMapper i RpcSs, samo ovaj put postavite vrijednost na "2".
- Nakon što izvršite sve promjene, zatvorite sve prozore i ponovno pokrenite računalo.
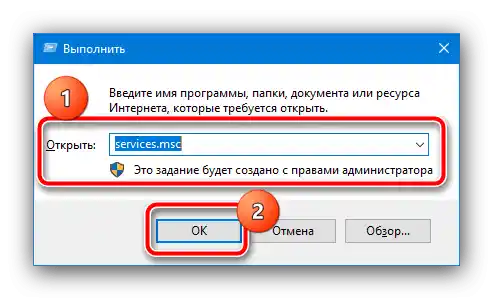
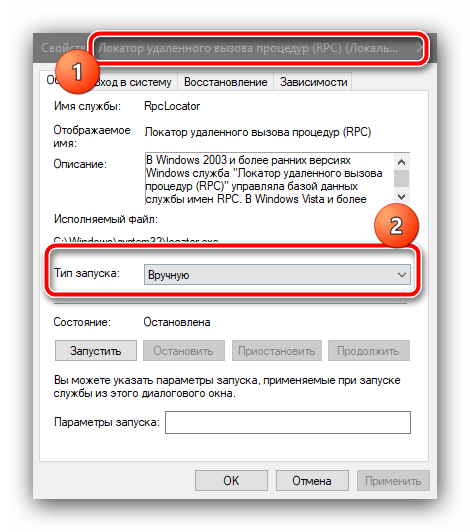
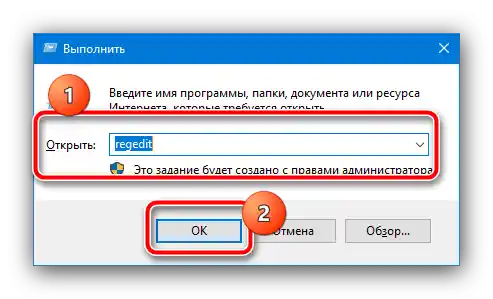
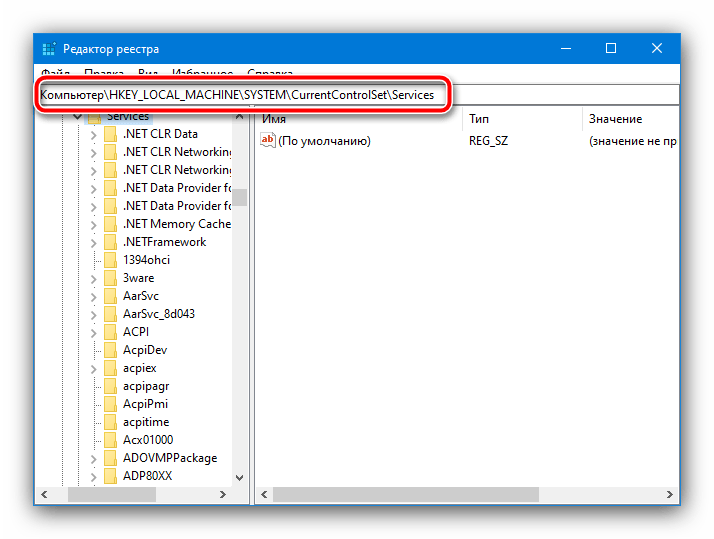
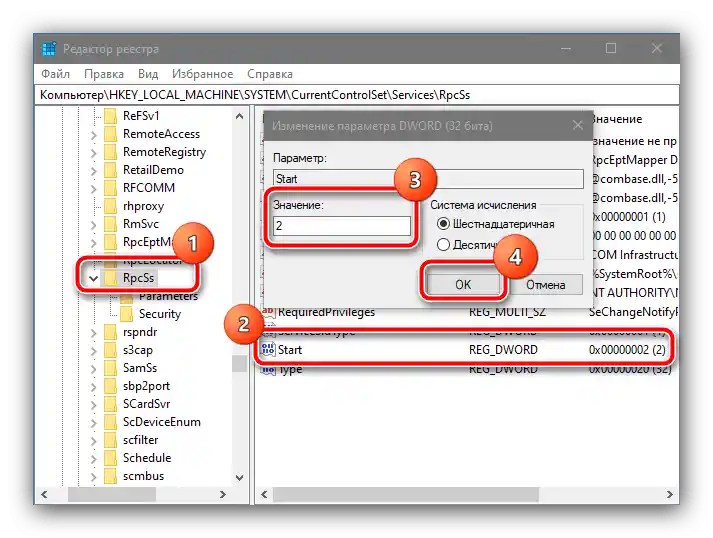

Ova metoda obično je učinkovita, a koristiti drugu treba samo u slučaju nužde.
Metoda 2: Provjera integriteta sistemskih datoteka
Često je problem u tome što su odgovarajući dijelovi OS-a oštećeni. Rješenje u takvoj situaciji bit će provjera i obnova integriteta sistemskih podataka, uz što će vam pomoći sljedeće upute.
Više informacija: Provjera i obnova sistemskih datoteka u Windows 10

Metoda 3: Rješavanje problema sa sistemskim programima (pokretanje grafičkih datoteka)
Ako se problem pojavljuje prilikom pokušaja otvaranja slika ili PDF dokumenata, to znači da je registar oštećen. Neće biti moguće riješiti ih običnim uređivanjem, stoga se poslužite sljedećim preporukama:
-
Prvo, pokušajte pokrenuti alat za rješavanje problema. Otvorite "Postavke" kombinacijom Win+I i odaberite stavku "Ažuriranja i sigurnost".
![Otvorite postavke ažuriranja i sigurnosti za rješavanje pogreške "Neuspjeh udaljenog poziva procedure" u sustavu Windows 10]()
Idite na karticu "Rješavanje problema".
![Otklanjanje problema s postavkama za rješavanje pogreške "Neuspjeh pri udaljenom pozivu procedure" u sustavu Windows 10]()
Na popisu alata kliknite LKM na poziciju "Aplikacije iz Windows trgovine", a zatim pritisnite gumb "Pokreni alat za rješavanje problema".
![Započnite rješavanje problema s postavkama za ispravljanje pogreške "Neuspjeh pri udaljenom pozivu procedure" u sustavu Windows 10]()
Pažljivo slijedite upute alata.
- Ako prethodni korak nije dao rezultate, trebate izvršiti resetiranje odgovarajuće aplikacije.Za to u istom prozoru "Parametri" odaberite "Aplikacije".
![Parametri aplikacija za ispravljanje pogreške "Neuspjeh pri udaljenom pozivu procedure" u Windows 10]()
U popisu instaliranog softvera pronađite stavku "Fotografije (Microsoft)", kliknite na nju i iskoristite gumb "Dodatne opcije".
![Točka problematične aplikacije za ispravljanje pogreške "Neuspjeh pri udaljenom pozivu procedure" u Windows 10]()
Ovdje pritisnite "Resetiraj".
- Možete se poslužiti i radikalnijim rješenjem – ponovnom instalacijom softvera putem PowerShell. Alat treba pokrenuti s administratorskim pravima – prema zadanim postavkama odgovarajuća stavka dostupna je u kontekstnom izborniku "Start" kombinacijom Win+X.
![Otvorite PowerShell za rješavanje pogreške "Neuspjeh pri udaljenom pozivu procedure" u Windows 10]()
Nakon pokretanja pričekajte nekoliko sekundi dok alat ne bude spreman za rad, zatim unesite sljedeće:
Get-AppxPackage *Photos* | Foreach {Add-AppxPackage -DisableDevelopmentMode -Register "$($_.InstallLocation)AppXManifest.xml"}Provjerite ispravnost unosa i pritisnite Enter.
![PowerShell naredba za rješavanje pogreške "Neuspjeh pri udaljenom pozivu procedure" u Windows 10]()
Pričekajte da se proces završi.
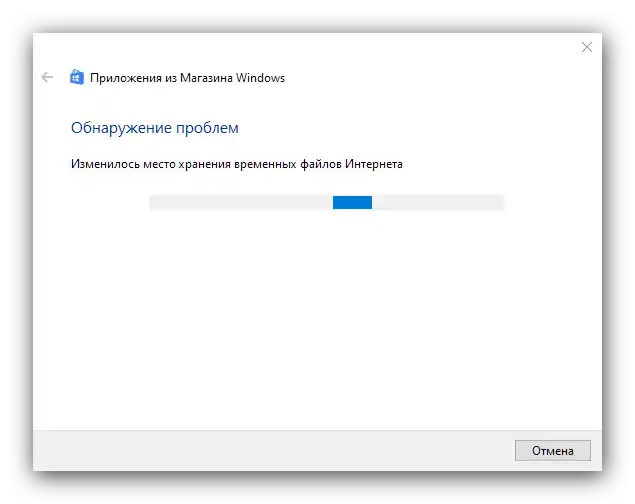
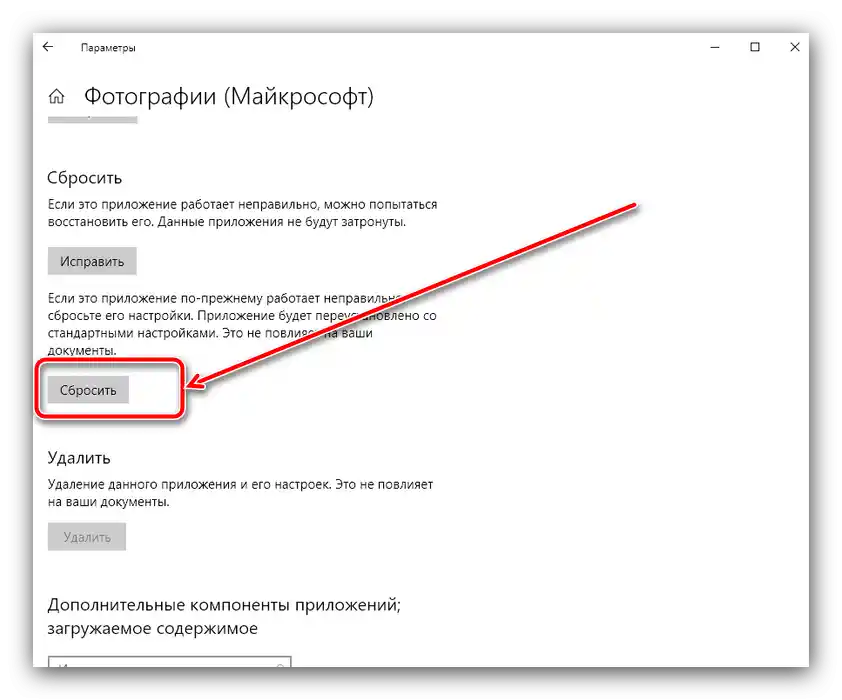
Način 4: Provjera hardverskih komponenti
U rijetkim slučajevima greška "Neuspjeh poziva udaljene procedure" može biti simptom kvara tvrdog diska, SSD-a i/ili jednog ili više modula radne memorije. Za provjeru vrijedi provesti dijagnostiku komponenti, a u slučaju otkrivanja problema zamijeniti neispravne dijelove.
Više informacija: Provjera grešaka HDD, SSD i RAM u Windows 10