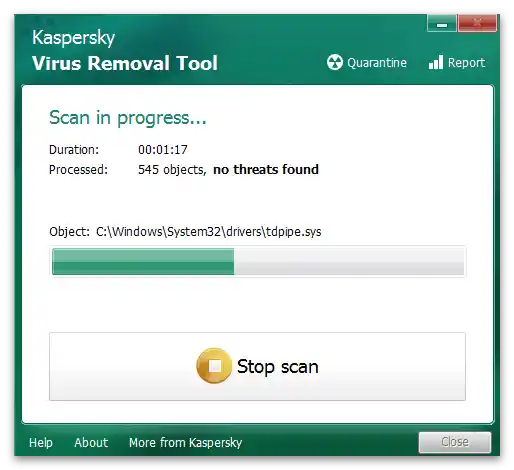Sadržaj:
Prije nego što započnemo razmatranje načina rješavanja problema s brisanjem unosa iz "Uređivača registra", napomenimo da u većini slučajeva izvršene operacije dovode do nekih promjena u operativnom sustavu. Ponekad su one čak kritične i negativno utječu na rad određenih programa ili cijelog Windowsa. Ako niste sigurni u svoje postupke, pripremite sigurnosnu kopiju registra ili točku vraćanja OS-a za svaki slučaj.
Više informacija: Obnova registra u Windowsu
Opcija 1: Pokretanje "Uređivača registra" kao administrator
Problemi s brisanjem nekih odjeljaka ponekad su povezani s tim da je na njima postavljena sistemska zaštita, tj. ne svaki korisnik ima prava za interakciju s direktorijima. Najjednostavnije rješenje ove situacije je pokretanje aplikacije "Uređivač registra" kao administrator kako bi se iskoristile sve privilegije. Ova radnja se izvodi putem "Start", gdje je potrebno pronaći aplikaciju i u desnom izborniku odabrati odgovarajuću opciju.
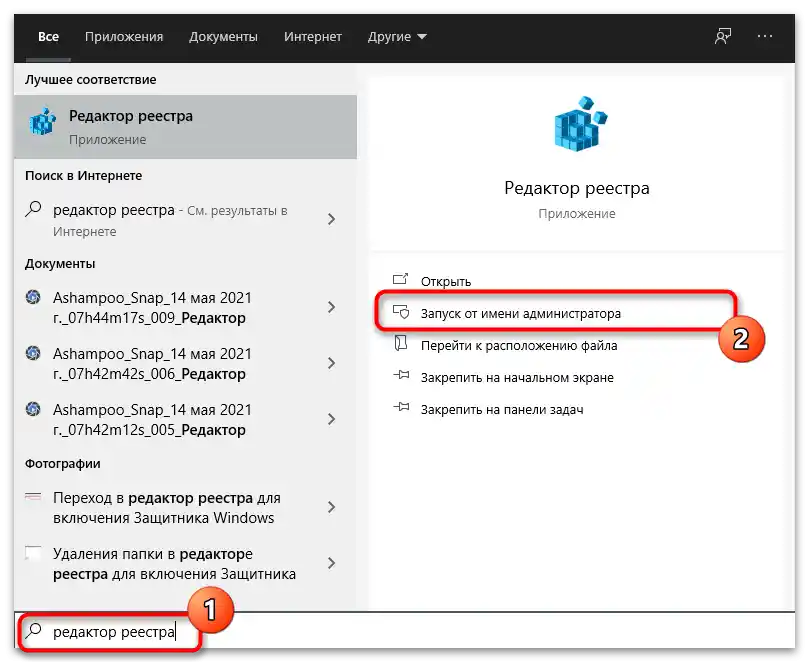
Opcija 2: Upravljanje dozvolama
Svakom direktoriju u "Uređivaču registra" dodjeljuju se vlastite dozvole, vezane uz pristup čitanju i uređivanju. Postoji mogućnost da potrebni odjeljak ima pogrešne ili neodgovarajuće postavke, zbog čega nastaju poteškoće s njegovim brisanjem.Za provjeru ove teorije izvršite sljedeće radnje:
- Pokrenite "Uređivač registra" kao što je prikazano u prethodnoj metodi, ili upotrijebite bilo koju drugu metodu, na primjer, pozivajući alat "Pokreni" pritiskom na kombinaciju tipki Win + R i upisivanjem
regedit. - Pronađite odjeljak koji želite ukloniti i desnom tipkom miša kliknite na njega.
- Iz kontekstnog izbornika odaberite stavku "Dozvole".
- Ispod bloka s dozvolama i zabranama pritisnite gumb "Dodatno".
- Na vrhu ćete vidjeti redak "Vlasnik", a nasuprot njega gumb "Promijeni". Pritisnite ga ako je kao vlasnik navedena "SUSTAV". Ako je tamo vaše korisničko ime, preskočite ovu metodu i prijeđite na sljedeću.
- U prozoru za odabir korisnika odmah upišite svoje ime, a ako imate poteškoća s pravilnim pisanjem, pređite na "Dodatno".
- Pokrenite pretraživanje računa klikom na "Pretraži".
- Pričekajte učitavanje rezultata i u popisu pronađite svoj profil.
- Nakon odabira vratite se u prethodni izbornik i pritisnite "U redu" za potvrdu promjena.
- Sada ćete vidjeti da se vlasnik odjeljka promijenio. Zatvorite prozor s dozvolama i krenite provjeriti učinkovitost metode.
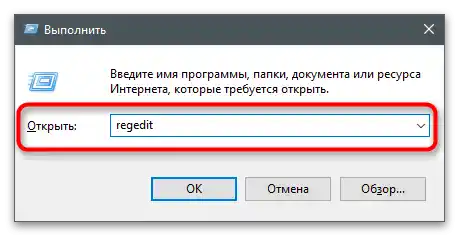
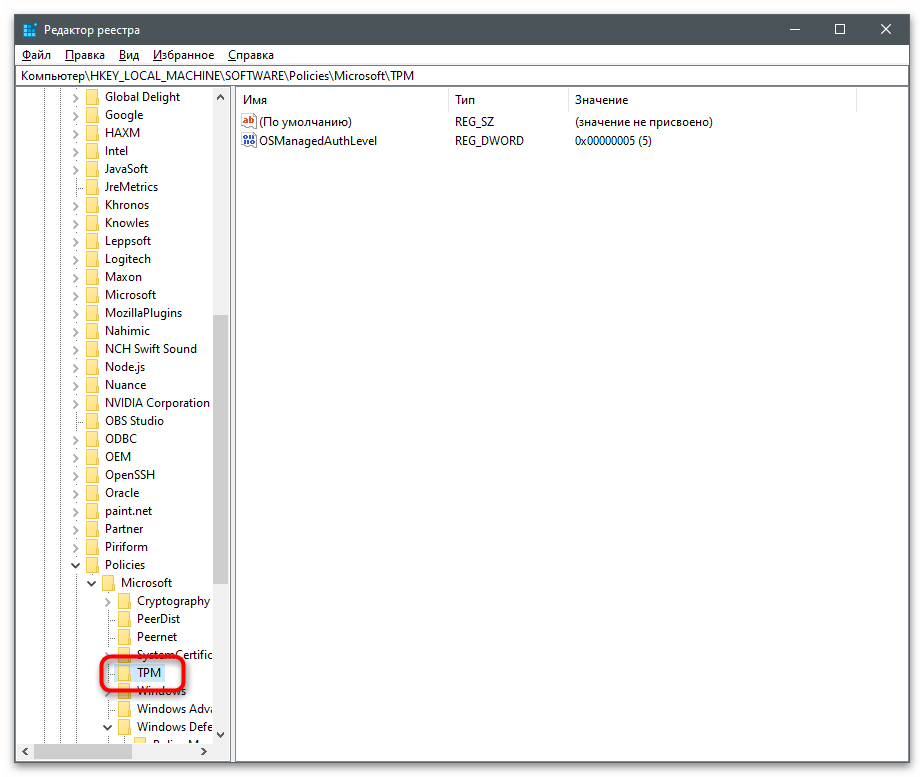
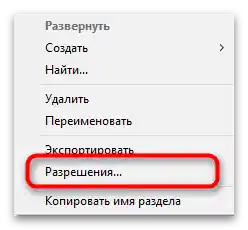
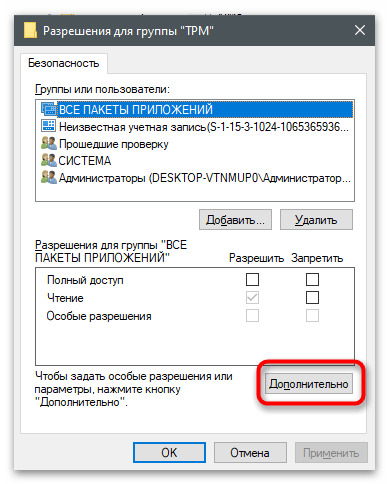
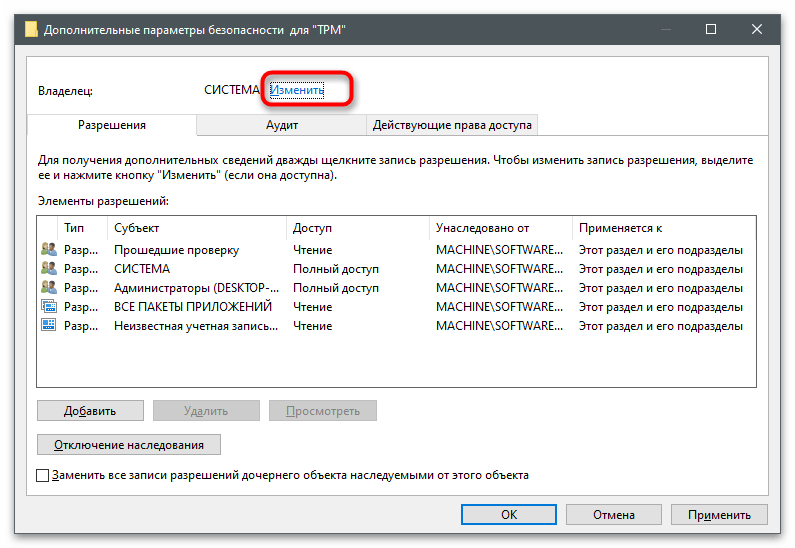
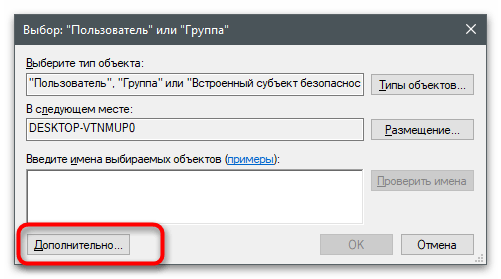
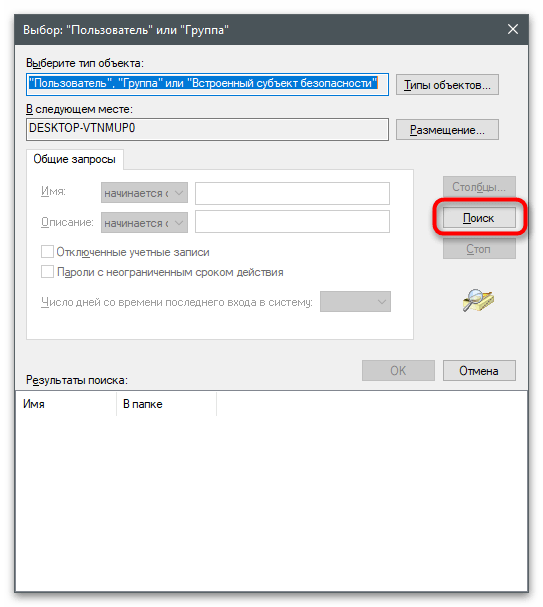
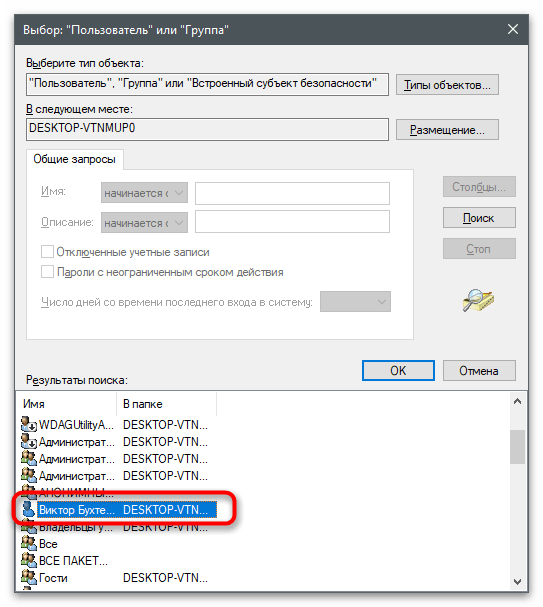
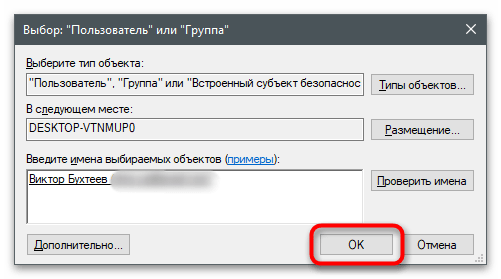
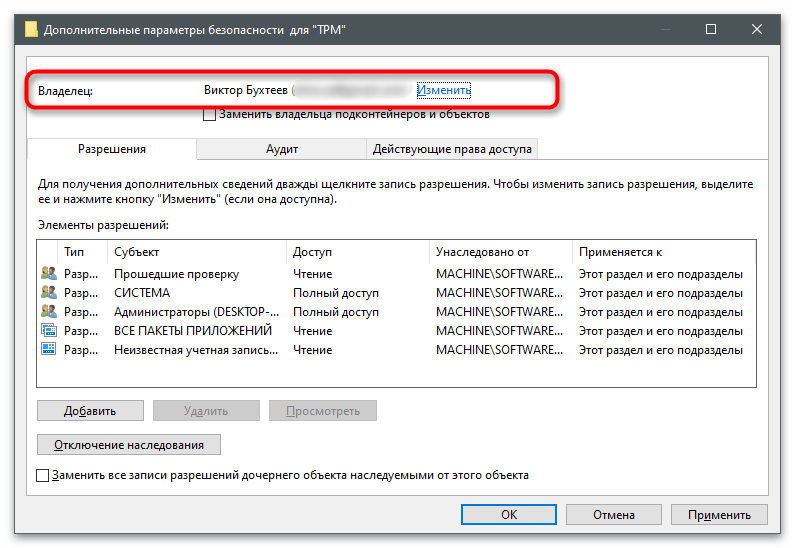
Opcija 3: Korištenje PsTools
PsTools je skup konzolnih alata koji se službeno distribuira od strane Microsofta. Namijenjen je administraciji računala koja radi na Windowsu. Nećemo razmatrati sve alate koji se tamo nalaze, već ćemo samo napomenuti da jedan od njih omogućuje pokretanje aplikacija u ime sustava, što će biti korisno za rješavanje postavljenog zadatka.To će riješiti probleme s dozvolama i brisanje odabranog dijela registra će proći bez ikakvih grešaka.
- Iskoristite gumb iznad kako biste prešli na stranicu PsTools i preuzeli paket alata.
- Nakon završetka otvorite dobivenu arhivu.
- Kopirajte sve datoteke koje se tamo nalaze.
- Premjestite ih u sistemsku mapu Windows, kako ne biste svaki put morali unositi njihov puni put prilikom pristupa alatima.
- Usput, možete pokušati raspakirati samo alat PsExec, ali njegova funkcionalnost u tom slučaju nije zajamčena.
- Pokrenite "Command Prompt" na bilo koji način koji vam odgovara — na primjer, putem iste alatke "Run", upisivanjem
cmd. - Upišite naredbu
psexec -i -s regediti pritisnite Enter za njeno primjenu. - Otvorit će se prozor "Registry Editor", koji izgleda obično, ali ovaj put njime upravlja sustav. Pronađite potrebni katalog i pokušajte ga obrisati.
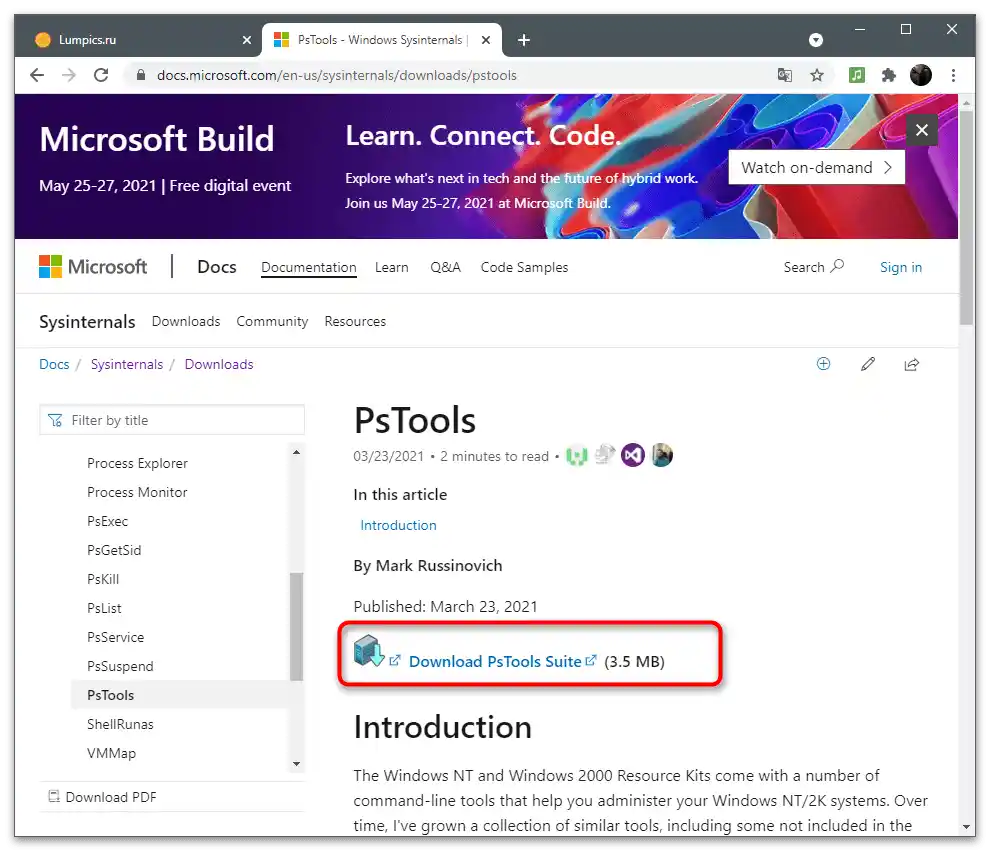
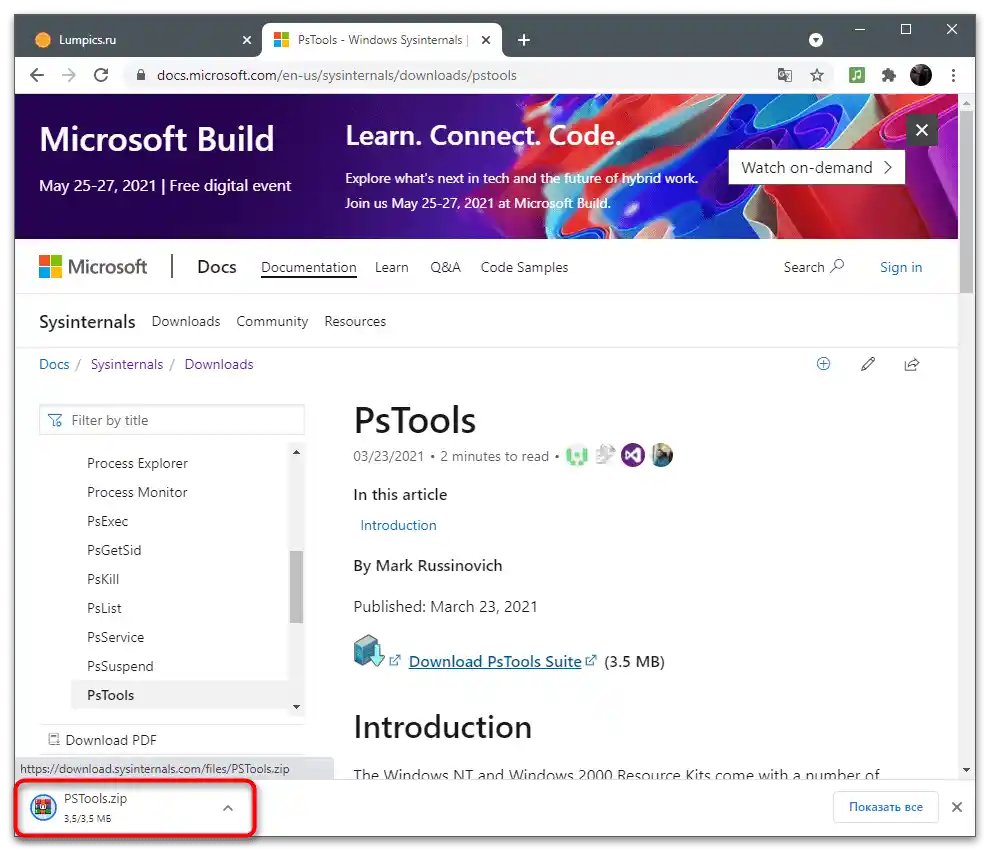
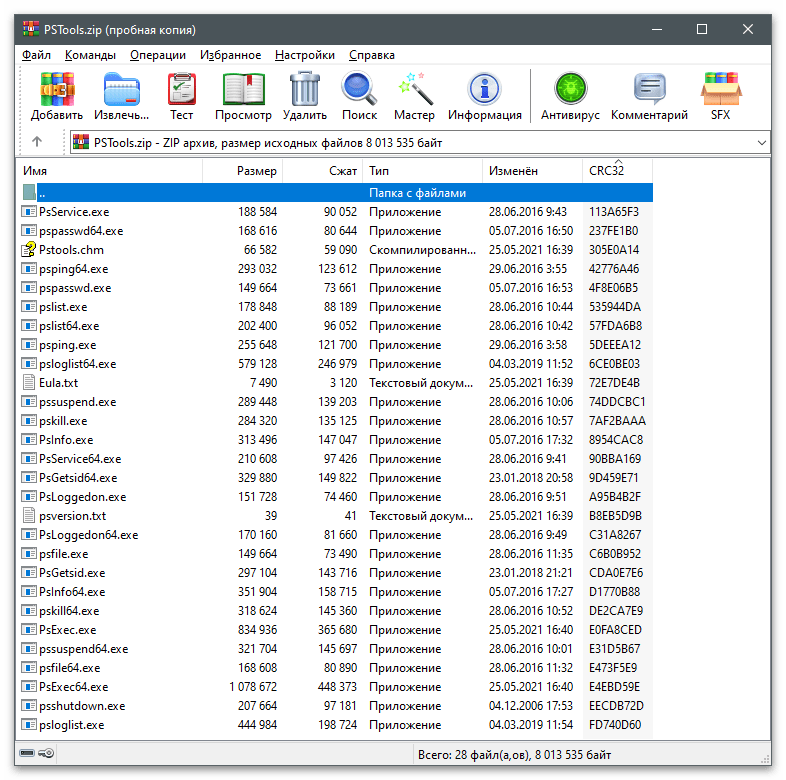
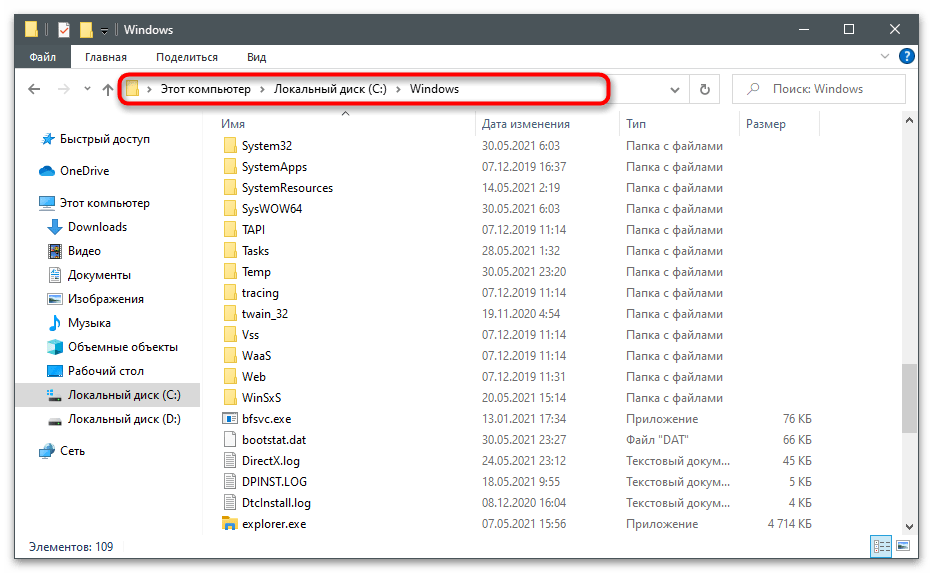
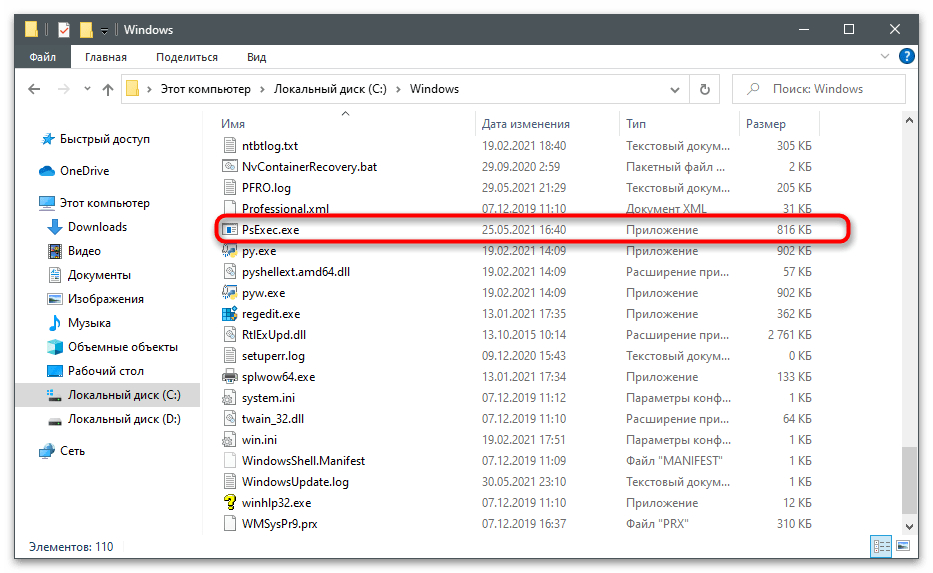
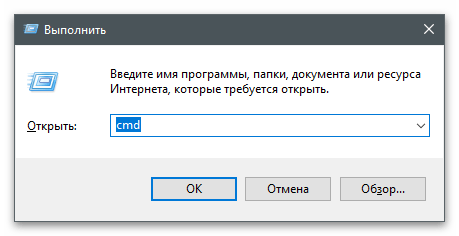
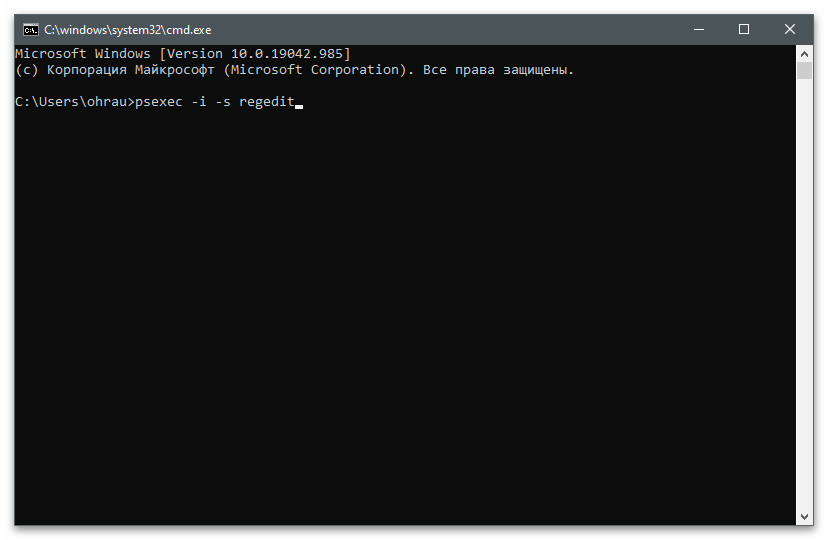
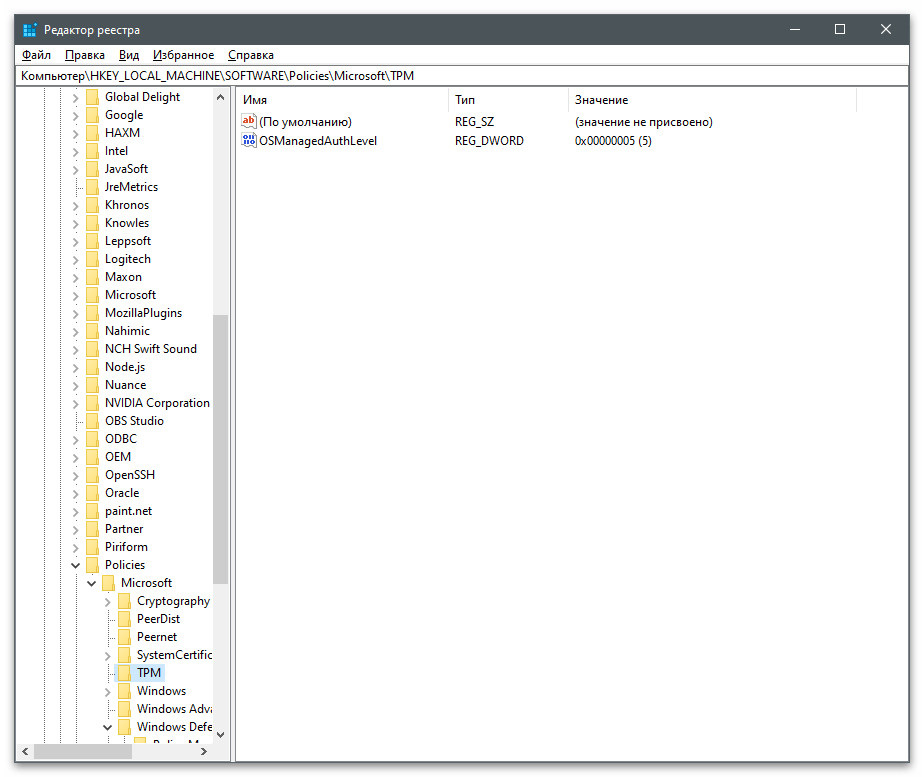
Opcija 4: Korištenje Registry DeleteEX
Kao opcija — možete koristiti aplikacije trećih strana, posebno dizajnirane za interakciju s registrom. Jedna od najpopularnijih zove se Registry DeleteEX. Suština rada s njom je da korisnik unese ključ, pritisne gumb, a brisanjem se bavi program, dobivajući sve potrebne privilegije i dozvole.
- Prilikom prelaska na stranicu za preuzimanje Registry DeleteEX obratite pažnju na postojanje prenosive verzije.Nije potrebno instalirati na računalo, preuzeti EXE datoteku možete odmah pokrenuti i početi raditi.
- Nalazi se u arhivi, za raspakiranje koje odgovara apsolutno bilo koji tematski softver.
- Nakon pokretanja otvorite "Uređivač registra" i kopirajte put do odjeljka koji treba ukloniti.
- Zalijepite put u program i potvrdite njegovo čišćenje.
- Obratite pažnju na druge kartice: bit će korisne ako osim uklanjanja ključa treba očistiti bilo koje vrijednosti ili izvršiti radikalnije radnje u registru, nego što obično rade samo stručnjaci.
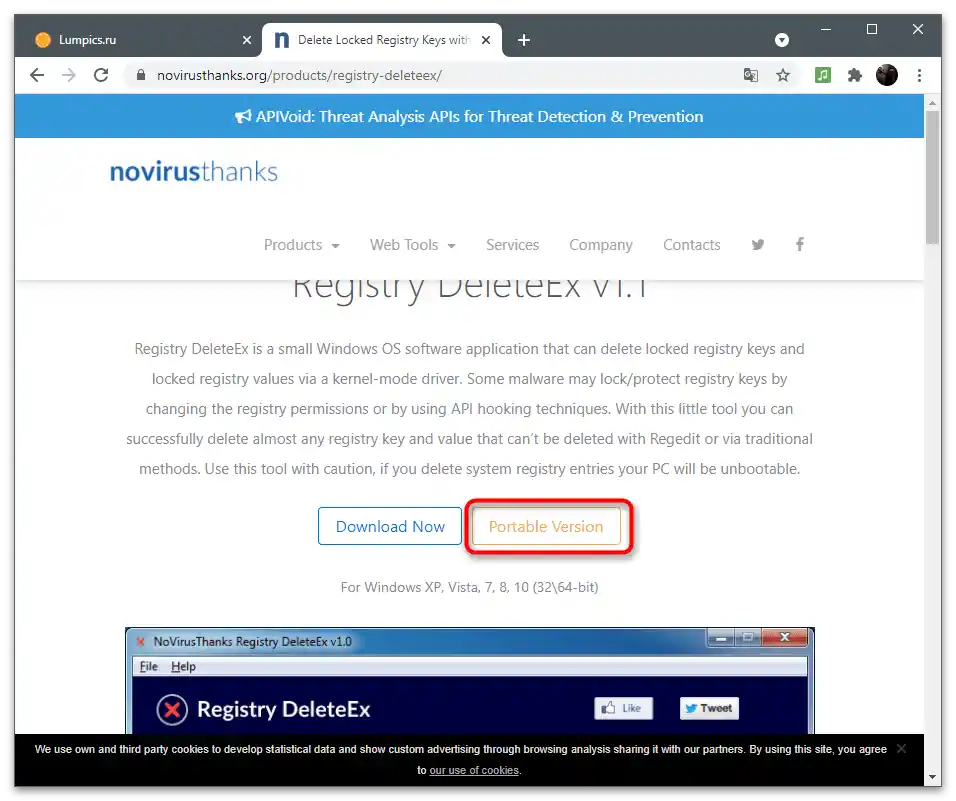
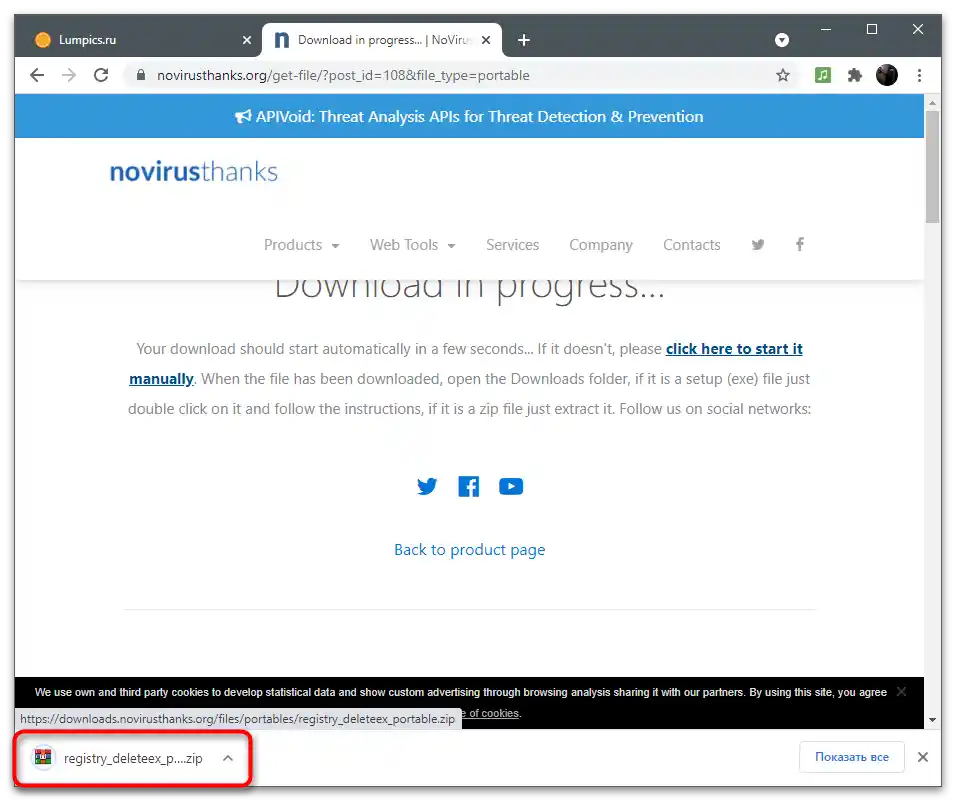
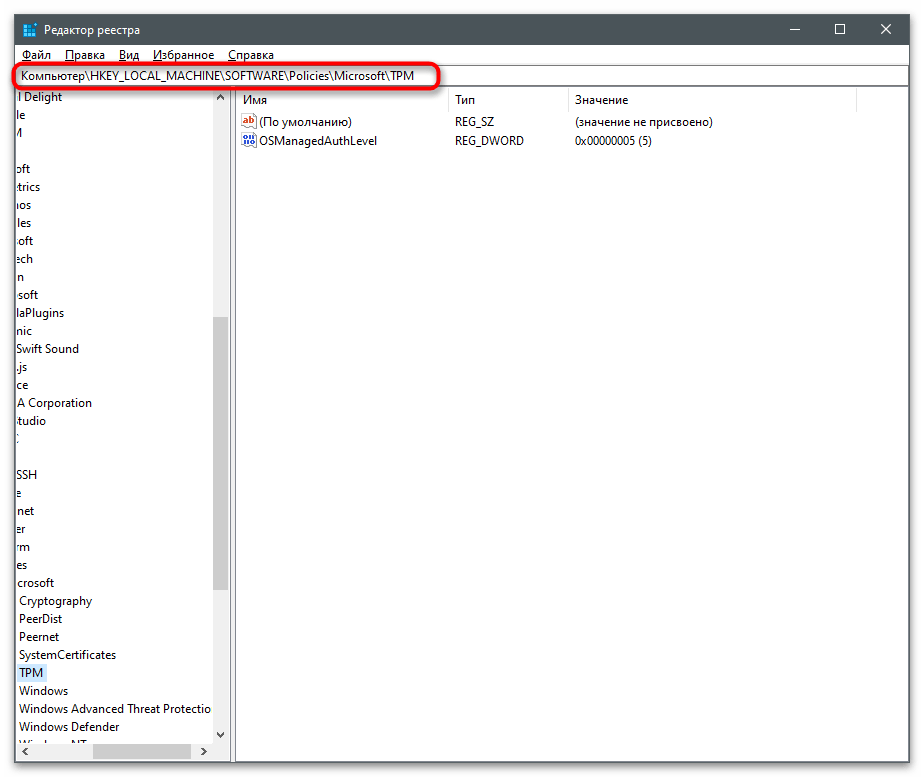
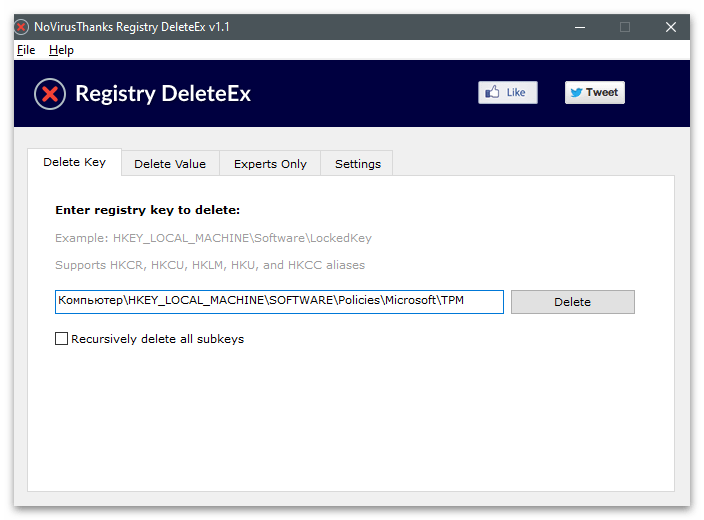
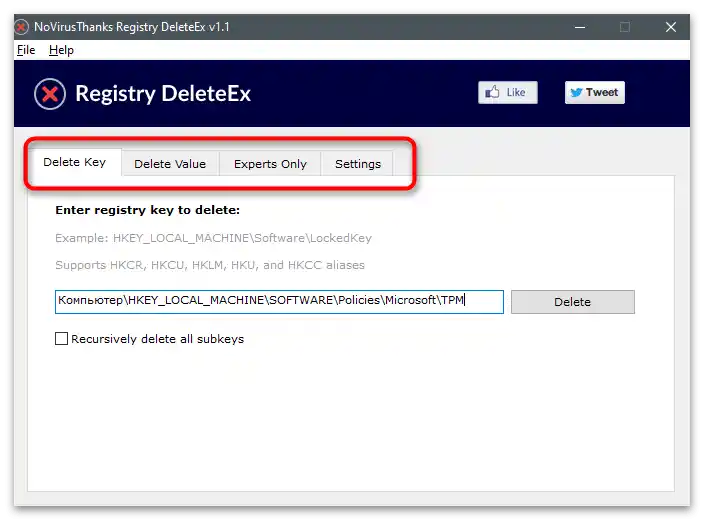
Opcija 5: Registrar Registry Manager
Registrar Registry Manager nije samo grafička aplikacija za izvršavanje jednog jedinog zadatka, to je - potpuni alternativni klijent koji omogućuje rad s registrom i izvršavanje sličnih operacija, ali na praktičniji način zahvaljujući optimiziranom sučelju i dodatnim funkcijama.
- Tijekom preuzimanja Registrar Registry Manager odaberite besplatnu verziju - Home Edition. To je sasvim dovoljno za rješavanje postavljenog zadatka.
- Prilikom prvog pokretanja pričekajte nekoliko minuta i ne zatvarajte aktivni prozor, jer se vrši skeniranje i konvertiranje ključeva.
- Na pitanje o uvozu oznaka i tweakova možete odgovoriti negativno, jer nam to trenutno nije potrebno.
- U novom prozoru pritisnite gumb "Home Edition", ignorirajući ponudu za kupnju proširene verzije.
- Koristite glavni prozor kako biste pronašli potrebni odjeljak u registru.
- Desnom tipkom miša kliknite na njega i iz kontekstnog izbornika odaberite stavku "Izbriši".
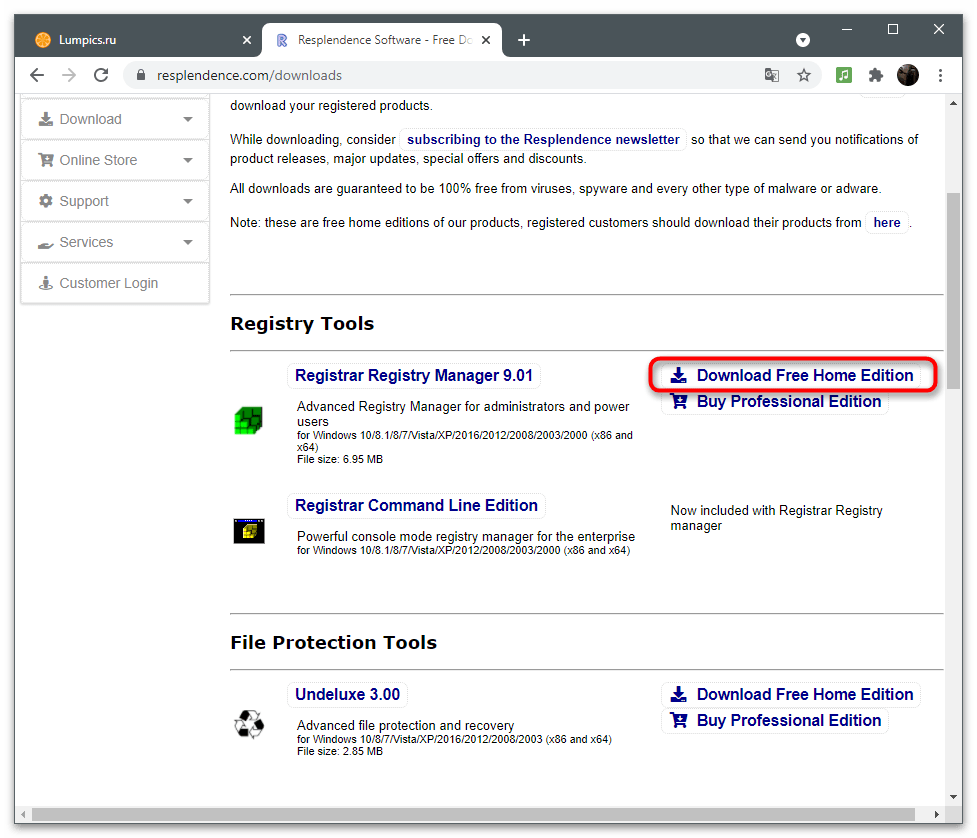
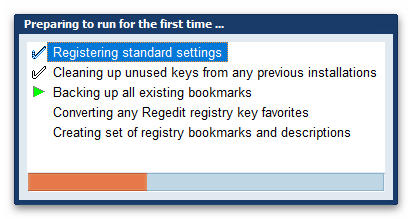
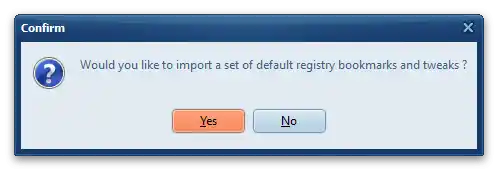
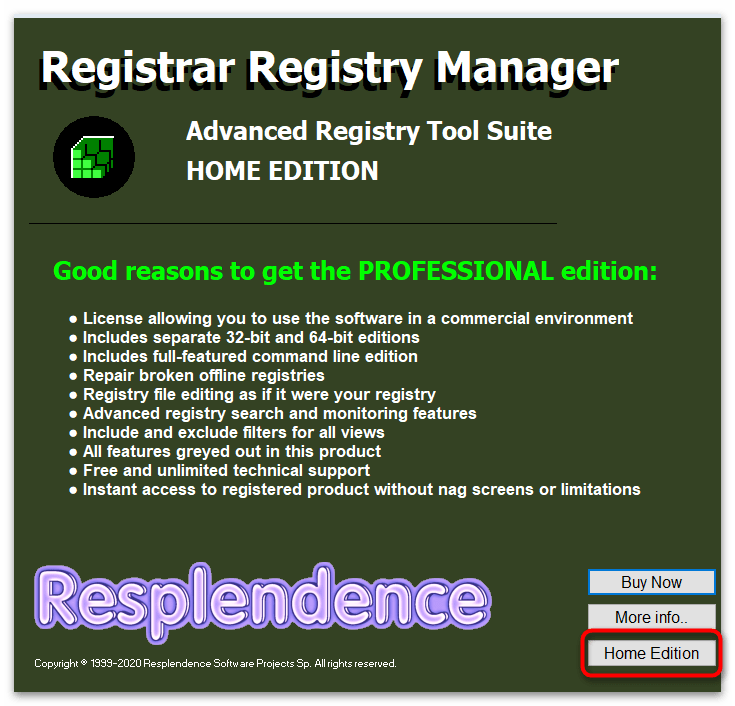
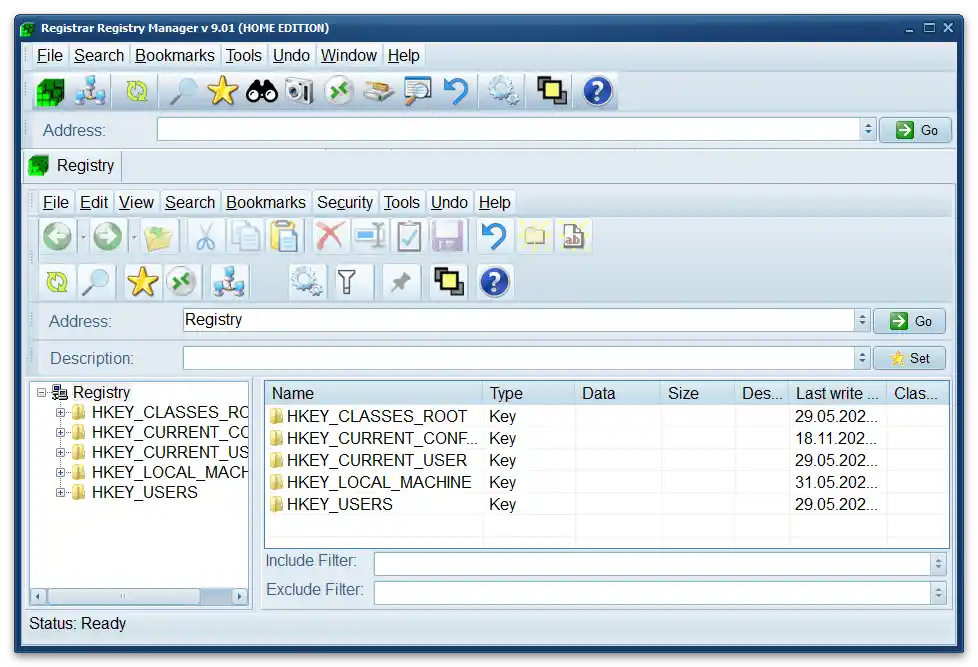
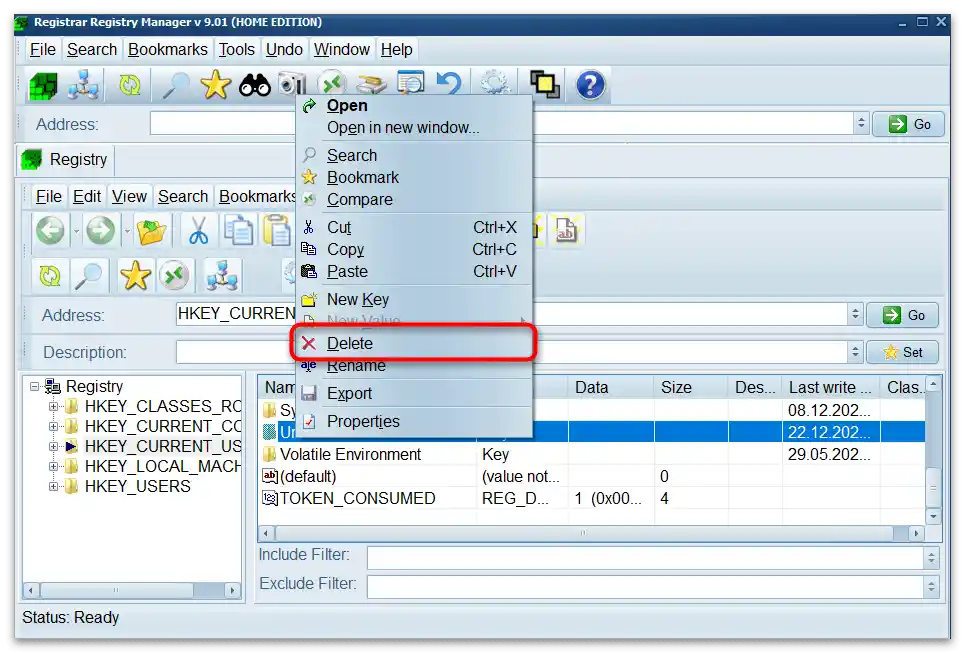
Opcija 6: Provjera računala na viruse
Ponekad korisnik želi ukloniti odjeljak registra koji je stvorila prethodno instalirana aplikacija, ali to ne može učiniti zbog pojave raznih grešaka ili nedostatka prava pristupa.U većini slučajeva barem jedan od prethodnih načina se pokaže učinkovitim, međutim, u slučaju njihove neefikasnosti postoji razlog za sumnju da je PC zaražen virusom, kojim se i predstavlja ovaj program, koji je zapisao odjeljak u registar. Trebat će vam preuzeti bilo koji prikladan antivirus i pokrenuti skeniranje. Ako se otkriju prijetnje, uklonite ih i provjerite je li odjeljak nestao iz registra ili je postao dostupan za brisanje.
Detaljnije: Borba protiv računalnih virusa