Upotreba vodiča u programu Photoshop
Kvaliteta slika izravno ovisi o načinu na koji gospodar ima radne objekte: zakrivljenost fotografskih objekata može pokvariti fotografiju i kvaliteta fotografije će se smanjiti, u skladu s tim, majstorov rad će se uzimati uzalud.
Najjednostavnije i najpristupačnije sredstvo za izbjegavanje ovog problema je nacrtana ravna linija, koja je odgovorna za izjednačavanje fotogeni objekata i postavlja ih po čitavom sastavu slike.
Grafički urednik Adobe Photoshop nudi mnoge mogućnosti kako riješiti ovaj problem, ali najlakše su vodilice koje se mogu nalaziti i vertikalno i vodoravno.
Odredite prisutnost ovog pomoćnog alata pomoću istaknutih plavih traka. Da bi funkcionalnost ovog alata bila dostupna ocima potrebno je kliknuti gumb "Novi vodič" u izborniku "Pogled" . U dijaloškom okviru koji se otvara odmah nakon klika, odaberite željeni smjer linije i njegovih koordinata.
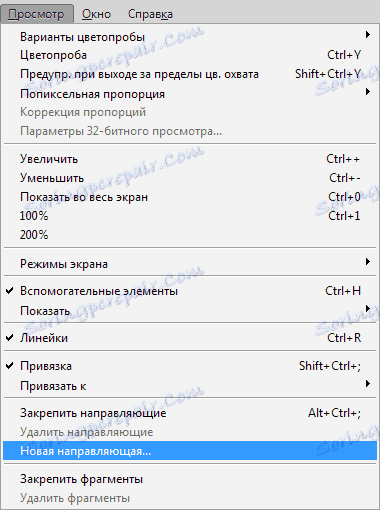
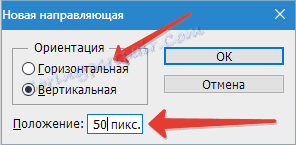
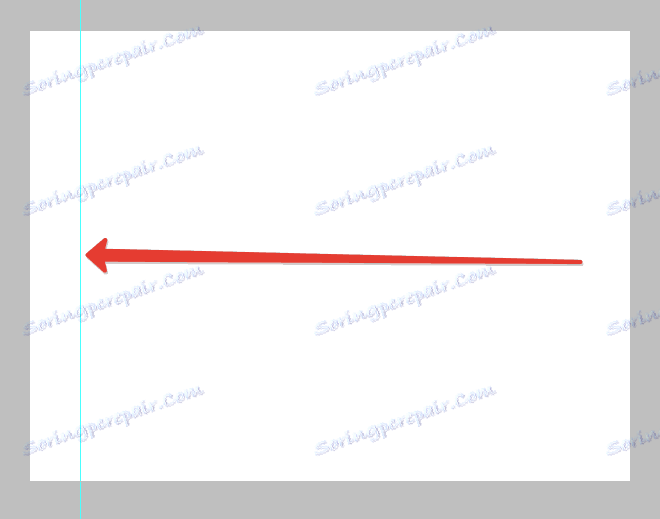
Lijevi i gornji dio radne okoline ima vodilicu s mjerilom, mjerenja koja su prikazana u pikselima pa tako u otvorenom prozoru morate odrediti broj piksela. Nakon izrade ovih mjera, na fotografiji će se pojaviti označena crta u određenom smjeru koji je ranije naveden.
Postoji još jedan način uključivanja vodiča u Photoshop. Da biste to učinili, kliknite držite lijevu tipku miša i držite je ručno u željenom smjeru. Odmah nakon toga, na slici se pojavljuje plavi vodič. 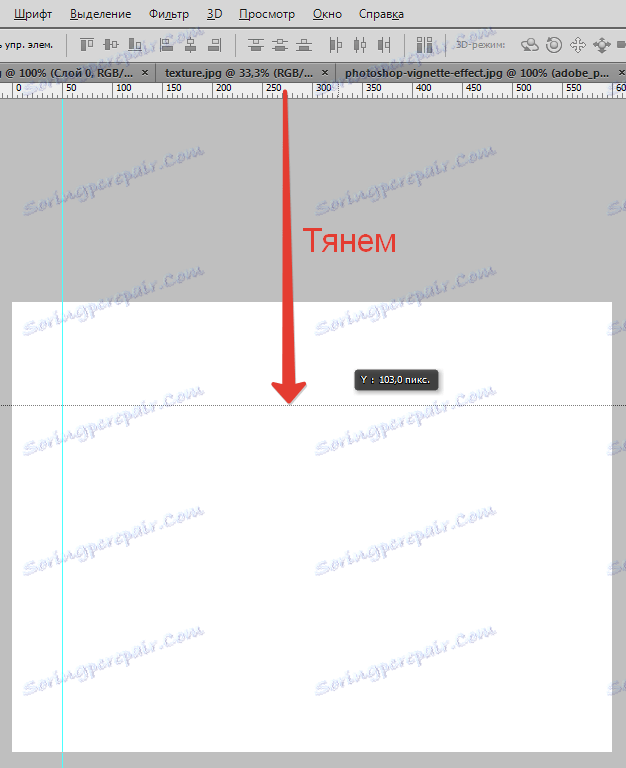
Stvoreni vodič daje gospodaru puno mogućnosti, koje u određenoj mjeri mogu pozitivno utjecati na kvalitetu slike. Evo nekih od njih:
Povezivanje objekata s vodičima pomoću funkcije snap-a - funkcija će biti korisna ako trebate poravnati objekte i vezati ih u odnosu na plavu liniju.
Čim se objekt približi liniji, privući će ga kao magnet. Da biste aktivirali ovu značajku, idite na izbornik "Pregled" i odaberite funkciju "Vezice do vodiča" .
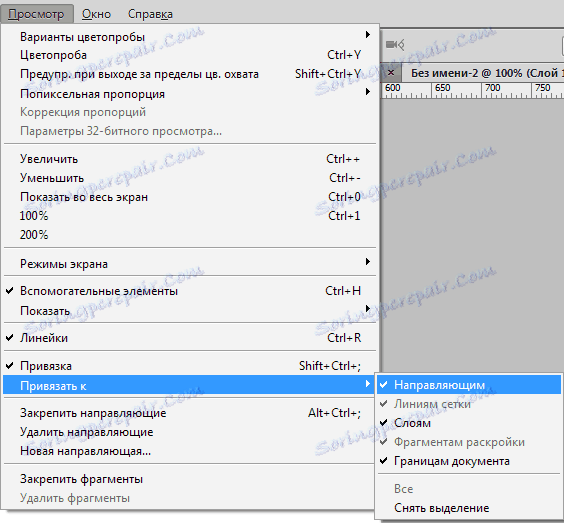
Poravnavanje objekta s obzirom na plavu liniju, moći ćete ga premjestiti zajedno. Ako cilj ne sadrži obvezujuće predmete za vodiče, trebali biste držati objekt lijevom tipkom miša i staviti je na daljnju udaljenost od vodiča, nakon tog mjerenja obveza će prestati raditi.
Da biste vizualno usporedili rezultat prije i poslije, možete privremeno ukloniti vodiče u programu Photoshop, a skup hot tipki CTRL + H omogućit će to brzo i brzo, što je važno prilikom rada s velikom količinom slika. Za povratak, trebali biste držati slične tipke: linije će se vratiti na svoja mjesta.
Da biste dobili osloboditi od nepotrebne plave linije, samo ga povucite na područje vladara i nestaje.
Izbrišite sve vodilice pomoću "View - Delete Guides" funkcije.
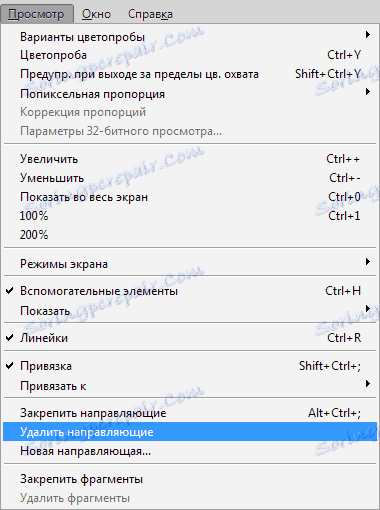
Također u programu Adobe Photoshop možete upravljati vodičima po želji: funkcija "Premjesti" pomoći će vam u ovom zadatku. Ovu funkciju možete pronaći na alatnoj traci koja se nalazi vertikalno. Nakon odabira instrumenta pritisnite tipku "V" na tipkovnici.
Nakon što završi radnja, kursor će izgledati kao obostrana strelica, koju možete premjestiti u bilo kojem smjeru.
Ponekad rad na izjednačavanju objekata na slici zahtijeva brzi rezultat i ručno ne stvaraju vodiče. U takvim situacijama program vam omogućuje da koristite rešetku.
Ovaj alat je stvoren u izborniku "View - Show - Grid" . Također možete držati tipku CTRL + ' .
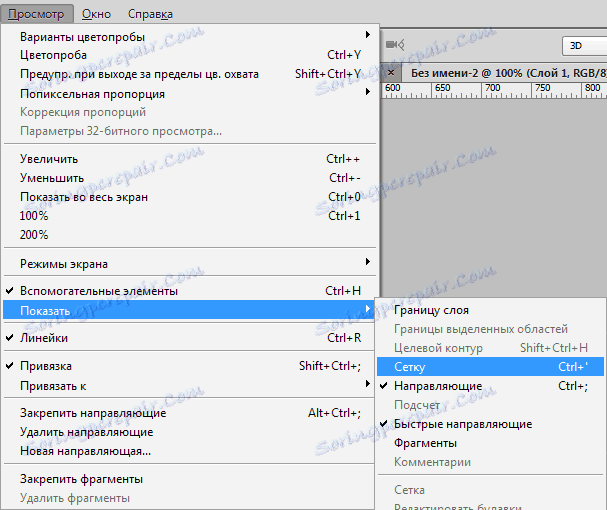
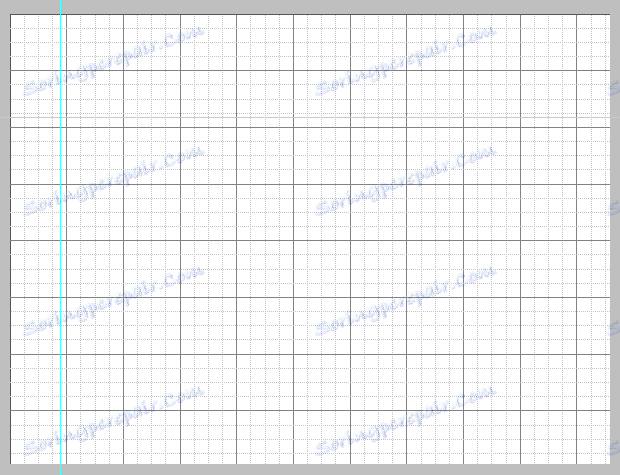
U normalnom načinu, rešetka je vodič, udaljenost između kojih je inč podijeljen na četiri dijela. Možete promijeniti udaljenost između vodiča u izborniku "Uredi - Postavke - Vodiči, rešetke i fragmenti" .

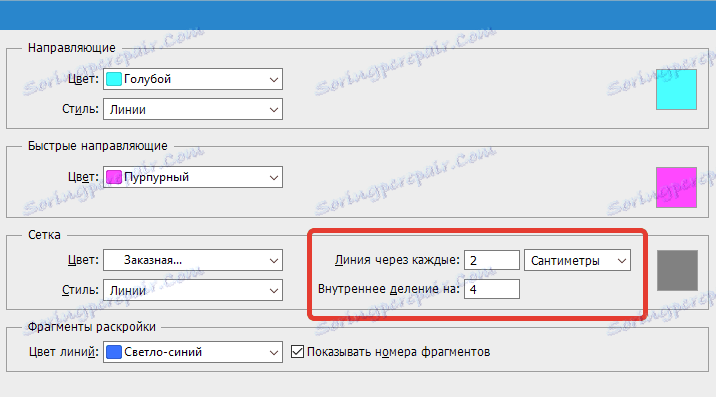
Raster može pomoći čarobnjaku za Photoshop ako trebate nazvati veliki broj objekata, na primjer, tekstualnih objekata.
Način brze upute
Postoji i funkcija brze linije, što će značajno skratiti vrijeme obrade predmeta. Ove se linije razlikuju od bilo kojeg drugog u tomu nakon što su aktivirane, one se prikazuju na samoj radnoj ulozi.
Ovi vodiči prikazuju prostor između objekata na sastavu. Takvi će vodiči promijeniti položaj u skladu s putanjom objekta. Da biste aktivirali tu korisnu i prikladnu funkciju, idite na izbornik "Prikaz - Prikaz - Brze upute" .
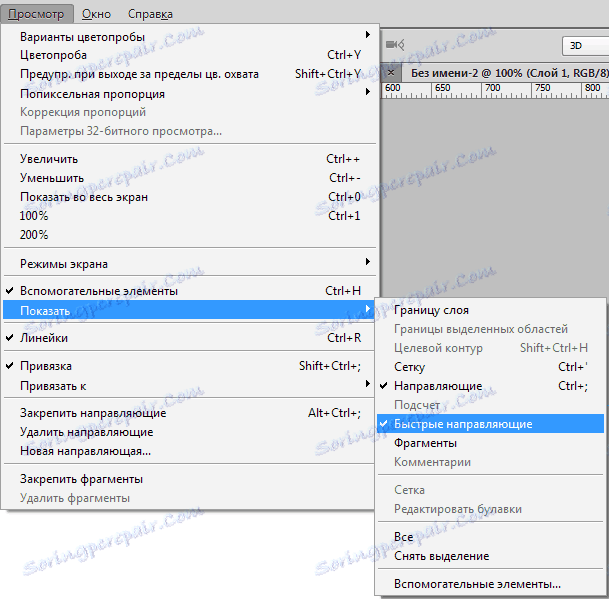
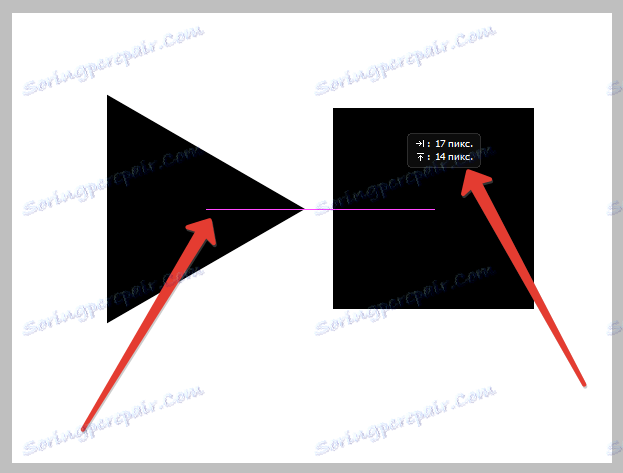
Vodiči su vrlo korisni u životu fotografije - pomažu u preciznom smještaju objekata, jasnije prepoznaju područja i brze vodiče omogućuju vam da stavite elemente u odnosu jedni na druge.